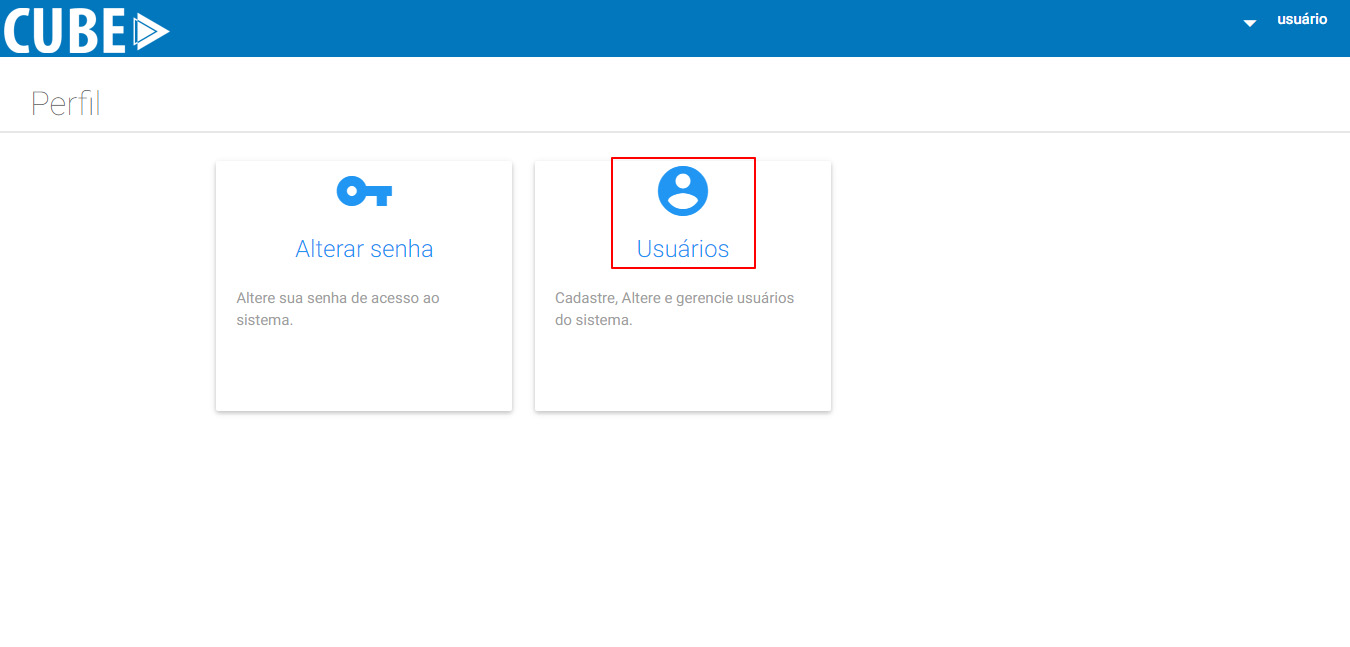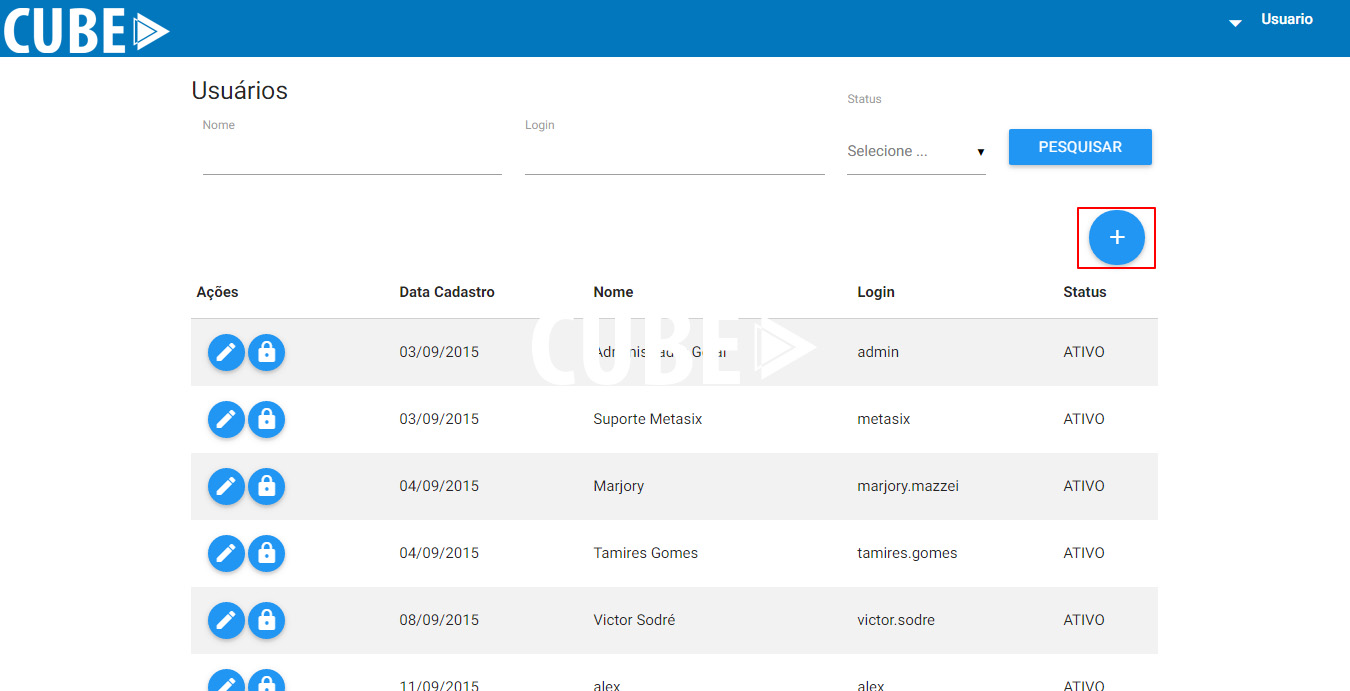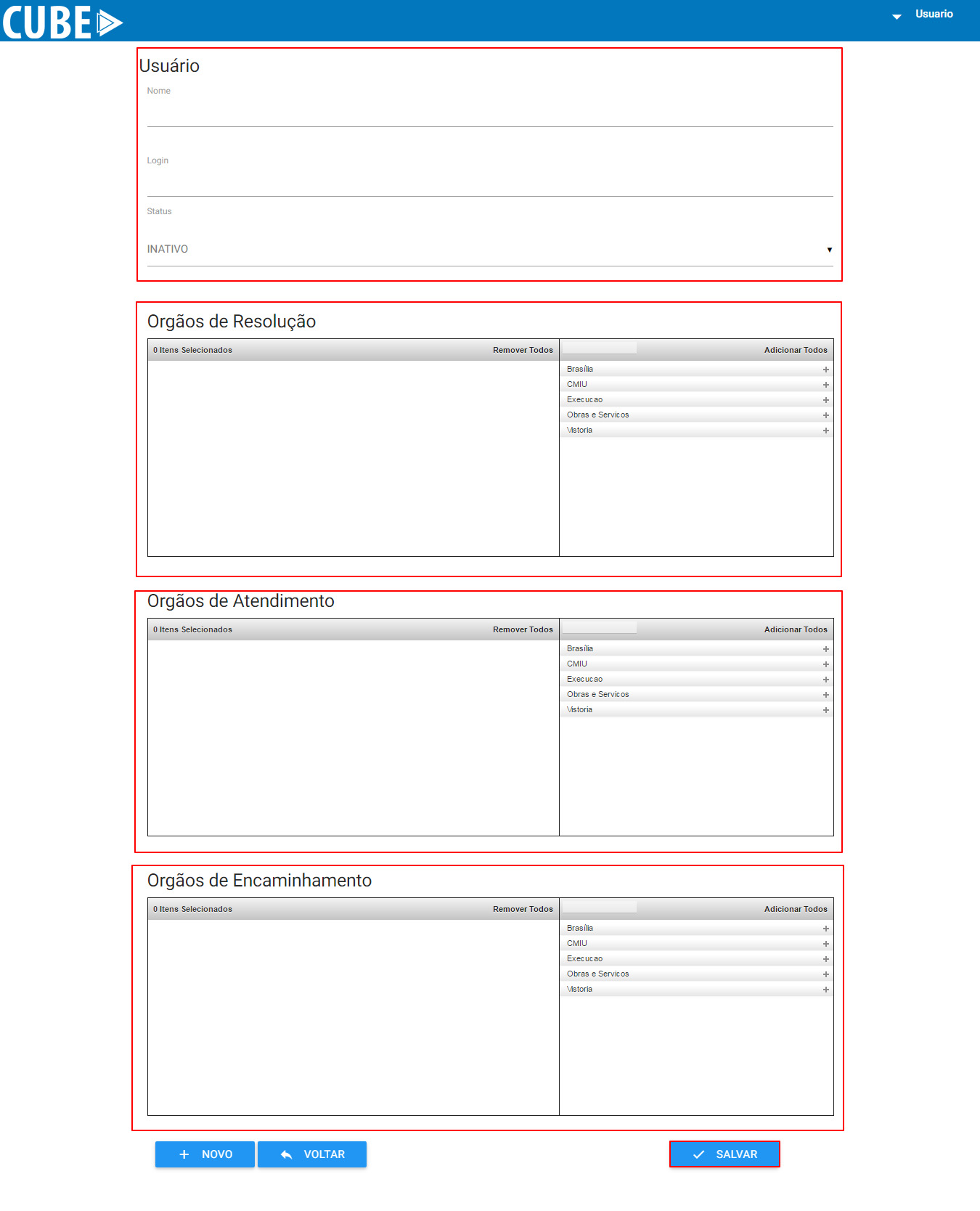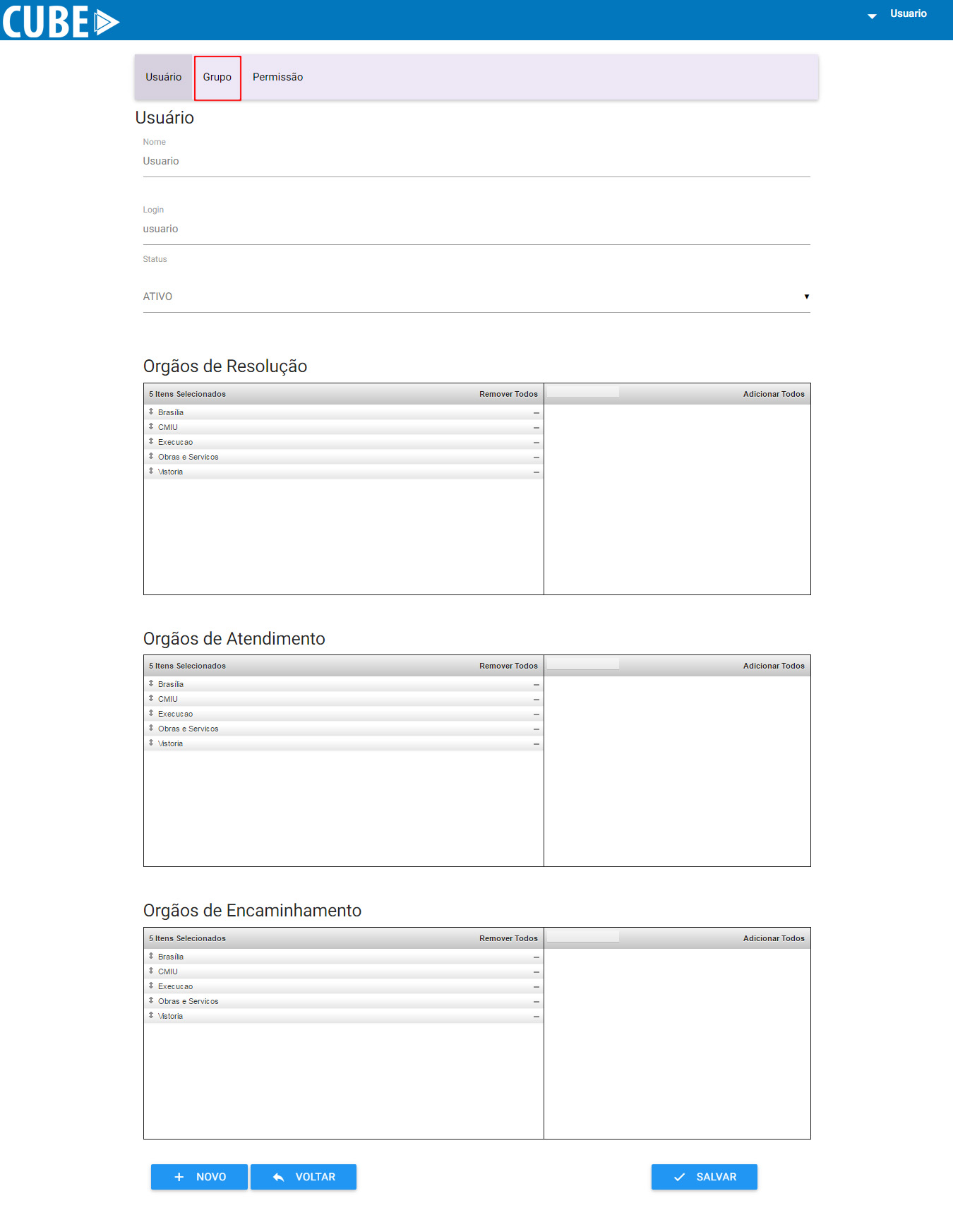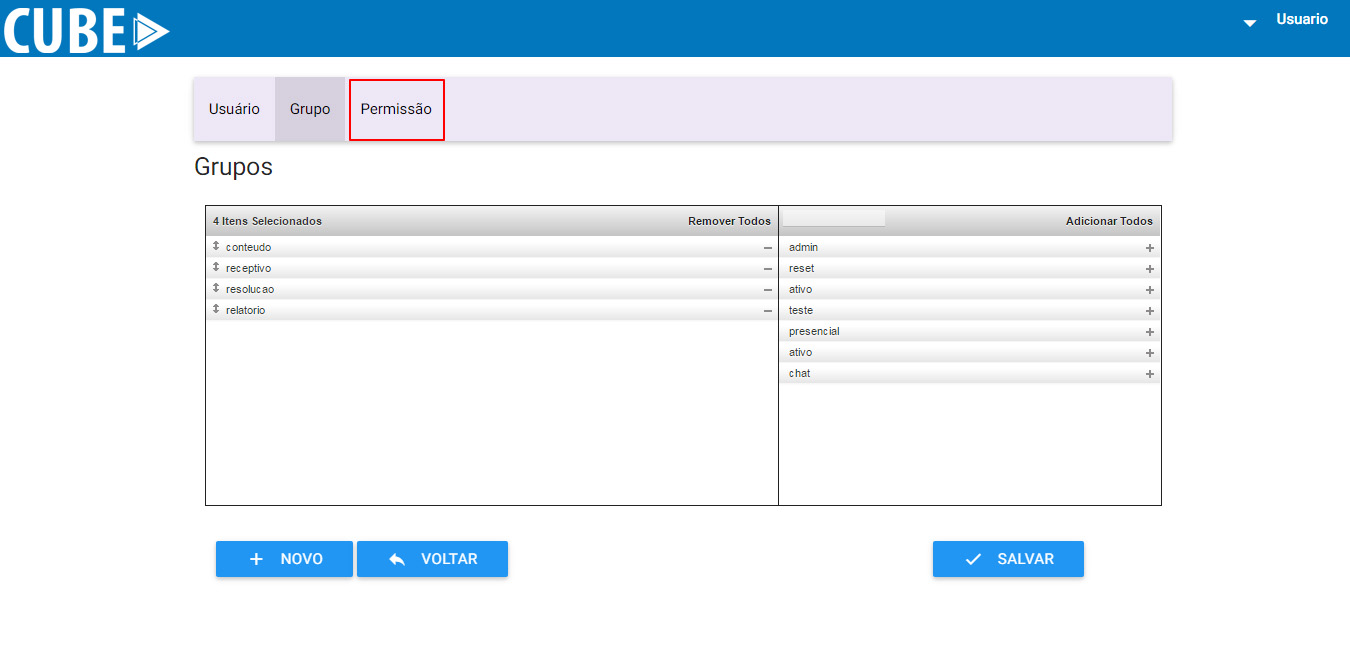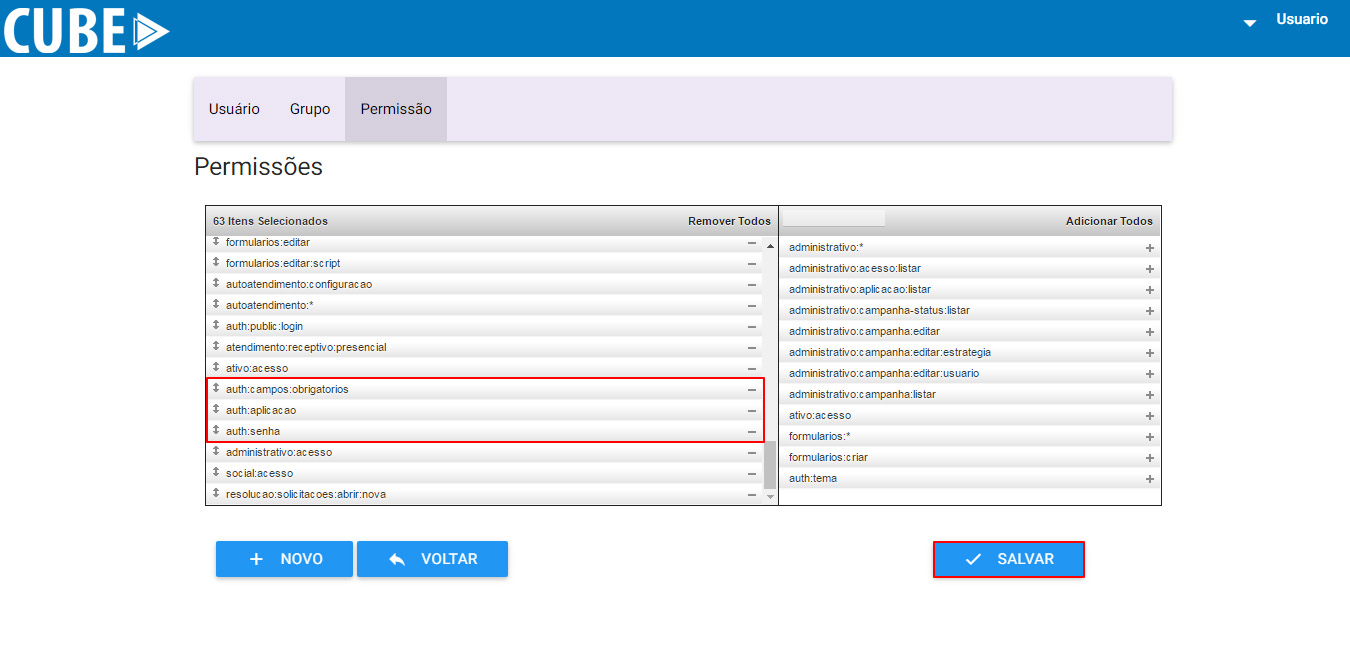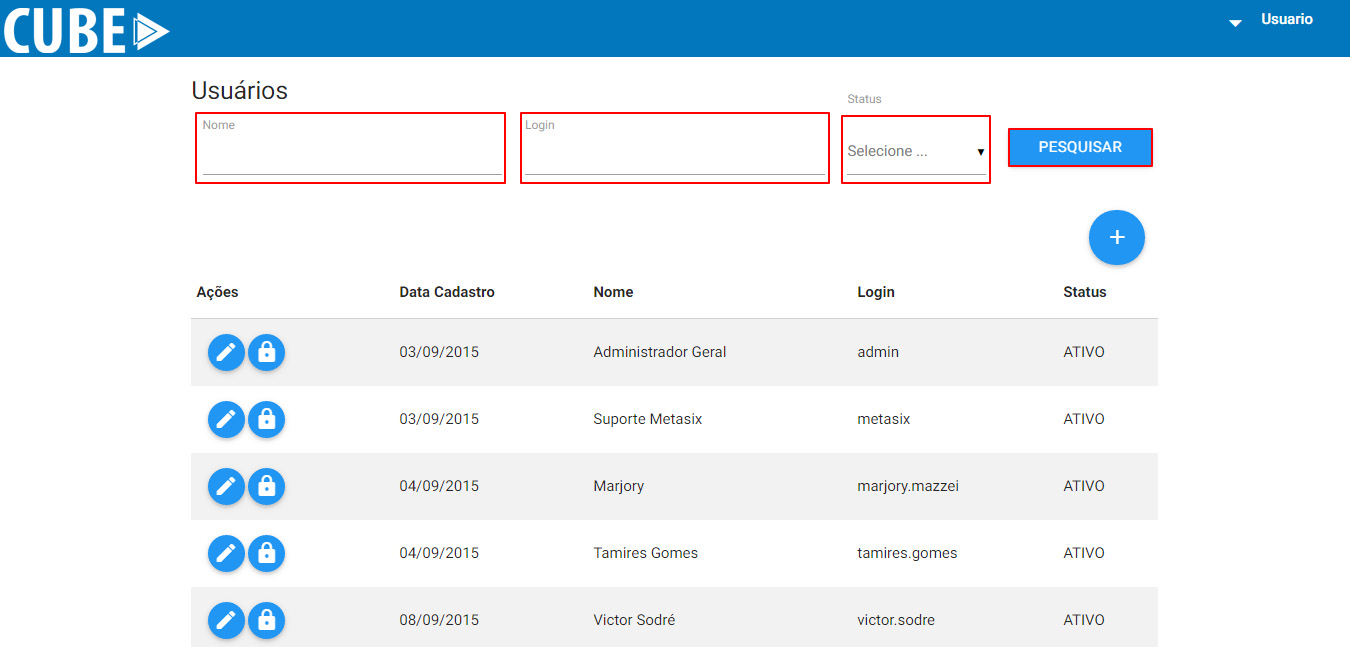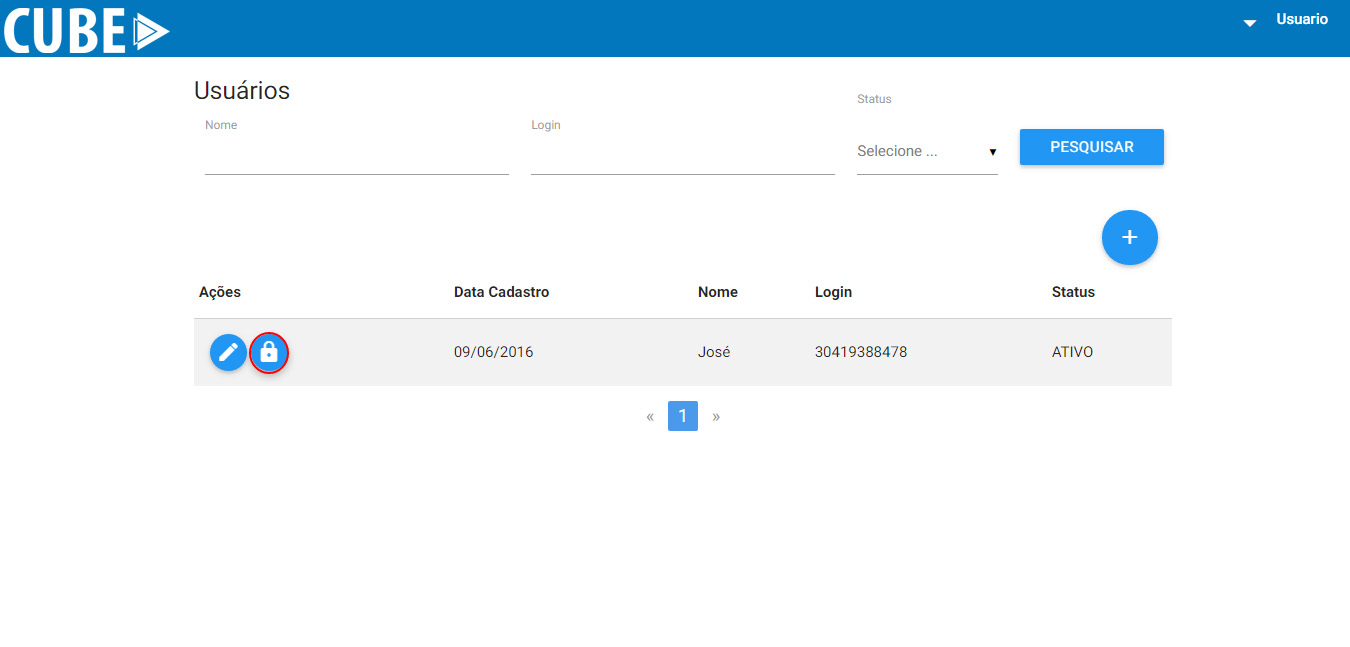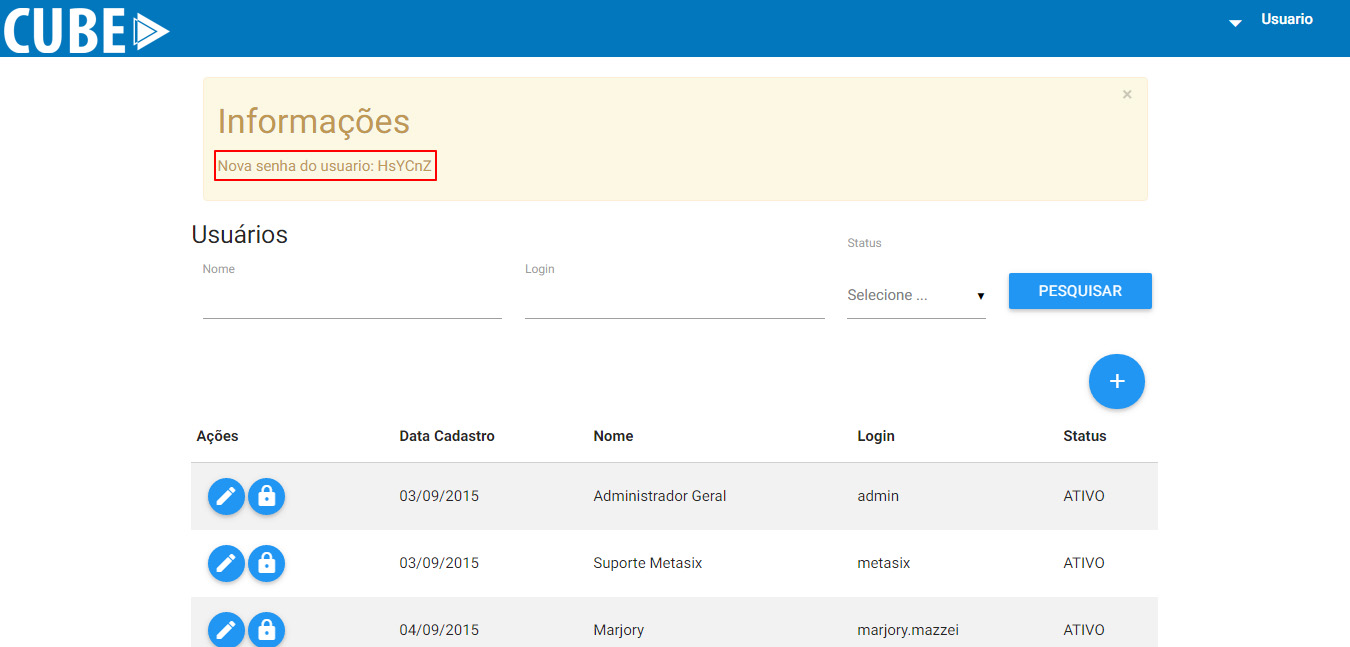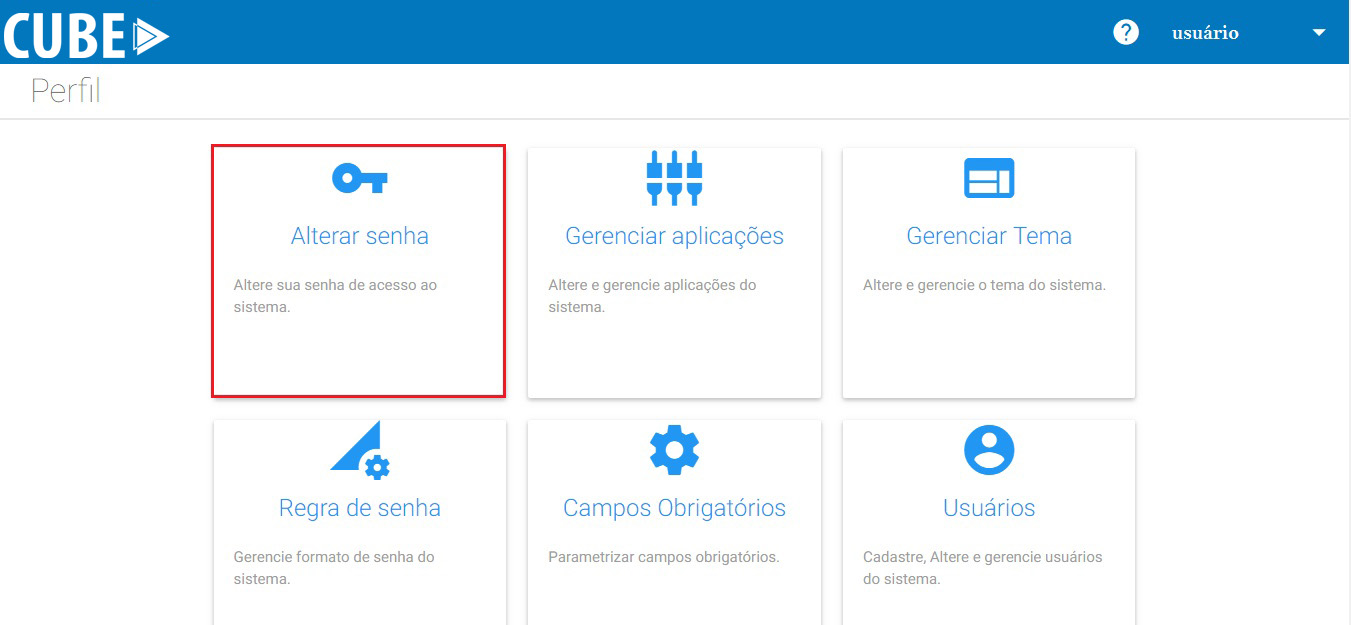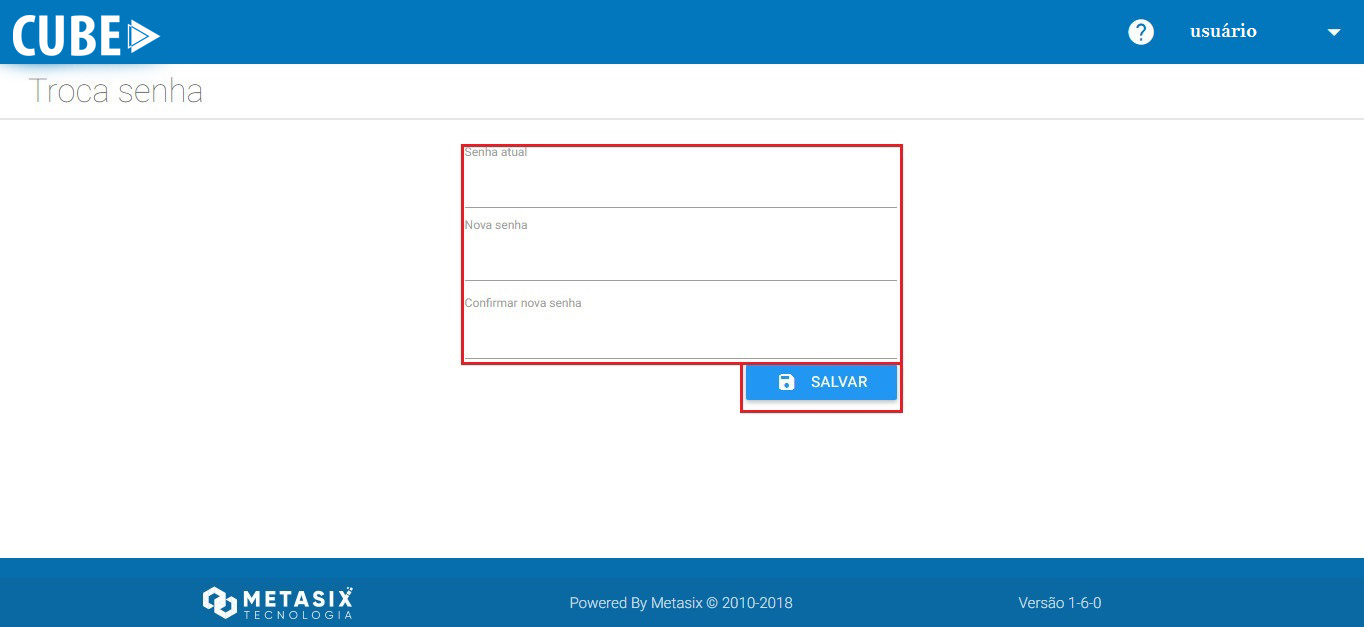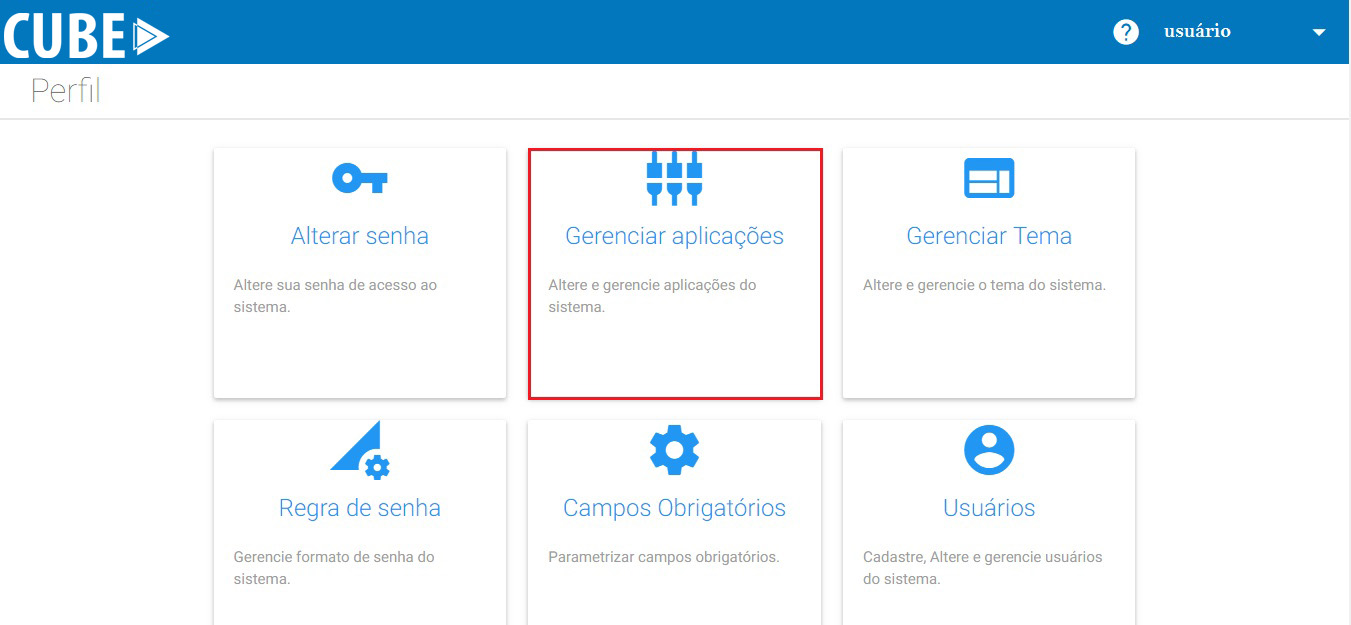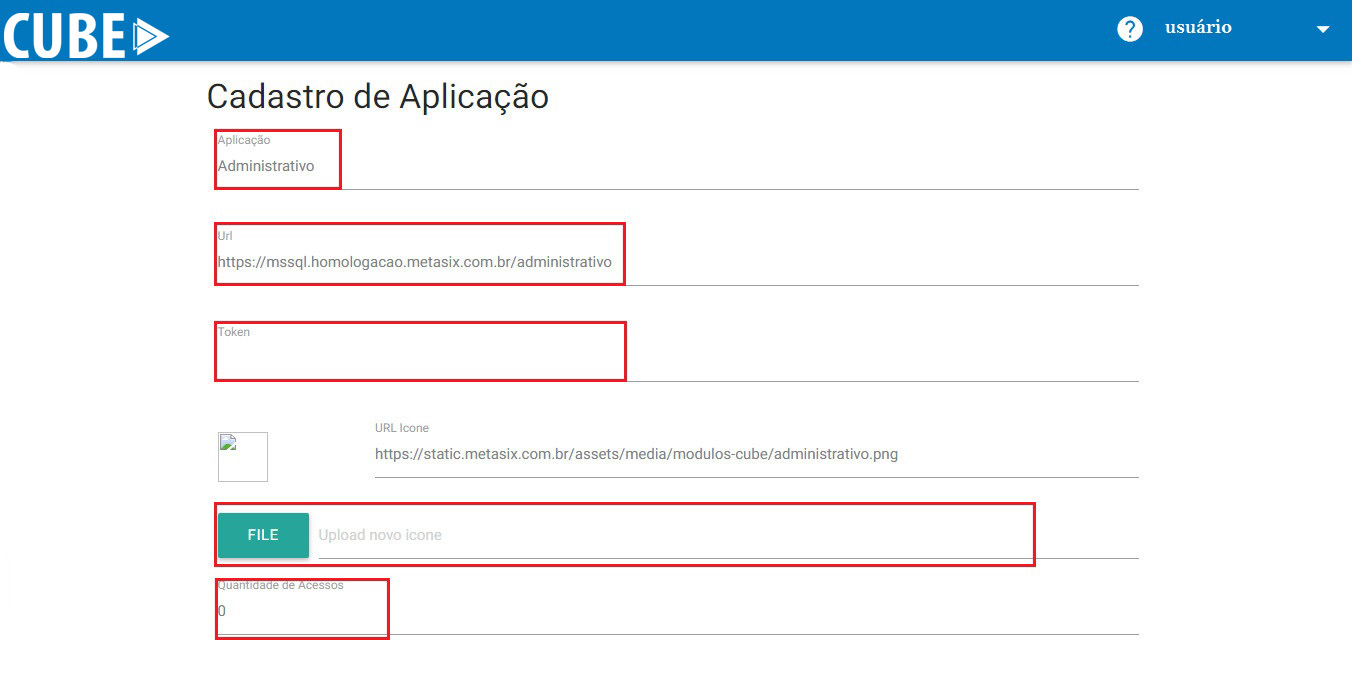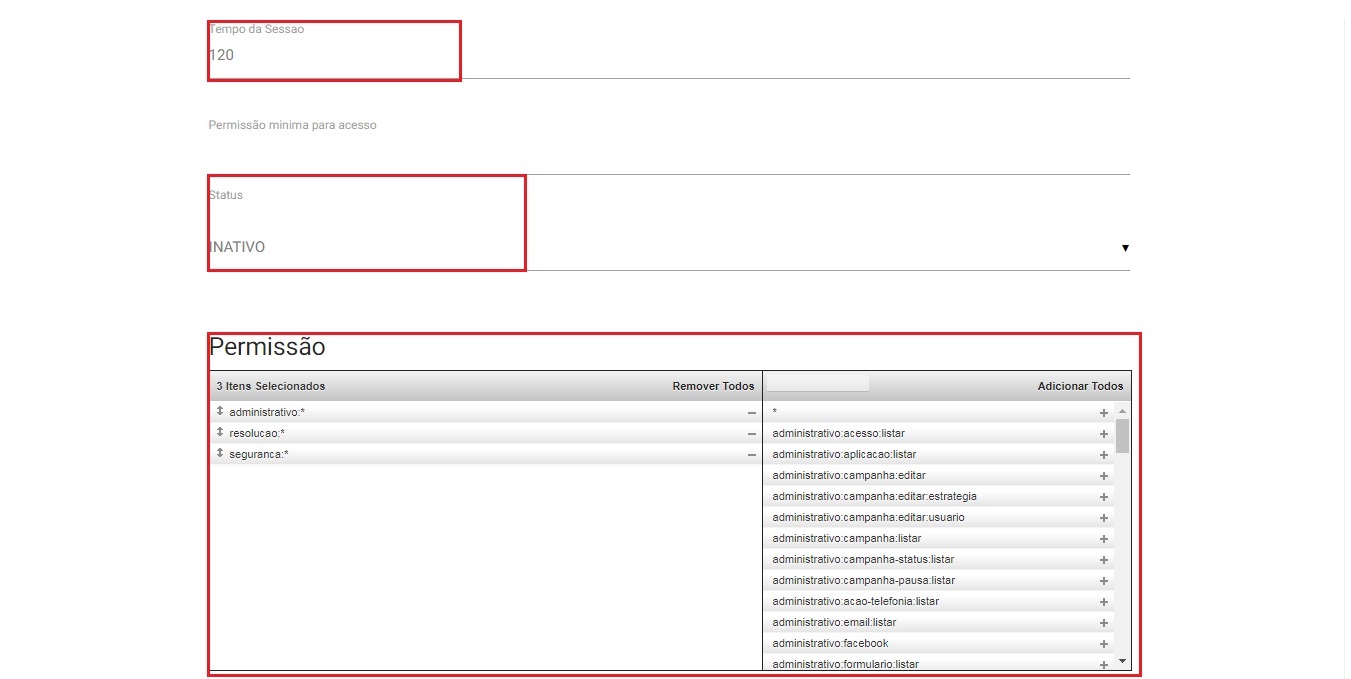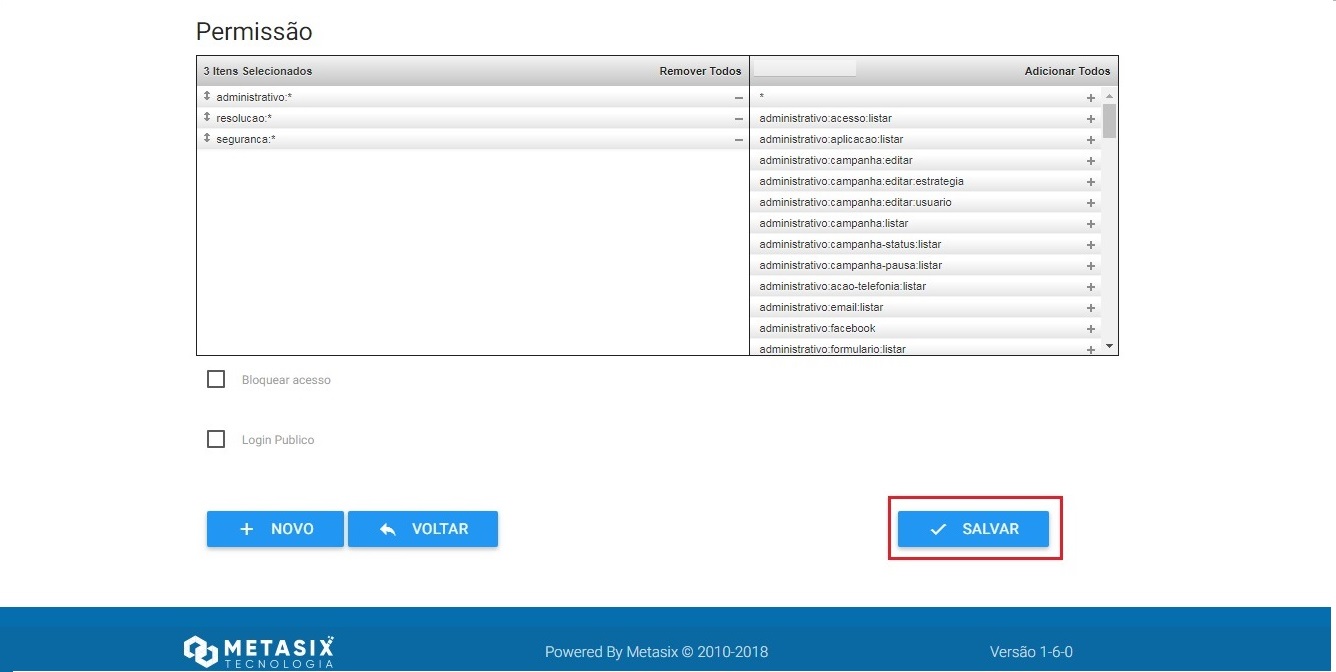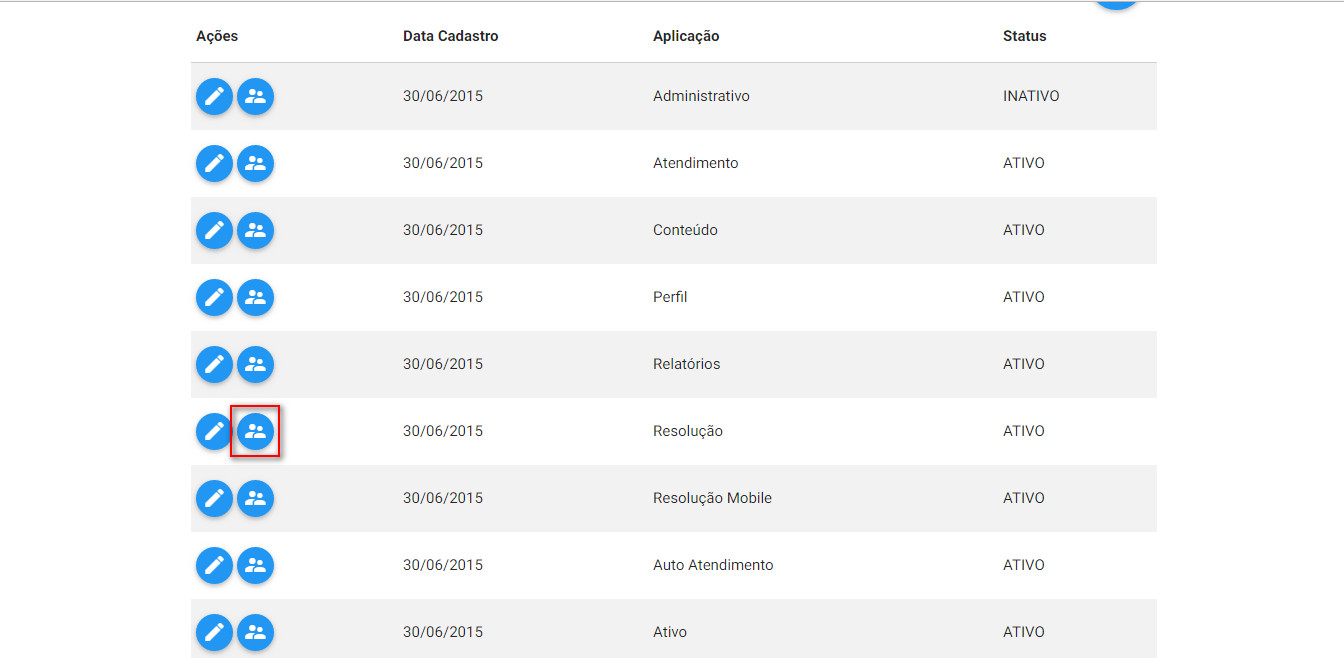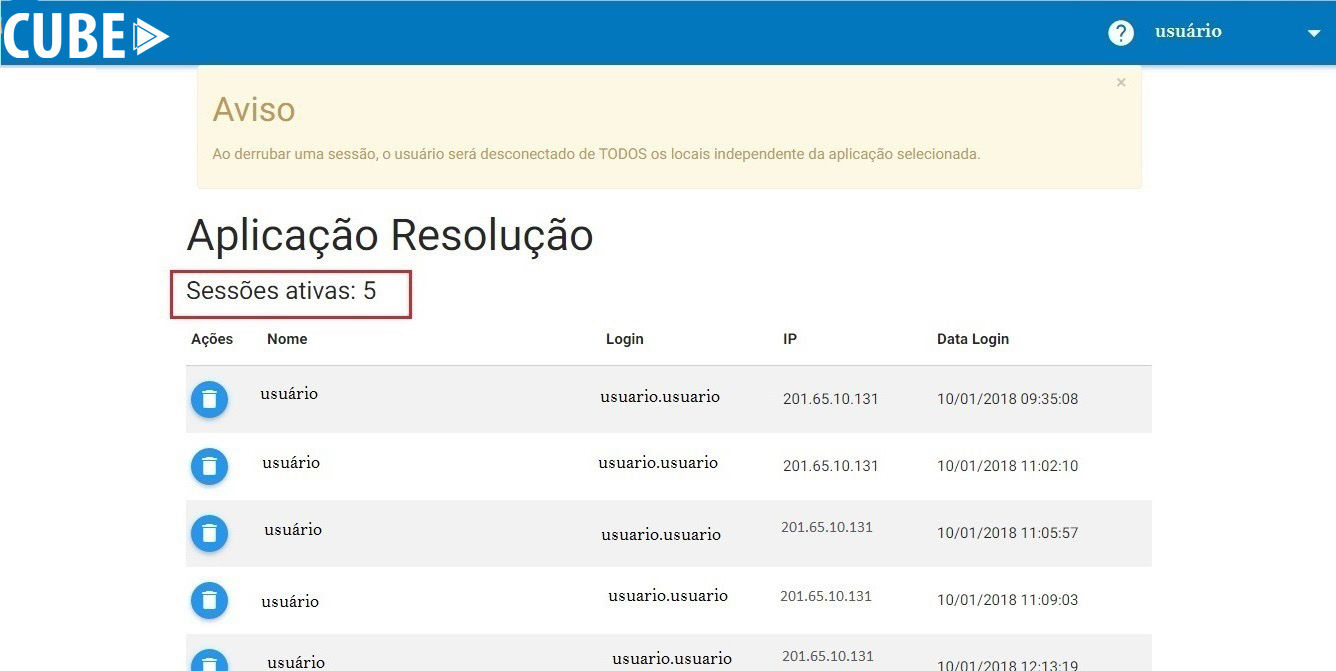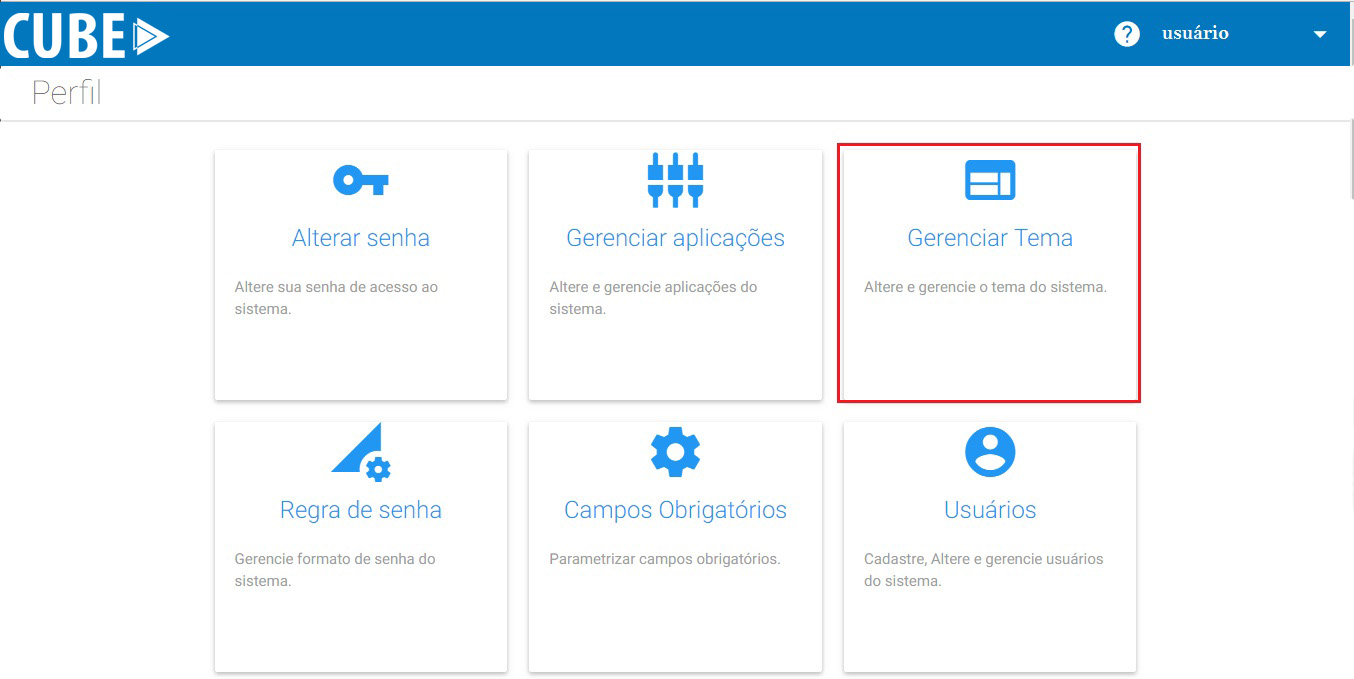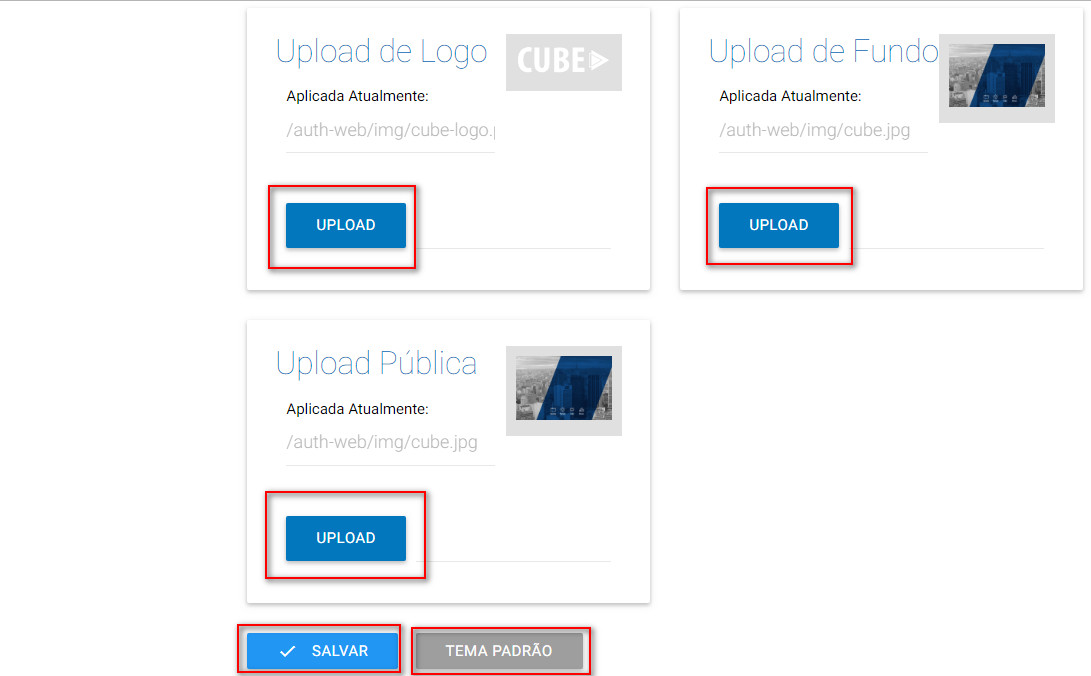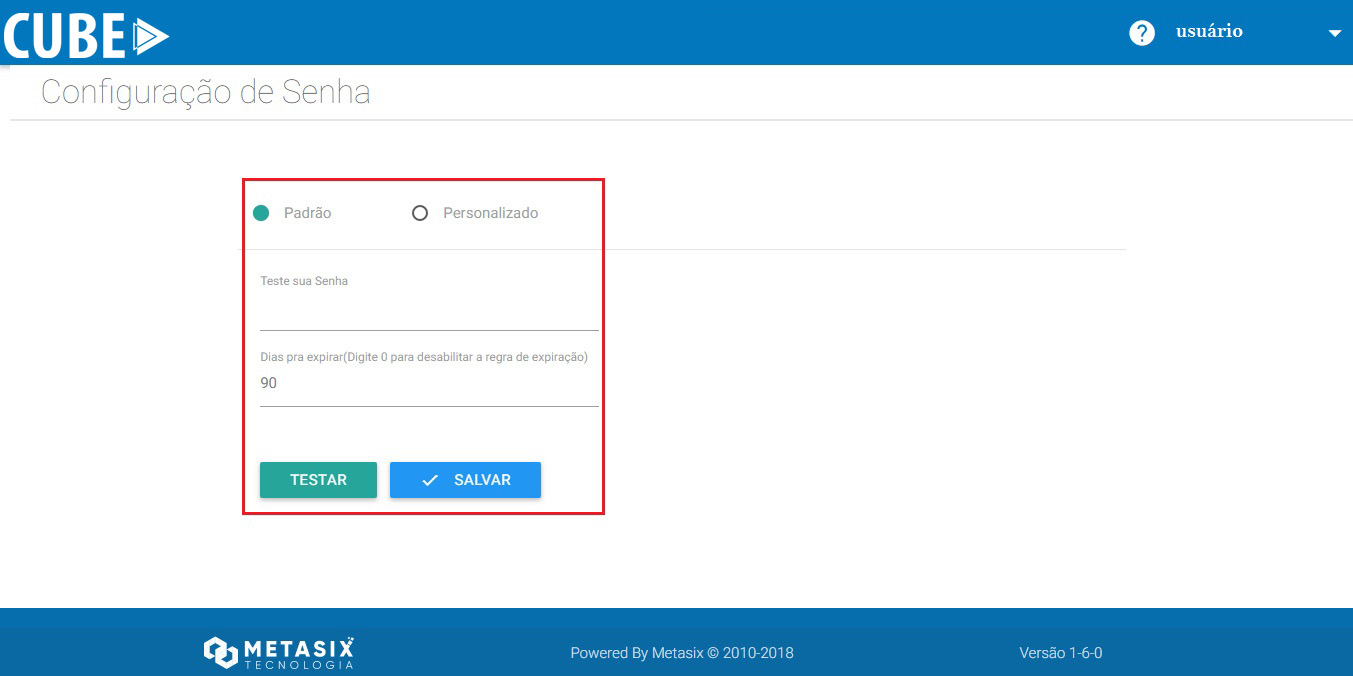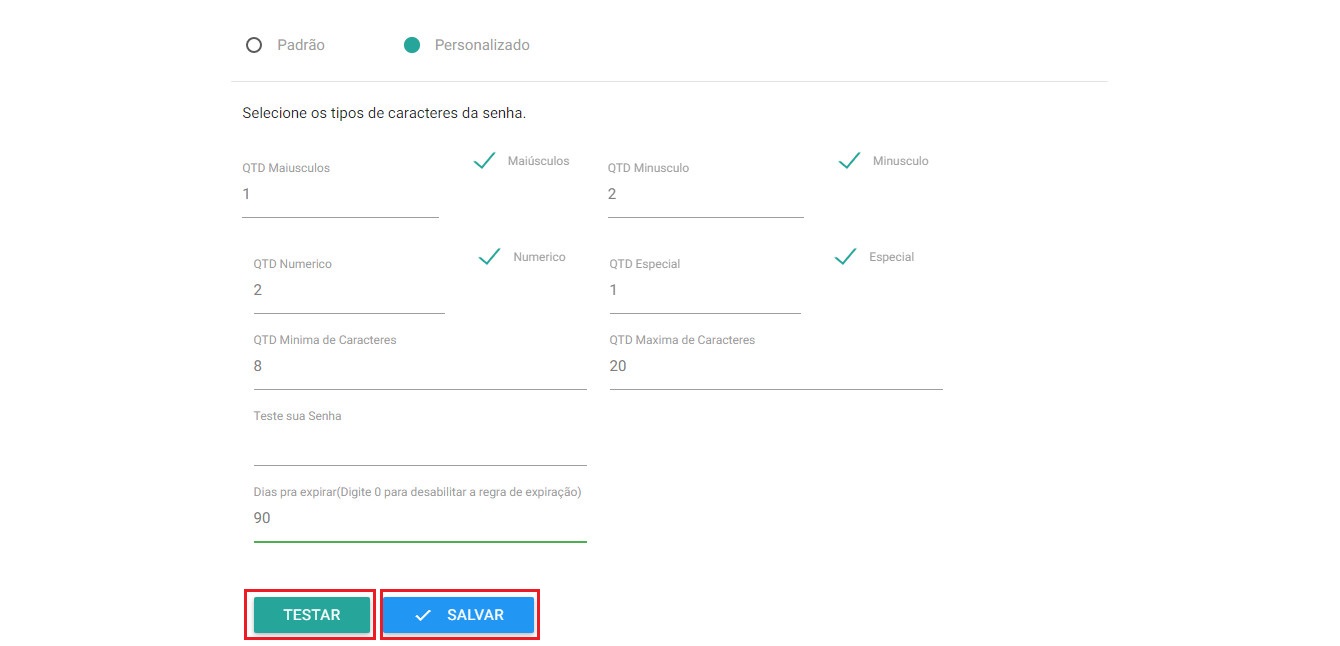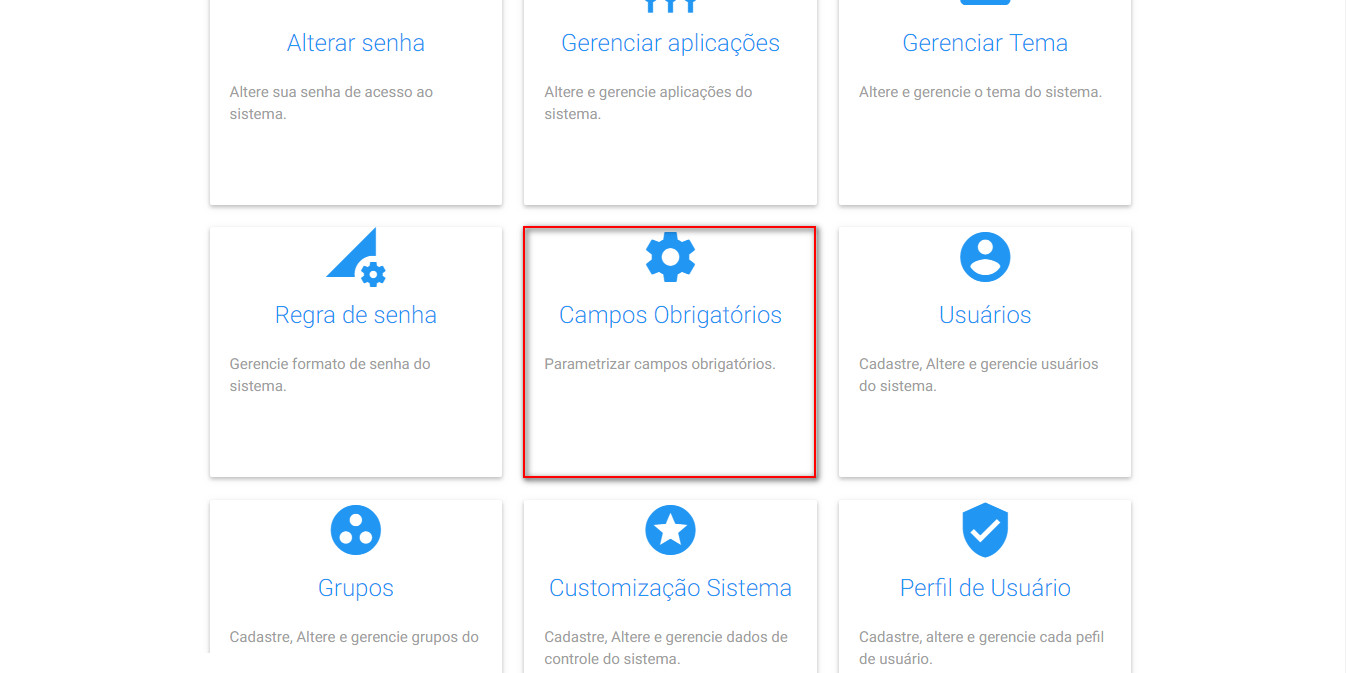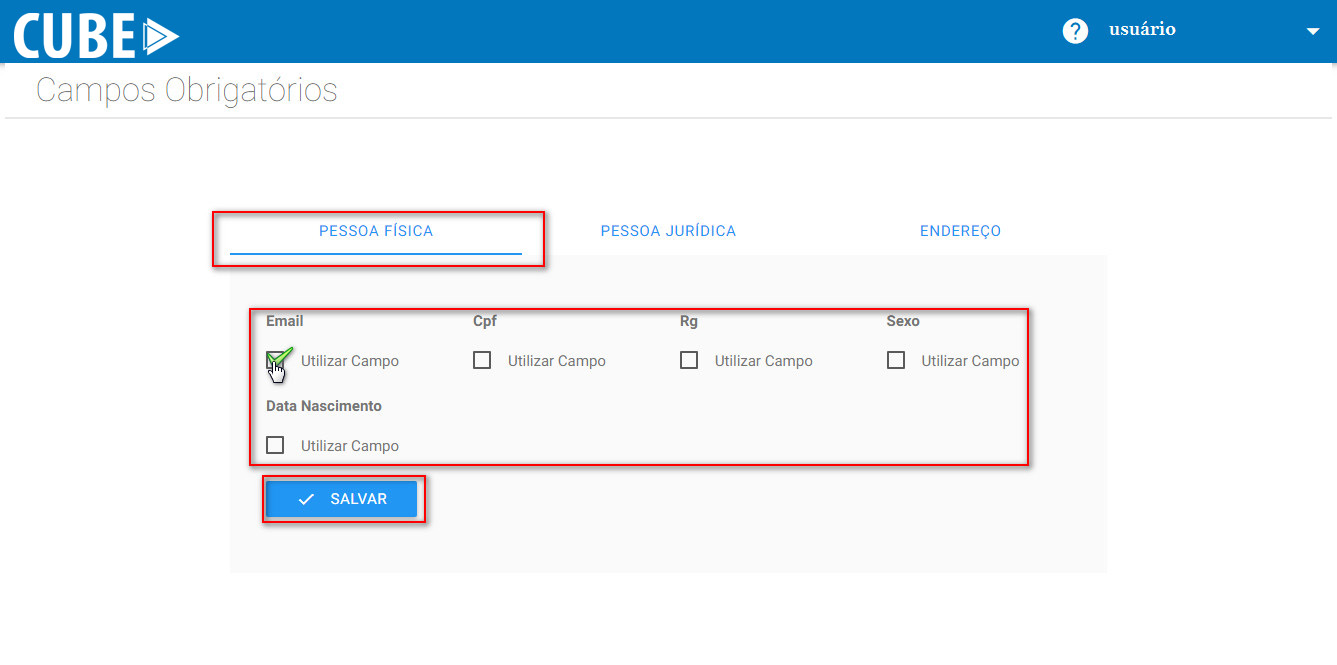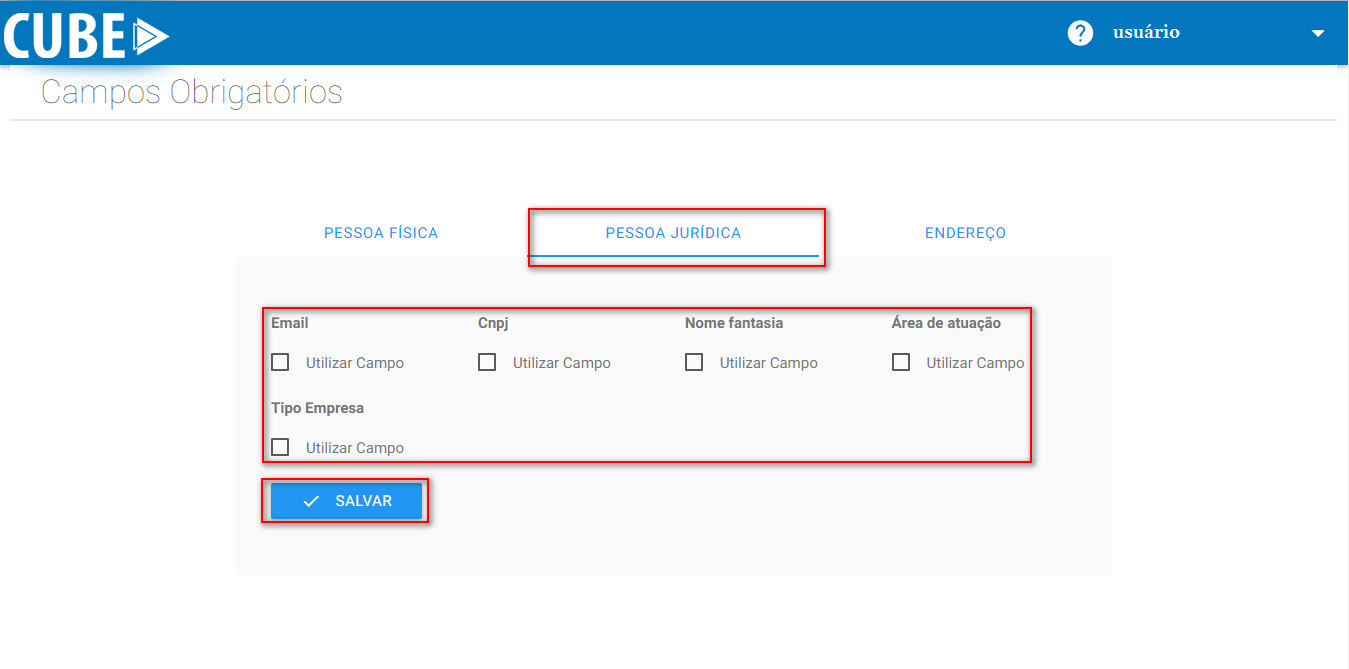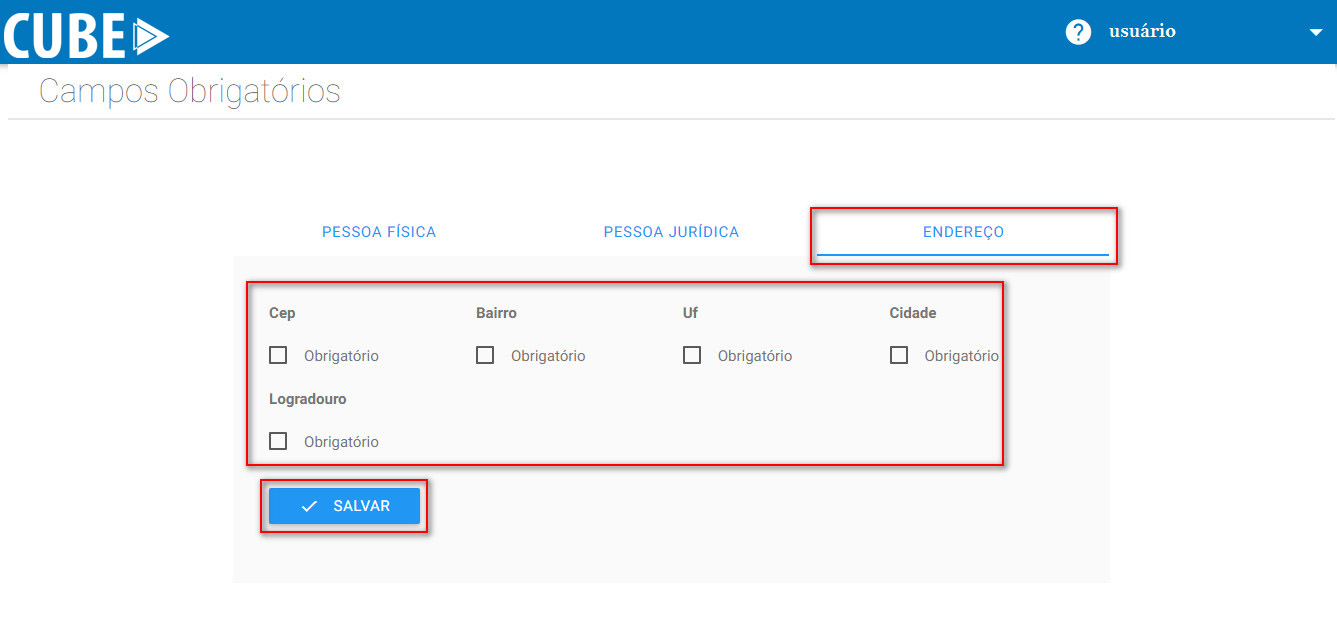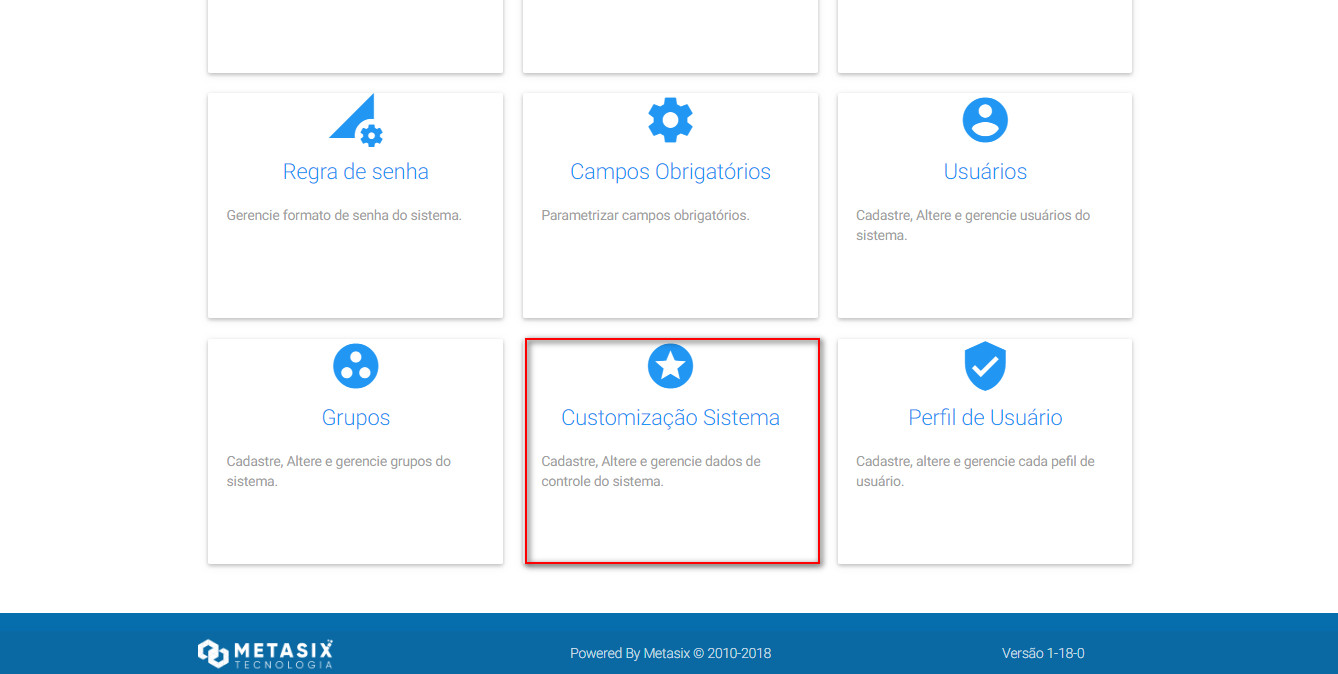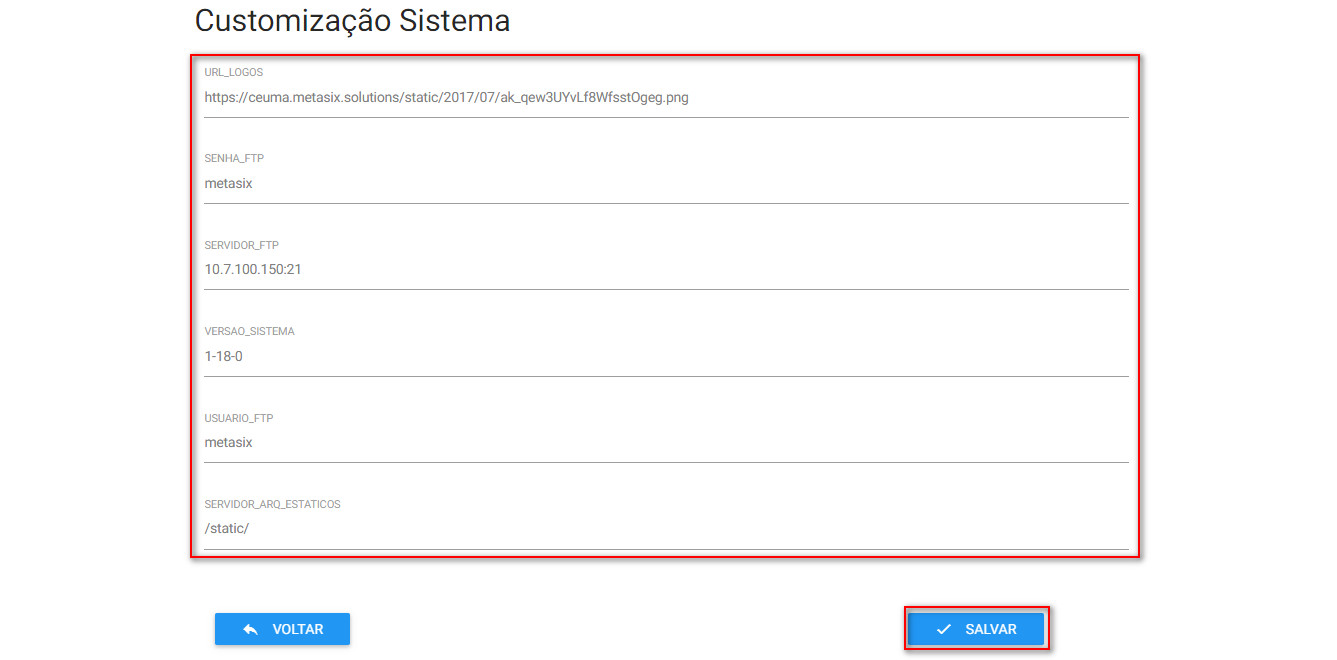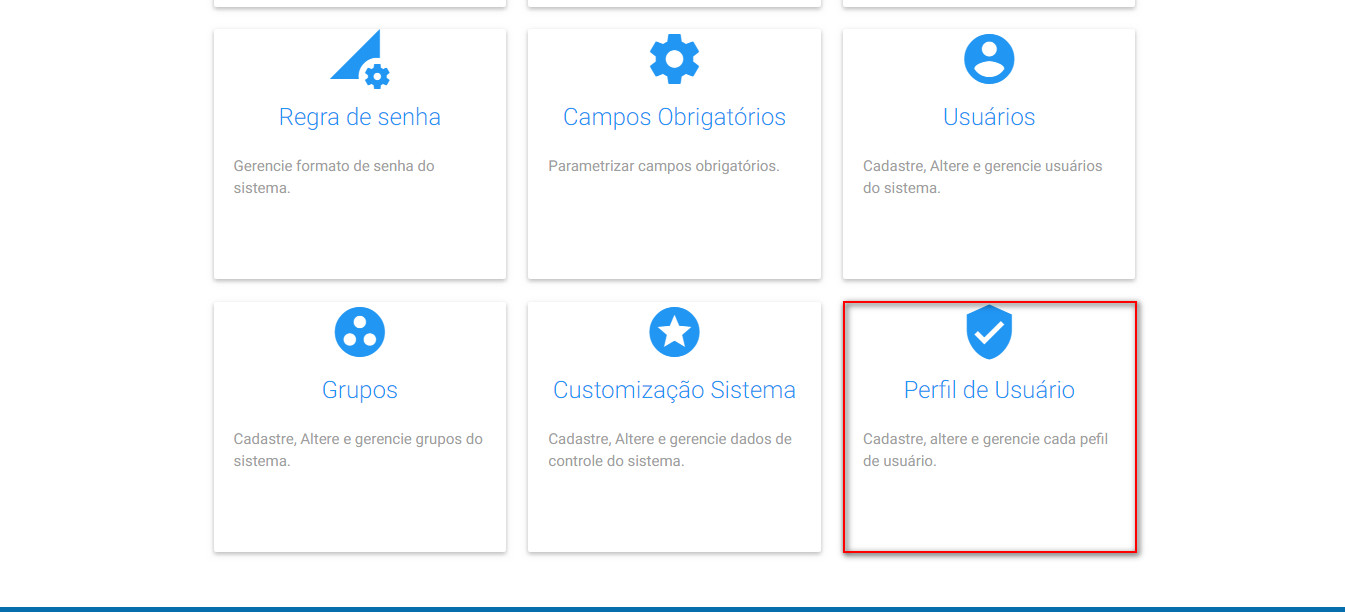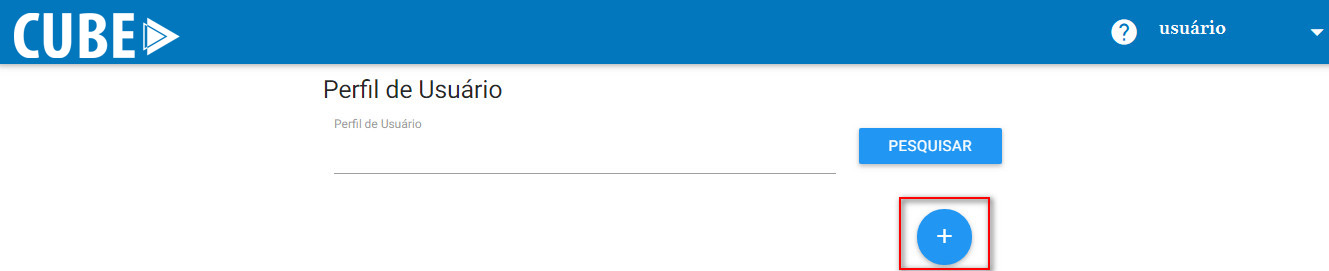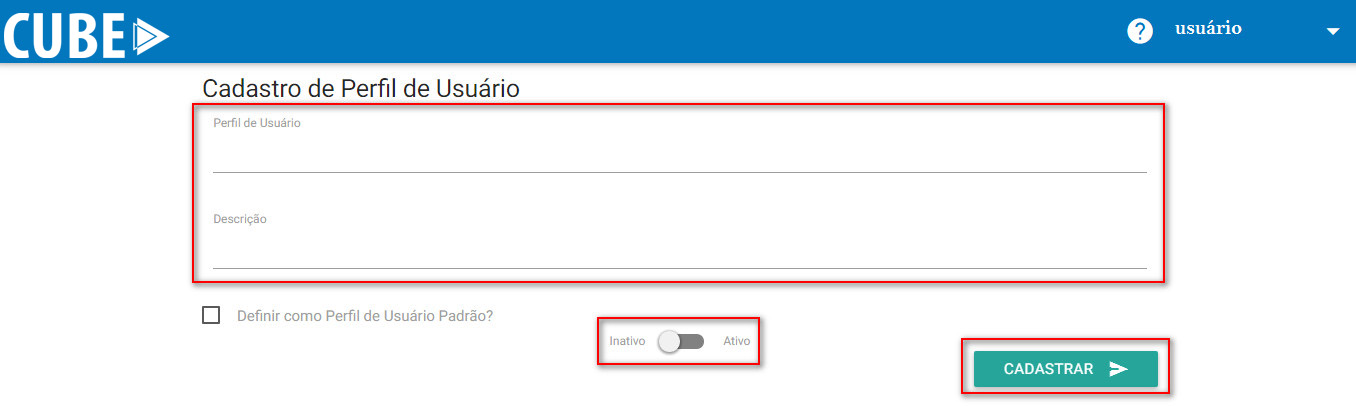Como cadastrar usuários?
1 – Após realizar login, o sistema exibirá a galeria de módulos de acordo com as permissões definidas para cada usuário, onde o mesmo deverá clicar sobre o item de menu [Perfil].
2 – O sistema exibirá as opções [Alterar senha] e [Usuário]. Clique no item de menu [Usuários].
3 – O sistema exibirá a lista de usuários cadastrados, para cadastrar o novo usuário, clique no botão [Novo].
4 – O sistema exibirá a tela de cadastro de usuário, preencha os campos [Nome], [Login], [Status], selecione os órgãos de acesso/encaminhamento conforme o perfil do usuário e clique no botão [Salvar].Ver vídeo ![]()
Como configurar grupos?
1 – Após configurar os órgãos de acesso, clique na aba [Grupo].
2 – O sistema exibirá a página de seleção de grupos, onde o usuário deve selecionar o grupo associado ao usuário cadastrado e clicar no botão [Salvar].Ver vídeo ![]()
Como adicionar permissões extras?
1 – Caso seja necessário adicionar permissões extras, ou seja, permissões de outros grupos, o usuário deverá clicar na aba [Permissão].
2 – O sistema exibirá a tela de configuração de permissões extras, onde o usuário poderá selecionar a(s) permissão(ões) de outros grupos e clicar no botão [Salvar].Ver vídeo ![]()
Como reiniciar a senha de um usuário?
1 – Após acessar a lista de usuários, o mesmo deverá realizar a busca preenchendo um dos campos [Nome], [Login] ou [Status] e clicar no botão [Pesquisar].
2 – O sistema exibirá o resultado da pesquisa, onde o usuário deverá clicar no ícone [Reiniciar senha].Ver vídeo ![]()
3 – O sistema exibirá um modal [Informações] no topo da tela, contendo a nova senha a ser informada ao usuário.
Como alterar a senha do usuário?
1 – Após acessar o modulo perfil, clique no item de menu [Alterar senha].
2- Após acessar o menu [Alterar senha], preencha os campos com as informações da senha e clique em salvar.
Como gerenciar aplicações?
1 – Após acessar o modulo perfil, o sistema exibirá todos módulos do perfil de acordo com as permissões definidas para cada usuário, onde o mesmo deverá clicar sobre o item de menu[Gerenciar aplicações].
2 – O sistema exibirá as opções o ícone [editar] e [sessões]. Clique no item de ícone[editar].
3- O sistema exibirá a tela de cadastro de Aplicação, preencha os campos [Aplicação], [Url], [Token], faça upload clicando no ícone [FILE].
4 – Após o preenchimento dos campos, configure as permissões que essa aplicação deverá ter e clique em salvar.
Como visualizar sessões ativas em cada aplicação?
1 – Após acessar o item de menu [Gerenciar aplicações], O sistema exibirá as opções o ícone [editar] e [sessões]. Clique no item de ícone[sessões].
2 – O sistema exibirá as sessões ativas.
Como configurar o tema padrão?
1 – Após acessar o modulo perfil, o sistema exibirá todos módulos do perfil de acordo com as permissões definidas para cada usuário, onde o mesmo deverá clicar sobre o item de menu [Gerenciar Tema].
2 – O sistema exibirá uma tela onde é possível fazer o upload da logo, upload do fundo e Upload Pública. Para salva como o tema padrão basta clicar no botão [TEMA PADRÃO]. Depois do preenchimento clique em [SALVAR].
Como configurar a regra de senha?
1 – Após acessar o modulo perfil, o sistema exibirá todos módulos do perfil de acordo com as permissões definidas para cada usuário, onde o mesmo deverá clicar sobre o item de menu [Regra de senha].
2- O sistema exibirá a tela de configuração de senha, clique em [padrão], onde é possível testar a sua senha e o prazo para expirar. Depois de preenchido, clique em salvar.
3 – O sistema exibirá a tela de configuração de senha, clique em [personalizado]. Clique na aba e preencha as regras de senha, é possível testar a sua senha se está de acordo com os critérios estabelecidos. Depois de preenchido, clique em salvar.
Como definir os campos obrigatório?
1 – Após acessar o modulo perfil, o sistema exibirá todos módulos do perfil de acordo com as permissões definidas para cada usuário, onde o mesmo deverá clicar sobre o item de menu [Campos obrigatórios].
2- O sistema exibirá a aba [Campos obrigatórios] clique no item [Pessoa Física] e seleciona quais os campos será obrigatórios, depois clique em [SALVAR].
3- O sistema exibirá a aba [Campos obrigatórios] clique no item [Pessoa Jurídica] e seleciona quais os campos será obrigatórios, depois clique em [SALVAR].
4- O sistema exibirá a aba [Campos obrigatórios] clique no item [Endereço] e seleciona quais os campos será obrigatórios, depois clique em [SALVAR].
Como customizar o sistema?
1 – Após acessar o modulo perfil, o sistema exibirá todos módulos do perfil de acordo com as permissões definidas para cada usuário, onde o mesmo deverá clicar sobre o item de menu [Customização Sistema].
2 – O sistema exibirá a aba [Customização Sistema] preencha os campos para customizar o sistema, como por exemplo, a logo, a versão do sistema, etc.
Como cadastrar e alterar o perfil de usuário?
1 – Após acessar o modulo perfil, o sistema exibirá todos módulos do perfil de acordo com as permissões definidas para cada usuário, onde o mesmo deverá clicar sobre o item de menu [Perfil de Usuário].
2 -O sistema exibirá a aba o perfil de usuário, onde é possível pesquisar.
3 – Para cadastrar um novo perfil de usuário, clique no ícone [adicionar].
3 -O sistema exibirá a aba [Cadastro de Perfil de Usuário], preencha os campos e clique no botão [CADASTRAR] para acrescentar um novo perfil de usuário.