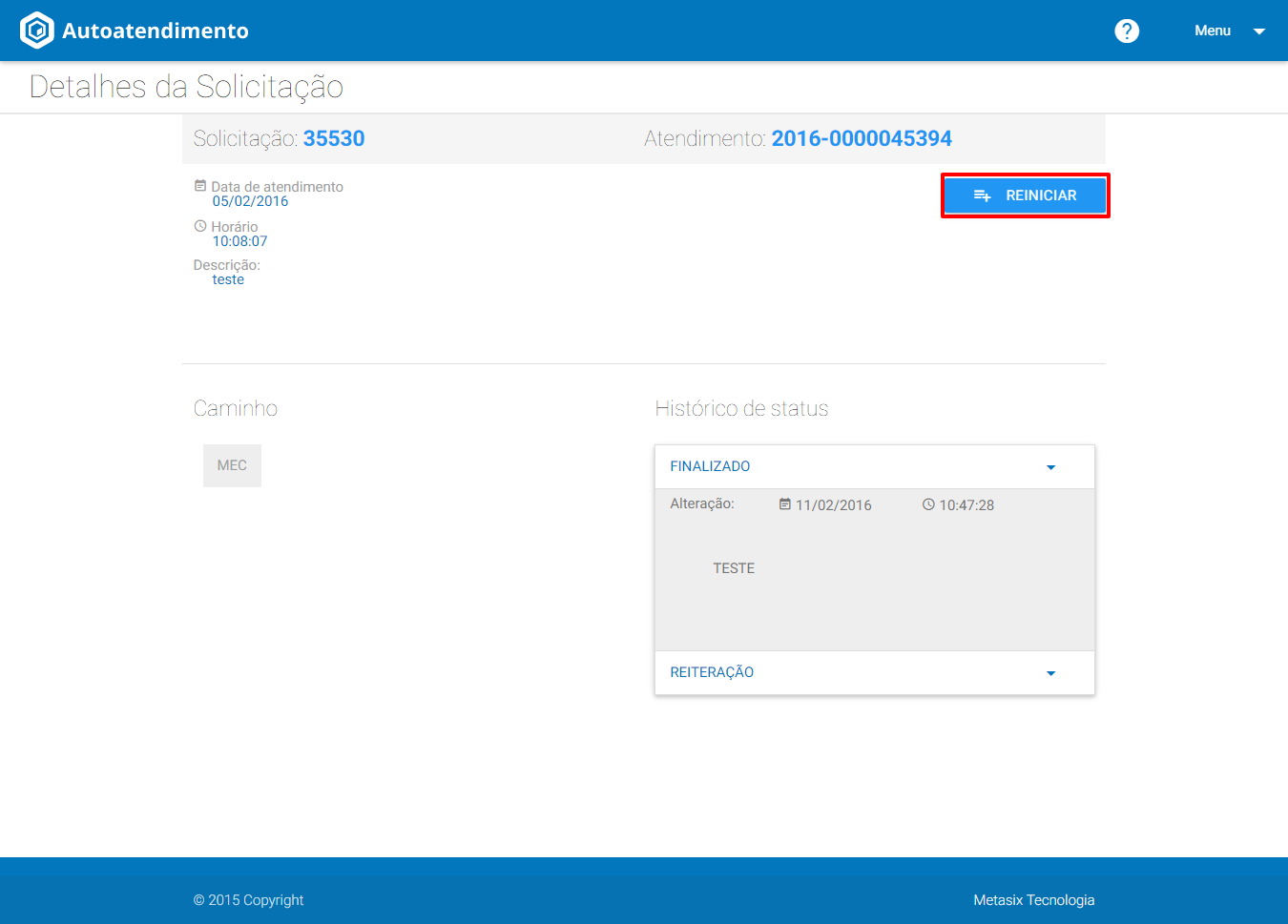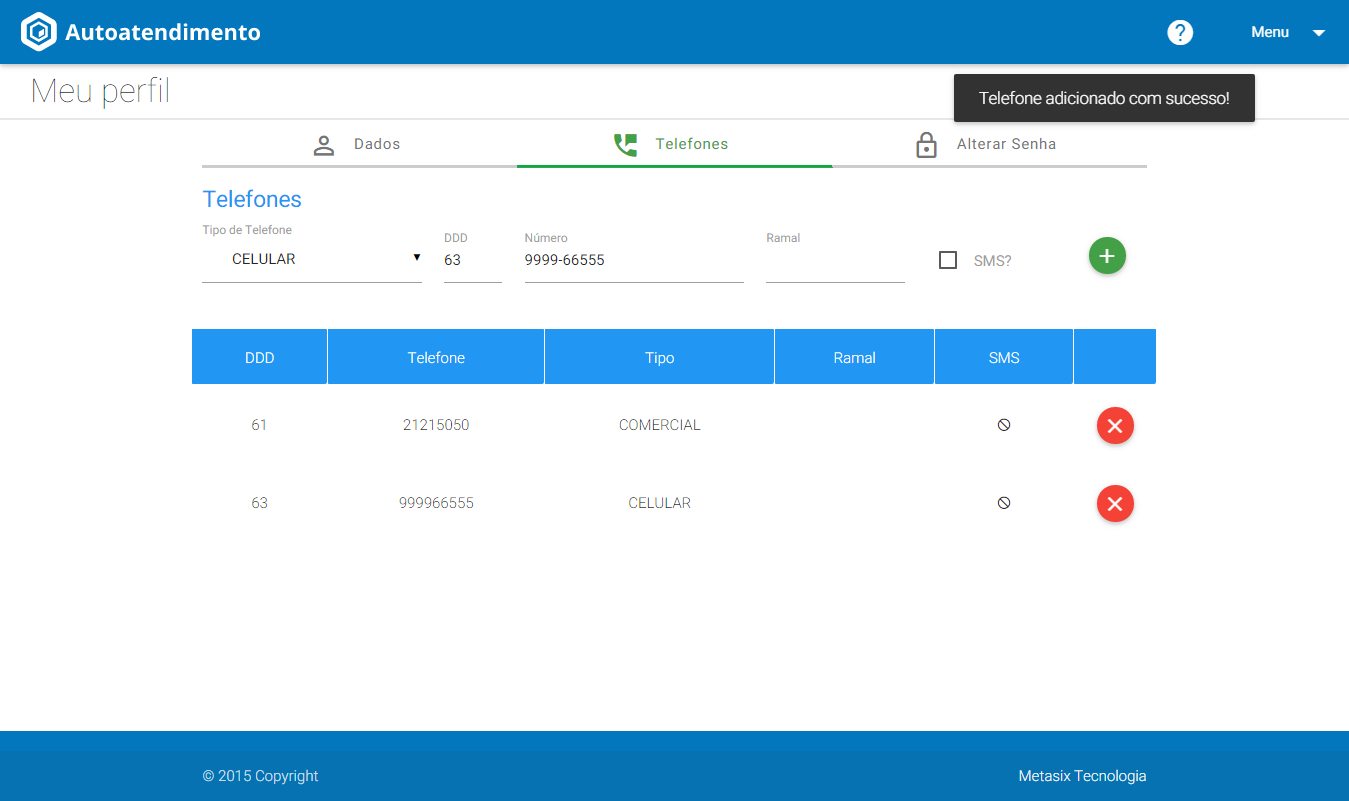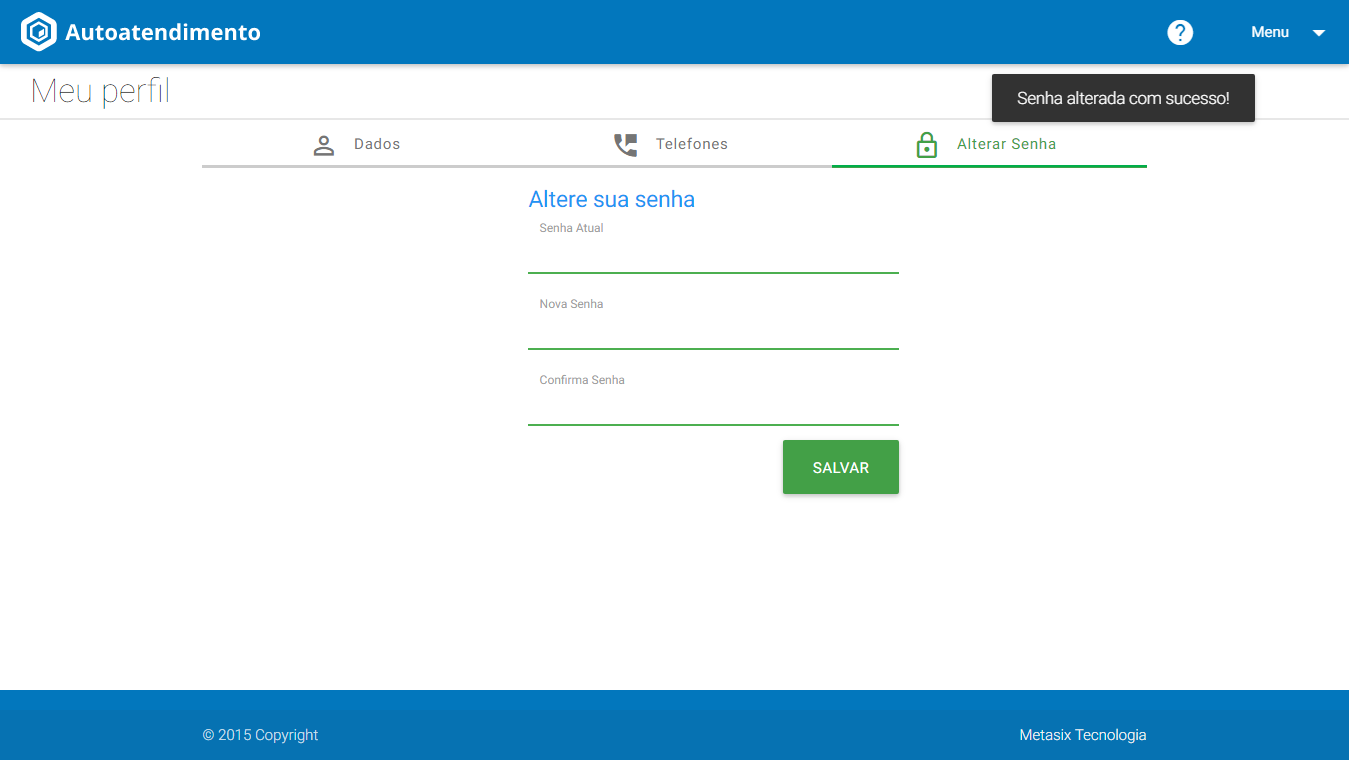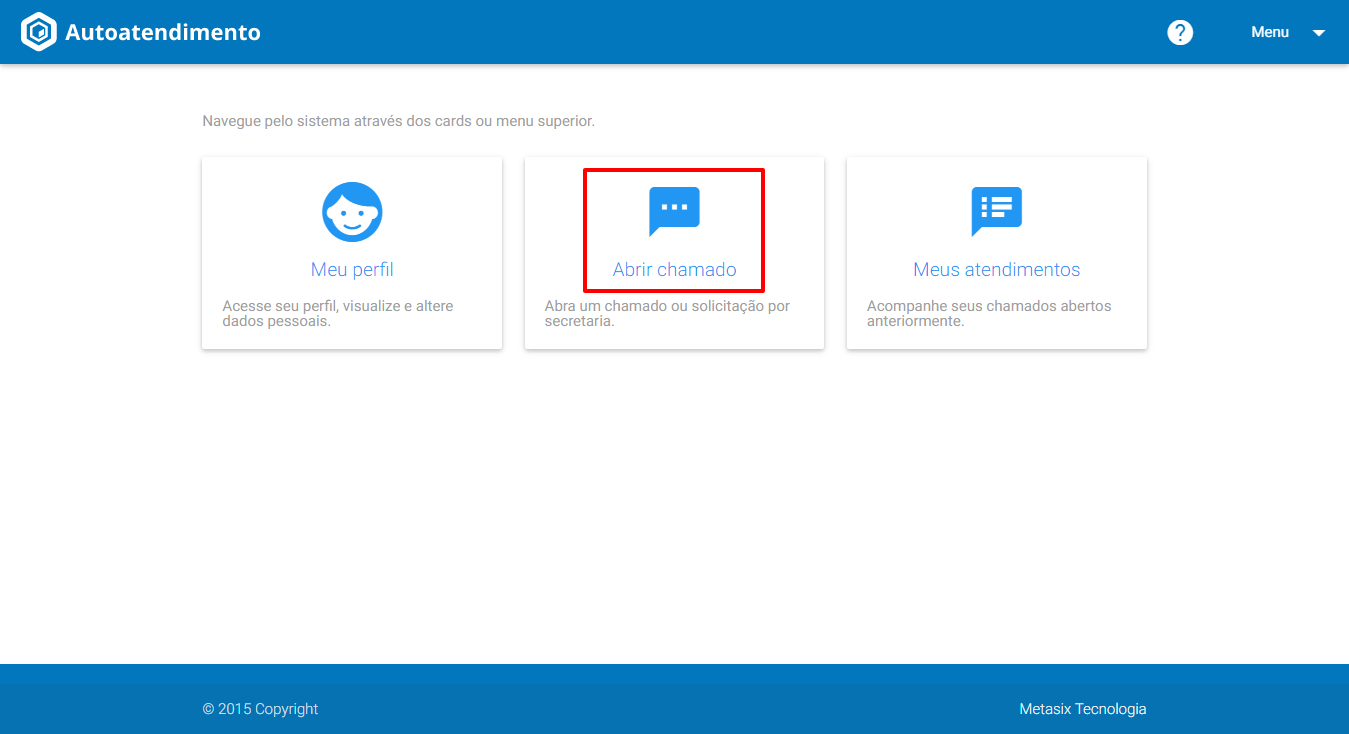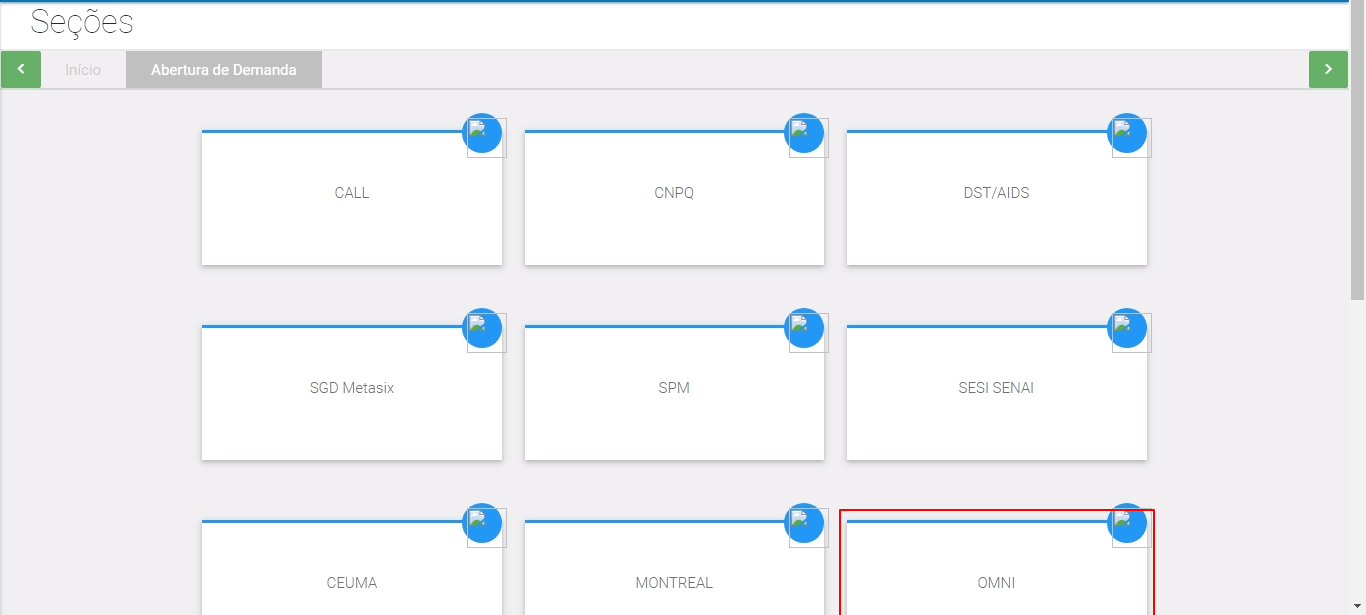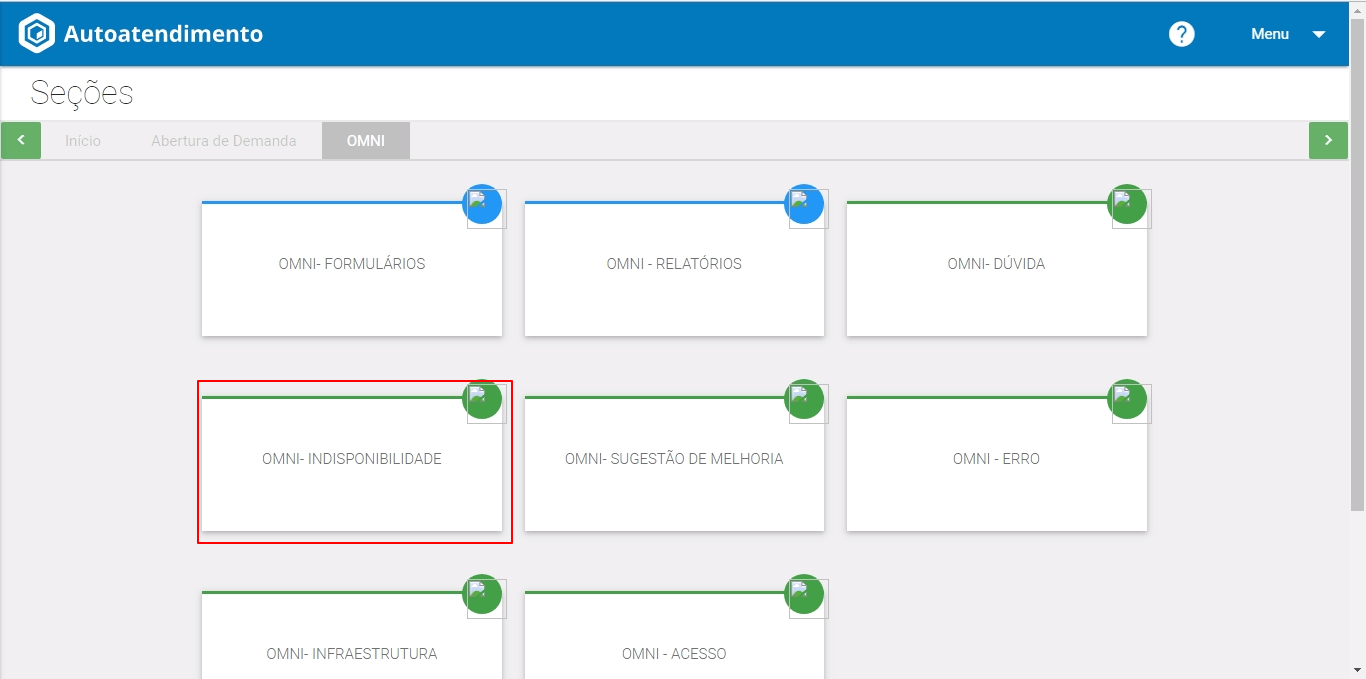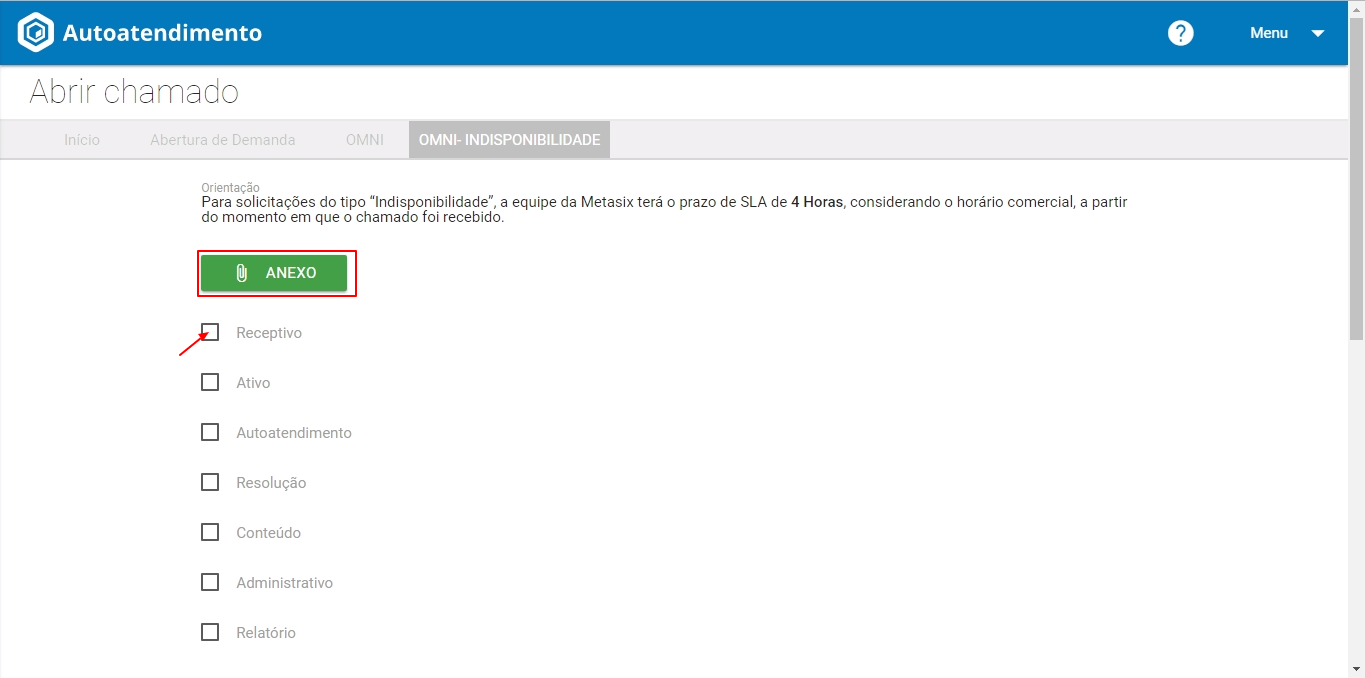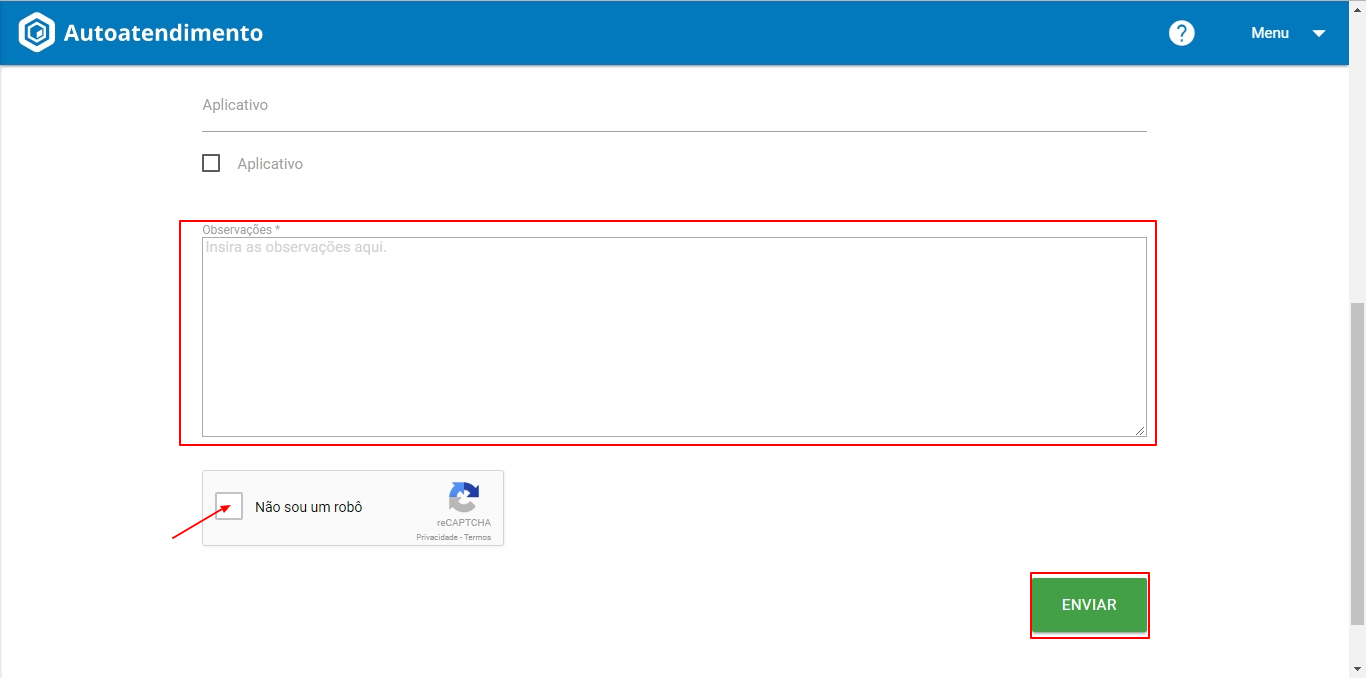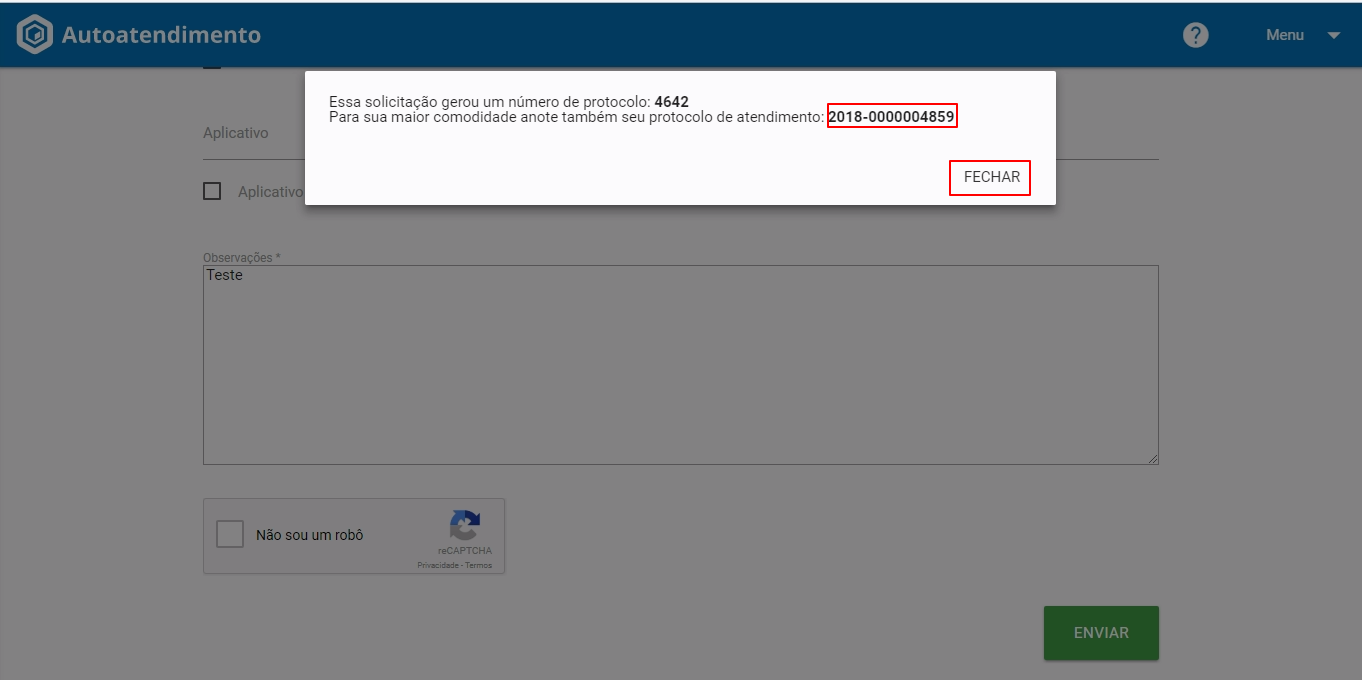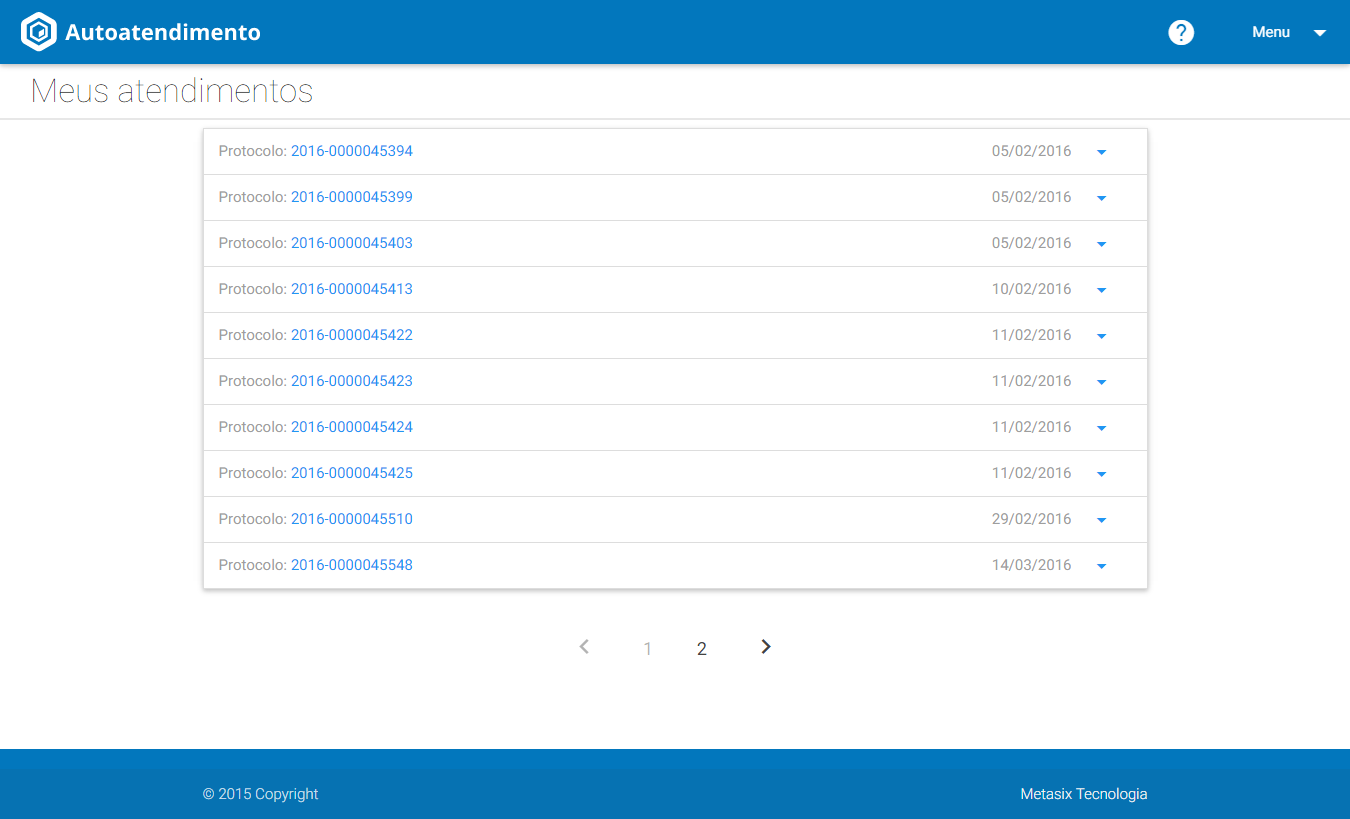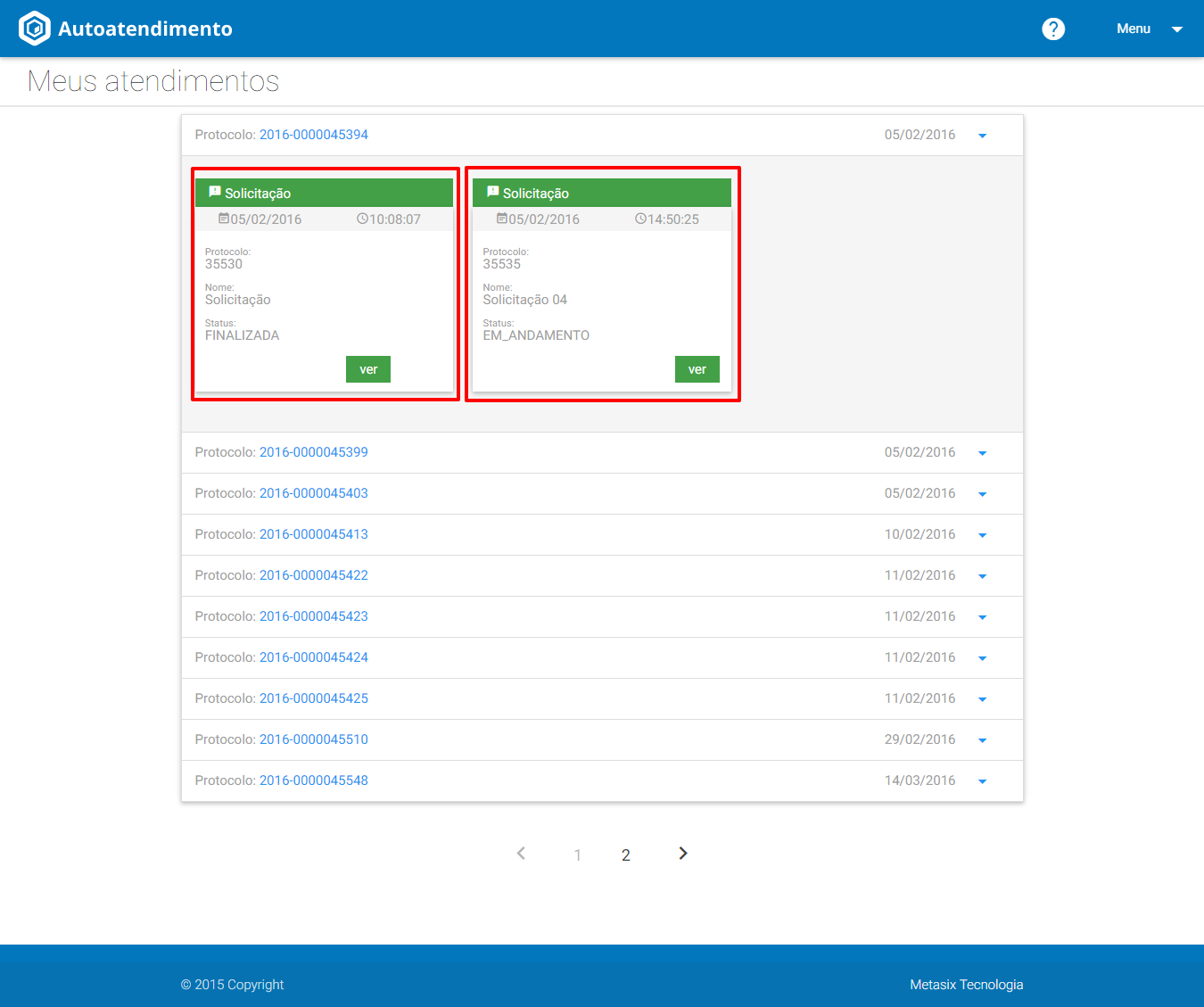Como atualizar dados cadastrais?
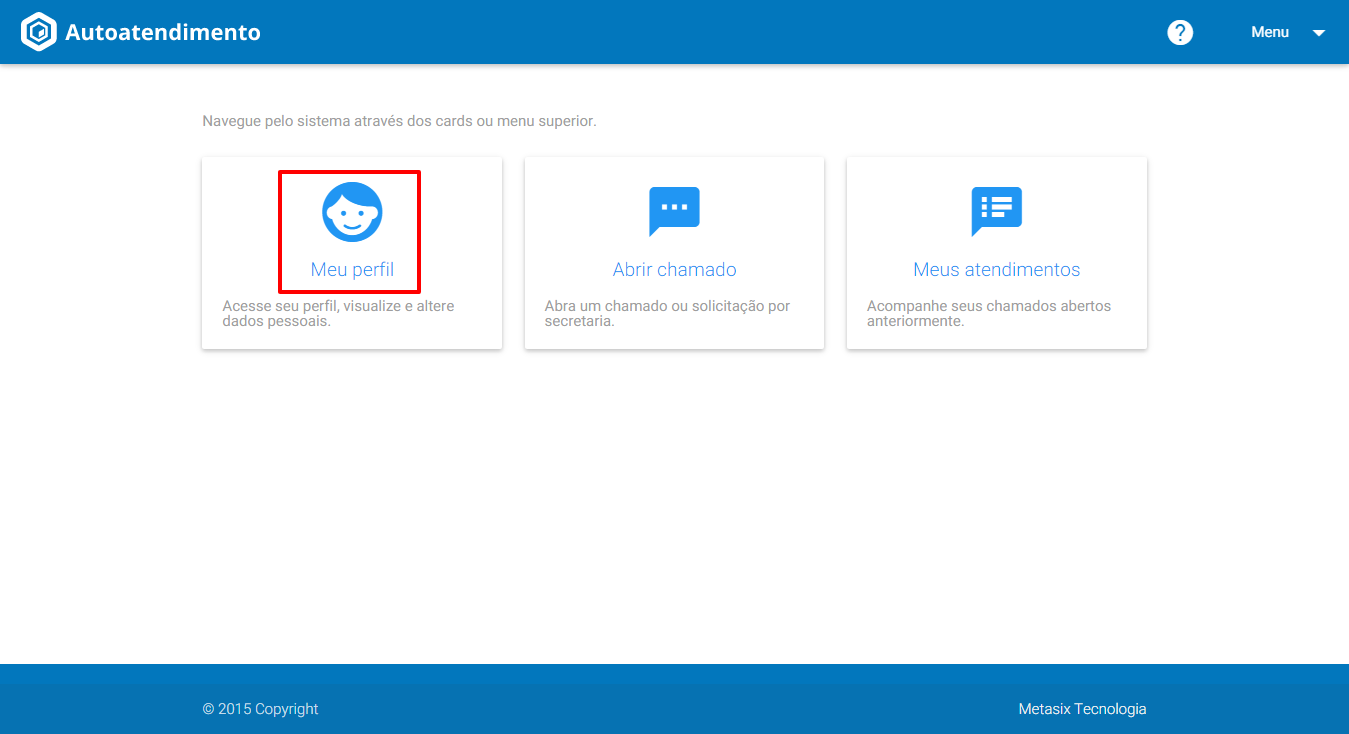
2 – O usuário deve preencher os dados obrigatórios e clicar no botão [Enviar] para salvar os dados inseridos.
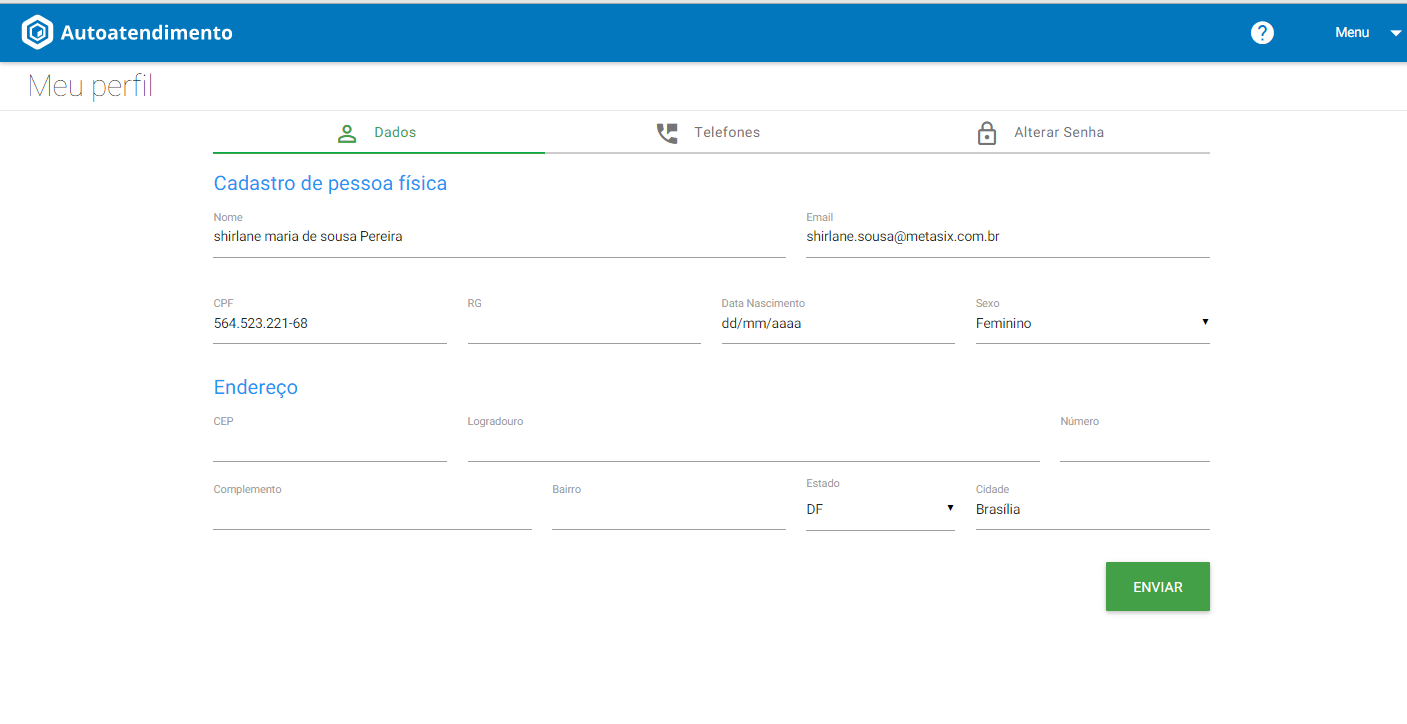
Como adicionar mais de um telefone?
1 – Após selecionar a aba [Telefones], o sistema exibirá a tela de cadastro de telefones, onde o usuário poderá adicionar novos números ou remover outros números cadastrados. Para adicionar um novo número o usuário deve preencher os campos obrigatórios e clicar no ícone [Adicionar]. Ver vídeo ![]() .
.
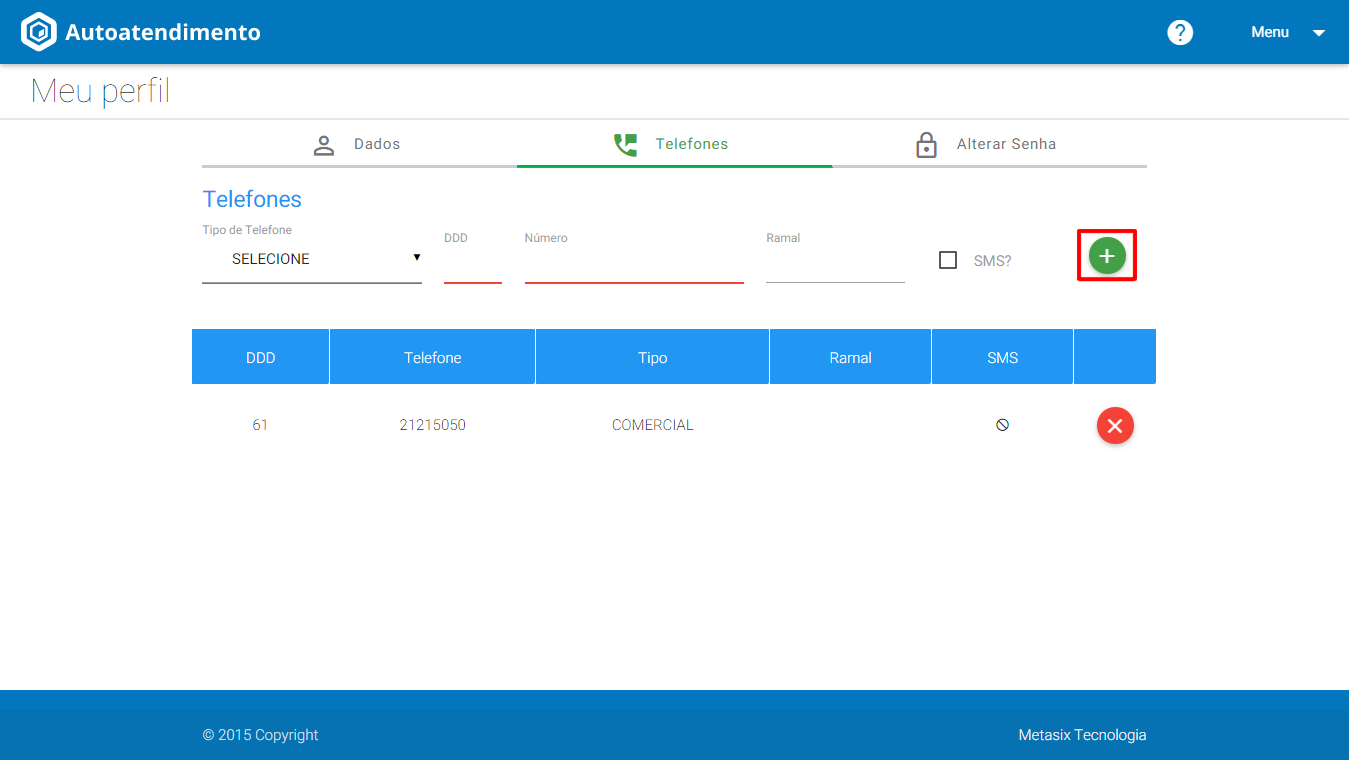
Obs: o envio de SMS ocorrerá apenas para contratos que possuam o serviço contratado/ativado.
2- Após inserir o número e acionar o ícone adicionar, o sistema atualizará a lista de telefones e exibirá a mensagem “Telefone adicionado com sucesso!”.
Como remover um telefone cadastrado?
1 – Após selecionar a aba [Telefones], o sistema exibirá a tela de cadastro de telefones contendo a lista de telefones cadastrados. Para remover um número, o usuário deve clicar no ícone [Remover] ao lado do telefone cadastrado. Ver vídeo![]() .
.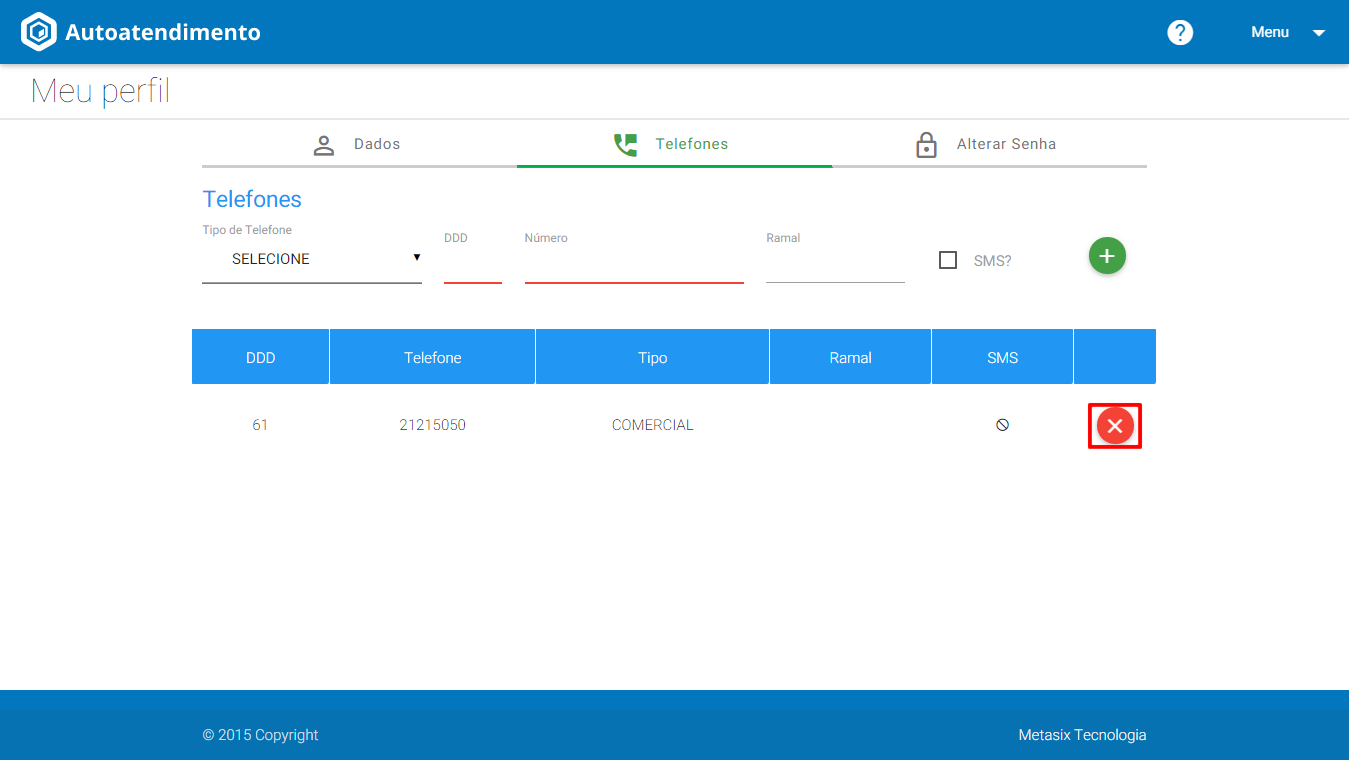
Alterando a senha de usuário
1 – Ao clicar na aba [Alterar Senha], o sistema exibirá os campos de troca de senha. Ver vídeo ![]() .
.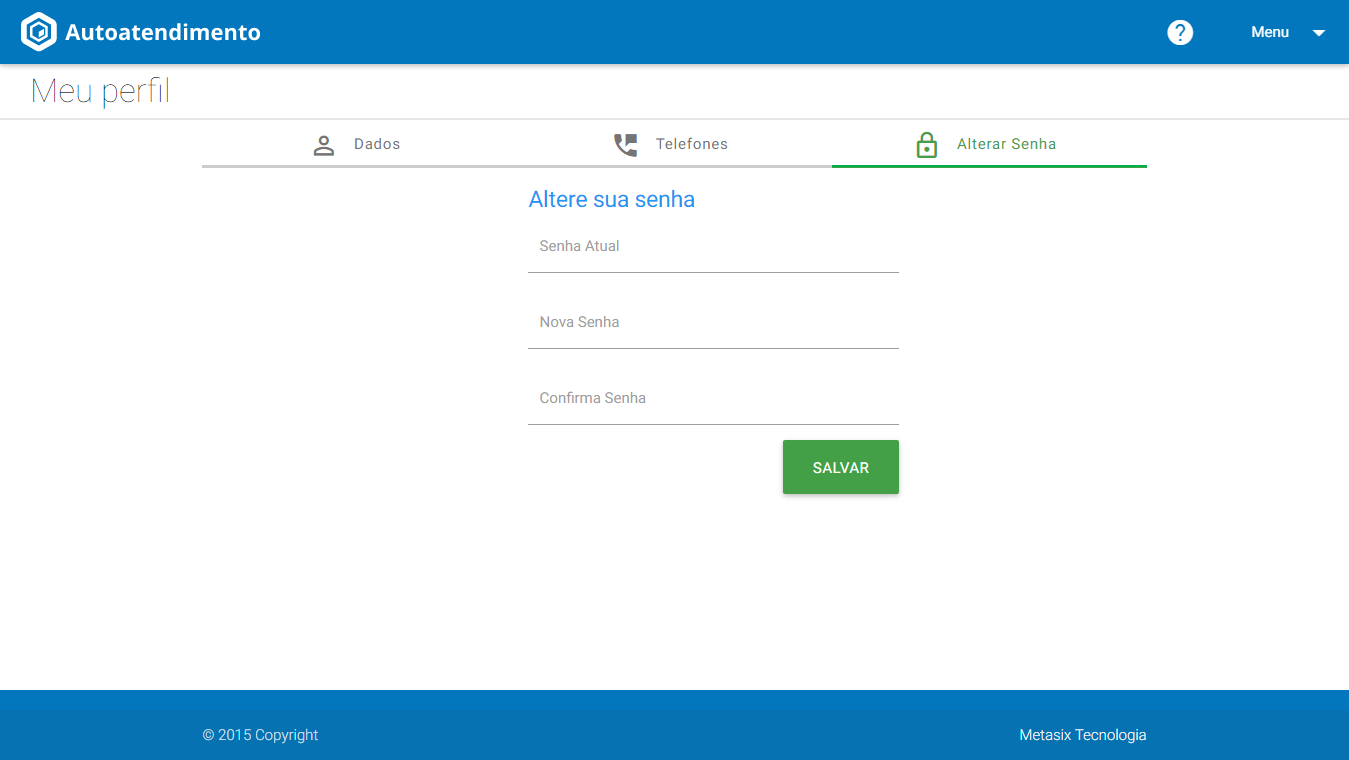
2 – O usuário deve preencher os três campos obrigatórios e clicar no botão [salvar]. O sistema exibirá a mensagem “Senha alterada com sucesso!”.
Como abrir um chamado?
1 – Após o usuário autenticar-se no sistema, será exibido a tela inicial, onde deve clicar no ícone [Abrir chamado].
2- O sistema exibirá a tela de seções, onde o usuário poderá selecionar a seção correspondente ao chamado que deseja abrir.
3 – Após selecionar a seção, o sistema exibirá as solicitações disponíveis para abertura de chamado. O usuário deve clicar sobre o chamado [Solicitação].
4 – O sistema exibirá os dados do formulário de registro, onde o usuário deve preenche-lo e poderá anexar arquivos clicando no botão [Anexo], após o preenchimento o usuário deve clicar no botão [Enviar].
5 – Após o registro do chamado, o sistema exibirá a mensagem de chamado registrado com sucesso e o numero da solicitação e o protocolo de atendimento. O usuário deve clicar no botão [fechar] para fechar a tela.Ver vídeo ![]() .
.
Como acompanhar chamados?
1 – O usuário deve clicar no ícone [Meus atendimentos], para visualizar o histórico de protocolos de atendimentos.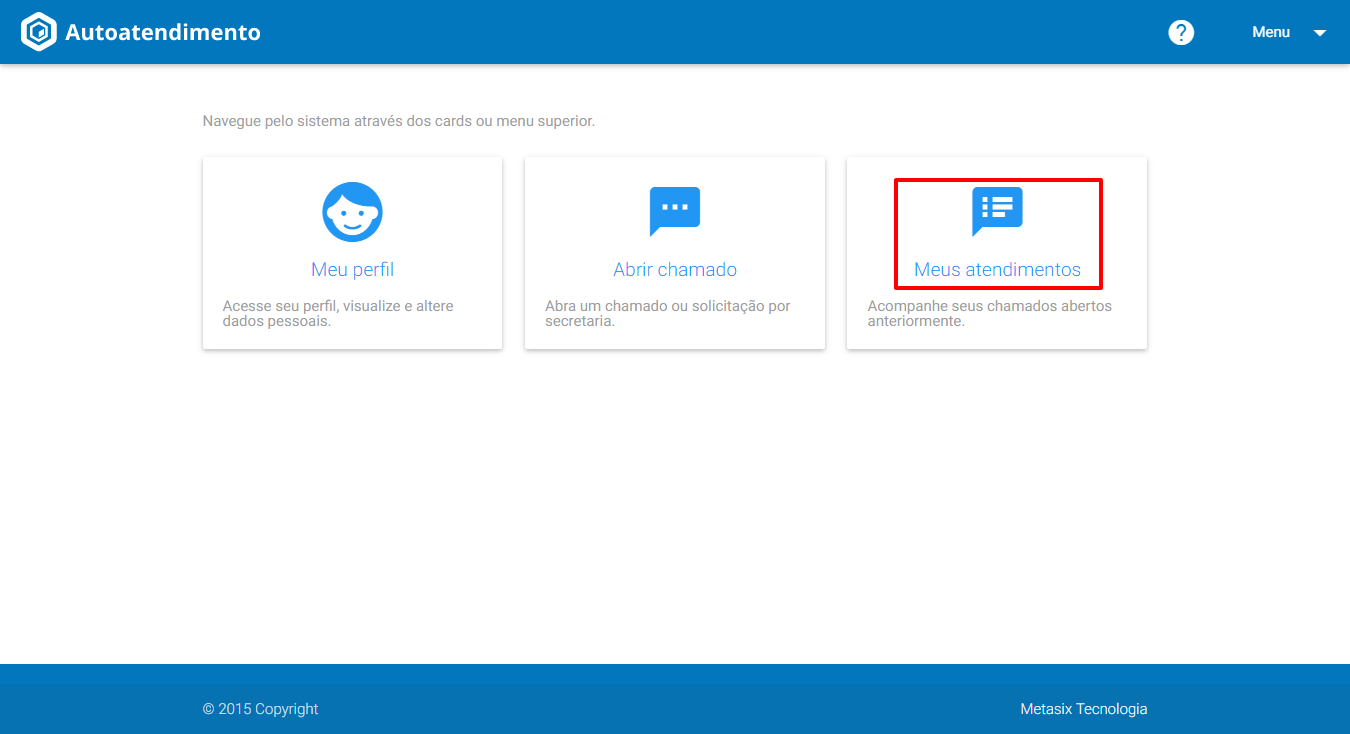
2 – Após clicar no ícone [Meus atendimentos], o sistema exibirá a lista de protocolos de atendimentos.
3 – Para visualizar as demandas registradas, o usuário deve clicar sobre o número de protocolo de atendimento. Após a exibição das solicitações, usuário poderá clicar no botão [ver] para visualizar detalhes da demanda.
4 – Após visualizar os detalhes da demanda, caso a demanda esteja aberta, o usuário poderá reiterar a demanda clicando no botão [Reiterar chamado].Ver vídeo ![]() .
.
Como reiterar um chamado?
1 – Após visualizar os detalhes da demanda e clicar no botão [reiterar chamado], o sistema exibirá a tela de reiteração, onde o usuário deve preencher o campo [Motivo reiteração] e clicar no botão [Salvar]. Após clicar no botão salvar o sistema exibira a mensagem “Demanda reiterada com sucesso”.Ver vídeo
![]() .
.
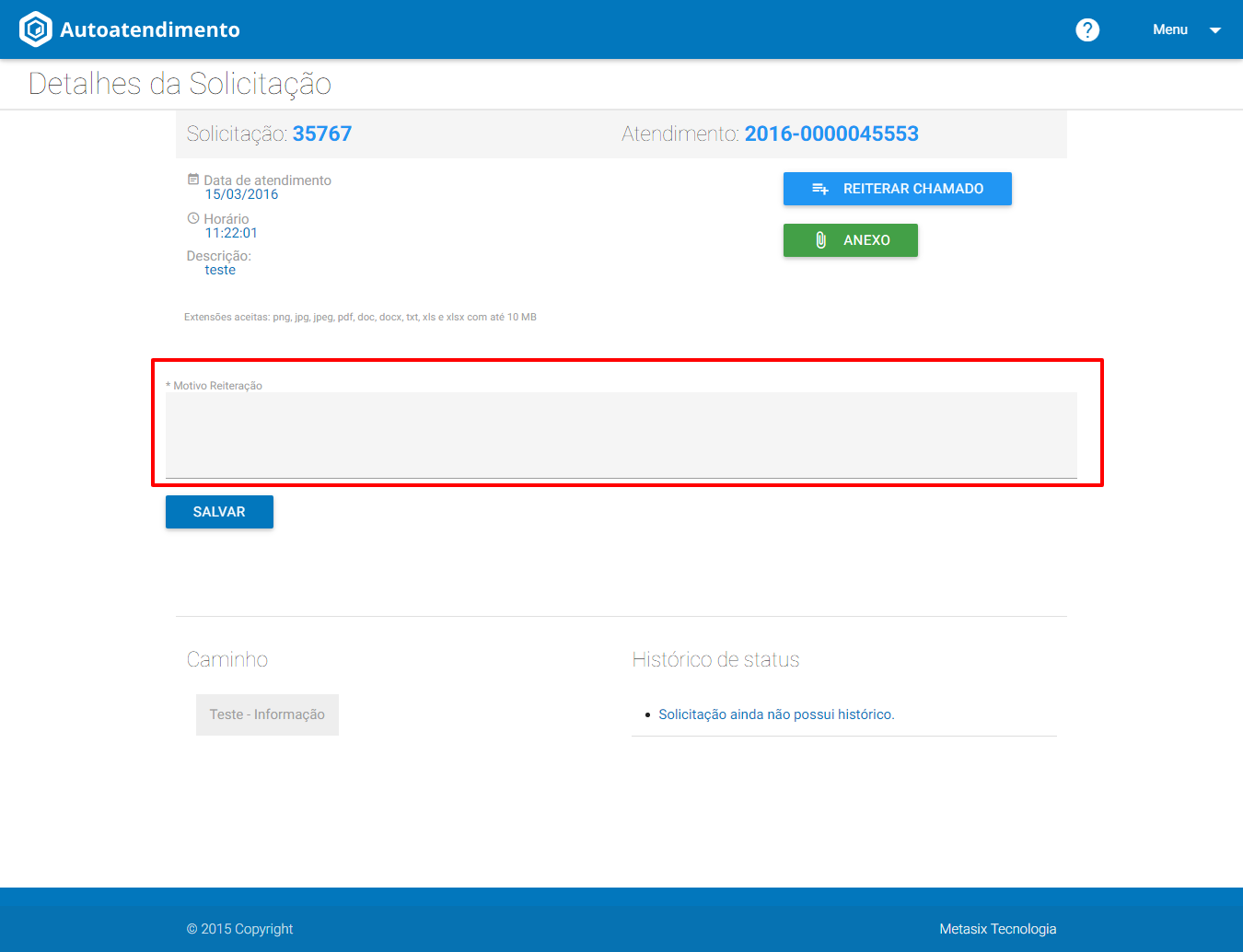
Como reiniciar um chamado?
1 -Após acessar uma demanda finalizada, caso a resposta não seja correspondente ao assunto, o usuário poderá reiniciar o chamado, onde o mesmo retornará para o órgão responsável para que seja tratada novamente.Ver vídeo ![]() .
.