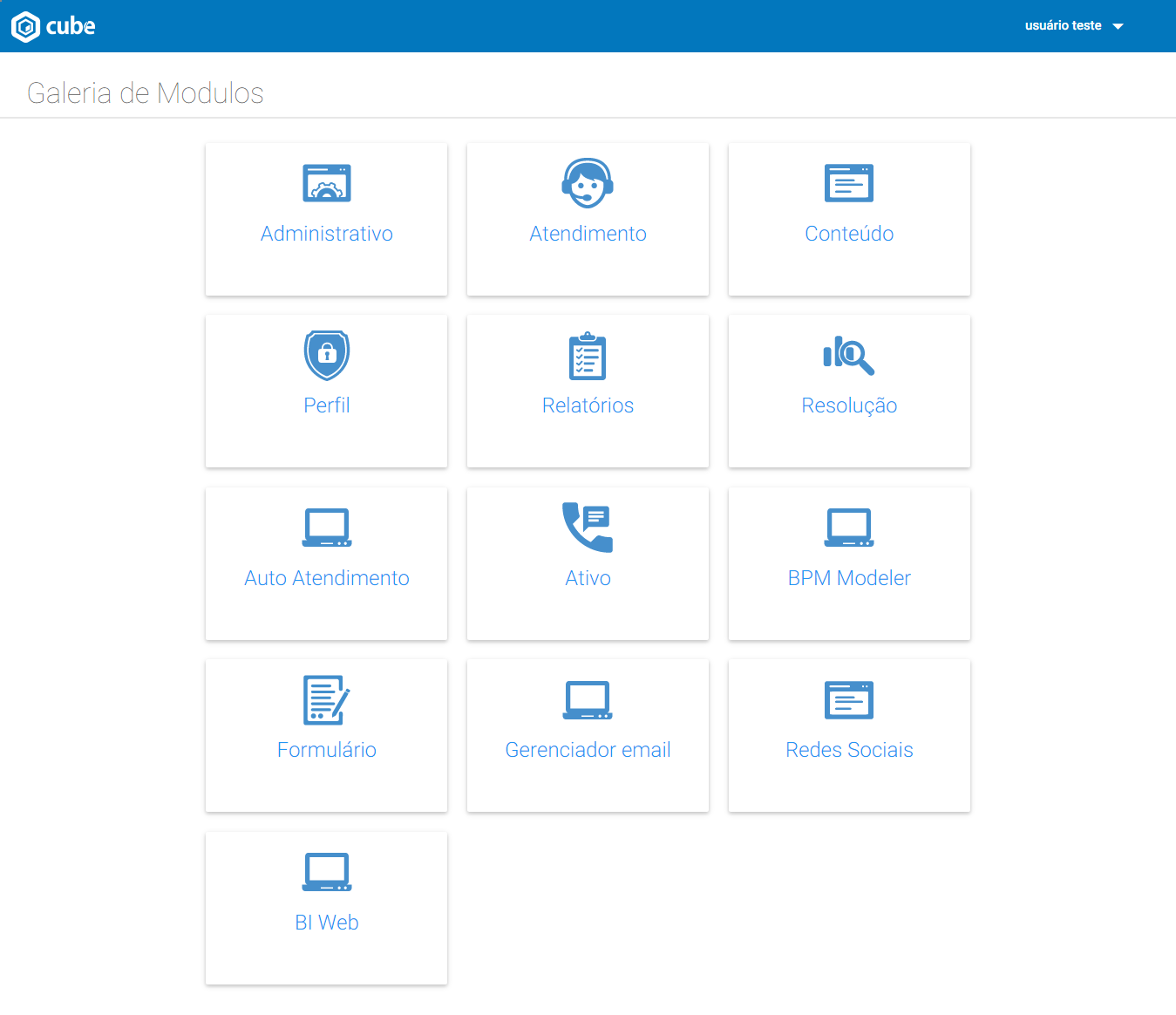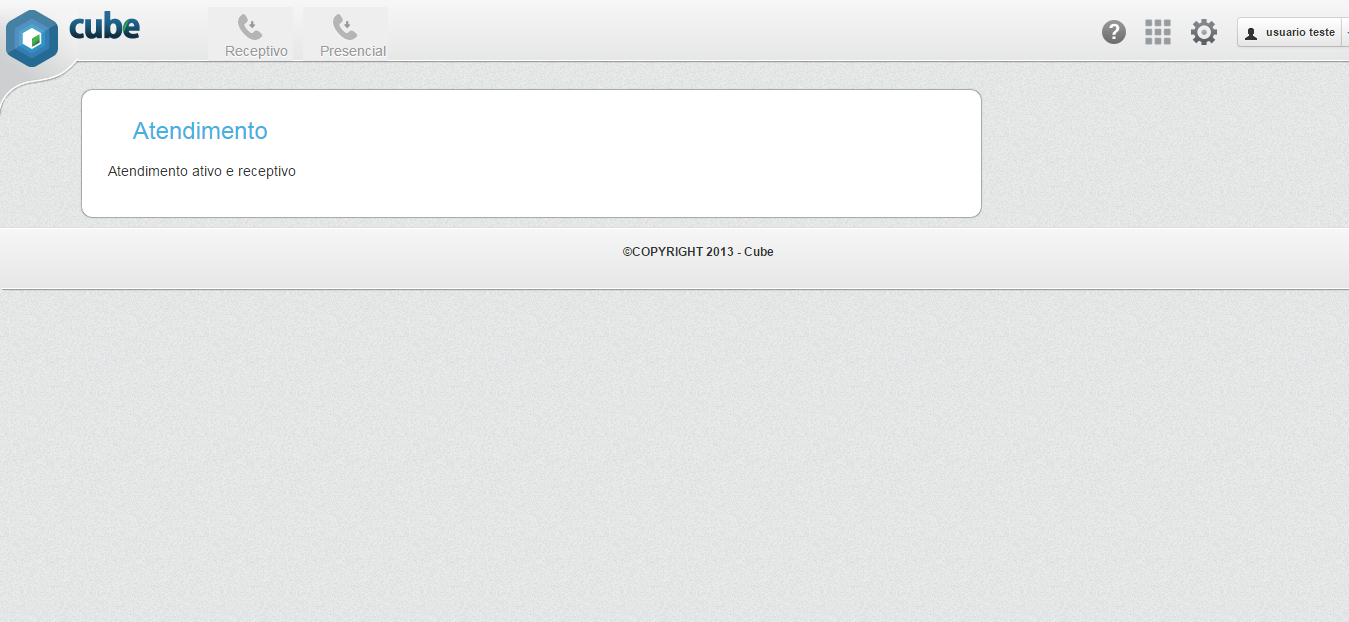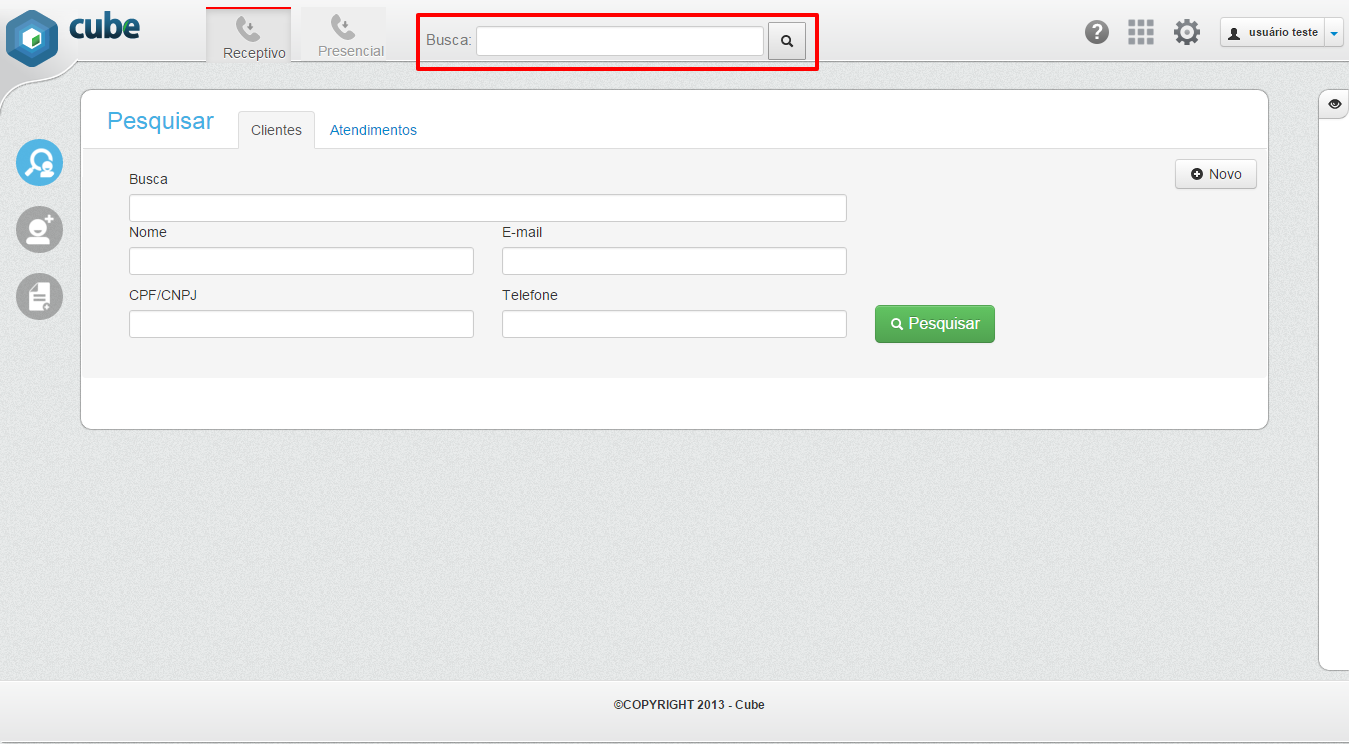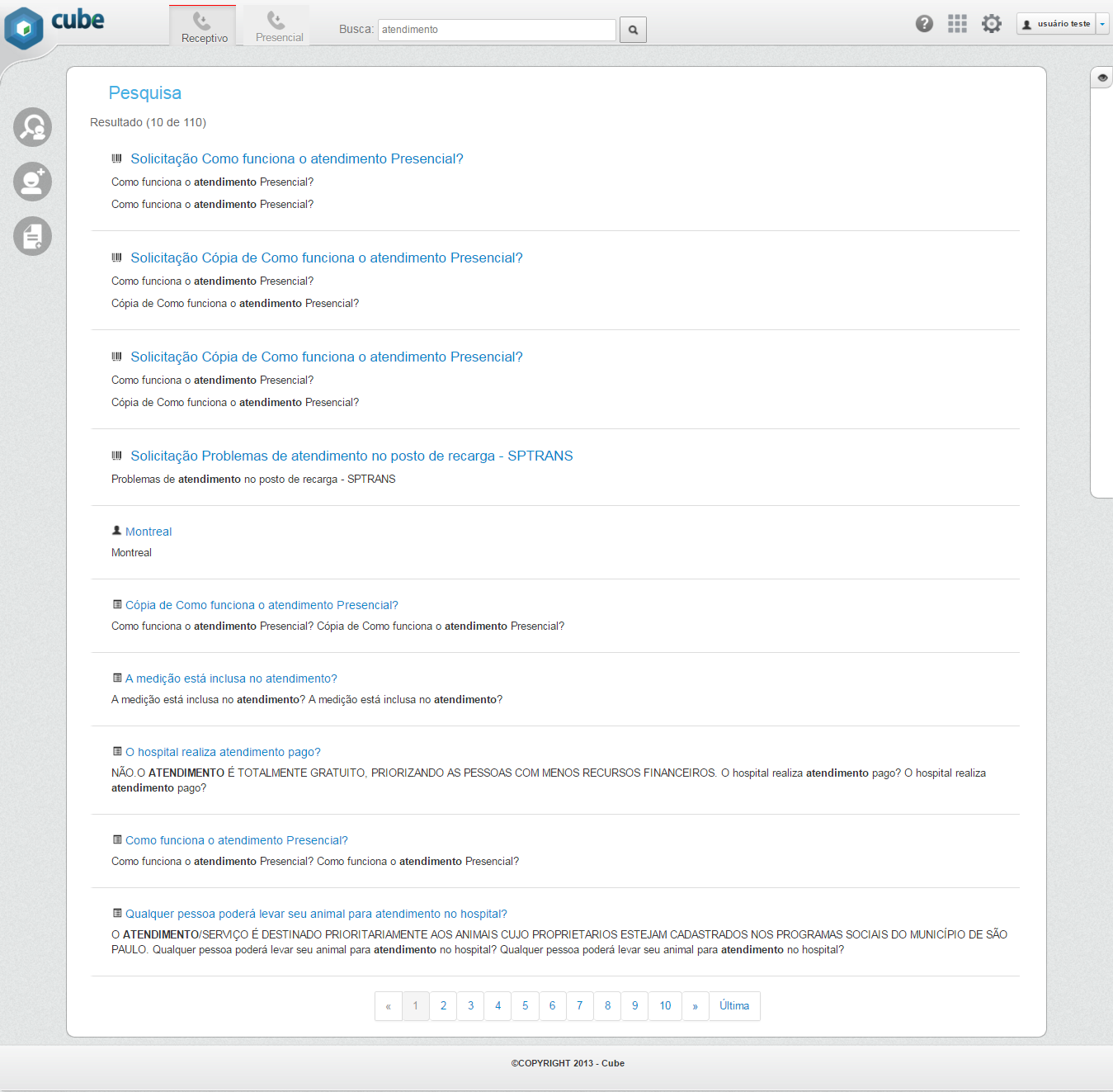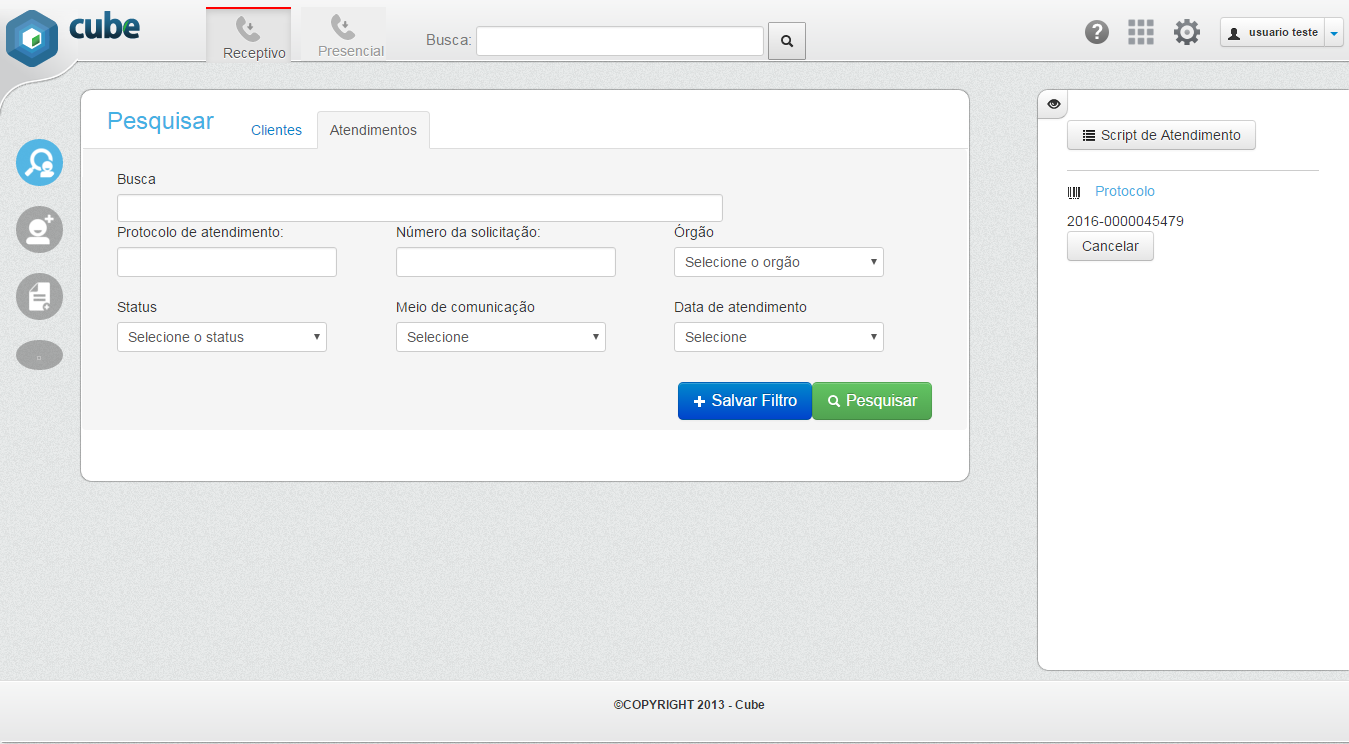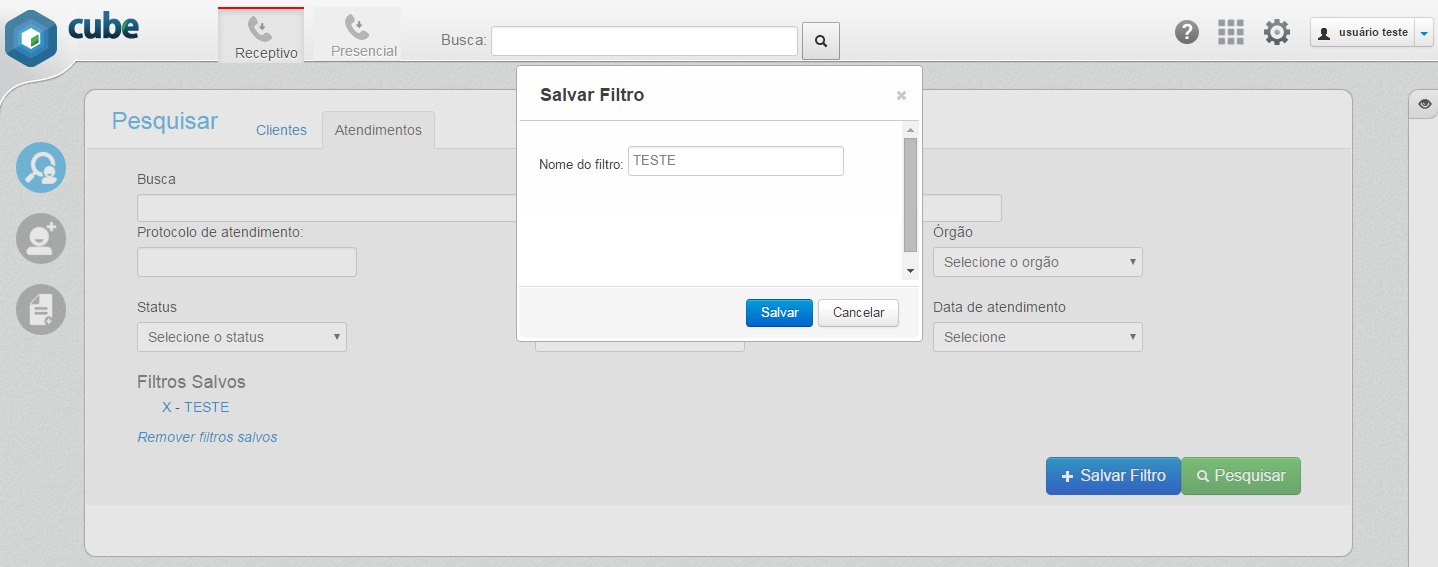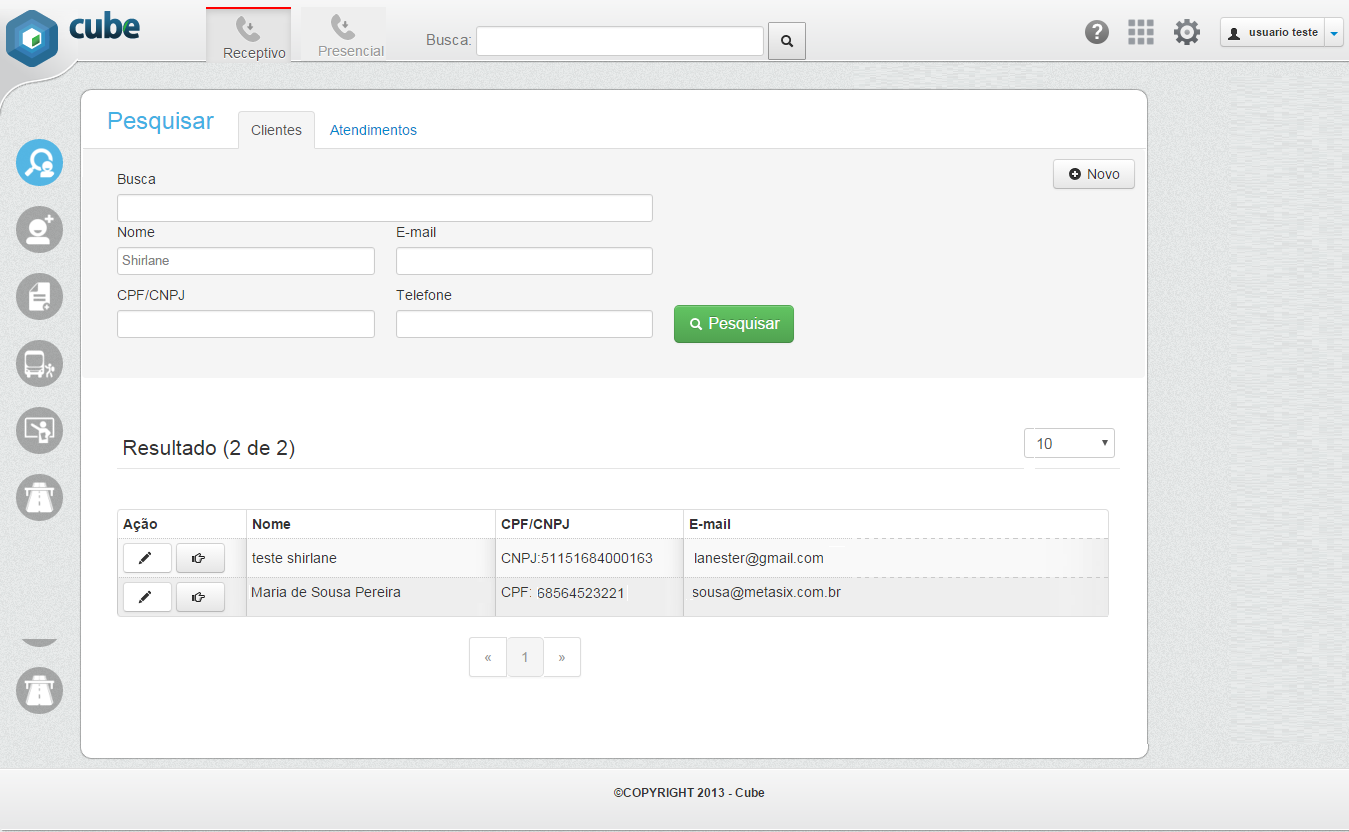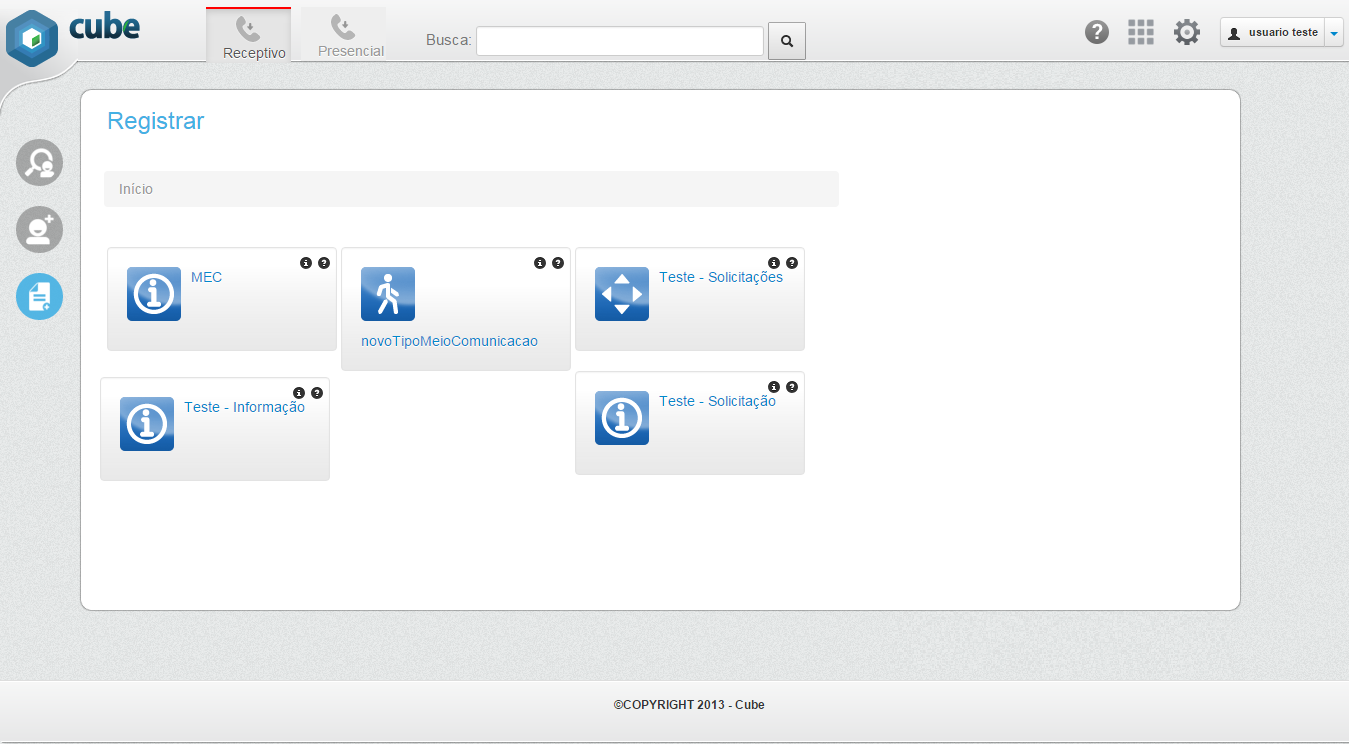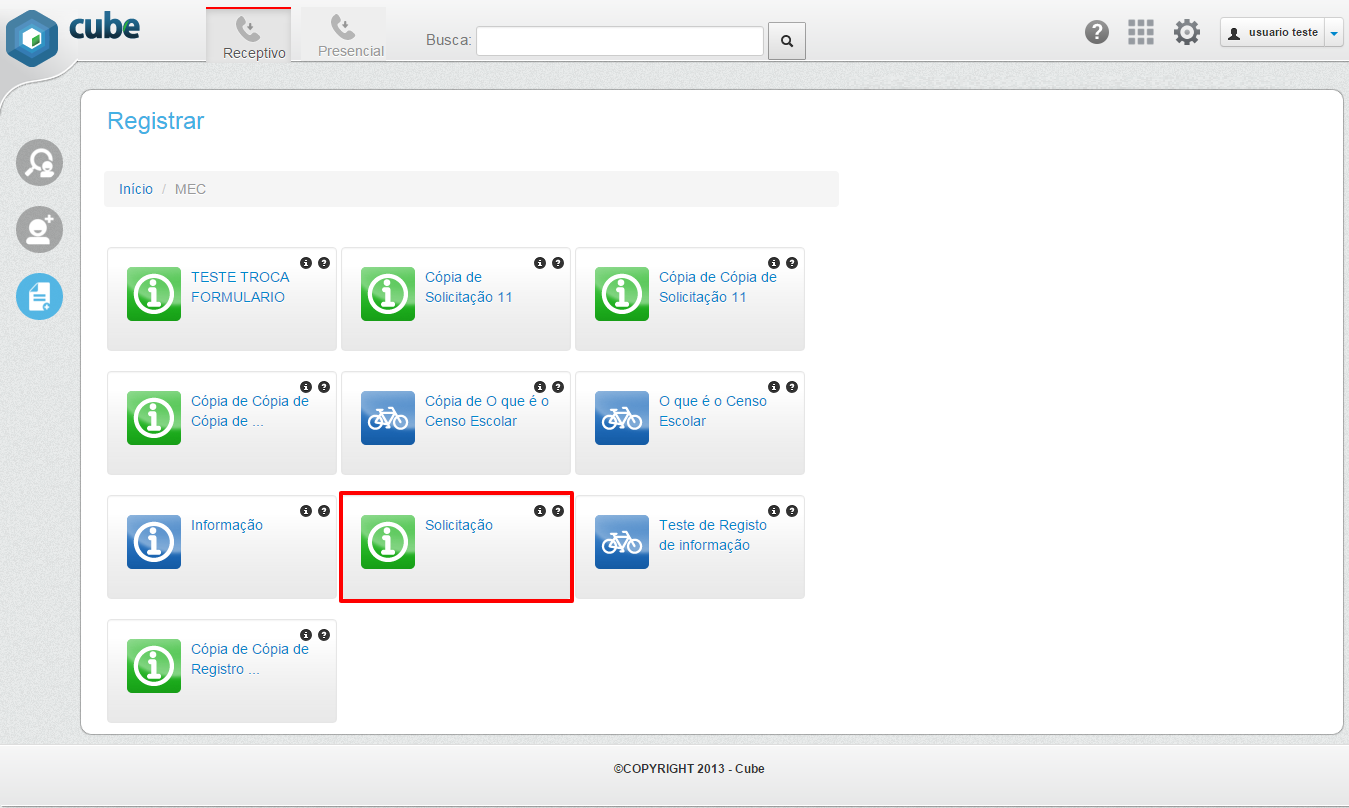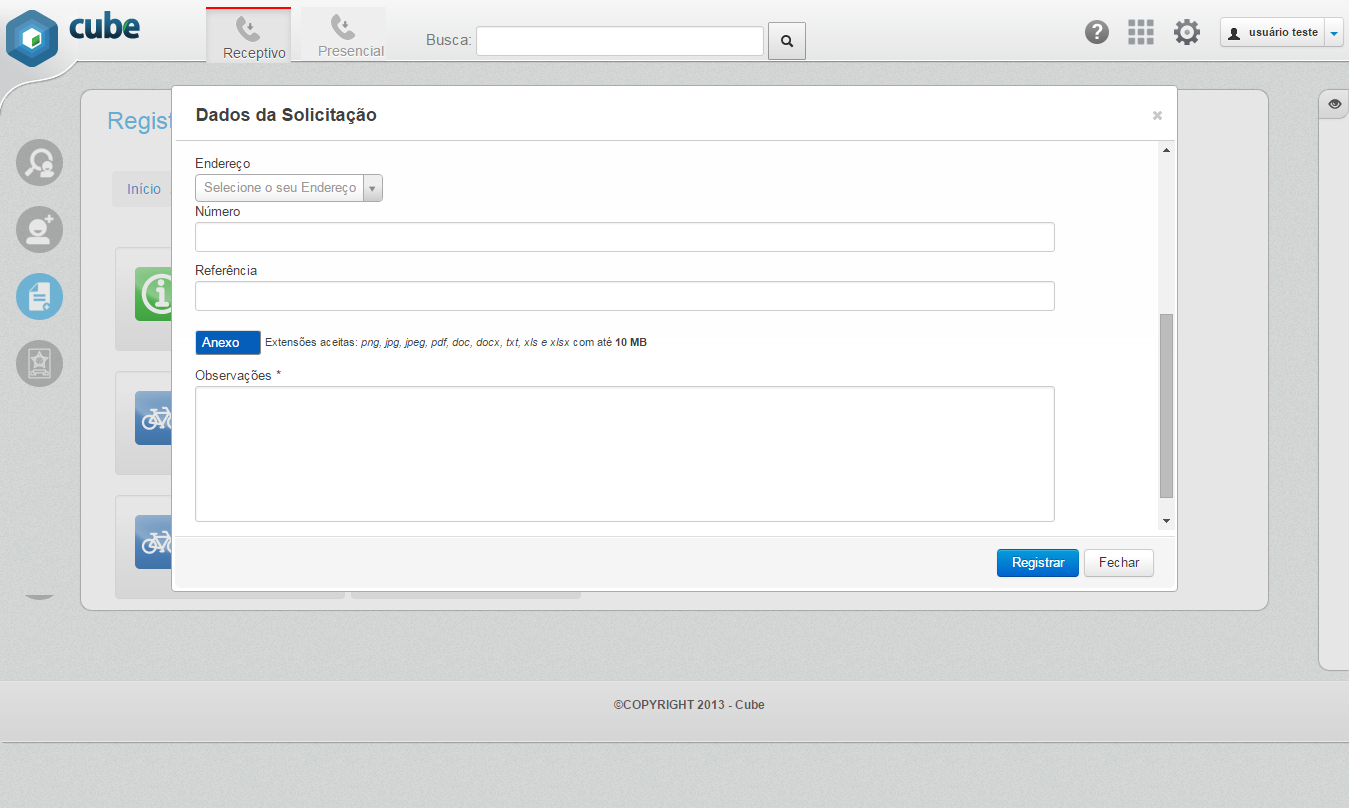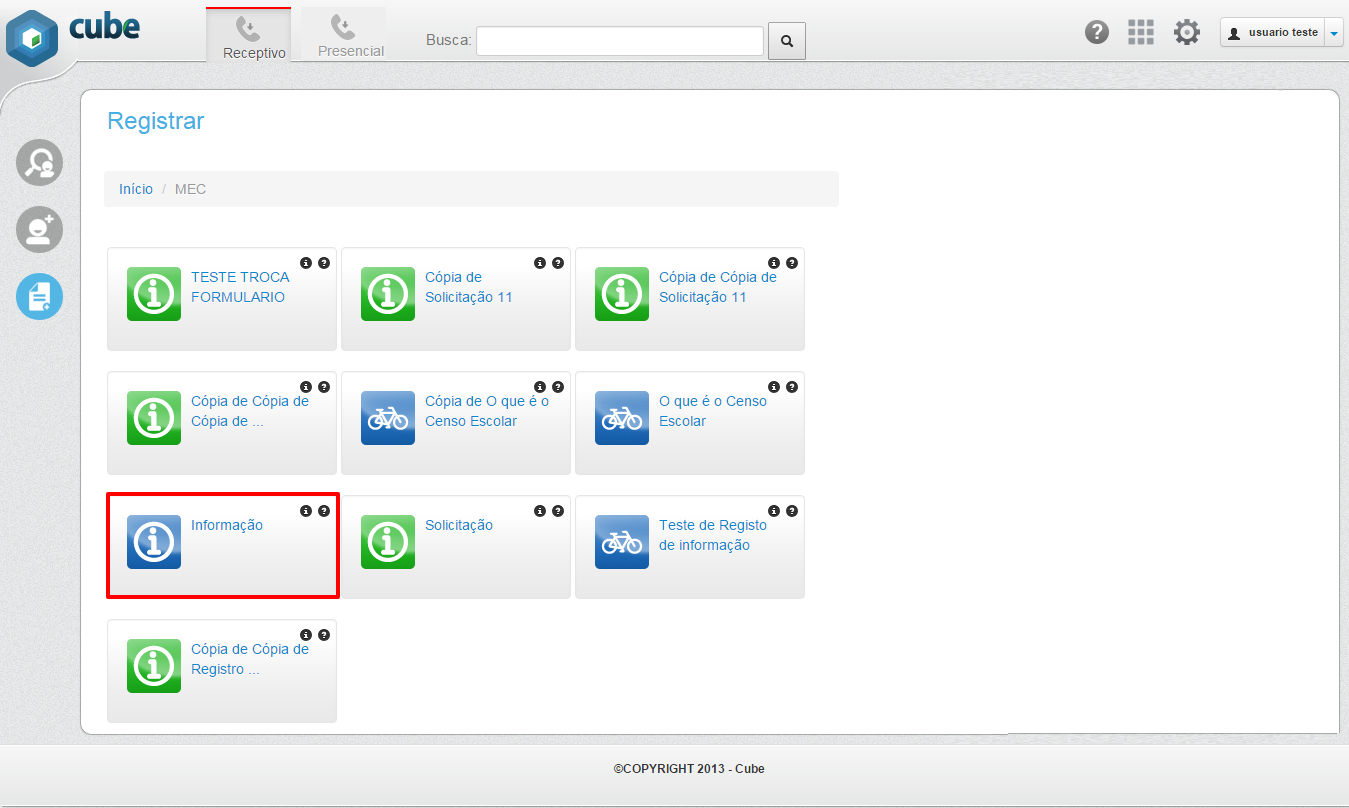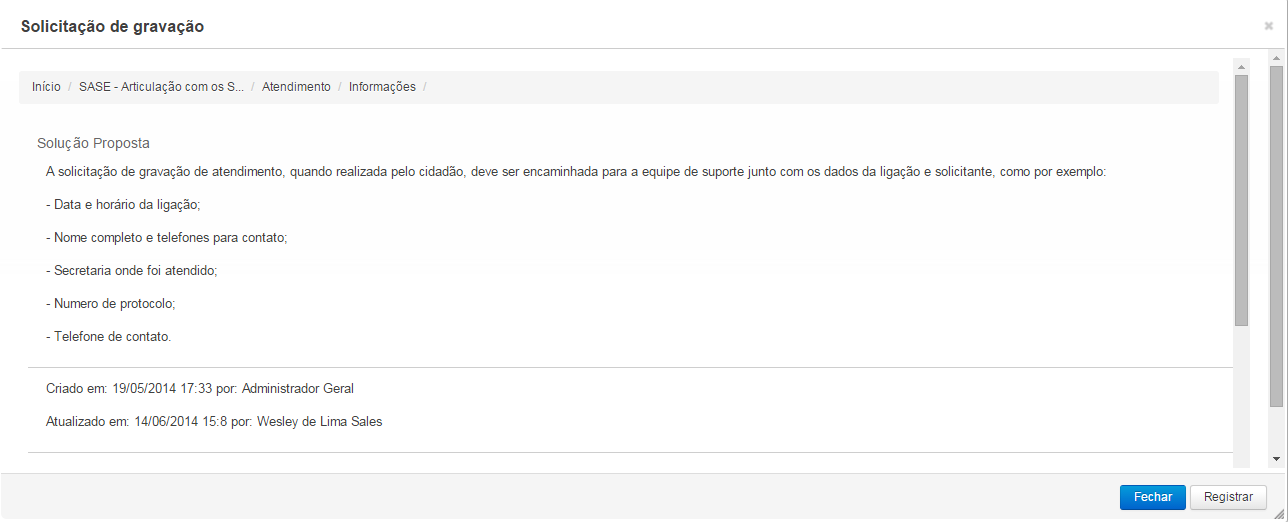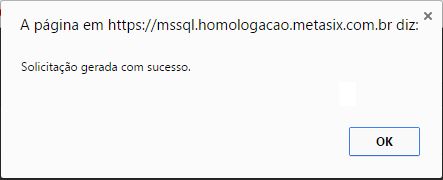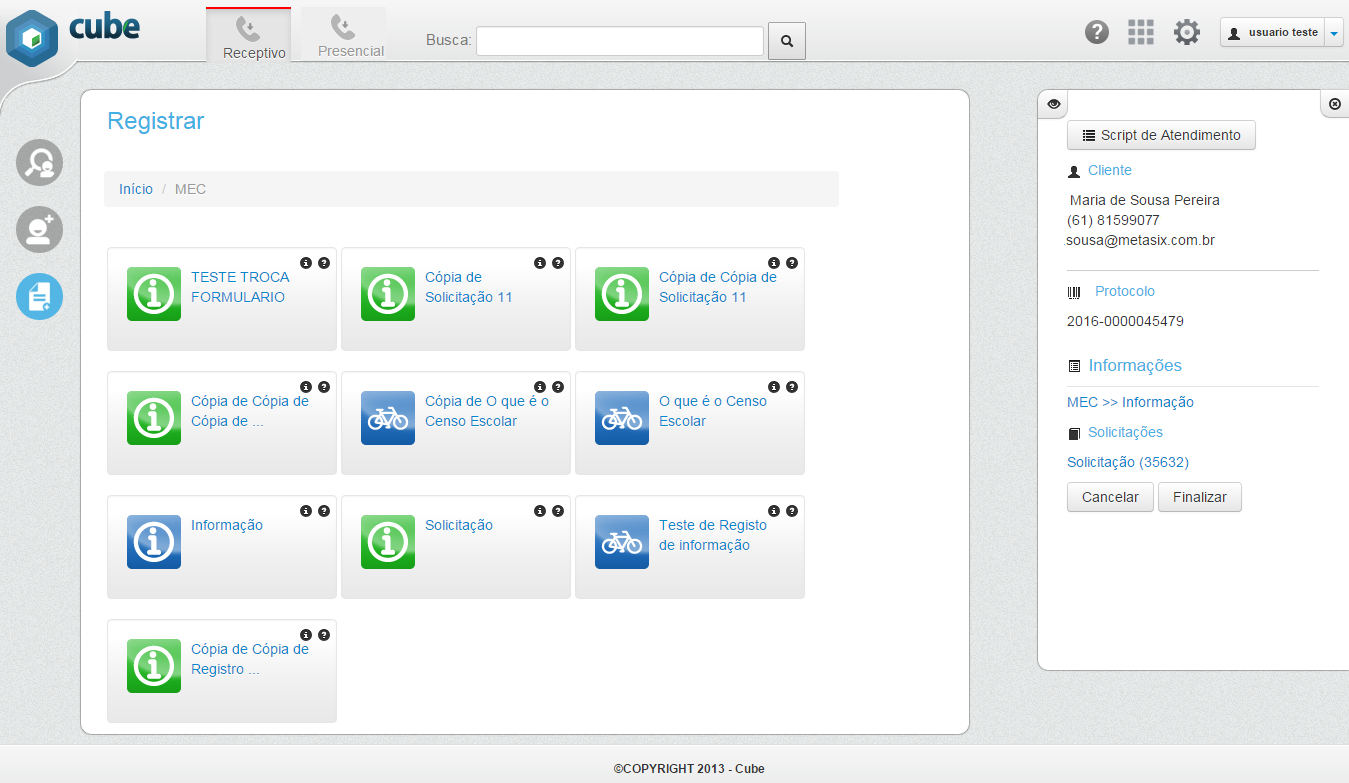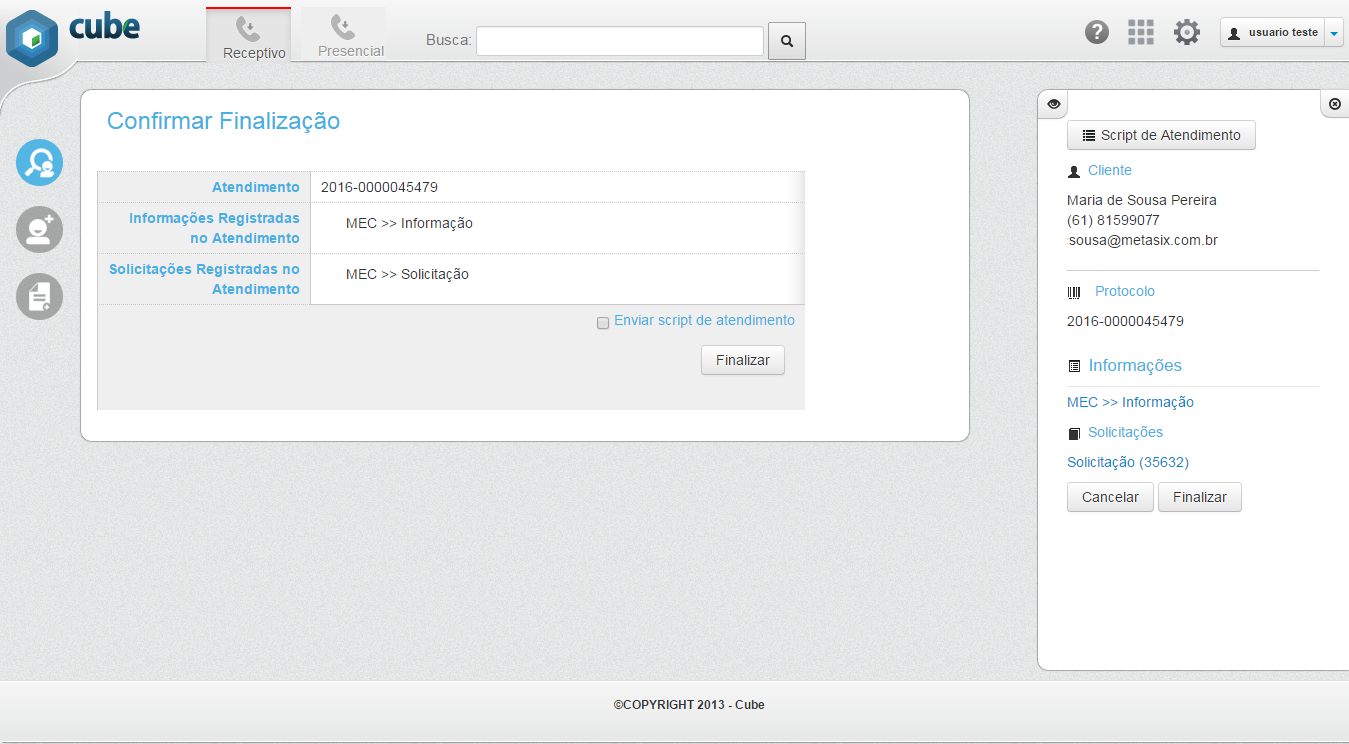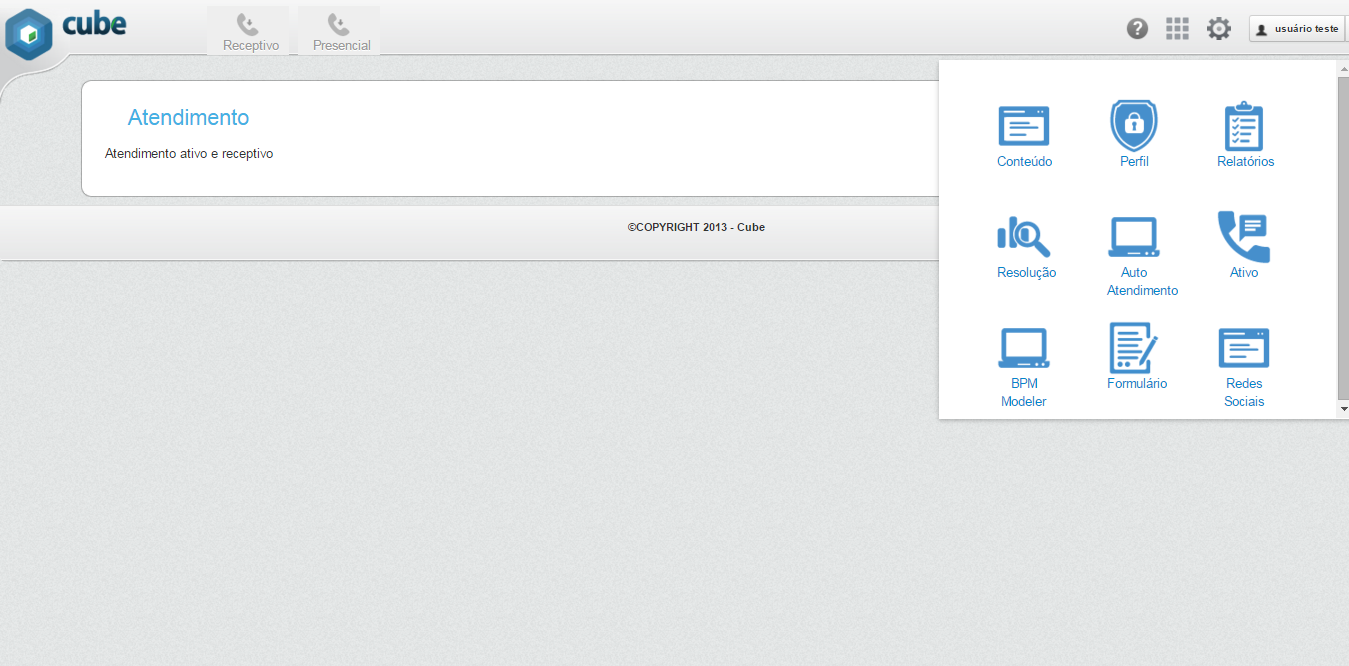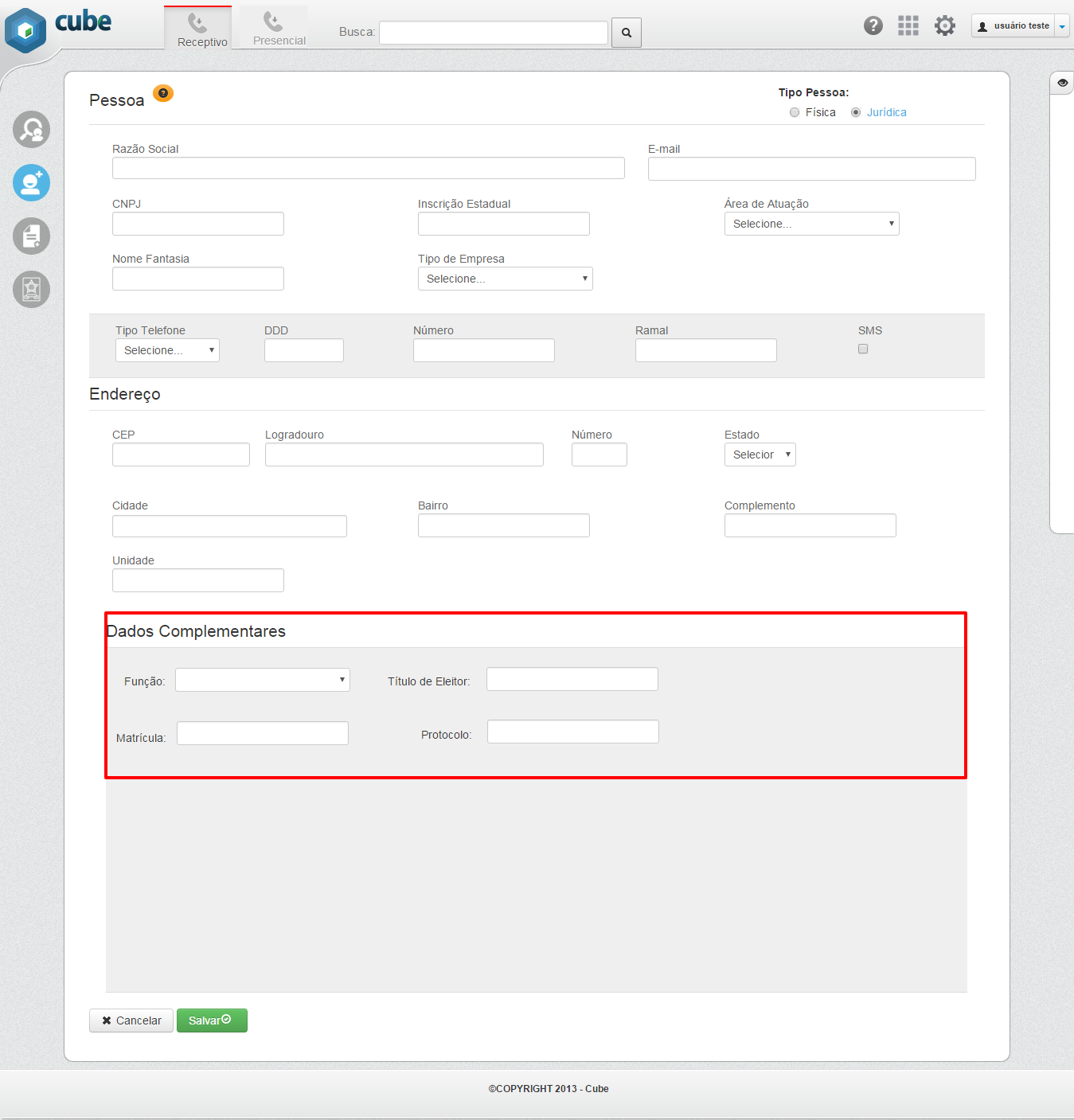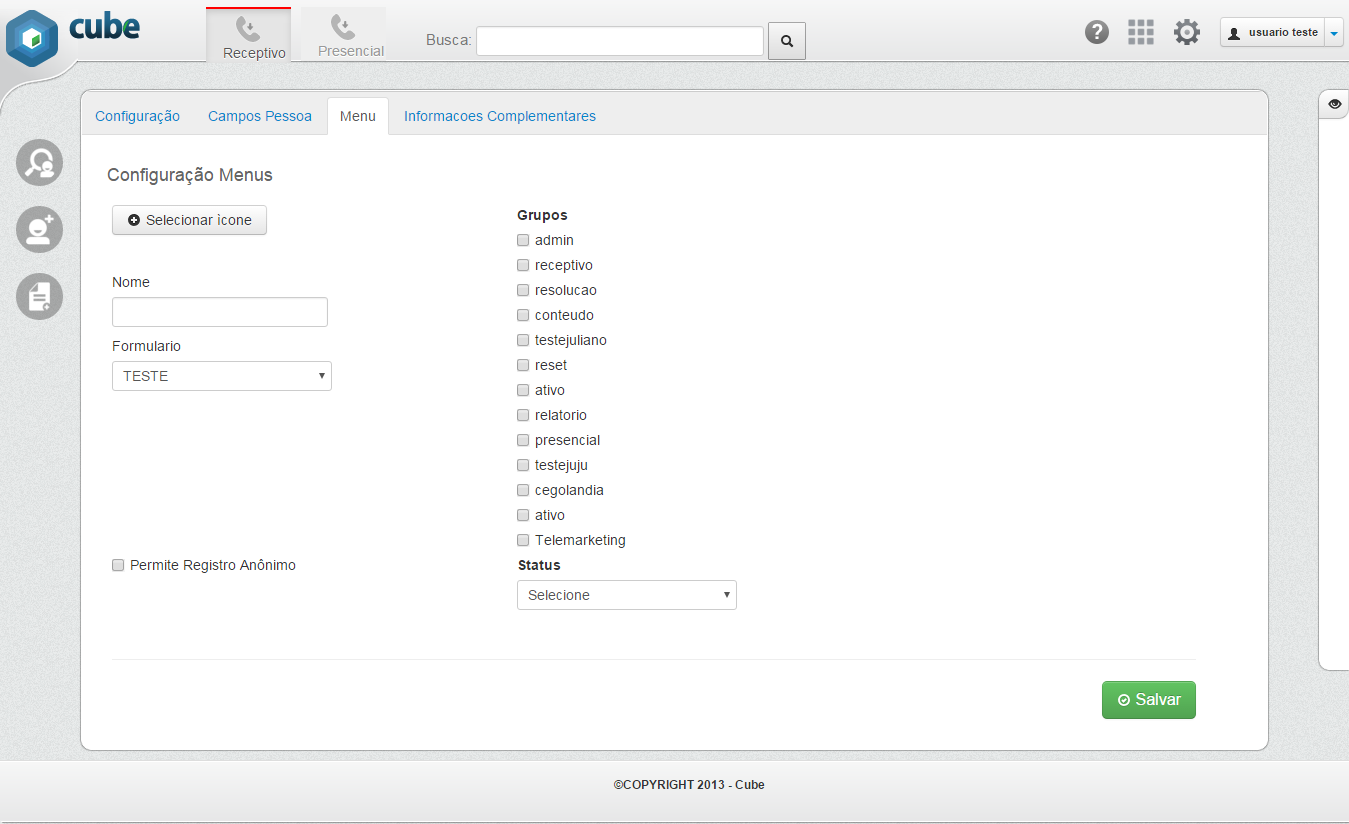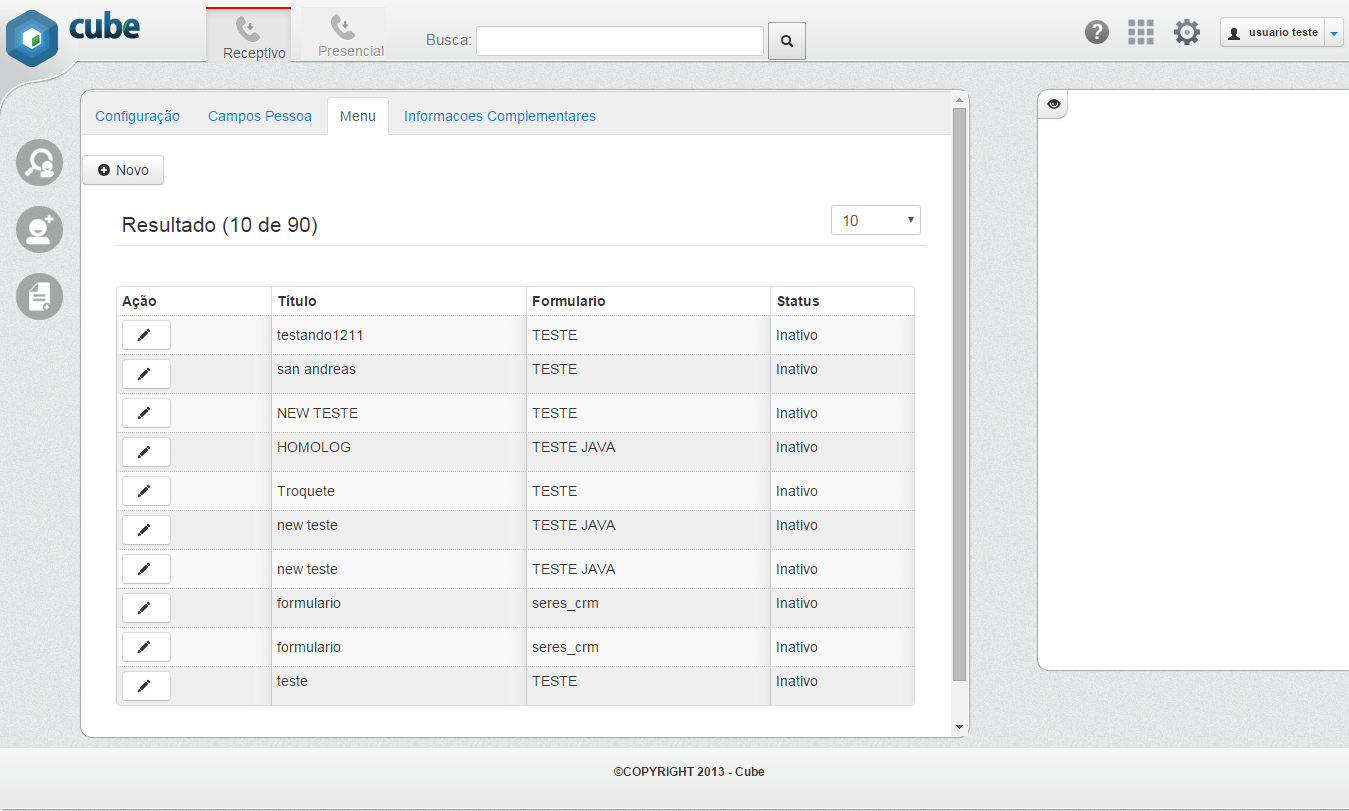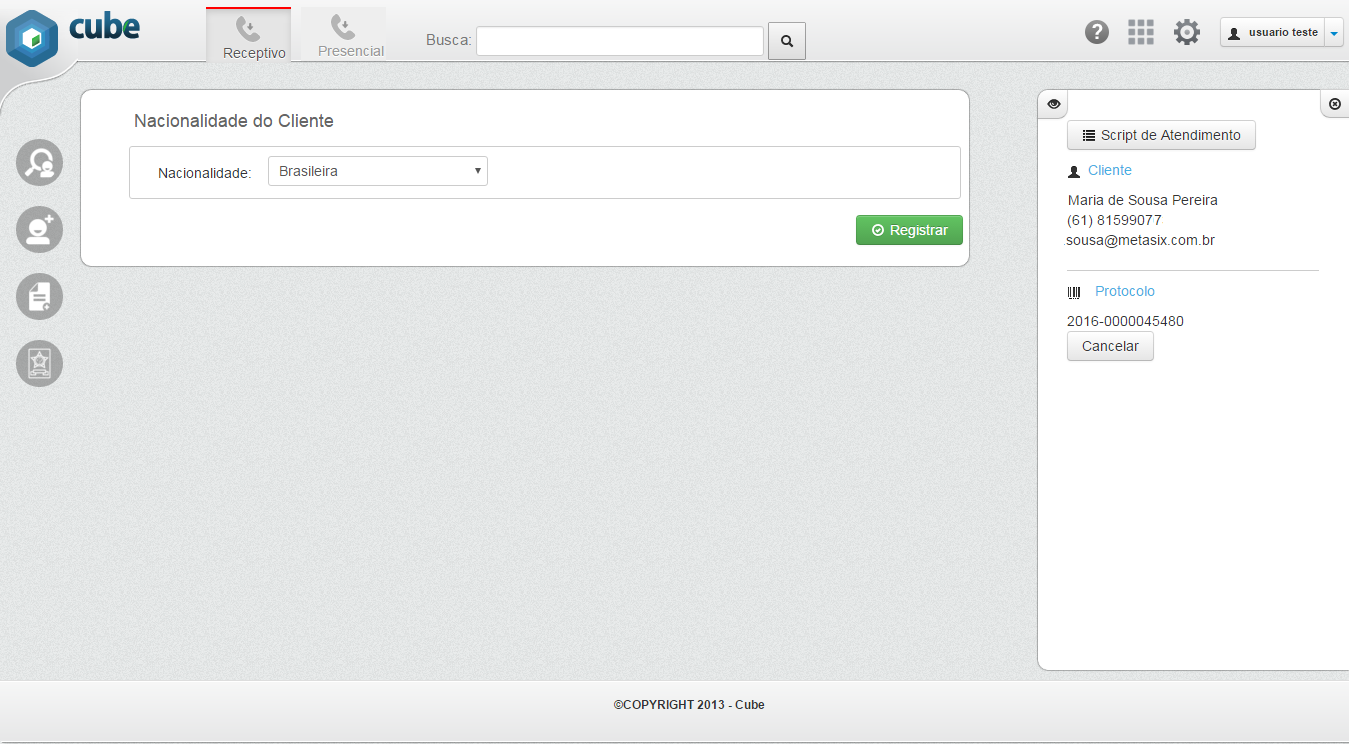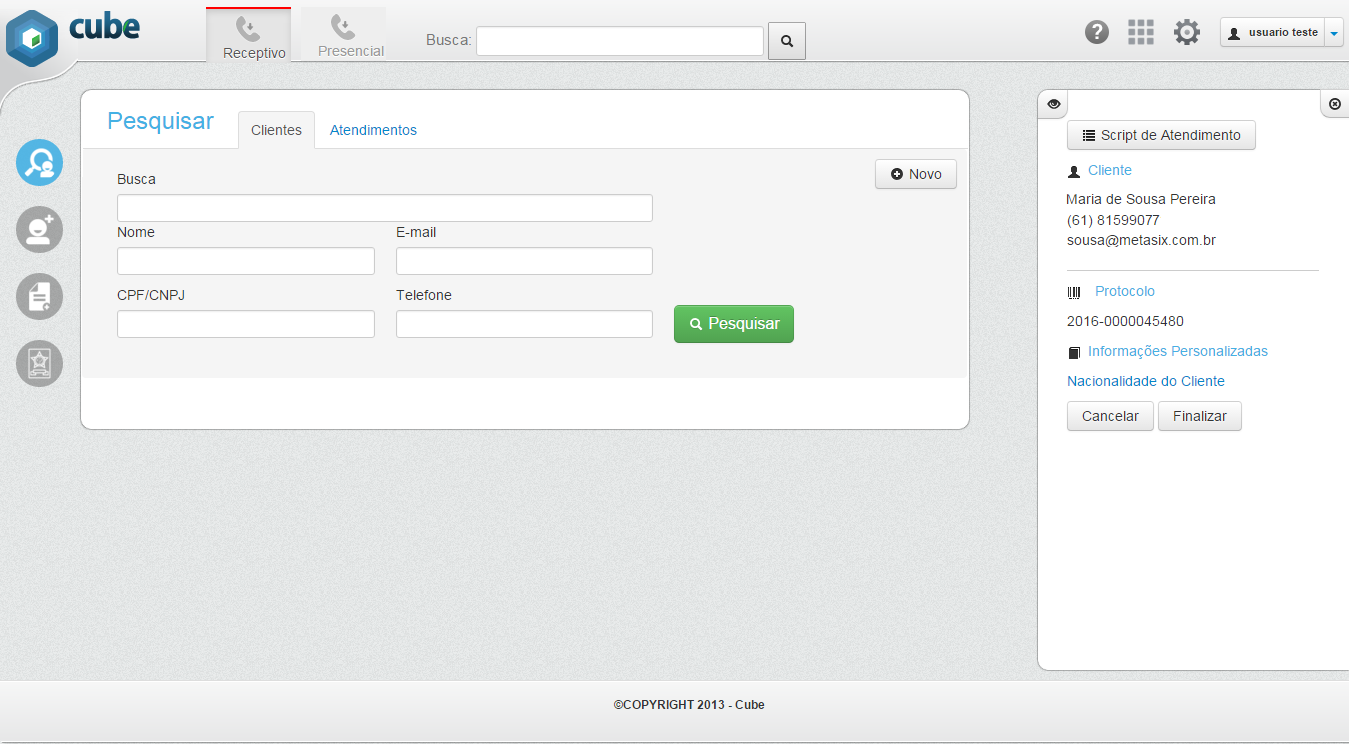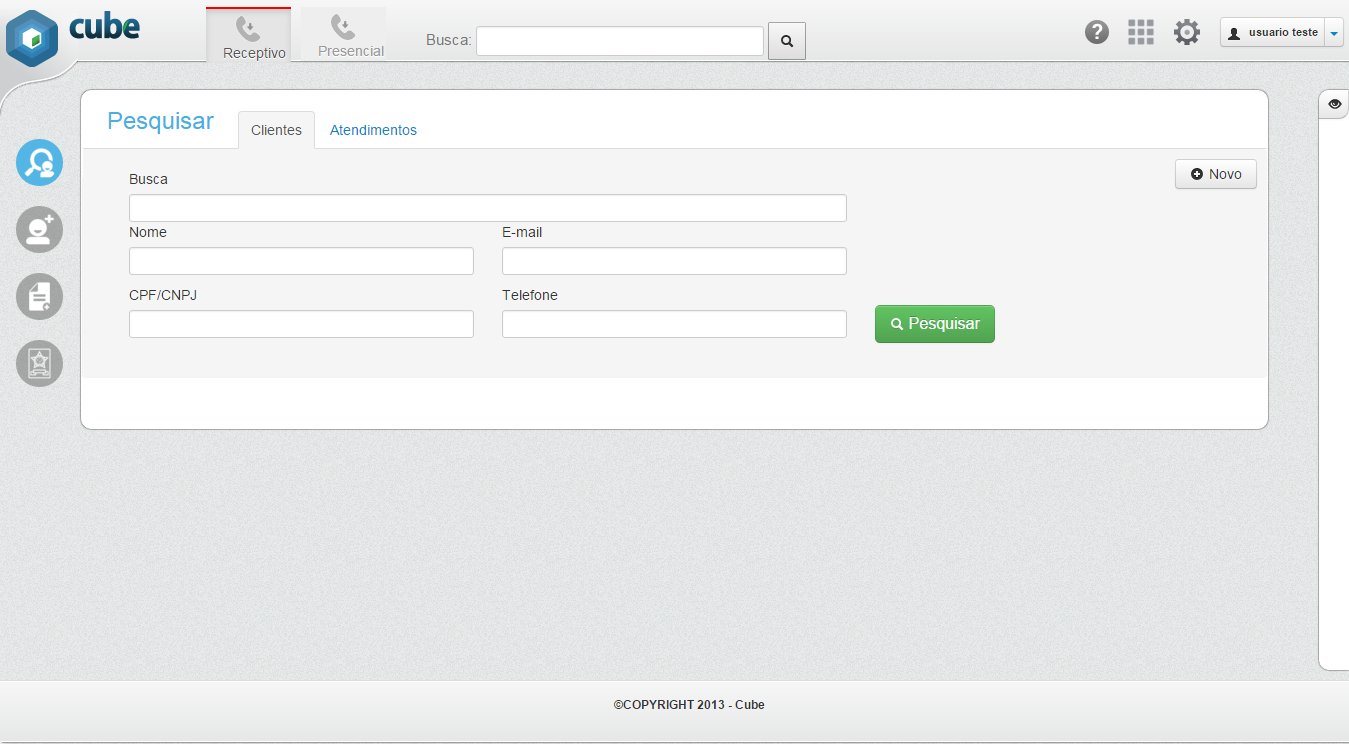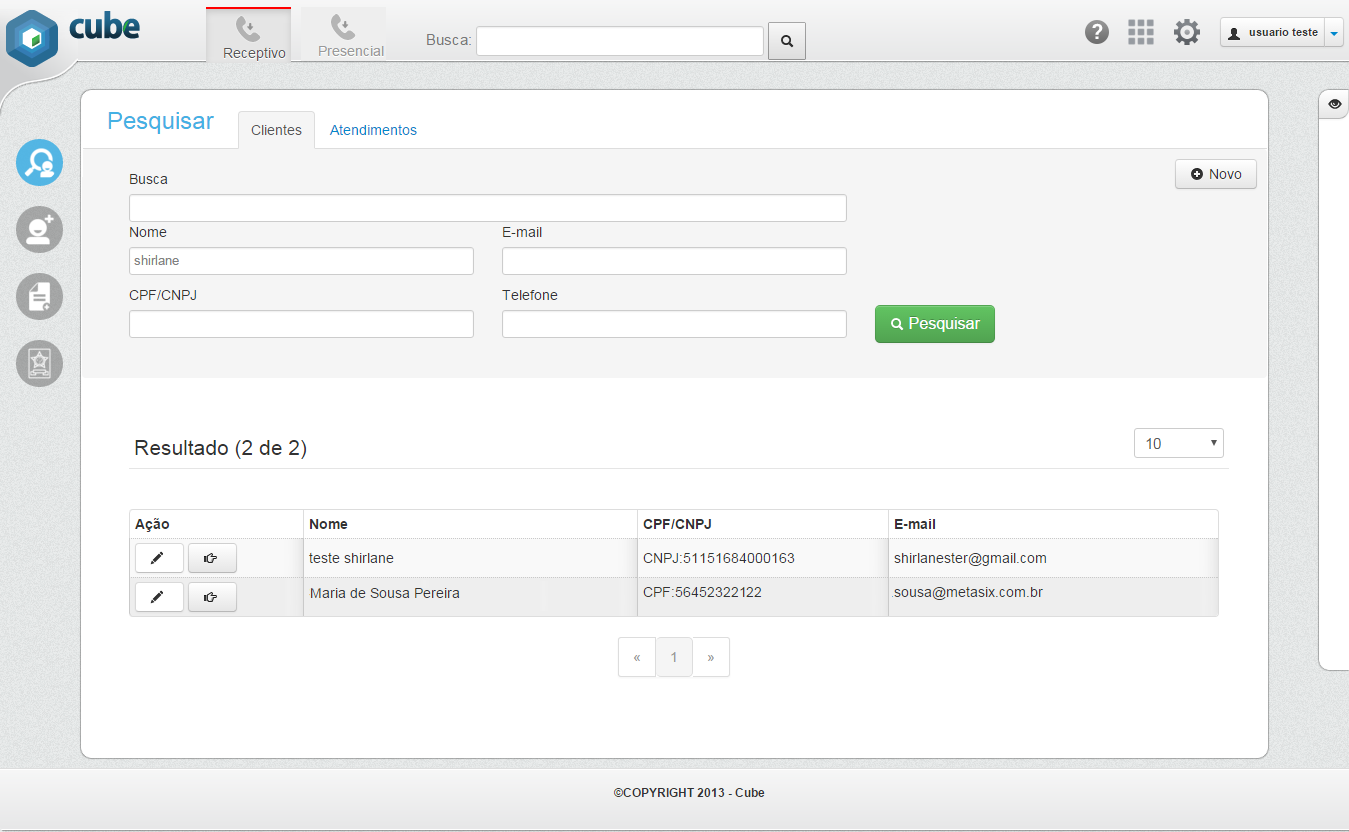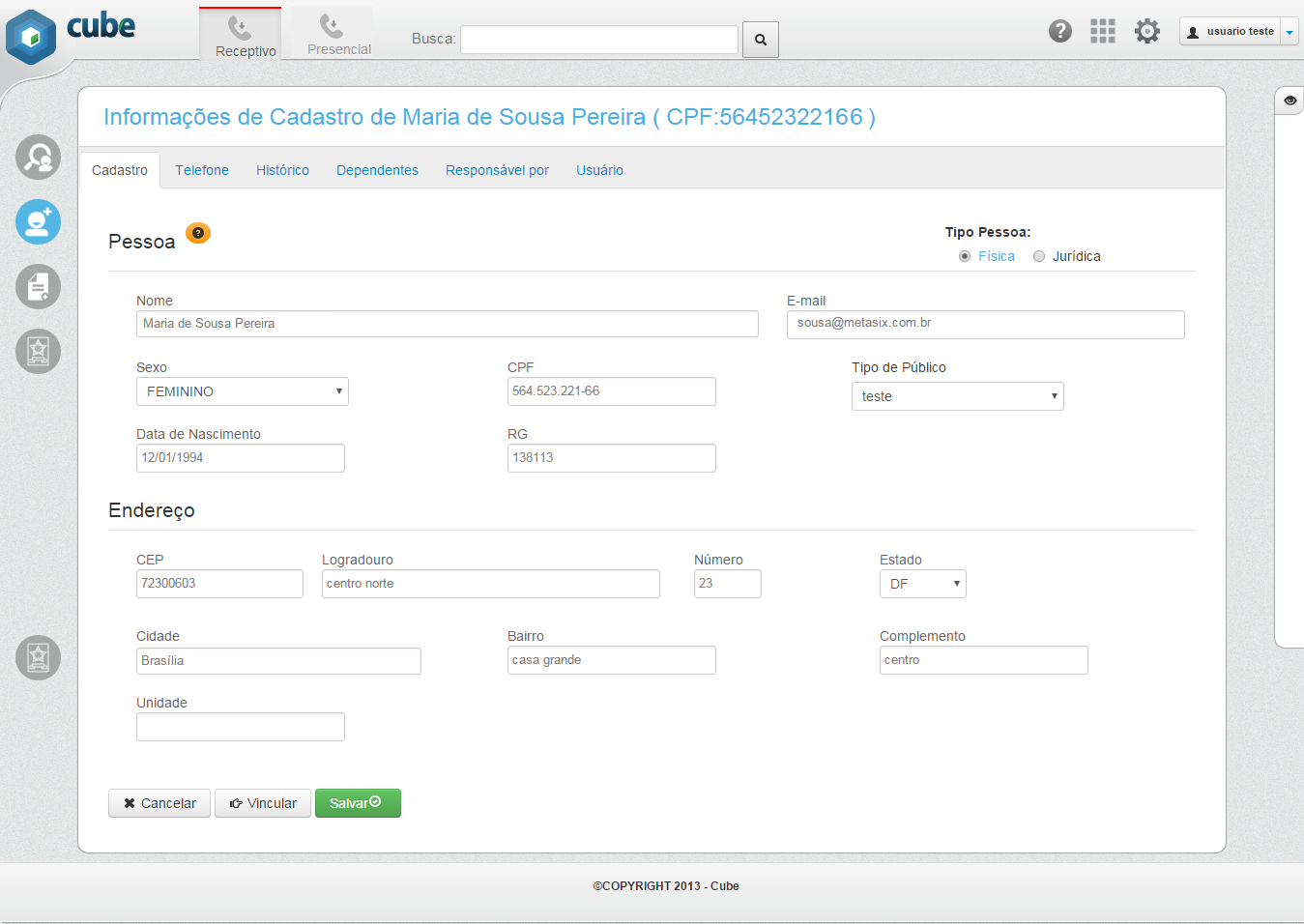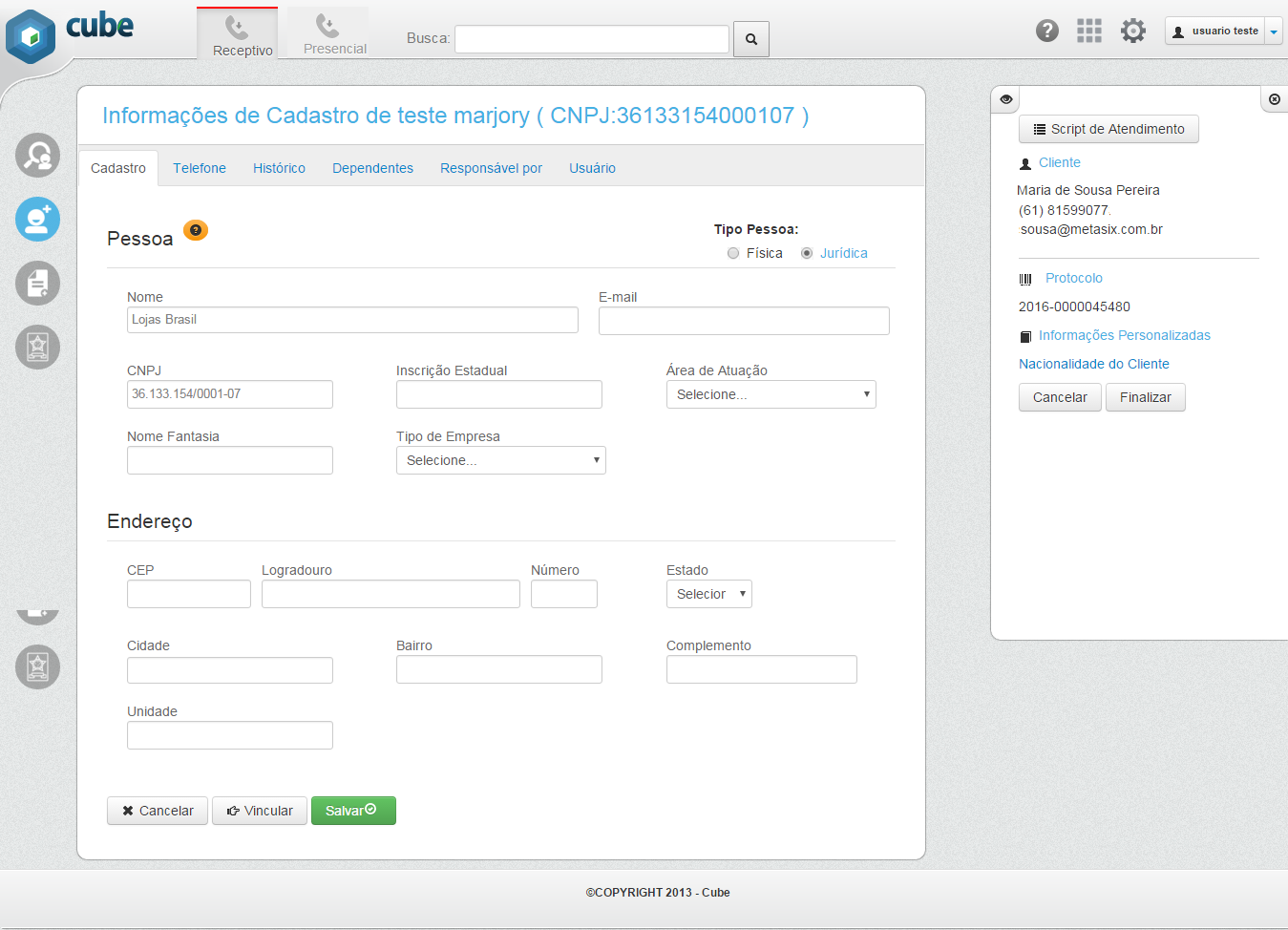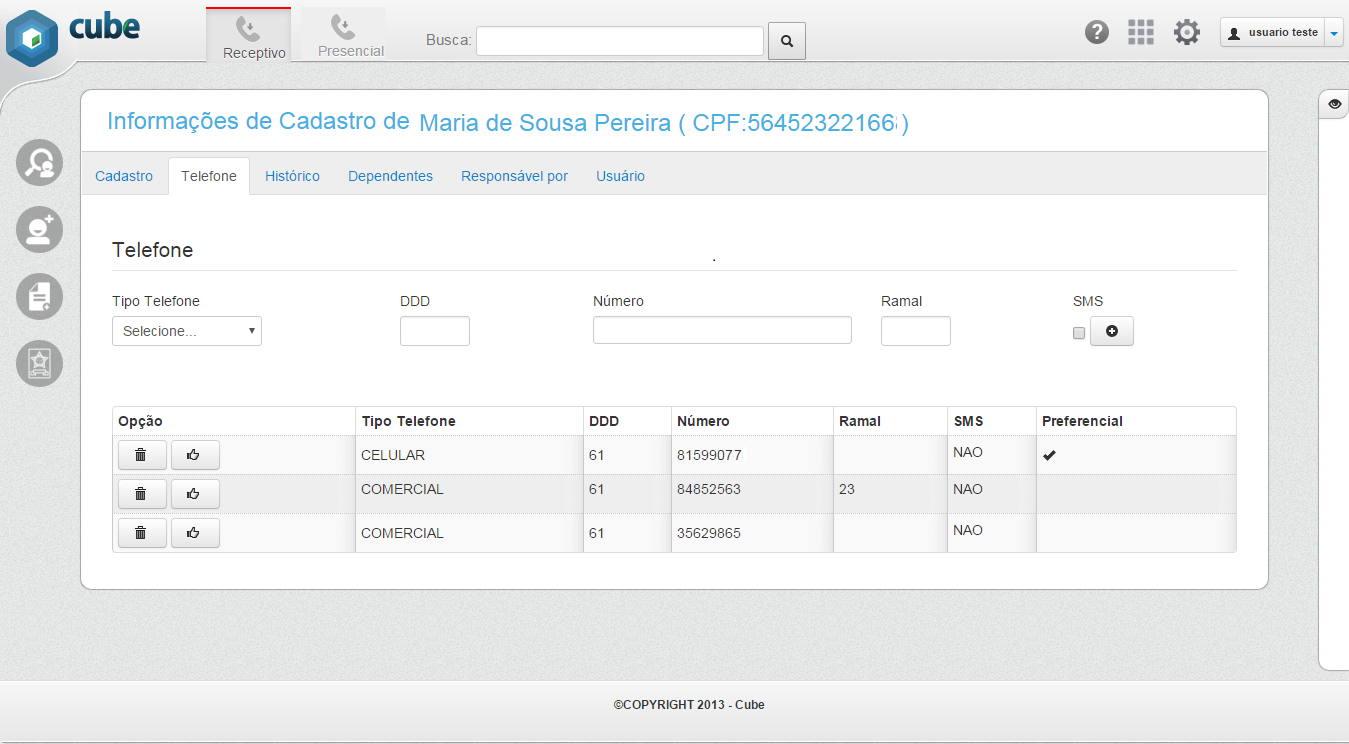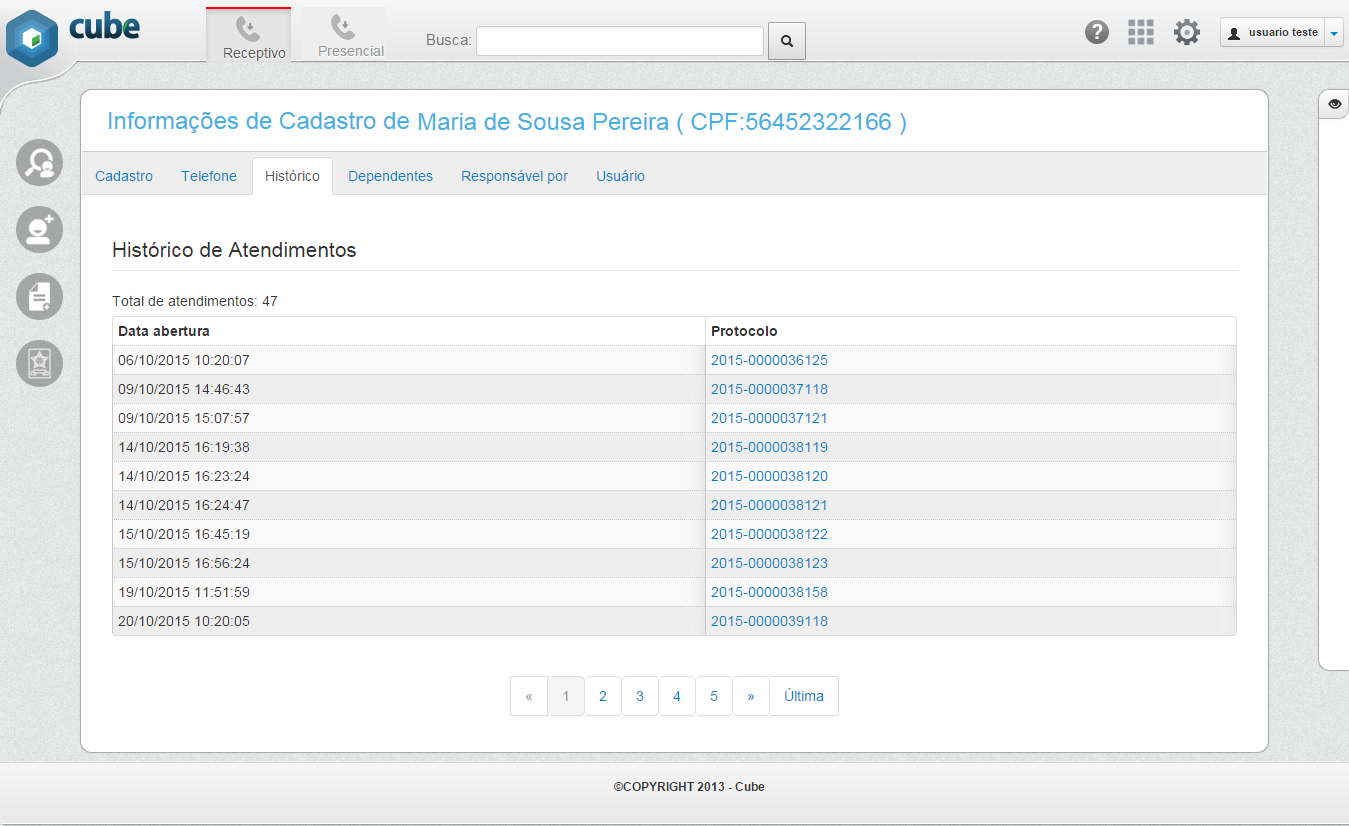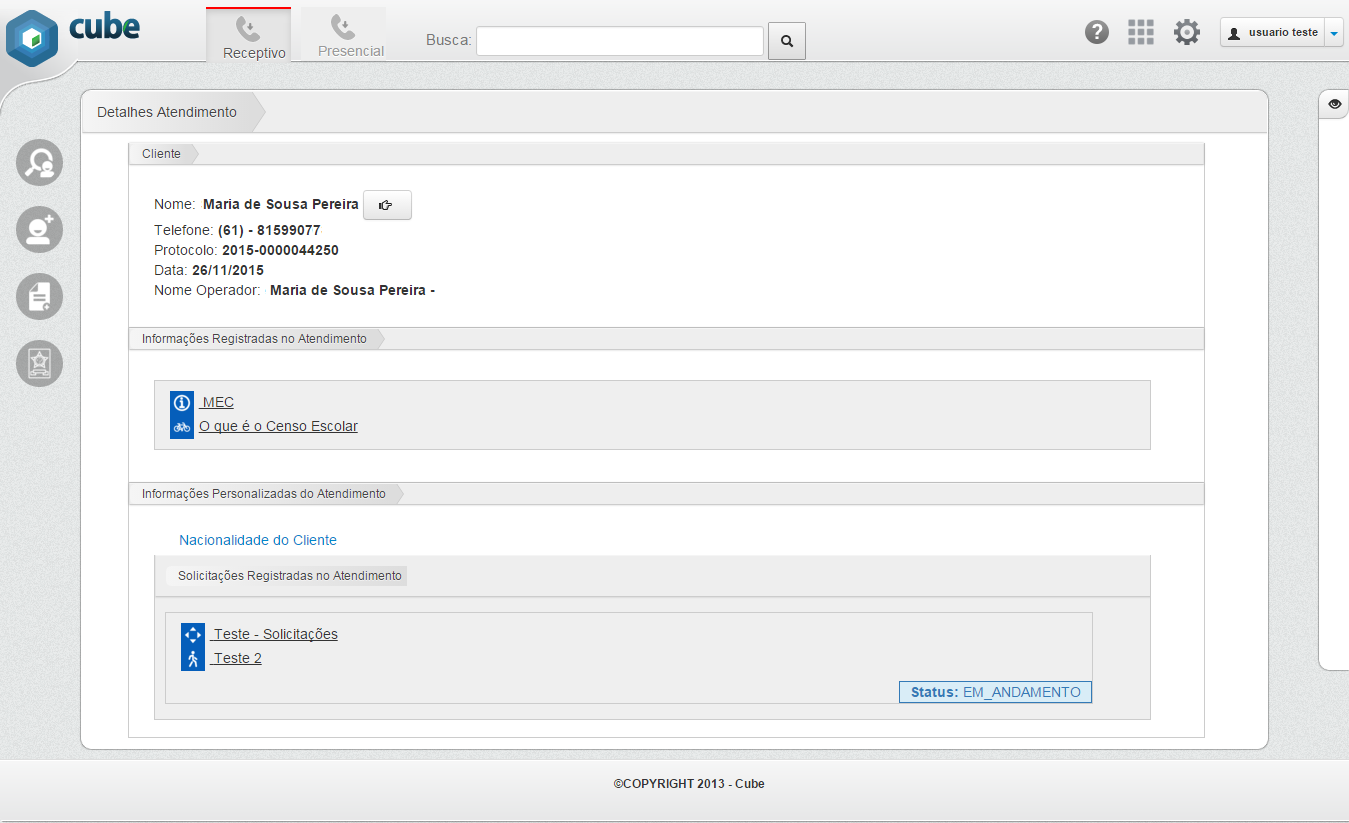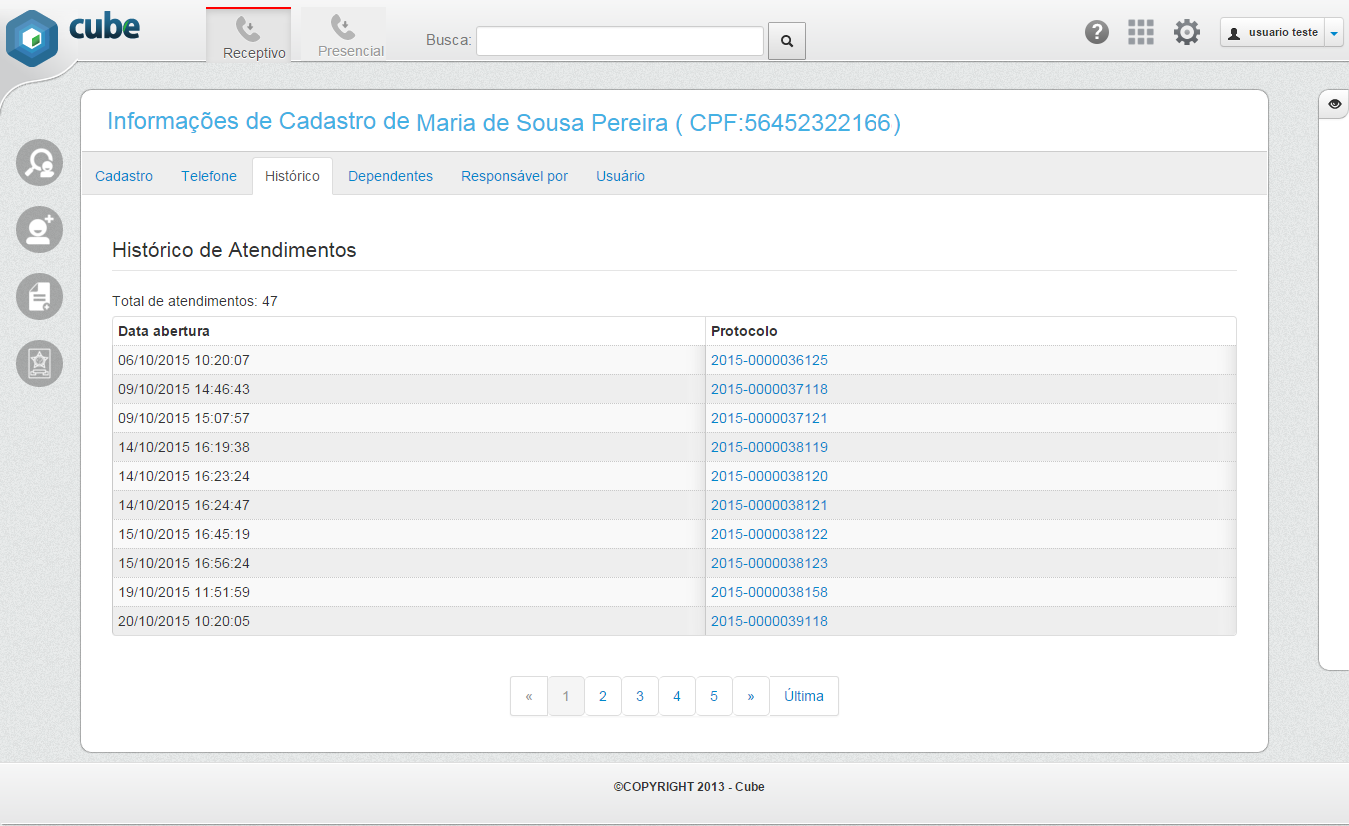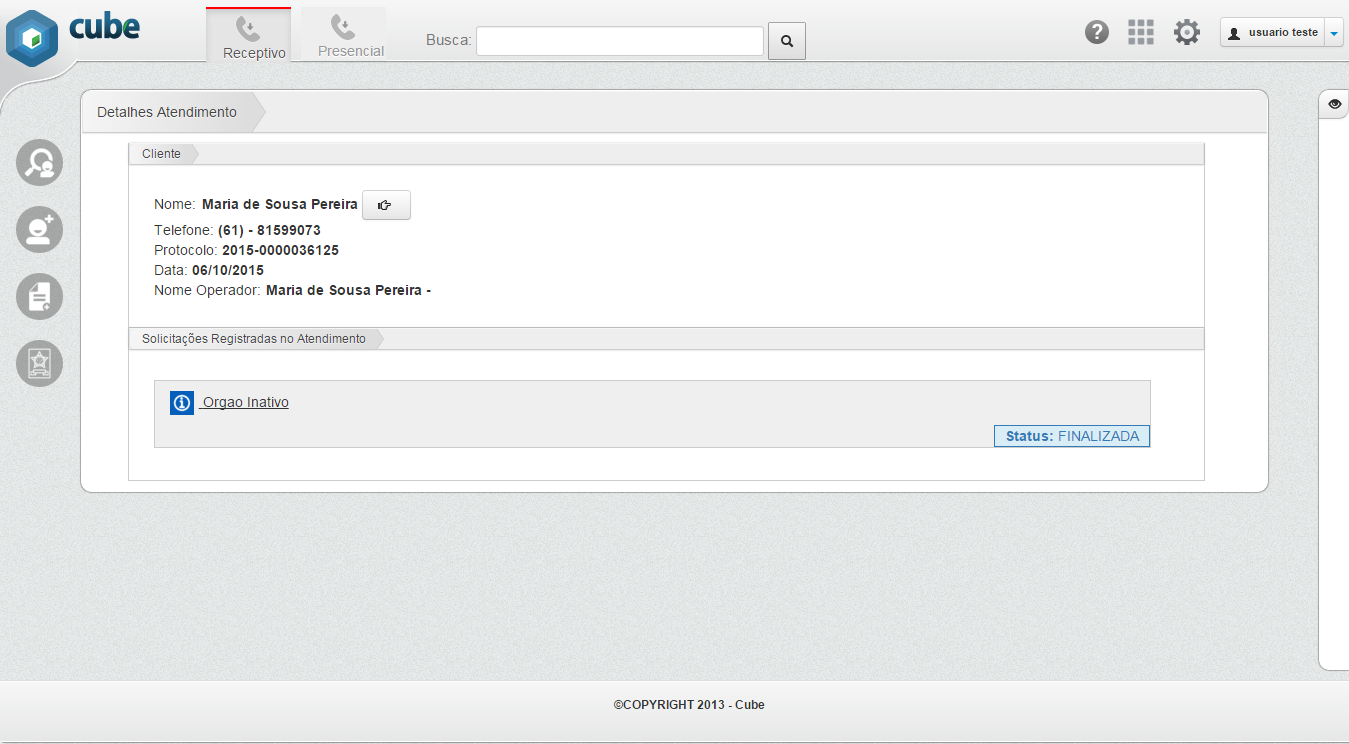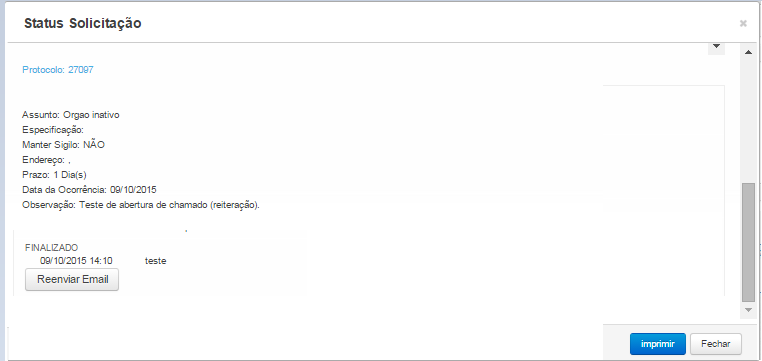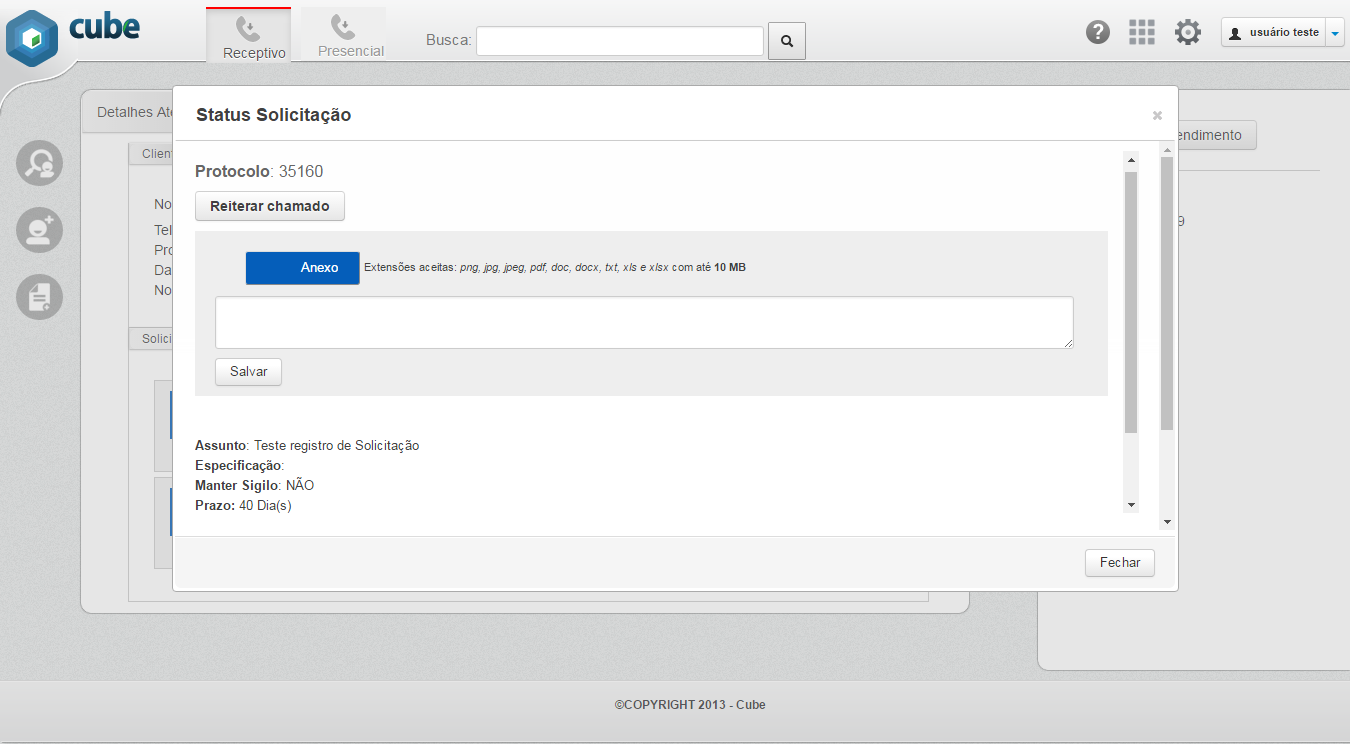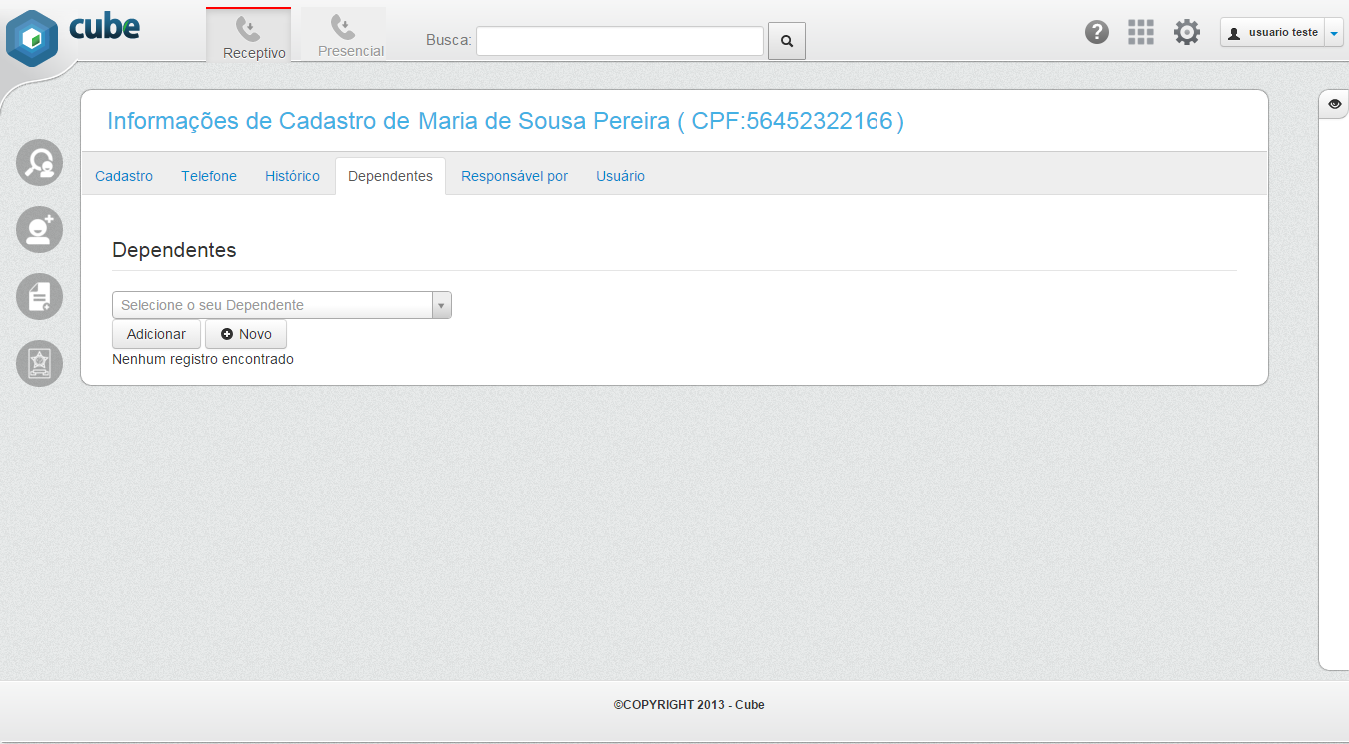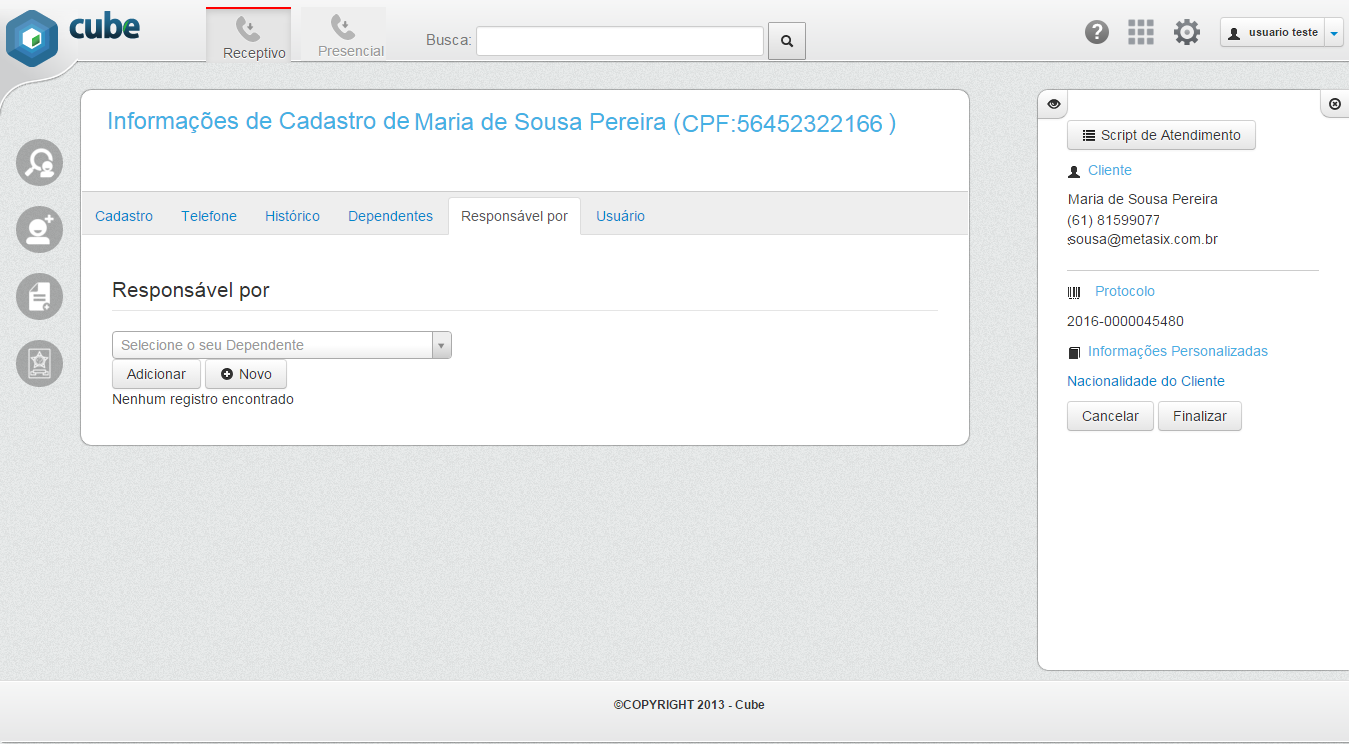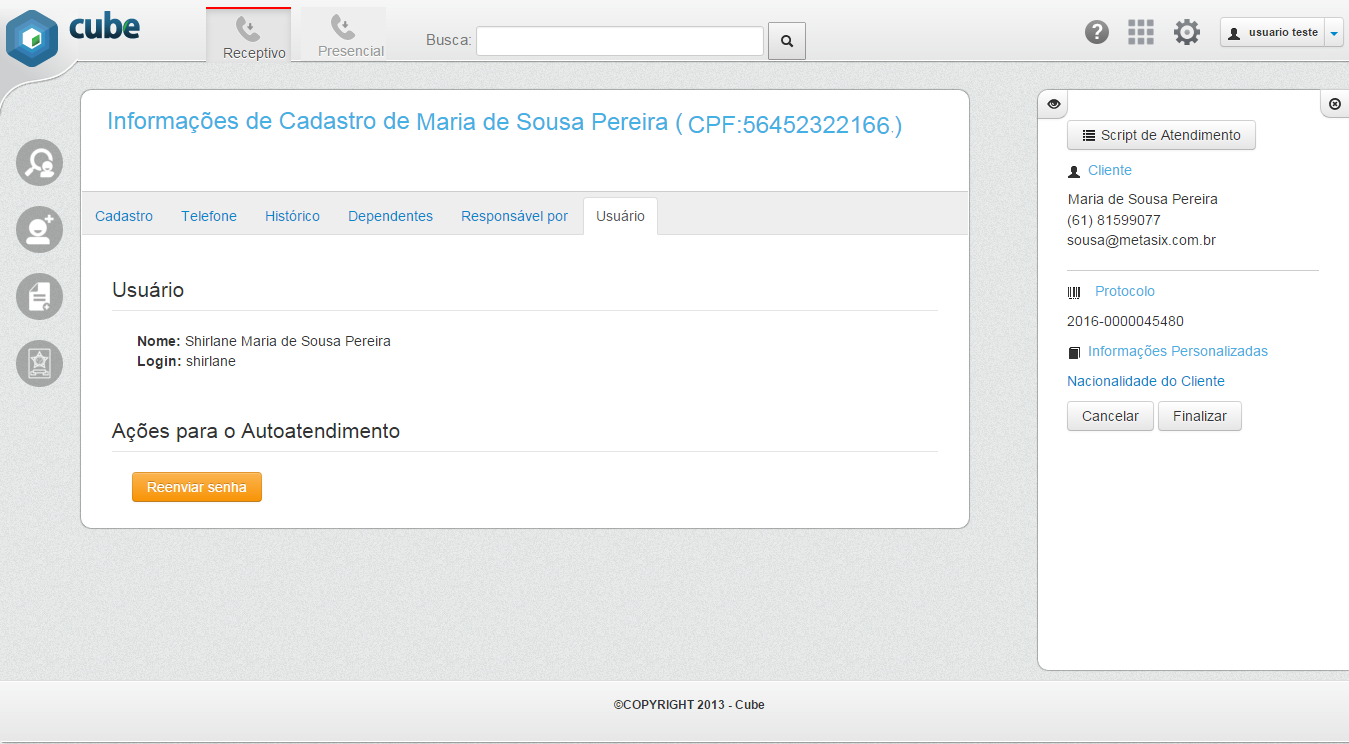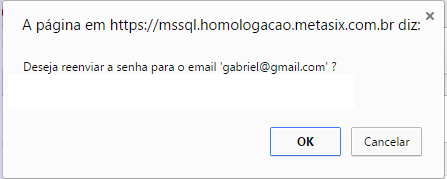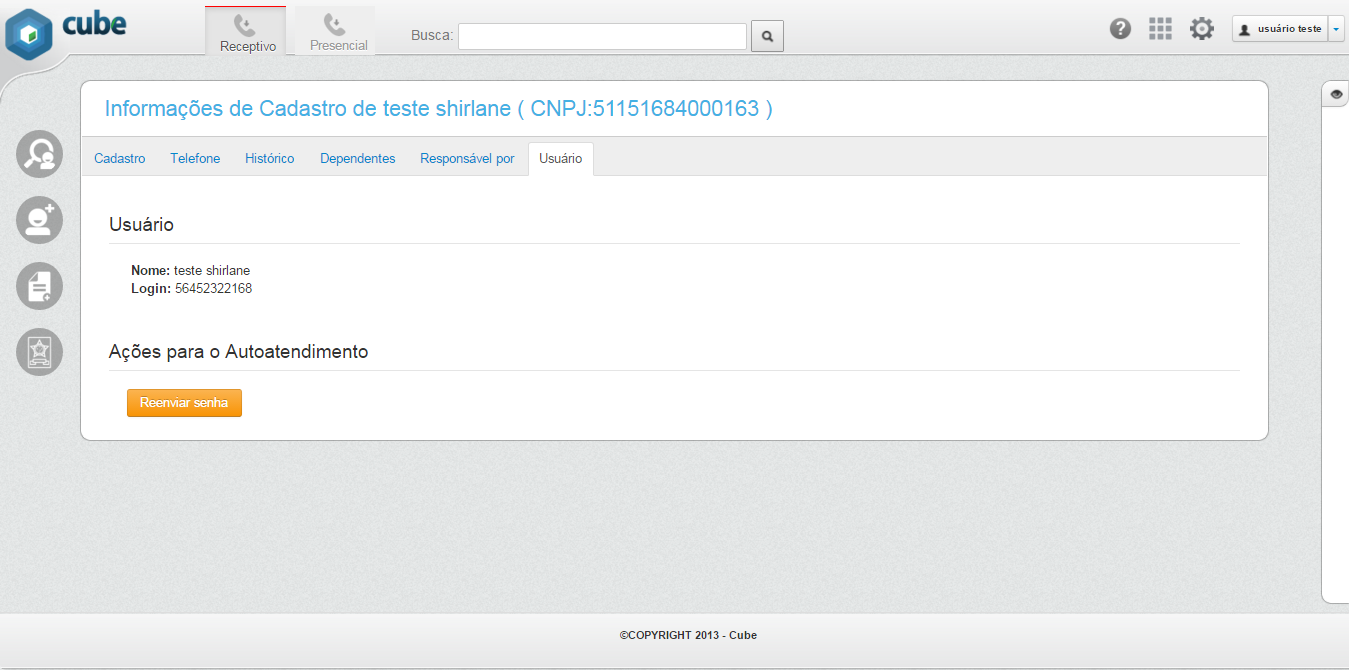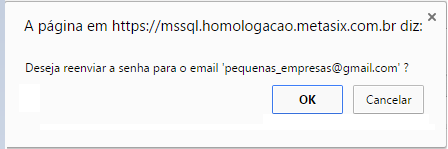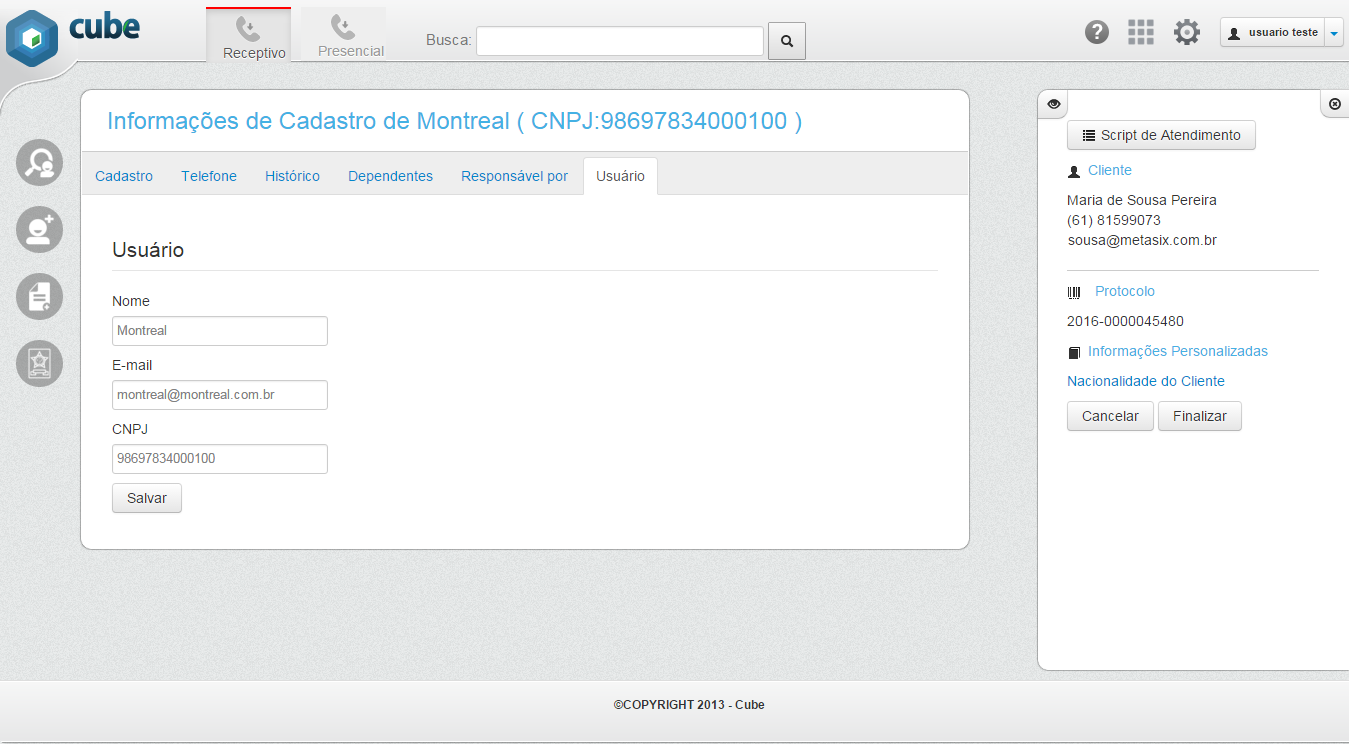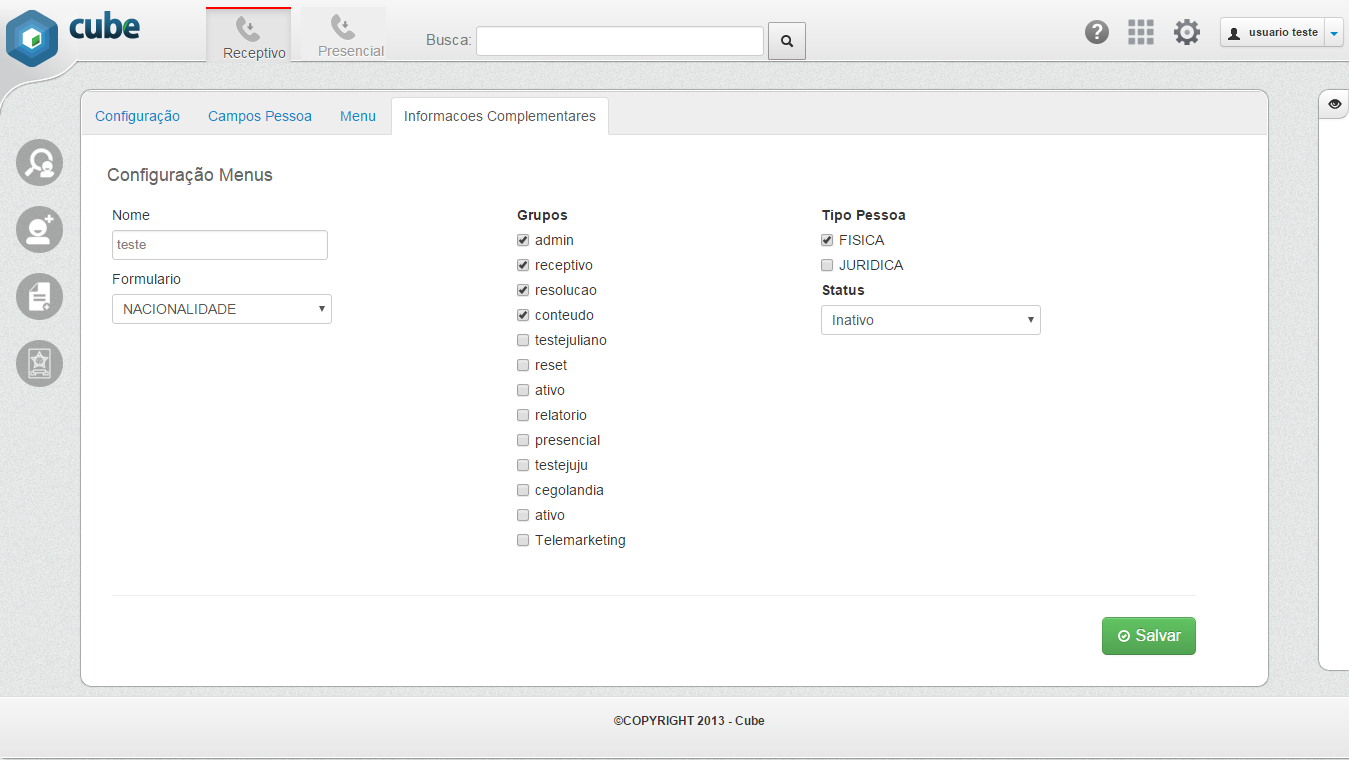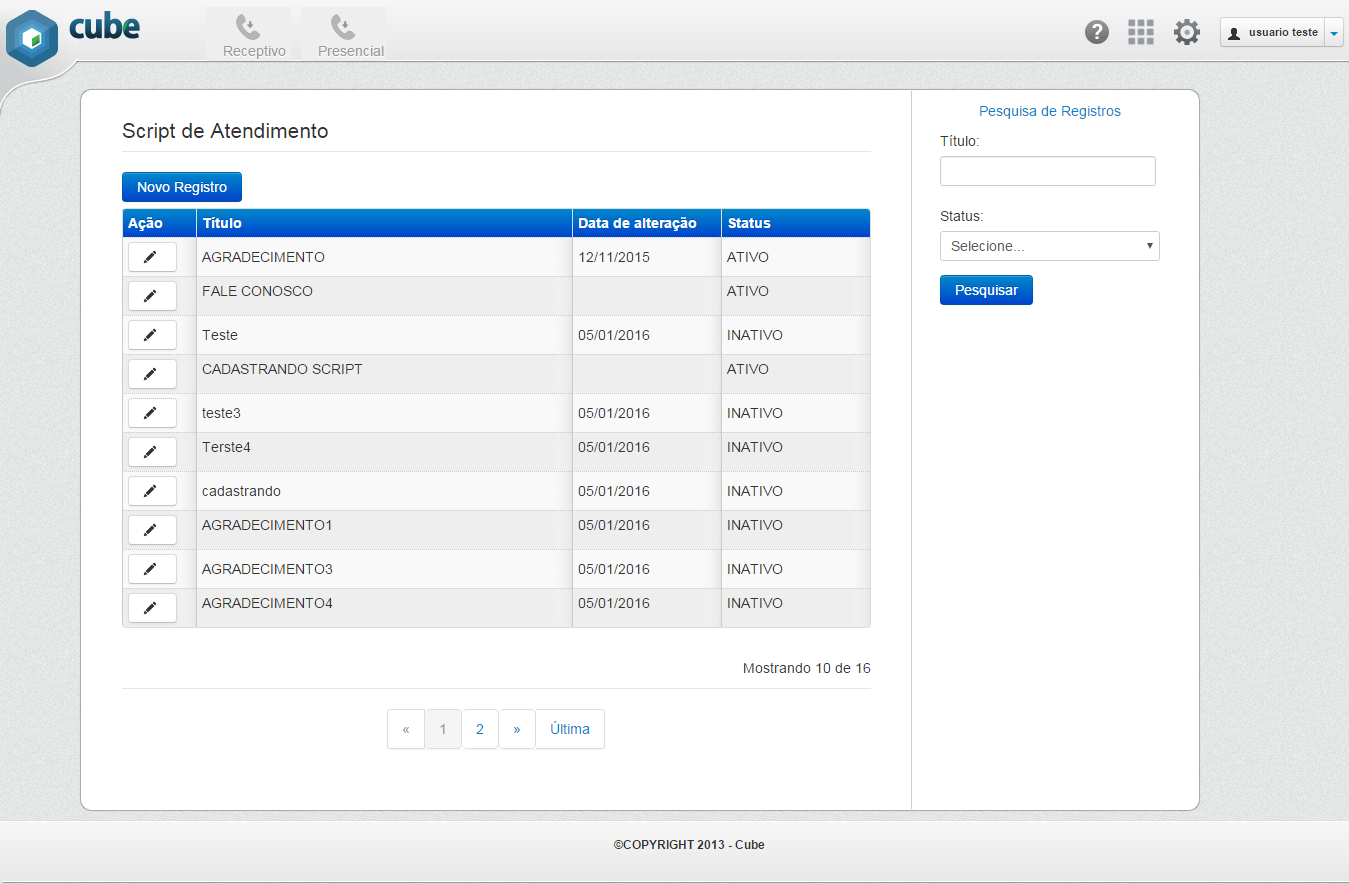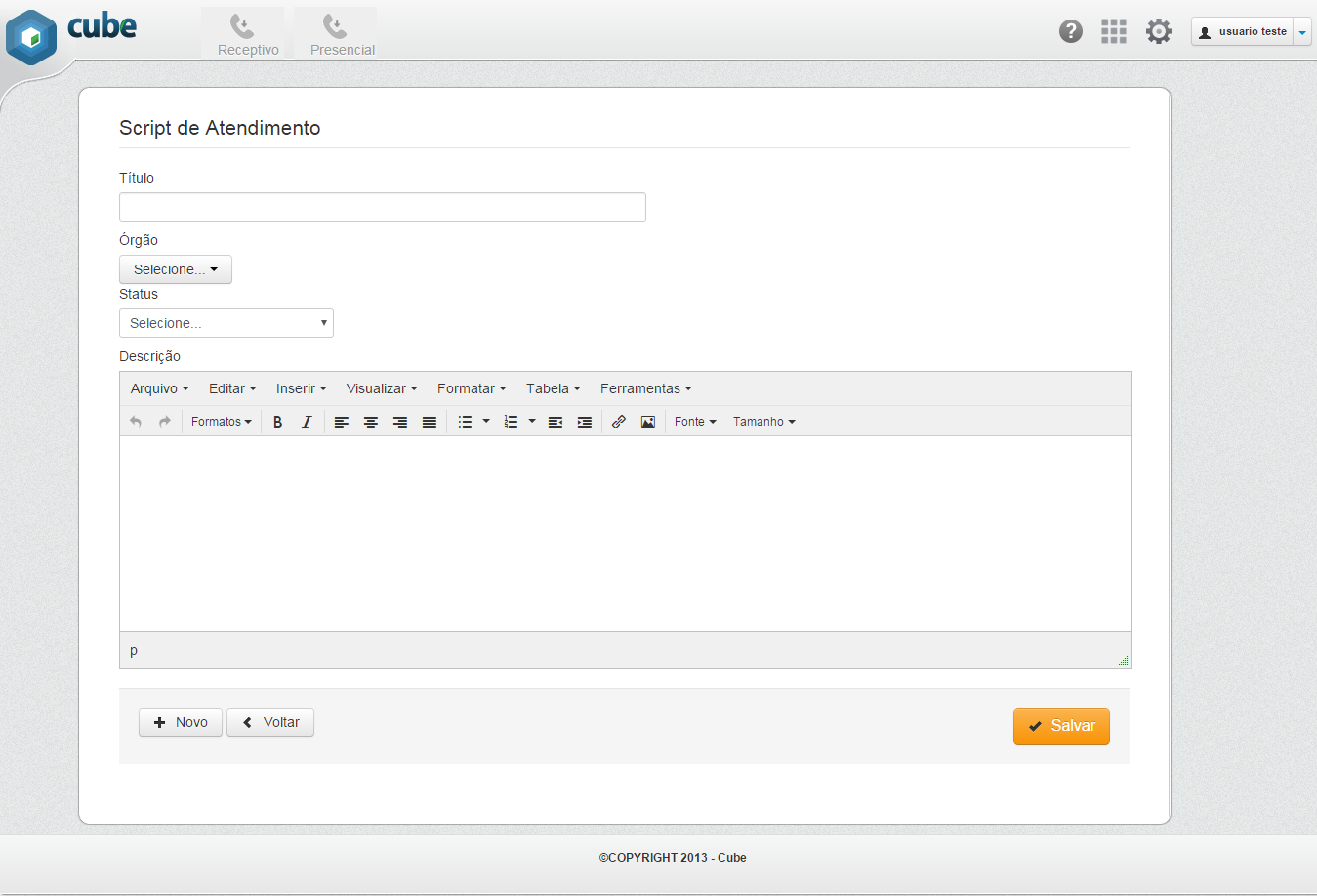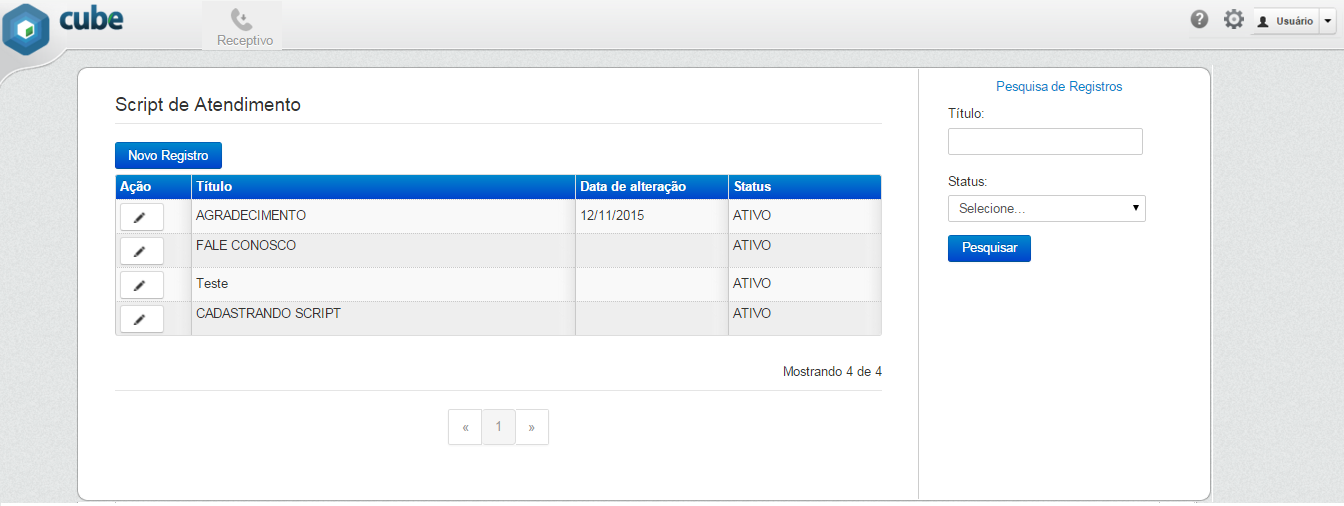Login
Descrição: Módulo de autenticação de usuários, onde os mesmos devem inserir os dados válidos, de acordo com o que foi cadastrado previamente.
Campos e botões
- Usuário– Neste campo o usuário deve inserir o seu usuário de login.
- Senha– Neste campo, o usuário deve inserir sua senha.
- Acessar– O usuário deve clicar neste botão para que seja verificado se os dados inseridos são válidos.
Apenas usuários previamente cadastrados/autorizados poderão acessar o módulo de Atendimento.
Galeria de Módulos
Descrição: Tela galeria de módulos, onde serão exibidos os cards dos módulos de acordo com as permissões de perfil do usuário logado.
Campos e botões
- Administrativo– Ao clicar no ícone
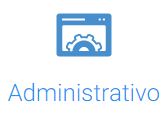 , o sistema abrirá o módulo administrativo.
, o sistema abrirá o módulo administrativo. - Atendimento– Ao clicar no ícone
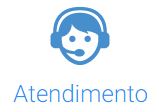 , o sistema abrirá o módulo atendimento.
, o sistema abrirá o módulo atendimento. - Conteúdo– Ao clicar no ícone
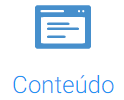 , o sistema abrirá o módulo conteúdo.
, o sistema abrirá o módulo conteúdo. - Perfil – Ao clicar no ícone
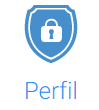 , o sistema abrirá o módulo perfil.
, o sistema abrirá o módulo perfil. - Relatórios– Ao clicar no ícone
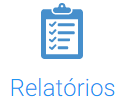 , o sistema abrirá o módulo relatórios.
, o sistema abrirá o módulo relatórios. - Resolução– Ao clicar no ícone
 , o sistema abrirá o módulo resolução.
, o sistema abrirá o módulo resolução. - Auto Atendimento– Ao clicar no ícone
 , o sistema abrirá o módulo auto atendimento.
, o sistema abrirá o módulo auto atendimento. - Ativo– Ao clicar no ícone
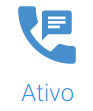 , o sistema abrirá o módulo ativo.
, o sistema abrirá o módulo ativo. - BPM Modeler – Ao clicar no ícone
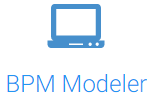 , o sistema abrirá o módulo BPM modeler.
, o sistema abrirá o módulo BPM modeler. - Formulários– Ao clicar no ícone
 , o sistema abrirá o módulo formulário.
, o sistema abrirá o módulo formulário. - Gerenciador e-mail– Ao clicar no ícone
 , o sistema abrirá o módulo gerenciador de e-mail.
, o sistema abrirá o módulo gerenciador de e-mail. - Redes Sociais– Ao clicar no ícone
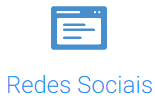 , o sistema abrirá o módulo redes sociais.
, o sistema abrirá o módulo redes sociais. - BI Web– Ao clicar no ícone
 , o sistema abrirá o módulo BI Web.
, o sistema abrirá o módulo BI Web.
Atendimento – Tela Inicial
Descrição: Tela inicial do módulo de Atendimento, logo após o login.
Campos e botões
- Receptivo – Ao clicar no botão
 , o sistema exibirá a tela para inicio de atendimento.
, o sistema exibirá a tela para inicio de atendimento. - Ajuda – Ao clicar no ícone
, o usuário acessa o manual do sistema.
- Menu – Ao clicar no ícone
 , o usuário visualizará a lista de módulos de acesso, de acordo com suas permissões.
, o usuário visualizará a lista de módulos de acesso, de acordo com suas permissões. - Configurações – Ao clicar no ícone
 , poderá manter/gerenciar configuração e Script de Atendimento.
, poderá manter/gerenciar configuração e Script de Atendimento.
Apenas usuários previamente cadastrados/autorizados poderão acessar o módulo de Atendimento.
Iniciar Atendimento
Descrição: Nessa tela o operador ficará aguardando o inicio do atendimento e poderá visualizar os avisos, ocorrências e eventos.
Campos e botões
- Iniciar Atendimento– Este campo deve ser acionado, caso o sistema não possua integração (CTI) com a discadora.
- Avisos– Neste campo, serão disponibilizados avisos para grupos específicos.
- Ocorrências e Eventos – Neste campo são disponíveis para toda operação.
- Título– Nesta coluna é exibido o título do Aviso/Ocorrências e Eventos.
- Data– Nesta coluna é exibido a data de cadastro do Aviso/Ocorrências e Eventos.
- Novo– O ícone
 , indica que a informação ainda não foi visualizada.
, indica que a informação ainda não foi visualizada. - Visualizado– O ícone
 , indica que a informação foi visualizada.
, indica que a informação foi visualizada.
O usuário poderá iniciar o atendimento manualmente clicando no botão  .
.
Caso o sistema esteja integrado com a telefonia (CTI), o atendimento será iniciado automaticamente exibindo a tela de pesquisa de cliente com o campo telefone preenchido.
Busca
Descrição: – Nesta funcionalidade, o usuário poderá realizar busca geral no sistema por palavras, onde o resultado pode ser variado (dados de solicitante, dados de solicitação, protocolo anônimo, protocolo de atendimento, protocolo de solicitação, etc).
Campos e botões
- Busca– Neste campo o usuário deve inserir o texto ou número que deseja pesquisar.
- Pesquisar – Ao clicar no botão, o sistema realiza consulta na base e exibe o resultado contendo todos os itens encontrados que possuam a palavra ou o número pesquisado.
Busca – Resultado
Descrição: Tela de resultados de busca, onde o sistema exibe todos os resultados em negrito referentes a palavra ou valor inserido no campo.
Pesquisar Cliente
Descrição: Nesta tela o usuário deverá realizar a pesquisa do cliente, caso exista na base, o mesmo deve vinculá-lo ao atendimento e registrar a informação/solicitação.
Campos e botões
- Clientes– Nesta aba é possível realizar pesquisas de dados de clientes.
- Busca– Neste campo poderá ser utilizado na busca o nome ou e-mail ou CPF ou CNPJ ou telefone.
- Nome– Neste campo deve ser inserido o nome do cliente a ser pesquisado.
- E-mail– Neste campo deve ser inserido o e-mail do cliente a ser pesquisado.
- CPF/CNPJ– Neste campo deve ser inserido o CPF ou CNPJ do cliente a ser pesquisado.
- Telefone– Neste campo deve ser inserido o numero de telefone do cliente a ser pesquisado.
- Novo– Através do botão
 ou a aba
ou a aba  é possível realizar o cadastro do cliente caso o mesmo não seja encontrado na base.
é possível realizar o cadastro do cliente caso o mesmo não seja encontrado na base. - Pesquisar– O botão
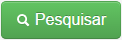 deve ser acionado para realização de pesquisa de clientes após o preenchimento dos filtros.
deve ser acionado para realização de pesquisa de clientes após o preenchimento dos filtros. - Cancelar– O botão
 deve ser acionado quando for necessário cancelar o atendimento.
deve ser acionado quando for necessário cancelar o atendimento. - Script de Atendimento– O botão
 , deve ser acionado para visualizar o script de atendimento.
, deve ser acionado para visualizar o script de atendimento.
Apenas usuários previamente cadastrados/autorizados poderão acessar o módulo de Atendimento.
Pesquisar Atendimento
Descrição: Nesta tela o usuário deverá realizar a pesquisa dos atendimentos.
Campos e botões
- Atendimentos– Nesta aba é possível realizar pesquisa referente aos atendimentos.
- Busca– Neste campo poderá ser utilizado na busca, o protocolo de atendimento ou número da solicitação ou órgão ou status ou meio de comunicação ou data de atendimento.
- Salvar Filtro – Ao clicar no botão
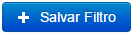 , o sistema permitira que seja salvo o filtro personalizado.
, o sistema permitira que seja salvo o filtro personalizado. - Pesquisar– O botão
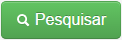 deve ser acionado para realização de pesquisa de clientes após o preenchimento dos filtros.
deve ser acionado para realização de pesquisa de clientes após o preenchimento dos filtros.
Salvar Filtro
Descrição: Nesta tela o usuário poderá salvar um ou mais filtros da pesquisa dos atendimentos.
Campos e botões
- Nome do Filtro– Neste campo deve ser inserido o nome do filtro da pesquisa que será salvo.
- Salvar – Ao clicar no botão
 , o sistema salva o filtro da pesquisa de atendimentos.
, o sistema salva o filtro da pesquisa de atendimentos. - Cancelar – Ao clicar no botão
 , o sistema cancela a operação de salvar filtro de pesquisa e retorna para a tela de opções de pesquisa de atendimentos.
, o sistema cancela a operação de salvar filtro de pesquisa e retorna para a tela de opções de pesquisa de atendimentos. - Filtros Salvos – Neste campos será apresentado o filtro de pesquisa de atendimentos.
- Remover filtros salvos – Ao clicar no link
 , todos os filtros serão removidos.
, todos os filtros serão removidos.
Cadastrar Cliente
Descrição: Após realizar a pesquisa, caso o cliente não seja encontrado o mesmo deve ser cadastrado no sistema. Podendo ser pessoa física ou jurídica.
Cadastrar Cliente – Pessoa Física
Caso o cliente seja do tipo pessoa física o atendente deve selecionar a opção “Física” e cadastrá-lo no sistema.
 Tela do formulário de cadastro para clientes do tipo pessoa física.
Tela do formulário de cadastro para clientes do tipo pessoa física.
Campos e botões
- Nome– Neste campo deve ser inserido o nome do cliente a ser cadastrado.
- E-mail– Neste campo deve ser inserido o e-mail do cliente a ser cadastrado.
- Sexo– Neste campo deve ser selecionado o sexo do cliente.
- CPF– Neste campo deve ser inserido o número de CPF do cliente.
- Tipo de Público– Neste campo deve ser inserido o tipo de público.
- Data de Nascimento– Neste campo deve ser inserido a data de nascimento do cliente.
- RG– Neste campo deve ser inserido o RG do cliente.
- Tipo de Telefone– Neste campo deve ser selecionado o tipo de telefone do cliente.
- DDD– Neste campo deve ser inserido o DDD do telefone.
- Número– Neste campo deve ser inserido o número de telefone do cliente.
- Ramal– Neste campo deve ser inserido o ramal.
- SMS– Neste campo deve ser selecionado caso o cliente deseje receber informações por SMS.
- CEP– Neste campo deve ser inserido o CEP.
- Logradouro– Neste campo deve ser inserido o Logradouro.
- Número– Neste campo deve ser inserido o número da residencia.
- Estado– Neste campo deve ser selecionado o Estado.
- Cidade– Neste campo deve ser inserido a cidade.
- Bairro– Neste campo deve ser inserido o bairro.
- Complemento– Neste campo deve ser inserido o complemento do endereço.
- Unidade– Neste campo deve ser inserido o tipo de público.-
- Cancelar– O botão
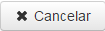 deve ser acionado para cancelar o cadastro do cliente.
deve ser acionado para cancelar o cadastro do cliente. - Salvar– O botão
 deve ser acionado após a inserção dos dados de cadastro.
deve ser acionado após a inserção dos dados de cadastro. - Configuração– O botão
 deverá ser acionado para efetuar configurações de campos pessoa, menu e informações complementares. Obs.: somente para usuário autorizado no sistema por meio de permissão.
deverá ser acionado para efetuar configurações de campos pessoa, menu e informações complementares. Obs.: somente para usuário autorizado no sistema por meio de permissão. - Ajuda– O botão
 deve ser acionado para visualização do manual do sistema.
deve ser acionado para visualização do manual do sistema.
Cadastrar Cliente – Pessoa Jurídica
Caso o cliente seja do tipo pessoa jurídica o atendente deve selecionar a opção “Jurídica” e cadastra-lo no sistema.
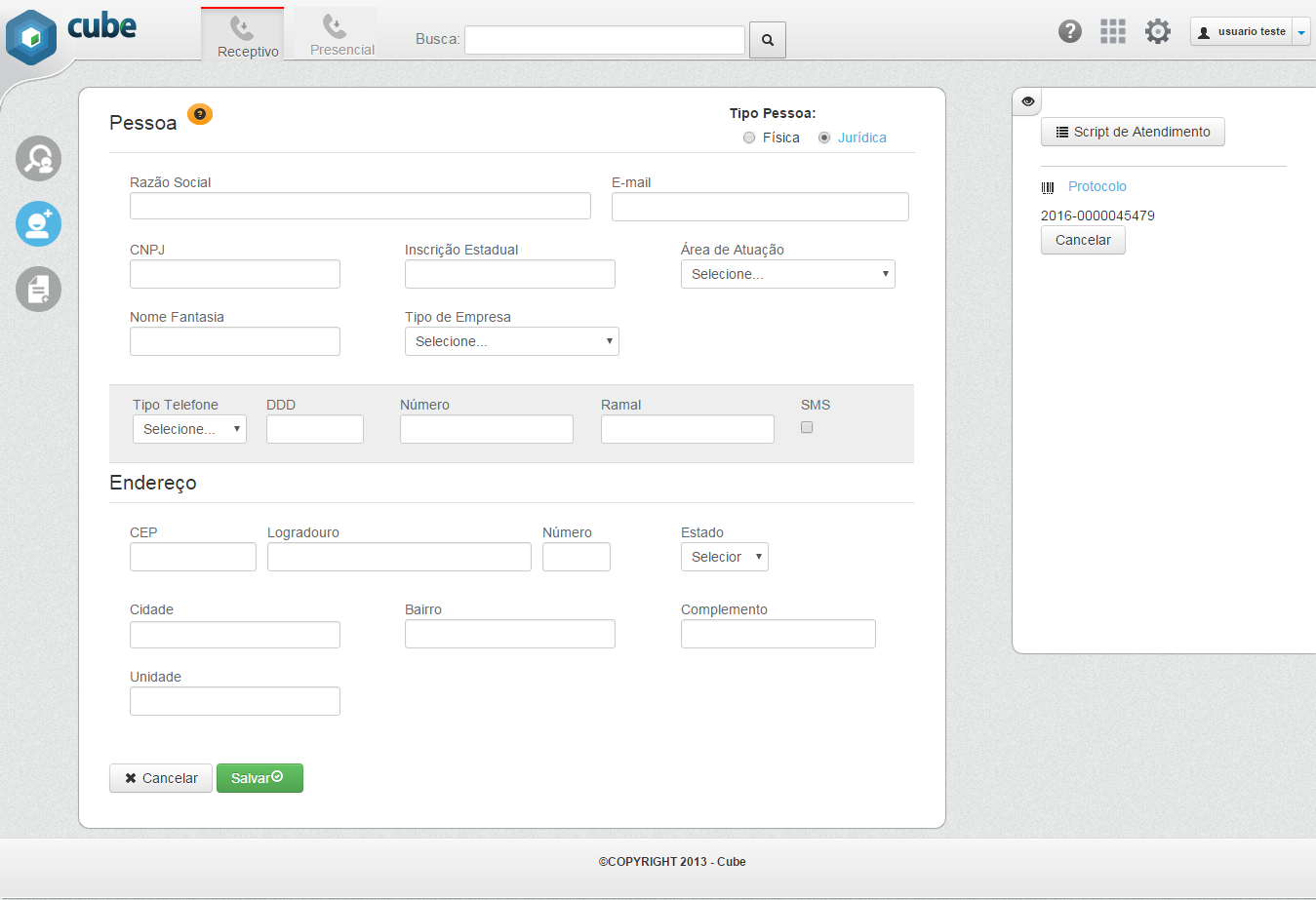 Tela do formulário de cadastro para clientes do tipo pessoa jurídica.
Tela do formulário de cadastro para clientes do tipo pessoa jurídica.
Campos e botões
- Razão Social– Neste campo deve ser inserido a razão social do cliente a ser cadastrado.
- E-mail– Neste campo deve ser inserido o e-mail do cliente a ser cadastrado.
- CNPJ– Neste campo deve ser inserido o CNPJ do cliente a ser cadastrado.
- Inscrição Estadual– Neste campo deve ser inserido inscrição estadual do cliente a ser cadastrado.
- Área de Atuação– Neste campo deve ser selecionado a área de atuação.
- Nome Fantasia– Neste campo deve ser inserido o nome fantasia da empresa.
- Tipo de Empresa– Neste campo deve ser selecionado o tipo de empresa.
- Tipo de Telefone– Neste campo deve ser selecionado o tipo de telefone do cliente.
- DDD– Neste campo deve ser inserido o DDD do telefone.
- Número– Neste campo deve ser inserido o número de telefone do cliente.
- Ramal– Neste campo deve ser inserido o ramal.
- SMS– Neste campo deve ser selecionado caso o cliente deseje receber informações por SMS.
- CEP– Neste campo deve ser inserido o CEP.
- Logradouro– Neste campo deve ser inserido o Logradouro.
- Número– Neste campo deve ser inserido o número da residencia.
- Estado– Neste campo deve ser selecionado o Estado.
- Cidade– Neste campo deve ser inserido a cidade.
- Bairro– Neste campo deve ser inserido o bairro.
- Complemento– Neste campo deve ser inserido o complemento do endereço.
- Unidade– Neste campo deve ser inserido o tipo de público.
- Cancelar– botão
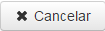 deve ser acionado para cancelar o cadastro do cliente.
deve ser acionado para cancelar o cadastro do cliente. - Salvar– O botão
 deve ser acionado após a inserção dos cados de cadastro.
deve ser acionado após a inserção dos cados de cadastro. - Configuração– O botão
 deverá ser acionado para efetuar configurações de campos pessoa, menu e informações complementares. Obs.: Somente para usuário autorizado no sistema por meio de permissão.
deverá ser acionado para efetuar configurações de campos pessoa, menu e informações complementares. Obs.: Somente para usuário autorizado no sistema por meio de permissão. - Ajuda– O botão
 deve ser acionado para visualização do manual do sistema.
deve ser acionado para visualização do manual do sistema.
Vincular Cliente ao Atendimento
Descrição: Após realizar a pesquisa e encontrar o cliente, o mesmo deve ser vinculado ao atendimento .
Campos e botões
- Ação – Nesta coluna poderá editar o cadastro do cliente ou vincular o cliente ao atendimento.
- Nome – Nesta coluna será apresentada o nome do cliente localizado na pesquisa.
- CPF/CNPJ – Nesta coluna será apresentado o CPF/CNPJ do cliente localizado na pesquisa.
- E-mail – Nesta coluna será apresentado o e-mail do cliente localizado na pesquisa.
- Editar – Este ícone
 deve ser acionado para editar dados do cliente.
deve ser acionado para editar dados do cliente. - Vincular ao atendimento – Este ícone
 , deve ser acionado para vincular o cliente ao atendimento.
, deve ser acionado para vincular o cliente ao atendimento. - Exibir/Ocultar – Este ícone
 deve ser acionado para exibir/ocultar o resumo do atendimento.
deve ser acionado para exibir/ocultar o resumo do atendimento. - Desvincular – Este ícone
 deve ser acionado para desvincular o cliente do atendimento.
deve ser acionado para desvincular o cliente do atendimento.
Visualizar Script de Atendimento
Descrição: Tela de script de atendimento, onde é exibido o pop up com as opções de script disponíveis.
Campos e botões
- Nome do Script de atendimento – Este campo exibe o título do script cadastrado. O mesmo possui link de acesso onde pode ser visualizado o detalhe o script de atendimento cadastrado previamente.
- Fechar pop up – O botão
 , deve ser acionado para fechar a tela de visualização de script de atendimento.
, deve ser acionado para fechar a tela de visualização de script de atendimento.
Registrar
Descrição: Tela de sessões, onde o usuário pode selecionar a sessão referente a assunto em que deseja registrar o chamado.
Registro de Solicitação
Descrição: Tela de registro de solicitação , onde o usuário poderá descrever detalhadamente o assunto para registrar a solicitação do cliente.
Dados da Solicitação
Campos e botões
- Endereço – Neste campo o usuário deve inserir o endereço do solicitante.
- Número – Neste campo, o usuário deve inserir o número da residencia do solicitante.
- Referência – Neste campo, o usuário deve inserir um ponto de referência do endereço.
- Anexo – Ao clicar neste botão
 , o sistema exibirá a tela para selecionar os arquivos a ser anexado. O limite para upload é de 10 MB.
, o sistema exibirá a tela para selecionar os arquivos a ser anexado. O limite para upload é de 10 MB. - Observações – Neste campo o usuário deverá inserir o texto contendo o questionamento do cliente.
- Registrar– O botão
 deve ser acionado para registrar a solicitação do cliente.
deve ser acionado para registrar a solicitação do cliente. - Fechar– O botão
 , deve ser acionado para fechar a tela de dados da solicitação.
, deve ser acionado para fechar a tela de dados da solicitação.
Registro de Informação
Descrição: Tela de registro de informação , onde o usuário poderá registar as informações solicitadas pelo cliente.
Campos e botões
- Criado em: Este campo apresenta a data de criação desta solicitação na base de conhecimento.
- Atualizado em: Este campo apresenta a data de atualização desta solicitação na base de conhecimento.
- Registrar– botão
 deve ser acionado para registrar a solicitação do cliente.
deve ser acionado para registrar a solicitação do cliente. - Fechar– O botão
 , deve ser acionado para fechar a tela de dados da solicitação.
, deve ser acionado para fechar a tela de dados da solicitação.
Solicitação gerada com sucesso
Campos e botões
Finalizar atendimento
Descrição: Finalizando o registro de Solicitação e/ou Informação.
Campos e botões
- Protocolo – Neste campo é exibido o protocolo do atendimento.
- Informação – Neste campo é exibido o resumo dos registros o assunto da solicitação.
- Especificação – Neste campo é exibido a especificação da solicitação.
- Cancelar– O botão
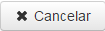 deve ser acionado para cancelar o registro.
deve ser acionado para cancelar o registro. - Finalizar– O botão
 deve ser acionado para finalizar o registro do atendimento.
deve ser acionado para finalizar o registro do atendimento.
Confirmar Finalização
Descrição: Tela como resumo do atendimento para confirmação do registro do atendimento do Cliente.
Campos e botões
- Atendimento Neste campo é exibido o protocolo do atendimento.
- Informação registrada no atendimento Neste campo são exibidos todos os registros de informações.
- Solicitações Registradas no Atendimento: Neste campo são exibidos todos os registros de solicitações.
- Enviar script de atendimento: O botão
 , deve ser acionado para o envio do texto da informação e o conteúdo descrito no campo descrição para o cliente. Obs.: Necessidade de parametrização no BPM.
, deve ser acionado para o envio do texto da informação e o conteúdo descrito no campo descrição para o cliente. Obs.: Necessidade de parametrização no BPM. - Finalizar– O botão
 deve ser acionado para finalizar o registro do atendimento.
deve ser acionado para finalizar o registro do atendimento.
Home
Descrição: Tela de exibição de módulos de acesso, os mesmos são exibidos conforme permissões que o usuário possua.
Campos e botões
- Conteúdo – Ao clicar no ícone
 , o sistema abre o módulo selecionado em outra aba.
, o sistema abre o módulo selecionado em outra aba. - Perfil – Ao clicar no ícone
 , o sistema abre o módulo selecionado em outra aba.
, o sistema abre o módulo selecionado em outra aba. - Relatórios – Ao clicar no ícone
 , o sistema abre o módulo selecionado em outra aba.
, o sistema abre o módulo selecionado em outra aba. - Resolução – Ao clicar no ícone
 , o sistema abre o módulo selecionado em outra aba.
, o sistema abre o módulo selecionado em outra aba. - Auto Atendimento – Ao clicar no ícone
 , o sistema abre o módulo selecionado em outra aba.
, o sistema abre o módulo selecionado em outra aba. - Ativo – Ao clicar no ícone
 , o sistema abre o módulo selecionado em outra aba.
, o sistema abre o módulo selecionado em outra aba. - BPM Modeler – Ao clicar no ícone
 , o sistema abre o módulo selecionado em outra aba.
, o sistema abre o módulo selecionado em outra aba. - Formulário – Ao clicar no ícone
 , o sistema abre o módulo selecionado em outra aba.
, o sistema abre o módulo selecionado em outra aba. - Redes Sociais – Ao clicar no ícone
 , o sistema abre o módulo selecionado em outra aba.
, o sistema abre o módulo selecionado em outra aba.
Configuração
Descrição– A configuração é disponibilizada por meio de permissão, portanto, somente usuário autorizado por meio de permissão visualizará o botão de configuração ![]() .
.
Configuração – Informações Complementares
Descrição– Tela de configuração de Informações complementares, o usuário poderá configurar um formulário de dados complementares, onde o mesmo será exibido no cadastro do cliente.
Campos e botões
- Nome – Neste campo, o usuário deve inserir o nome do grupo de informações complementares.
- Formulário Neste campo é apresentada a lista de formulário para seleção do usuário.
- Grupos Neste campo, o usuário poderá selecionar um ou mais grupos que utilizarão os dados complementares.
- Tipo Pessoa – Neste campo, o usuário poderá definir qual o formulário de cadastro utilizará a informação complementar.
- Status – Neste campo, o usuário deverá selecionar o status da informação complementar (Ativo/Inativo).
- Salvar – O botão
 deve ser acionado para salvar as informações.
deve ser acionado para salvar as informações.
Dados Complementares – Cadastro de Cliente – Pessoa Física
Descrição: Tela de cadastro de clientes (Pessoa Física), onde é exibido os dados complementares logo após o bloco de endereço. Os campos são exibidos conforme definidos na criação do formulário.
Campos e botões
- Campos – Os campos serão exibidos conforme configuração da informação complementar (grupo e formulário). Esta configuração é realizada pelo administrador do sistema.
Dados Complementares – Cadastro de Cliente – Pessoa Jurídica
Descrição: Tela de cadastro de clientes (Pessoa Jurídica), onde é exibido os dados complementares logo após o bloco de endereço. Os campos são exibidos conforme definidos na criação do formulário.
Campos e botões
- Campos – Os campos serão exibidos conforme configuração da informação complementar (grupo e formulário). Esta configuração é realizada pelo administrador do sistema.
Configuração – Menu
Descrição– Tela de configuração do Menu Dinâmico
Campos e botões
- Selecionar ícone O botão
 deve ser acionado para a seleção de um ícone.
deve ser acionado para a seleção de um ícone. - Nome Neste campo, o usuário poderá inserir o nome para a configuração de menus.
- Formulário Neste campo é apresentada a lista de formulário para seleção do usuário.
- Grupos Neste campo, o usuário poderá selecionar um ou mais grupos.
- Permite registro anônimo – Neste campo, o usuário poderá definir se a será permitido o registro do tipo anônimo do formulário configurado no menu.
- Status Neste campo, o usuário deverá selecionar o status do menu (Ativo/Inativo).
- Salvar – O botão
 deve ser acionado para salvar as informações.
deve ser acionado para salvar as informações.
Campos e botões
- Novo – O botão
 permite realizar um novo cadastro
permite realizar um novo cadastro - Resultado – Neste campo
 é exibido a quantidade de registros apresentados.
é exibido a quantidade de registros apresentados. - Coluna Ação – O botão
 possibilita a edição do menu.
possibilita a edição do menu. - Coluna Título – Esta coluna exibe o título do menu.
- Coluna Formulário – Esta coluna exibe o nome do formulário.
- Coluna Status – Esta coluna exibe o status (Ativo/Inativo).
- Paginação – Os botões
 permitem a visualização de 10 menus por pagina.
permitem a visualização de 10 menus por pagina.
Informações Personalizadas
Descrição – Tela de registro de uma ação de acordo com o formulário parametrizado. Nesta situação, o botão ![]() deve ser acionado para a realização do registro.
deve ser acionado para a realização do registro.
De acordo com o formulário parametrizado, as informações deverão ser preenchidas pelo usuário.
Campos e botões
- Registrar– O botão
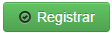 deve ser acionado para o registro do atendimento. O resumo do registro é apresentado para visualização.
deve ser acionado para o registro do atendimento. O resumo do registro é apresentado para visualização.
Finalizar Registro
Campos e botões
- Cancelar– botão
 deve ser acionado para cancelar o registro do atendimento.
deve ser acionado para cancelar o registro do atendimento. - Finalizar – O botão
 deve ser acionado para finalizar o registro do atendimento.
deve ser acionado para finalizar o registro do atendimento.
Confirmar finalização
Campos e botões
- Atendimento – Neste campo é exibido o protocolo do atendimento.
- Informação registrada no atendimento – Neste campo são exibidos todos os registros de informações.
- Solicitações registrada no atendimento – Neste campo são exibidos todos os registros de solicitações.
- Enviar script de atendimento – O botão
 , deve ser acionado para o envio do texto da informação e o conteúdo descrito no campo descrição para o cliente. Obs.: Necessidade de parametrização no BPM.
, deve ser acionado para o envio do texto da informação e o conteúdo descrito no campo descrição para o cliente. Obs.: Necessidade de parametrização no BPM. - Cancelar– botão
 deve ser acionado para cancelar o registro do atendimento.
deve ser acionado para cancelar o registro do atendimento. - Finalizar– O botão
 deve ser acionado para finalizar o registro do atendimento e o sistema retornará a tela inicial.
deve ser acionado para finalizar o registro do atendimento e o sistema retornará a tela inicial.
Detalhes do atendimento – Consulta do histórico de atendimento
Pesquisar Cliente
Descrição: A pesquisa de clientes pode ser utilizada para edição/visualização de dados do cliente (Dados pessoais, Telefone, Histórico, Dependentes e Responsável por e Usuário).
Campos e botões
- Nome – Neste campo, deve ser inserido o nome do cliente a ser pesquisado.
- E-mail – Neste campo, deve ser inserido o e-mail do cliente a ser pesquisado.
- CPF/CNPJ – Neste campo, deve ser inserido o CPF ou CNPJ do cliente a ser pesquisado.
- Telefone – Neste campo, deve inserir o número de telefone do cliente.
- Novo – O botão
 após acionado permite a realização de um novo cadastro.
após acionado permite a realização de um novo cadastro. - Pesquisar – O botão
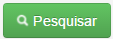 , após acionado, exibe o resultado da busca de acordo com o filtro definido.
, após acionado, exibe o resultado da busca de acordo com o filtro definido.
Resultado da Pesquisa
Descrição: Ao executar a pesquisa através de um dos filtros o sistema exibirá um grid com o resultado, caso exista.
Campos e botões
- Resultados por pagina – Nesta campo
 , é possível definir a quantidade de resultados que será exibida por pagina.
, é possível definir a quantidade de resultados que será exibida por pagina. - Ação – Nesta coluna, é exibido as ações do sistema, neste módulo é exibido somente a opção de “Editar”.
- Nome – Nesta coluna, é exibido o nome do cliente pesquisado.
- CPF/CNPJ – Nesta coluna, é exibido o CPF/CNPJ do cliente pesquisado.
- E-mail – Nesta coluna, é exibido o e-mail do cliente pesquisado.
- Editar – O botão
 , após acionado, exibe o formulário contendo informações do cliente.
, após acionado, exibe o formulário contendo informações do cliente. - Resultado – Neste campo, é exibido a quantidade de resultados encontrados na pesquisa.
Aba Edição
Descrição: Nesta aba é possível editar dados de cliente pessoa física e pessoa jurídica.
Pessoa Física
Descrição: Nesta aba é possível visualizar e atualizar todos os dados pessoais do cliente pessoa Física.
Campos e botões
- Tipo Pessoa – Nesta campo, é possível definir o tipo de pessoa física.
- Nome – Neste campo, é exibido o nome do cliente.
- E-mail – Neste campo, é exibido o e-mail do cliente.
- Sexo – Neste campo, é exibido o sexo do cliente (Masculino ou Feminino).
- CPF – Neste campo, é exibido o CPF do cliente.
- RG – Neste campo, é exibido o RG do cliente.
- Tipo Público – Nesta campo, é exibido o tipo de publico (Cliente ou Instituição ).
- Data de Nascimento – Neste campo, é exibido a data de nascimento do cliente.
- CEP – Neste campo, é exibido o CEP do endereço do cliente.
- Logradouro – Neste campo, é exibido o logradouro do endereço do cliente.
- Número – Neste campo, é exibido o numero da residencia do cliente.
- Estado – Neste campo, é exibido o Estado que o cliente reside.
- Cidade – Neste campo, é exibido a cidade que o cliente reside.
- Bairro – Neste campo, é exibido o bairro que o cliente reside.
- Complemento – Neste campo, é exibido uma complemento do endereço do cliente.
- Unidade – Neste campo, é exibido a unidade do endereço do cliente.
- Cancelar – O botão
 , ao ser acionado, cancelar a operação e retorna a tela inicial de pesquisa.
, ao ser acionado, cancelar a operação e retorna a tela inicial de pesquisa. - Vincular – O botão
 , ao ser acionado, vincula o cliente ao atendimento.
, ao ser acionado, vincula o cliente ao atendimento. - Salvar – O botão campo
 , ao ser acionado, salva as alterações realizadas no formulário.
, ao ser acionado, salva as alterações realizadas no formulário.
Pessoa Jurídica
Descrição: Nesta aba é possível visualizar e atualizar todos os dados pessoais do cliente pessoa Jurídica.
Campos e botões
- Tipo Pessoa – Neste campo, é possível definir o tipo de pessoa Jurídica.
- Razão social– Nesta campo, é exibido a Razão social.
- E-mail – Neste campo, é exibido o e-mail.
- CNPJ– Neste campo, é exibido o CNPJ.
- Inscrição Estadual– Neste campo, é exibido a inscrição estadual.
- Área de Atuação – Nesta campo, é exibida a área de atuação.
- Nome Fantasia– Nesta campo, é exibido o nome de fantasia.
- Tipo de Empresa – Neste campo, é exibido a informação de tipo de empresa.
- CEP – Neste campo, é exibido o CEP do endereço.
- Logradouro – Neste campo, é exibido o logradouro do endereço.
- Número – Neste campo, é exibido o numero do telefone.
- Estado – Neste campo, é exibido o Estado.
- Cidade – Neste campo, é exibido a cidade.
- Bairro – Neste campo, é exibido o bairro.
- Complemento – Neste campo, é exibido o complemento do endereço.
- Unidade – Neste campo, é exibido a unidade do endereço do cliente.
- Cancelar – O botão
 , ao ser acionado, cancelar a operação e retorna a tela inicial de pesquisa.
, ao ser acionado, cancelar a operação e retorna a tela inicial de pesquisa. - Vincular – O botão
 , ao ser acionado, vincula o cliente ao atendimento.
, ao ser acionado, vincula o cliente ao atendimento. - Salvar – O botão campo
 , ao ser acionado, salva as alterações realizadas no formulário.
, ao ser acionado, salva as alterações realizadas no formulário.
Aba Telefone
Descrição: Nesta aba é possível visualizar, atualizar e cadastrar os dados de telefone do cliente.
Campos e botões
- Tipo Telefone – Neste campo é exibido as opões de tipo de telefone a ser cadastrado (Residencial,Celular, Comercial e Outro).
- DDD – Neste campo o usuário deve inserir o DDD do telefone.
- Número – Neste campo o usuário deve inserir o número do telefone.
- Ramal – Neste campo, o usuário deve inserir o ramal do telefone caso possua.
- SMS – Este deve ser selecionado caso o cliente queira receber notificações via SMS. O envio de SMS funcionará apenas para contratos que possuírem o serviço de SMS configurado.
- Adicionar – O botão
 , ao ser acionado, permitir adicionar mais de um número de telefone.
, ao ser acionado, permitir adicionar mais de um número de telefone. - Opção – Nesta coluna , são exibidas as funções excluir e definir com preferencial.
- Excluir – O botão
 , ao ser acionado, exclui o telefone informado.
, ao ser acionado, exclui o telefone informado. - Preferencial – O botão
 , ao ser acionado, define o número como preferencial.
, ao ser acionado, define o número como preferencial. - Tipo Telefone – Nesta coluna, é exibido o tipo de telefone do cliente.
- DDD – Nesta coluna, é exibido o DDD do telefone do cliente.
- Número – Neste coluna, é exibido o número do telefone do cliente.
- Ramal – Nesta coluna, é exibido o ramal do cliente caso exista.
- SMS – Nesta coluna, é exibido se o cliente deseja receber SMS (SIM/NÃO)
- Preferencial – Nesta coluna, é exibido o simbolo
 de confirmação de número preferencial.
de confirmação de número preferencial.
Aba Histórico
Descrição: Nesta aba é exibido o histórico de atendimentos realizados ao cliente.
Campos e botões
- Total de atendimentos– Neste campo é exibido o total de atendimentos realizados.
- Data de abertura– Nesta coluna, é exibido a data do registro do atendimento.
- Protocolo – Nesta coluna, é exibido o número de protocolo do atendimento. O número é um link para visualizar os registros do atendimento.
- Paginação – Os botões
 permitem a visualização de 10 menus por pagina.
permitem a visualização de 10 menus por pagina.
Detalhes Atendimento
Descrição: Nesta aba, é exibido o resumo do atendimento realizado onde também e possibilita a visualizar os detalhes de cada registro.
Campos e botões
- Nome – Neste campo, é exibido o nome do cliente.
- Telefone – Neste campo, é exibido o telefone do cliente
- Protocolo – Neste campo, é exibido o número de protocolo de atendimento.
- Data – Neste campo, é exibida a data de atendimento.
- Nome Operador – Neste campo, é exibido o nome do colaborador que registrou o atendimento.
- Informações Registradas no Atendimento – Nesta Linha, é exibido as informações registradas no atendimento.
- Solicitações Personalizadas do Atendimento – Nesta Linha, é exibido as solicitações personalizadas registradas no atendimento.
- Solicitações Registradas no Atendimento – Nesta Linha, é exibido as solicitações registradas no atendimento.
- Status – Neste campo, é exibido o status de acordo com situação atual da solicitação.
Reenvio de E-mail de Solicitação
Descrição: Nesta aba é exibido o histórico de atendimentos realizados, e no caso das solicitações finalizadas a possibilidade de reenvio de e-mail clicando no número do protocolo de atendimento, que é um link para acesso ![]() .
.
Campos e botões
- Total de atendimentos– Neste campo é exibido o total de atendimentos realizados.
- Data de abertura– Nesta coluna, é exibido a data do registro do atendimento.
- Protocolo – Nesta coluna, é exibido o número de protocolo do atendimento. O número é um link para visualizar os registros do atendimento.
- Paginação – Os botões
 permitem a visualização de 10 menus por pagina.
permitem a visualização de 10 menus por pagina.
Detalhes Atendimentos
Campos e botões
- Nome – Neste campo, é exibido o nome do cliente.
- Telefone – Neste campo, é exibido o telefone do cliente
- Protocolo – Neste campo, é exibido o número de protocolo de atendimento.
- Data – Neste campo, é exibida a data de atendimento.
- Nome Operador – .Neste campo, é exibido o nome do colaborador que registrou o atendimento.
- Solicitações Registradas no Atendimento – Nesta Linha, é exibida a solicitação registrada no atendimento. O nome é um link
 , para visualizar status da solicitação.
, para visualizar status da solicitação.
Status da Solicitação
Campos e botões
- Protocolo– Neste campo é exibido o protocolo da solicitação.
- Assunto – Neste campo é exibido o assunto da solicitação.
- Especificação – Neste campo, é exibida a especificação.
- Manter Sigilo – Neste campo é exibido a informação de manter ou não sigilo da solicitação.
- Endereço – Neste campo, é exibido o endereço do cliente.
- Prazo– Neste campo é exibido o prazo da solicitação.
- Data de ocorrência – Neste campo é exibido a data de ocorrência da solicitação.
- Descrição – Neste campo é exibido a descrição da solicitação.
- Fechar -O botão
 , após acionado fecha o pop-up.
, após acionado fecha o pop-up. - Imprimir Imprimir – O botão
 , após acionado possibilita a impressão.
, após acionado possibilita a impressão. - Reenviar Email – O botão
 , após acionado possibilita o reenvio de e-mail da solicitação finalizada.
, após acionado possibilita o reenvio de e-mail da solicitação finalizada.
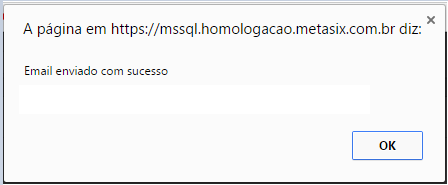
Tela de confirmação de Reenvio de E-mail de Solicitação
Campos e botões
Reiterar Solicitação
Descrição: Essa funcionalidade permite ao operador reiterar a solicitação a qualquer momento, desde que a solicitação esteja aberta.
Campos e botões
- Reiterar chamado– Ao clicar neste botão, o sistema exibirá os campos para reiteração.
- Anexo– Ao clicar neste botão, o sistema exibirá o popup para seleção de arquivos.
- Observações– Neste campo, o usuário deve inserir o conteúdo a ser adicionado à solicitação.
- Salvar – Ao clicar neste botão, o sistema salva o conteúdo inserido.
- Fechar – Ao clicar neste botão o sistema fecha a tela, retornado para a tela anterior.
Aba Dependentes
Descrição: Nesta aba, é permitido informar e selecionar o nome do usuário que será adicionado como dependente da pessoa cadastrada.
Campos e botões
- Dependentes – Neste campo, deve ser inserido o nome do dependente a ser pesquisado.
- Adicionar – o Botão
 , após acionado permite adicionar dependente.
, após acionado permite adicionar dependente. - Novo – O botão
 após acionado permite a realização de um novo cadastro.
após acionado permite a realização de um novo cadastro.
Aba Responsável por
Descrição: Nesta aba, é permitido informar e selecionar o nome do usuário que a pessoa cadastrada será responsável.
Campos e botões
- Responsável por – Neste campo, deve ser inserido o nome do responsável.
- Adicionar – o Botão
 , após acionado permite adicionar o responsável.
, após acionado permite adicionar o responsável. - Novo – O botão
 após acionado permite a realização de um novo cadastro.
após acionado permite a realização de um novo cadastro.
Aba Usuário
Usuário – Pessoa Física
Descrição: Nesta aba, é possível realizar para o usuário pessoa física já existente o reenvio da senha “Ações para o Auto atendimento”, e caso ainda não exista, é possível gerar usuário para essa pessoa, e posteriormente o reenvio de senha.
Reenvio de senha – Usuário Pessoa Física
Campos e botões
- Nome – Neste campo, é exibido o nome do cliente.
- Login – Neste campo, é exibido o login do cliente.
- Reenviar Senha – O botão
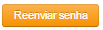 , após acionado, permite o reenvio da senha.
, após acionado, permite o reenvio da senha.
Descrição: Tela de confirmação de reenvio de senha.
Campos e botões
- OK – O usuário deve clicar no botão
 para confirmar o reenvio de senha.
para confirmar o reenvio de senha. - Cancelar – O botão
 cancela a ação e retorna à pagina anterior.
cancela a ação e retorna à pagina anterior.
Gerar Usuário – Usuário Pessoa Física
Descrição: Exibe o CPF do usuário cadastrado na aba “Cadastro”. Casio essa informação não esteja no cadastro do usuário, o operador deverá preencher esse campo.
Campos e botões
- Nome – Neste campo, é exibido o nome do cliente.
- Email – Neste campo, é exibido o login do cliente.
- CPF – Neste campo, é exibido o login do cliente.
- Salvar– O botão
 após acionado, gera o usuário para a pessoa, permitindo posteriormente o reenvio de senha.
após acionado, gera o usuário para a pessoa, permitindo posteriormente o reenvio de senha.
Usuário – Pessoa Jurídica
Descrição: Nesta aba, é possível realizar para o usuário pessoa jurídica já existente o reenvio da senha “Ações para o Autoatendimento”, e caso ainda não exista, é possível gerar usuário para essa pessoa, e posteriormente o reenvio de senha.
Reenvio de senha – Usuário Pessoa Jurídica
Campos e botões
- Nome – Neste campo, é exibido o nome do cliente.
- Login – Neste campo, é exibido o login do cliente.
- Reenviar Senha – O botão
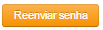 após acionado permite o reenvio de senha.
após acionado permite o reenvio de senha.
Descrição: Tela de confirmação de reenvio de senha.
Campos e botões
- OK – O usuário deve clicar no botão
 para confirmar o reenvio de senha.
para confirmar o reenvio de senha. - Cancelar – O botão
 cancela a ação e retorna à pagina anterior.
cancela a ação e retorna à pagina anterior.
Gerar Usuário – Usuário Pessoa Jurídica
Descrição: Exibe o CNPJ do usuário cadastrado na aba “Cadastro”. Casio essa informação não esteja no cadastro do usuário, o operador deverá preencher esse campo.
- Nome – Neste campo, é exibido o nome.
- Email – Neste campo, é exibido o e-mail.
- CNPJ – Neste campo, é exibido o CNPJ.
- Salvar– O botão
 após acionado, gera o usuário, permitindo posteriormente o reenvio de senha.
após acionado, gera o usuário, permitindo posteriormente o reenvio de senha.
Configuração – Informações Complementares
Campos e botões
- Nome Neste campo, o usuário poderá inserir o nome para a configuração de informações complementares.
- Formulário Neste campo é apresentada a lista de formulário para seleção do usuário.
- Grupos Neste campo, o usuário poderá selecionar um ou mais grupos.
- Onde Utilizar? Neste campo deverá ser informado uma ou mais opções (físcia, jurídica, autoatendimento).
- Status Neste campo, o usuário deverá selecionar o status (Ativo/Inativo).
- Salvar – O botão
 deve ser acionado para salvar as informações.
deve ser acionado para salvar as informações.
Configuração
Script de Atendimento
Campos e botões
- Novo Registro O botão
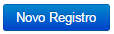 permite ao usuário realizar o cadastro de um novo script.
permite ao usuário realizar o cadastro de um novo script. - Título Permite realizar a pesquisa do script pelo título.
- Status Permite realizar a pesquisa do script pelo status.
- Pesquisar– O botão
 deve ser acionado para realização da pesquisa, conforme o preenchimento dos filtros.
deve ser acionado para realização da pesquisa, conforme o preenchimento dos filtros.
Novo Registro
Campos e botões
- Título Neste campo, o usuário deve inserir o título do script.
- Órgão Neste campo, o usuário deve selecionar um ou mais órgãos.
- Status Neste campo, o usuário deve selecionar o status (ativo/inativo).
- Descrição Neste campo, o usuário deve adicionar a descrição do script..
- Novo – O botão
 deve ser acionado para cadastrar um novo script.
deve ser acionado para cadastrar um novo script. - Voltar – O botão
 deve ser acionado para voltar a tela anterior.
deve ser acionado para voltar a tela anterior. - Salvar – O botão
 deve ser acionado para salvar o script que está sendo cadastrado.
deve ser acionado para salvar o script que está sendo cadastrado.
Lista de Script de Atendimento
Campos e botões
- Novo Registro Neste campo,
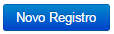 o usuário pode cadastrar um novo script de atendimento.
o usuário pode cadastrar um novo script de atendimento. - Coluna Ação – O botão
 possibilita a edição do script.
possibilita a edição do script. - Coluna Título – Esta coluna exibe o título do script.
- Data de alteração Este campo exibe a última data que o script foi alterado.
- Status Este campo exibe o status do script cadastrado.
- Paginação – O botão
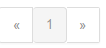 permitem a visualização por pagina.
permitem a visualização por pagina.