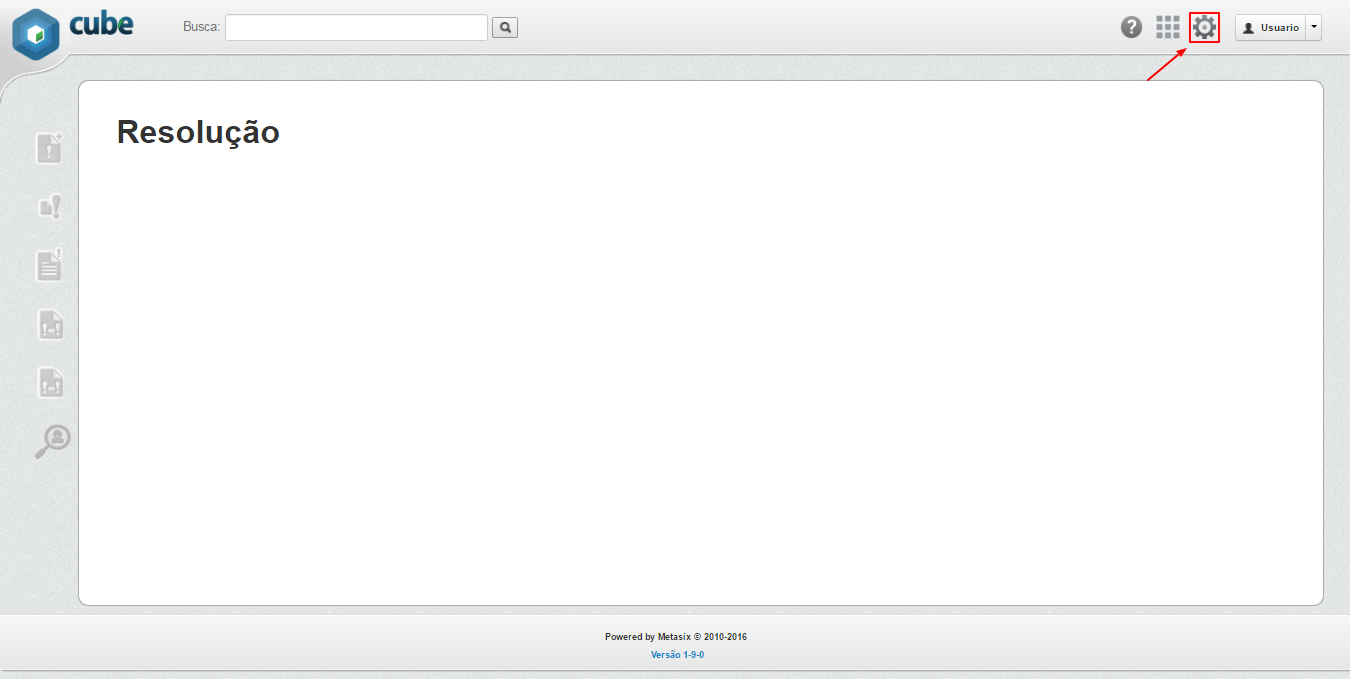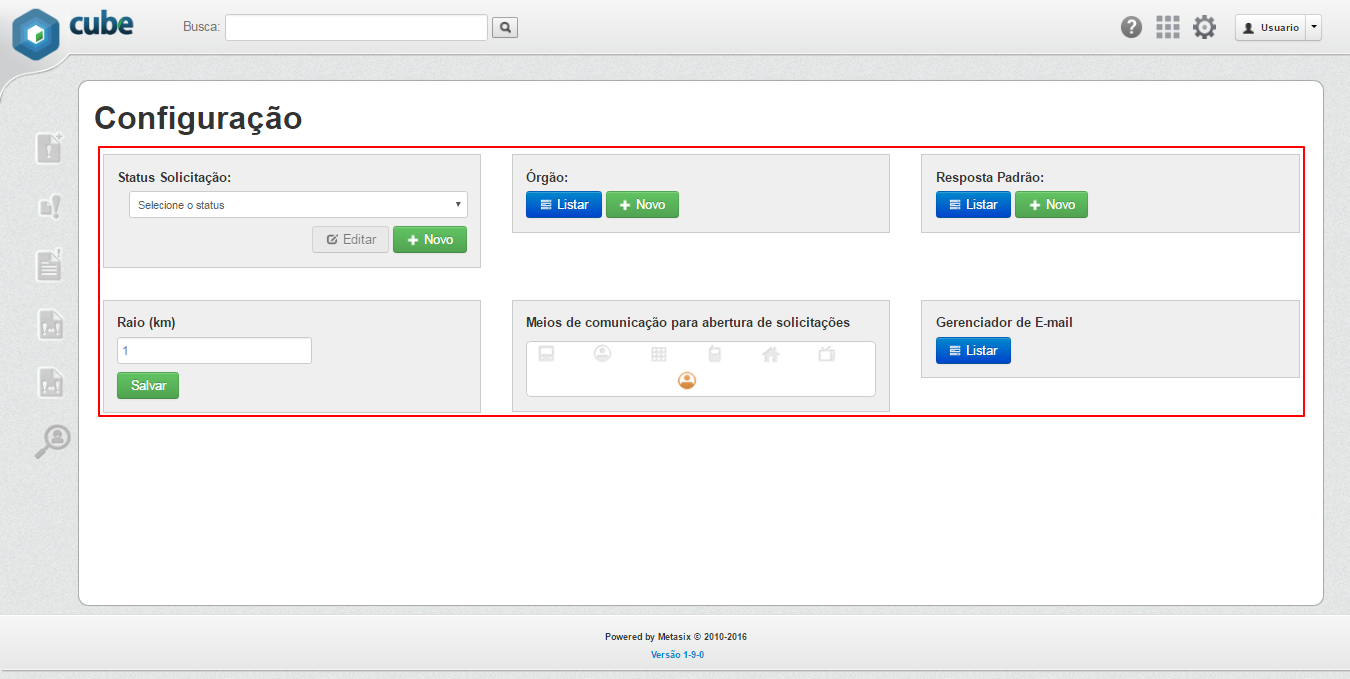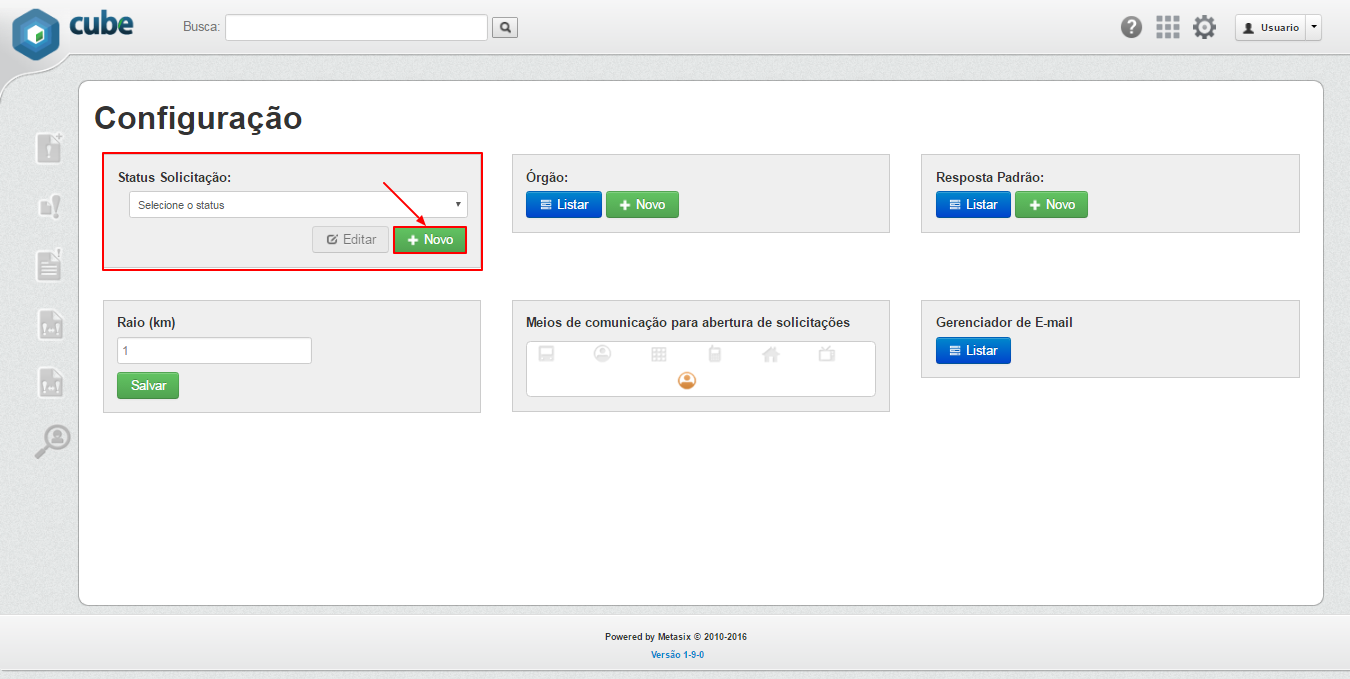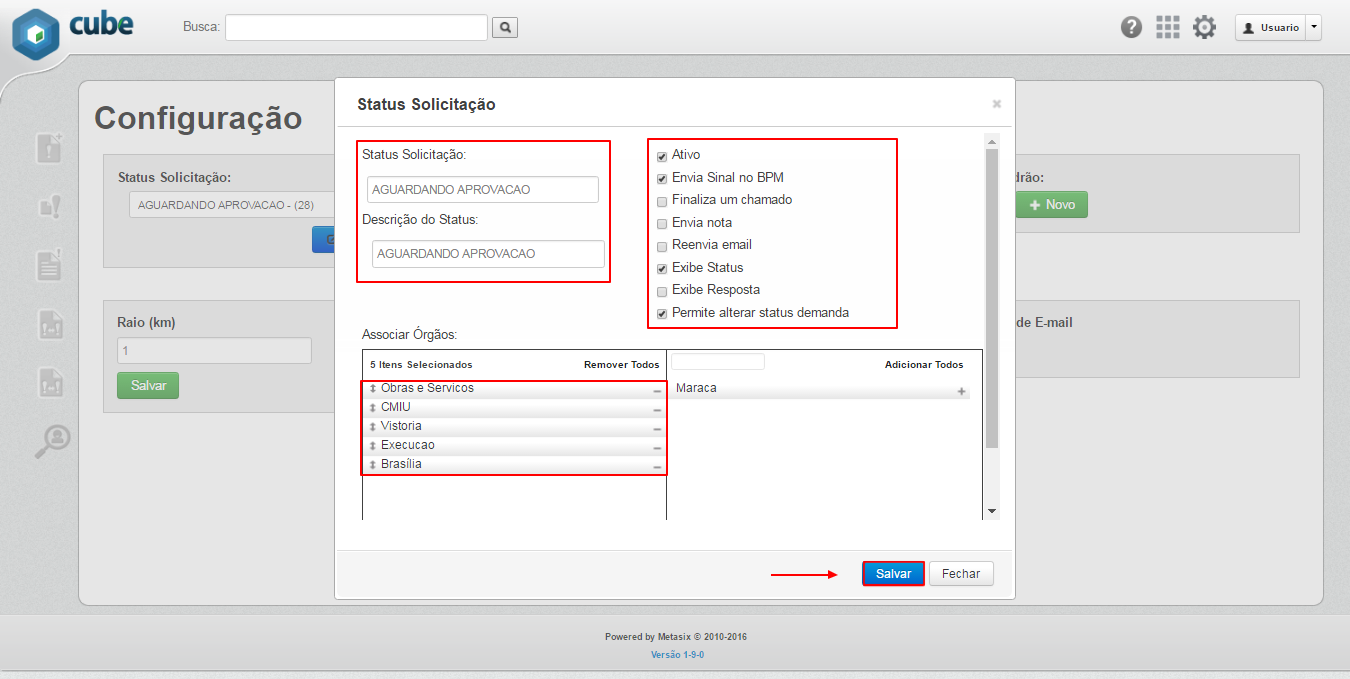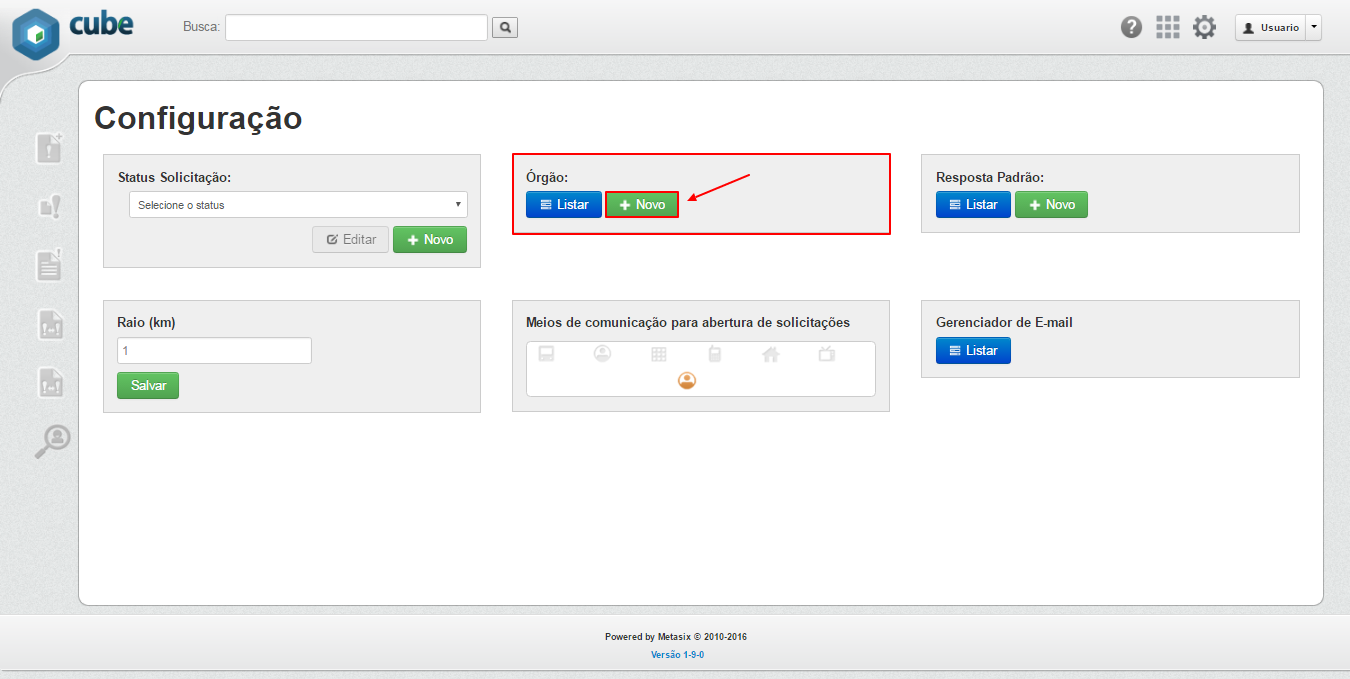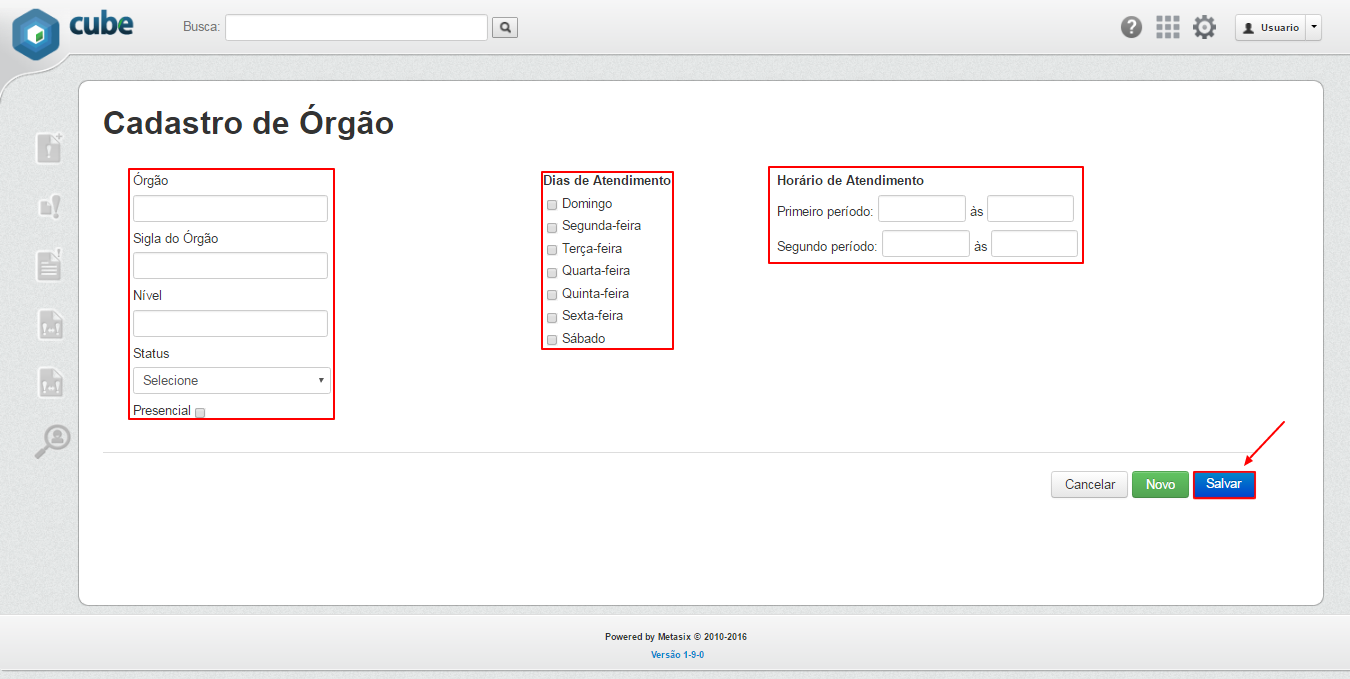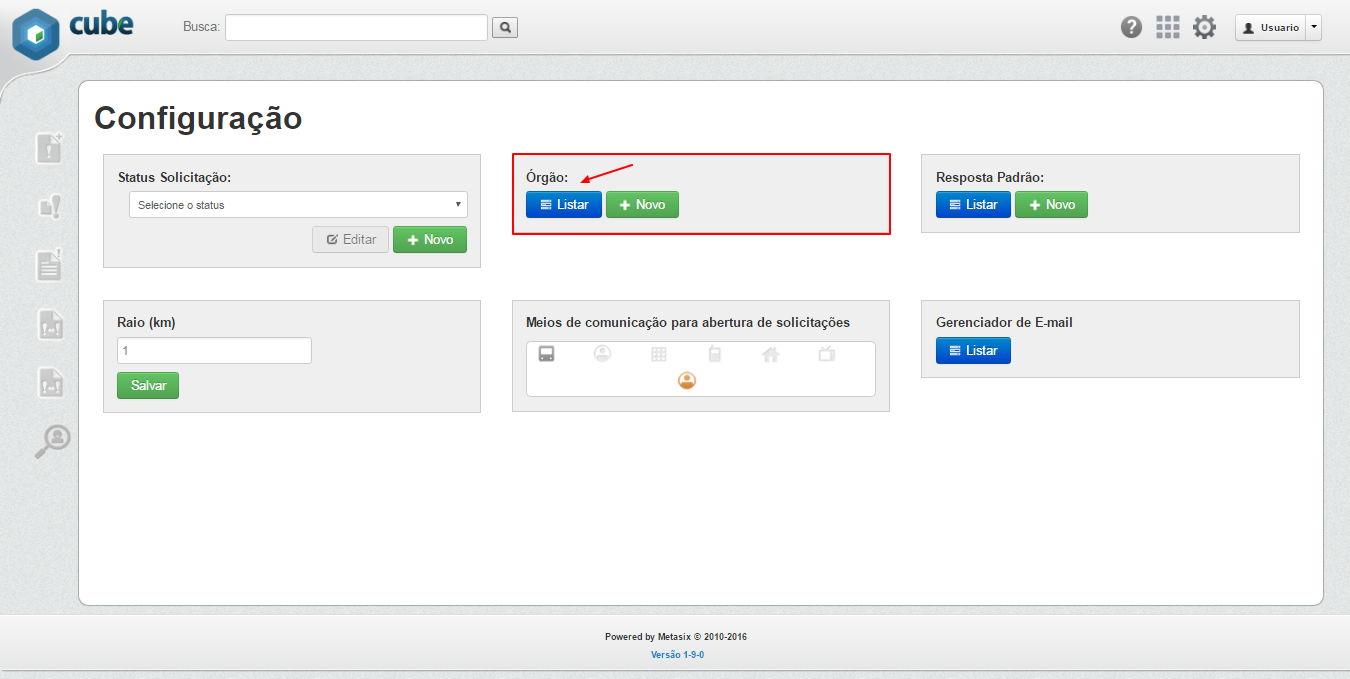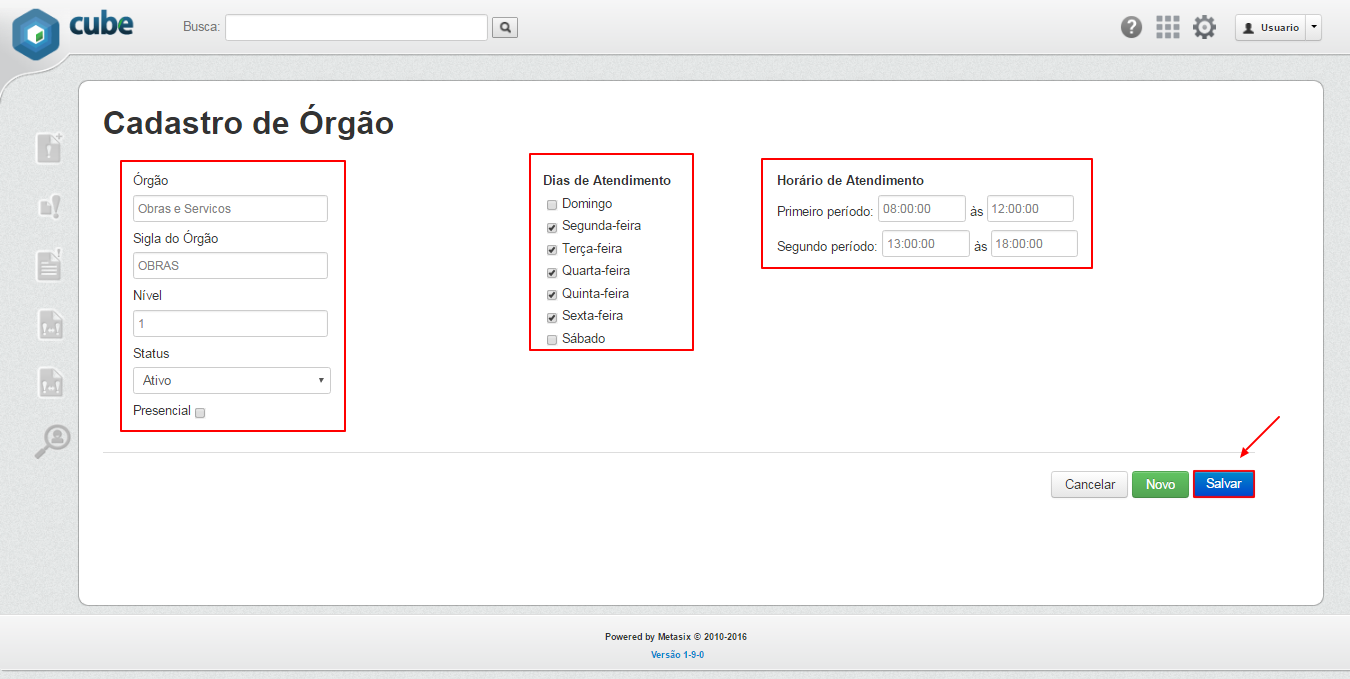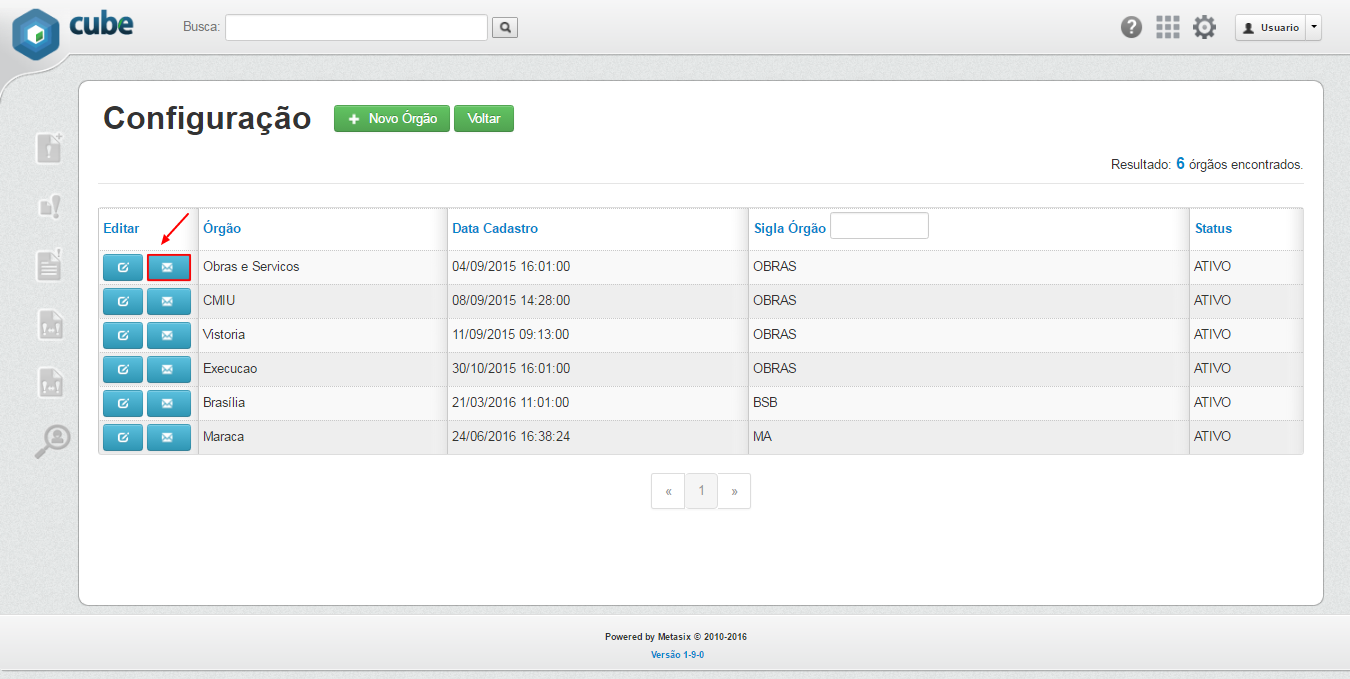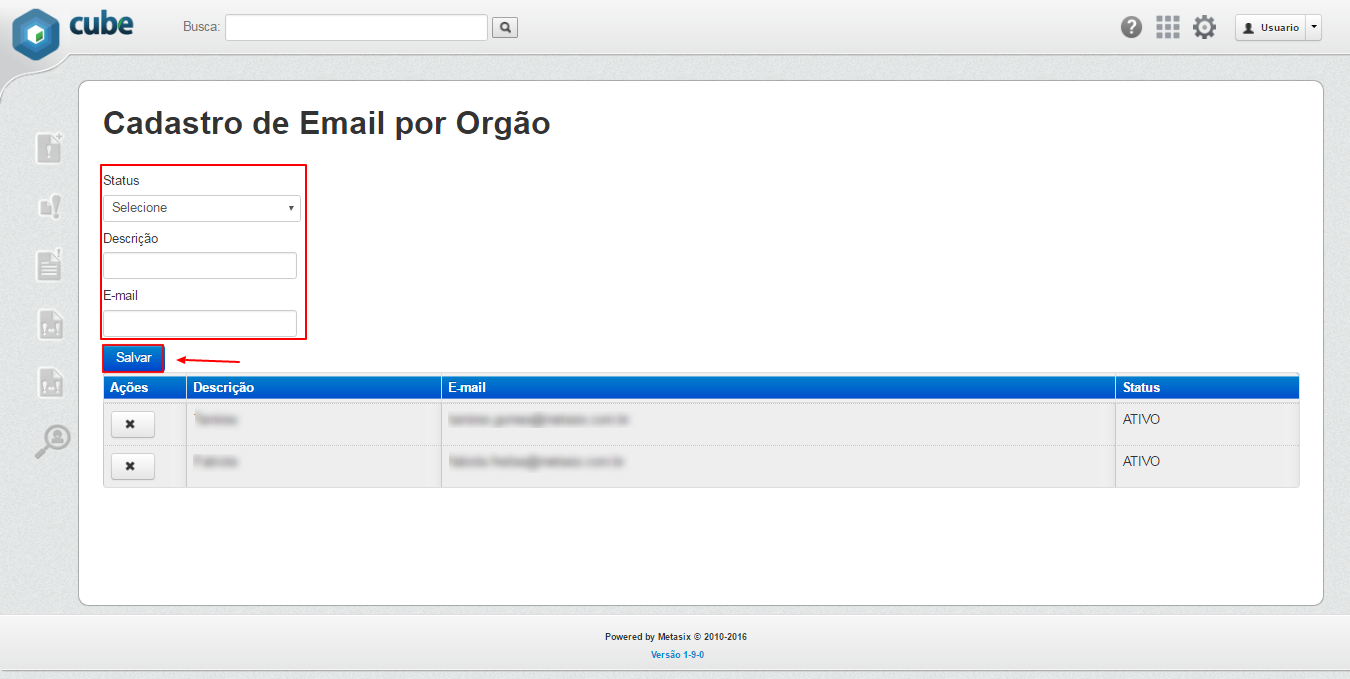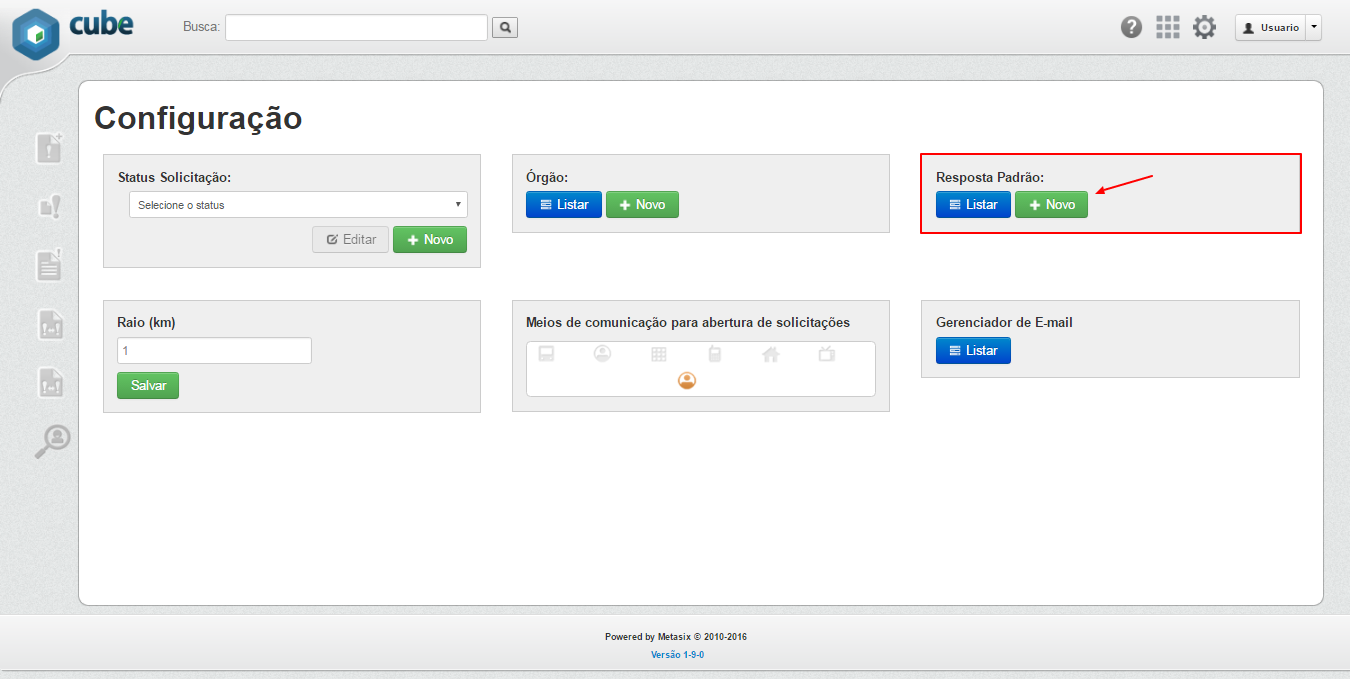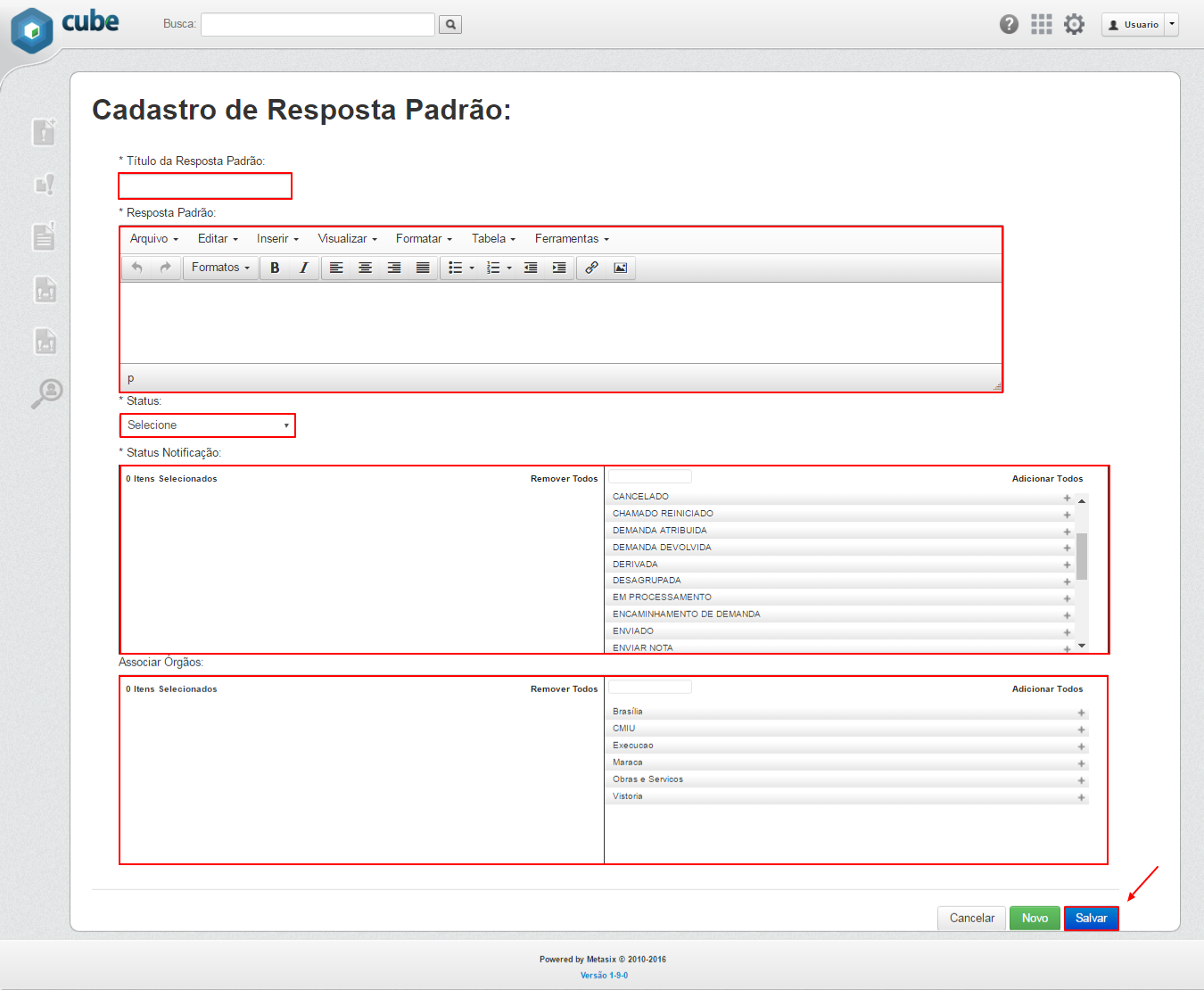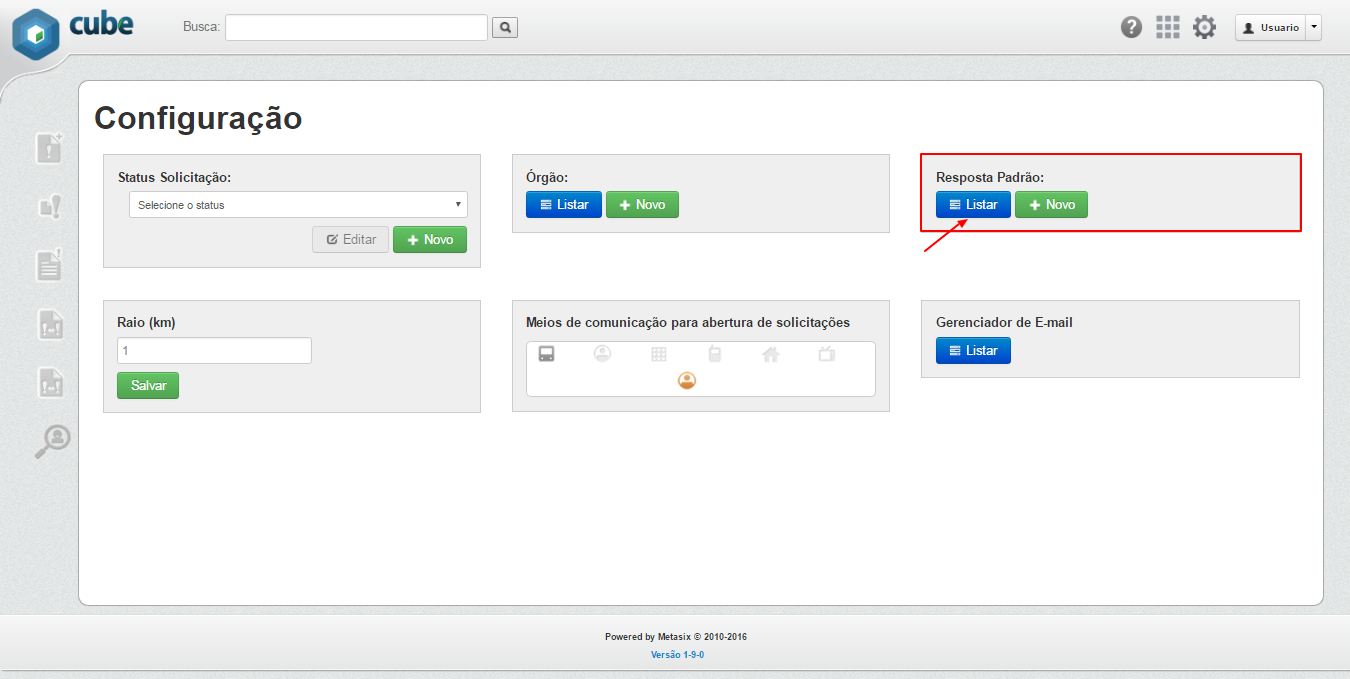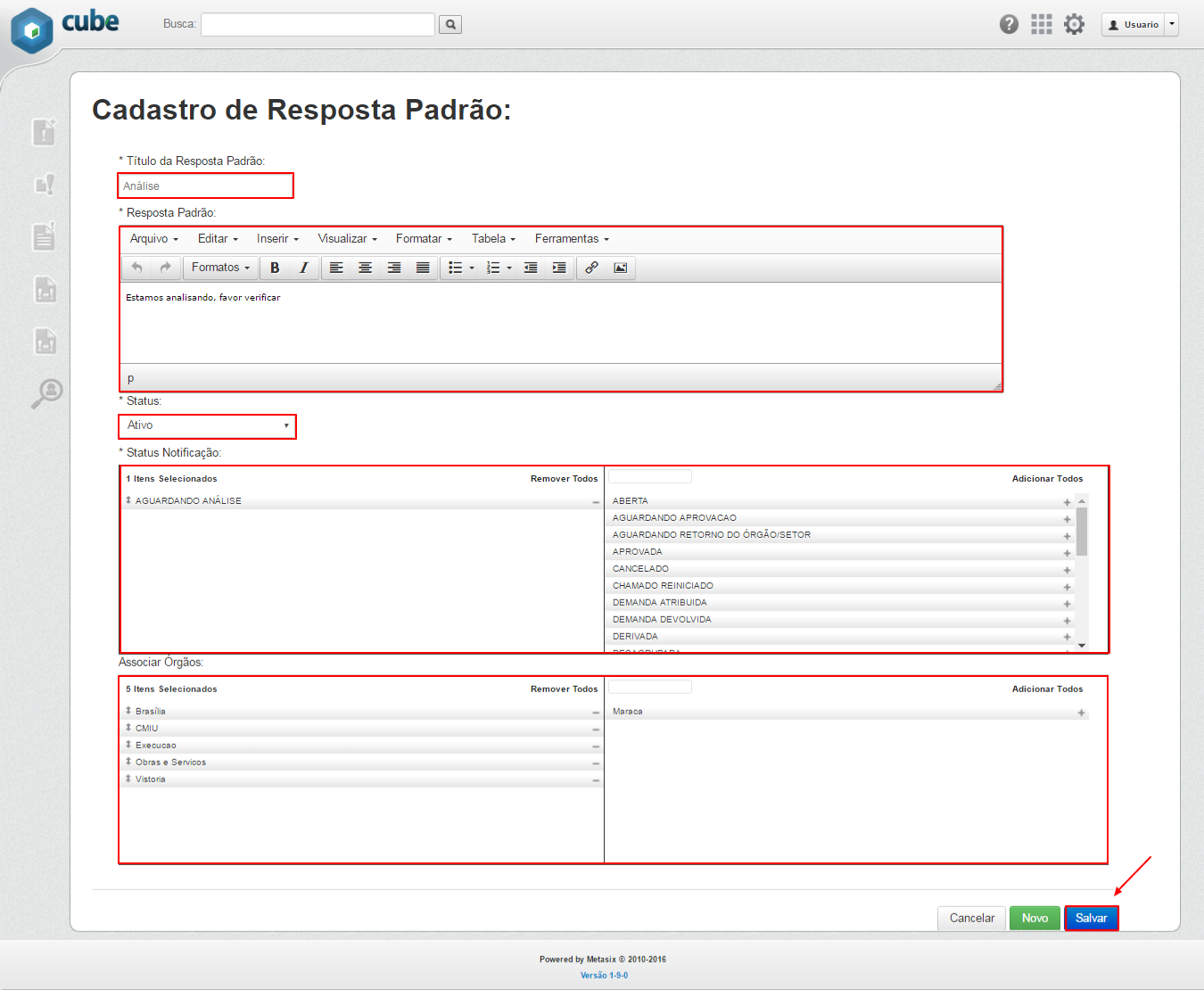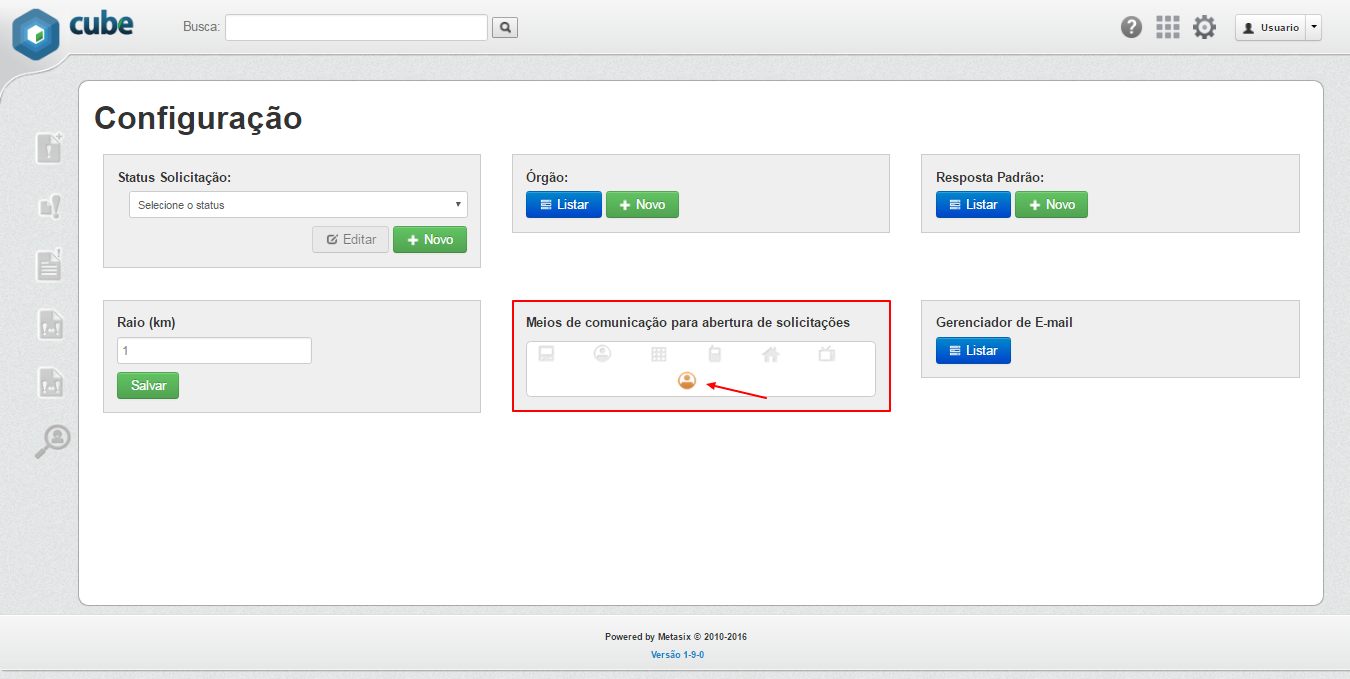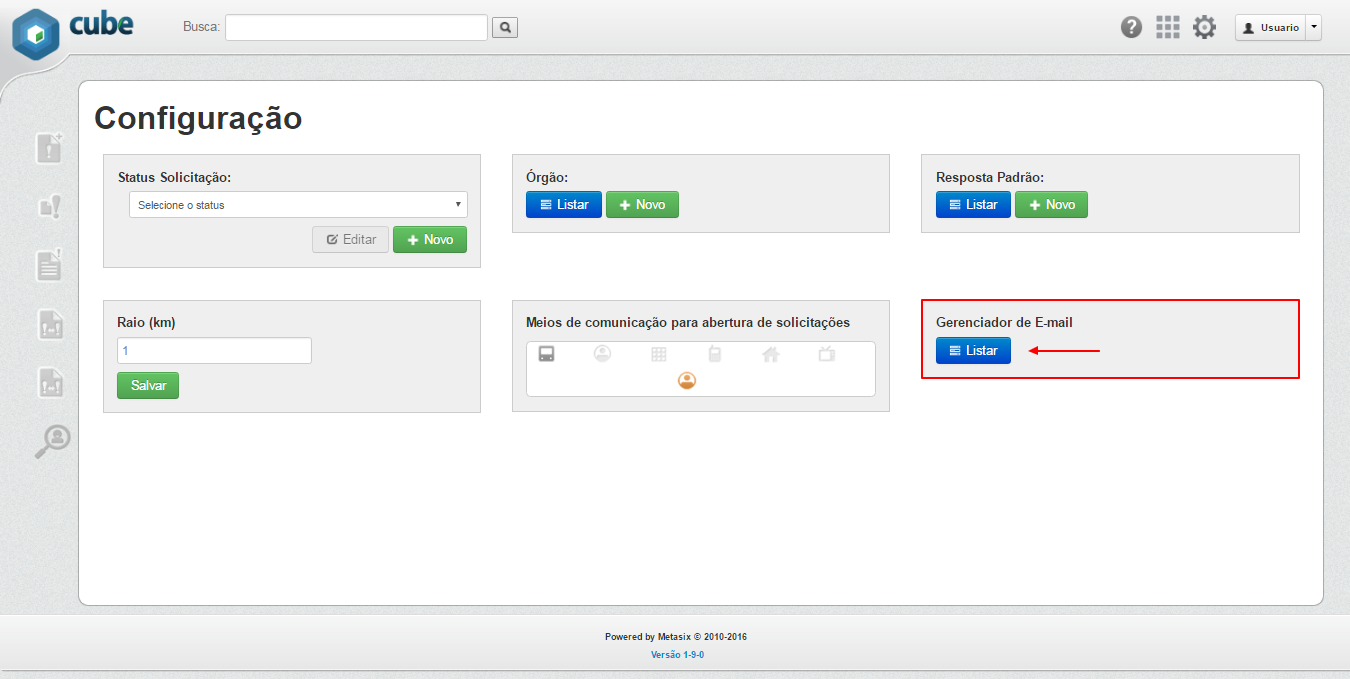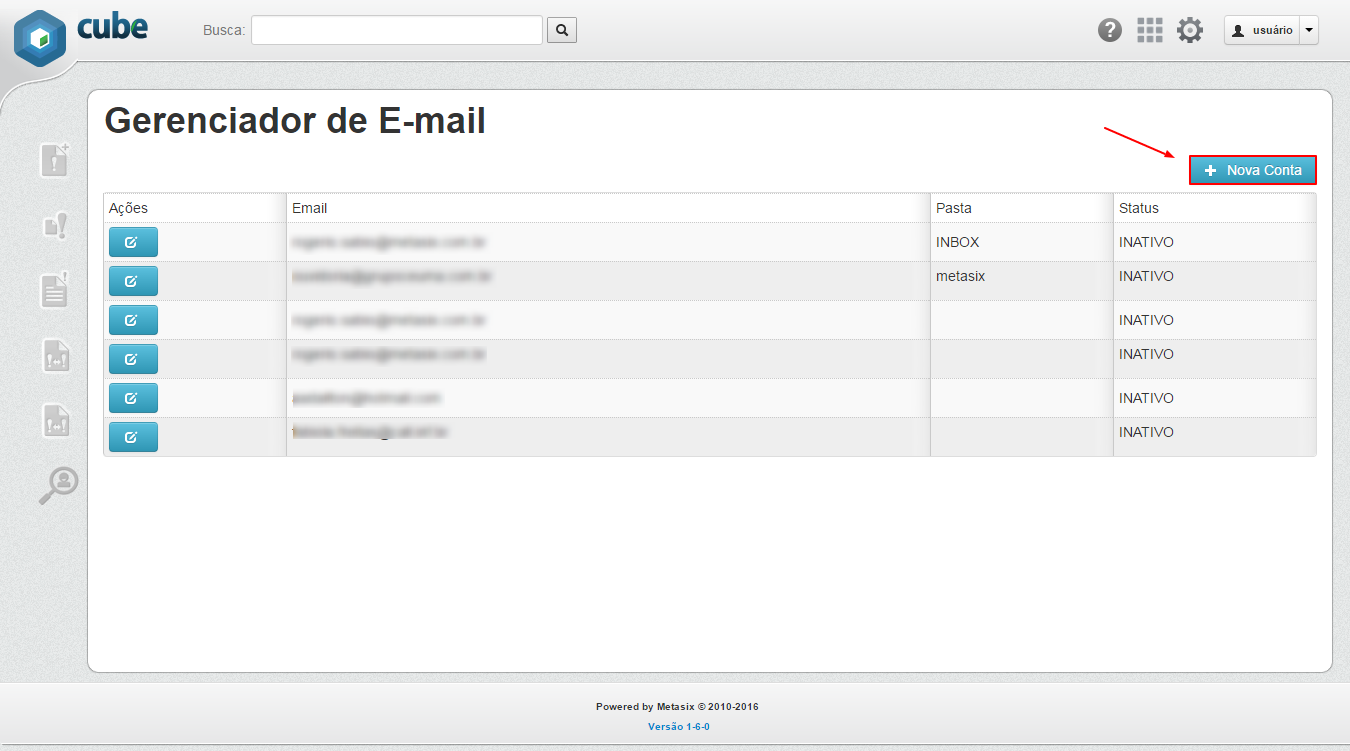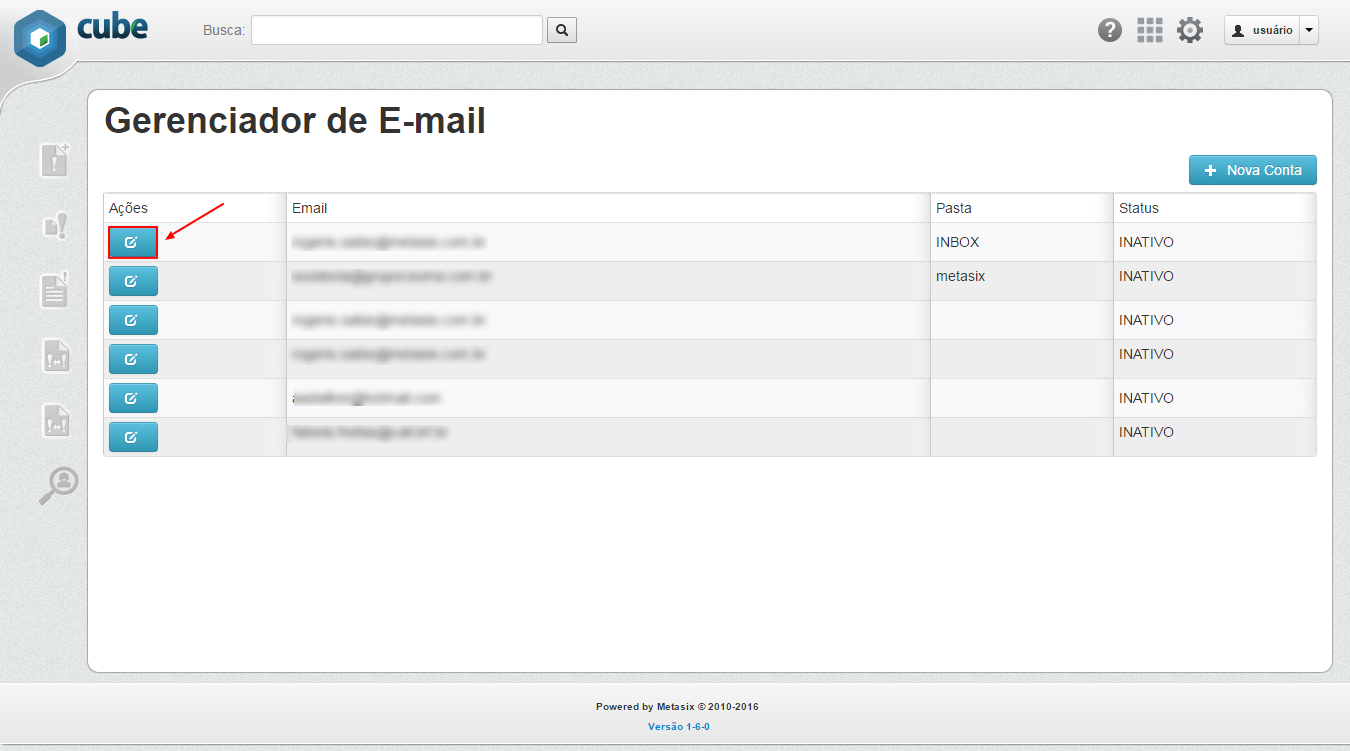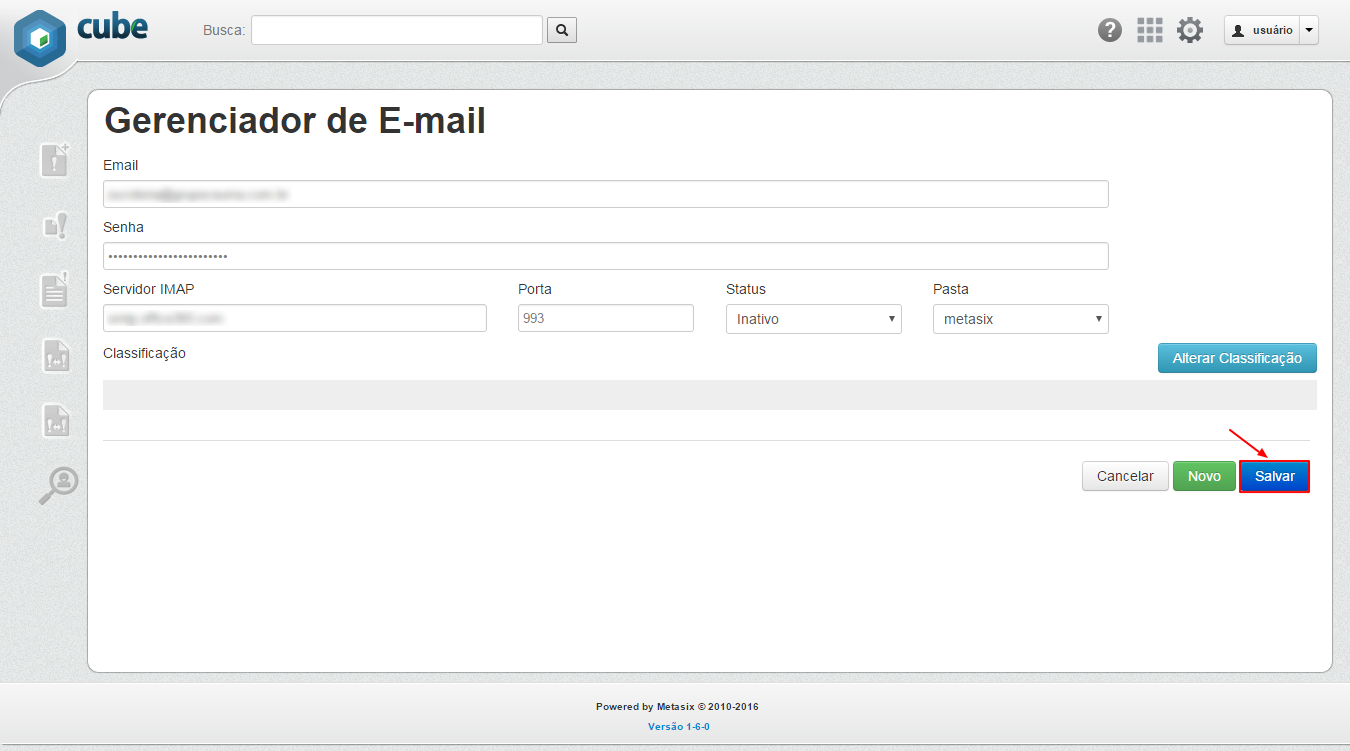Acessando as configurações ?
1 – Após acessar o módulo resolução, caso o usuário possua permissão, o sistema exibirá o ícone [Configuração]. Clique sobre o ícone [Configuração] para acessar as opções de configuração.
2 – O sistema exibirá a tela contendo os itens de configuração do módulo resolução.
Como cadastrar status de solicitação?
1 – Após acessar a área de configuração, clique no botão [+ Novo] localizado no container [Status Solicitação] .
2 – Insira o nome e descrição do status, ative o status, marque as ações, selecione os órgãos que utilizarão o mesmo e clique no botão [Salvar].
Obs.: Ativo = Ativar o status, Enviar Sinal no BPM = informa que o fluxo BPM espera um parâmetro para executar uma ação, Finalizar um chamado = indica que a solicitação será finalizada, Enviar nota = disponibiliza a nota no histórico do cliente, Reenviar e-mail = disponibiliza a funcionalidade de reenvio de e-mail do conteúdo salvo com este status, Exibe Status = define a visualização do cliente no autoatendimento do status e conteúdo salvo, Exibir Resposta = permite ao cliente visualizar a informação registrada para o status através do autoatendimento, Permite alterar status demanda = permite que o status seja alterado para qualquer outro.
Como editar status de solicitação?
1 – Após acessar a área de configuração, selecione o status desejado e clique no botão [Editar] localizado no container [Status Solicitação] .
2 – Altere as configurações de acordo com a necessidade e clique no botão [Salvar].
Como cadastrar órgão?
1 – Após acessar a área de configuração, e clique no botão [+ Novo] localizado no container [Órgão].
2 – Insira os dados de cadastro e configuração do órgão e clique no botão [Salvar].
Como editar órgão?
1 – Após acessar a área de configuração, e clique no botão [Listar] localizado no container [Órgão].
2 – O sistema exibirá a lista de órgãos cadastrados, clique no ícone [Editar] para alterar dados do órgão.
3 – O sistema exibe os dados do órgão, altere os dados desejados e clique no botão [Salvar].
Como configurar envio de e-mail por órgão?
1 – Após acessar a área de configuração, e clique no botão [Listar] localizado no container [Órgão].
2 – O sistema exibirá a lista de órgãos cadastrados, clique no ícone [E-mail] para cadastrar os e-mails que serão notificados quando a solicitação mudar de status.
3 – O sistema exibirá a tela de cadastro de e-mails, insira do dados de configuração e clique no botão [Salvar].
Obs.: para remover um e-mail cadastrado, clique no X ao lado do e-mail desejado.
Como cadastrar resposta padrão?
1 – Após acessar a área de configuração, e clique no botão [+ Novo] localizado no container [Resposta Padrão].
2 – O sistema exibirá a tela de cadastro de resposta padrão, insira o titulo da resposta padrão, descrição, status, status de notificação, órgão associado e clique no botão [Salvar].
Obs.: o status de notificação, é o status em que a resposta padrão estará vinculada.
Como editar resposta padrão?
1 – Após acessar a área de configuração, e clique no botão [Listar] localizado no container [Resposta Padrão].
2 – O sistema exibirá a lista de respostas cadastradas, clique no ícone [Editar] ao lado da resposta que deseja alterar.
3 – O sistema exibirá os dados da resposta, altere a configuração desejada e clique no botão [Salvar].
Como configurar o raio de agrupamento de solicitações?
1 – Após acessar a área de configuração, insira o valor do raio e clique no botão [Salvar] localizado no container [Raio].
Obs.: esta configuração será utilizada apenas em solicitações do mesmo tipo e configuradas com a funcionalidade [Permitir Endereço]. Desta forma, as solicitações do mesmo tipo/endereço serão agrupadas automaticamente
Como configurar meios de comunicação de novas solicitações?
1 – Após acessar a área de configuração, selecione os meios de comunicação que localizado no container [Raio].
Obs.: os meios de comunicação serão apresentados no campo classificação das telas de abertura de solicitação e reclassificação.
Como cadastrar caixa de e-mail a ser monitorada?
1 – Após acessar a área de configuração,clique no botão [Listar] localizado no container [Gerenciador de E-mail].
2 – O sistema exibirá a tela contendo alista de caixas monitoradas, clique no botão [+ Nova Conta] para cadastrar conta de e-mail.
3 – O sistema exibirá o formulário de cadastro de conta de e-mail, preencha os campos com os dados da conta, selecione a classificação da solicitação de e-mail e clique no botão [Salvar].
Obs.: após a configuração o sistema fará a leitura da caixa de e-mail, e registrará uma solicitação para cada novo e-mail da caixa de entrada.
Como editar configuração de caixa de e-mail monitorada?
1 – Após acessar a área de configuração,clique no botão [Listar] localizado no container [Gerenciador de E-mail].
2 – O sistema exibirá a tela contendo alista de caixas monitoradas, clique no botão [Editar] para alterar dados da caixa monitorada.
3 – O sistema exibira os dados da caixa de e-mail, altere as configurações conforme desejar e clique no botão [Salvar].