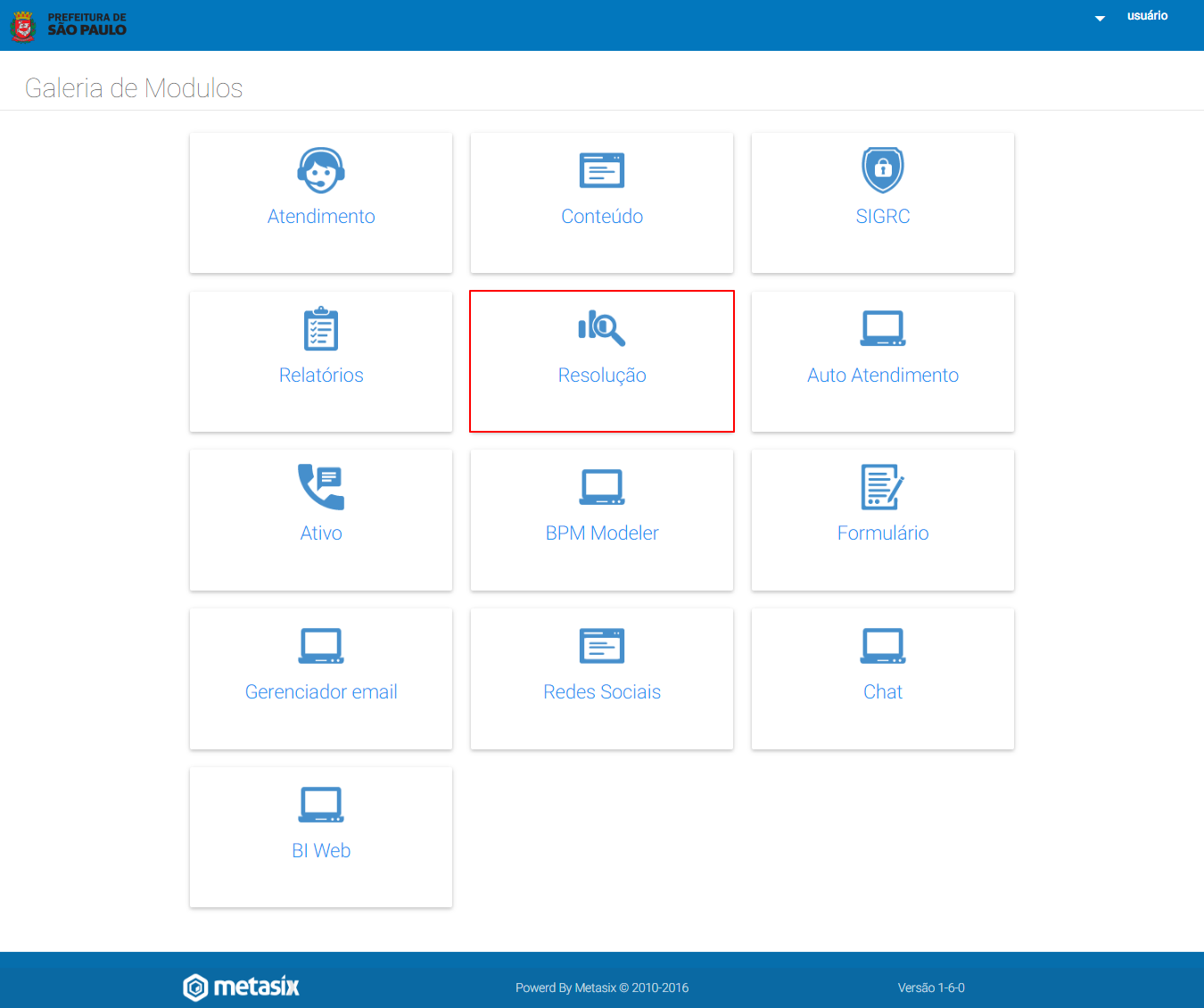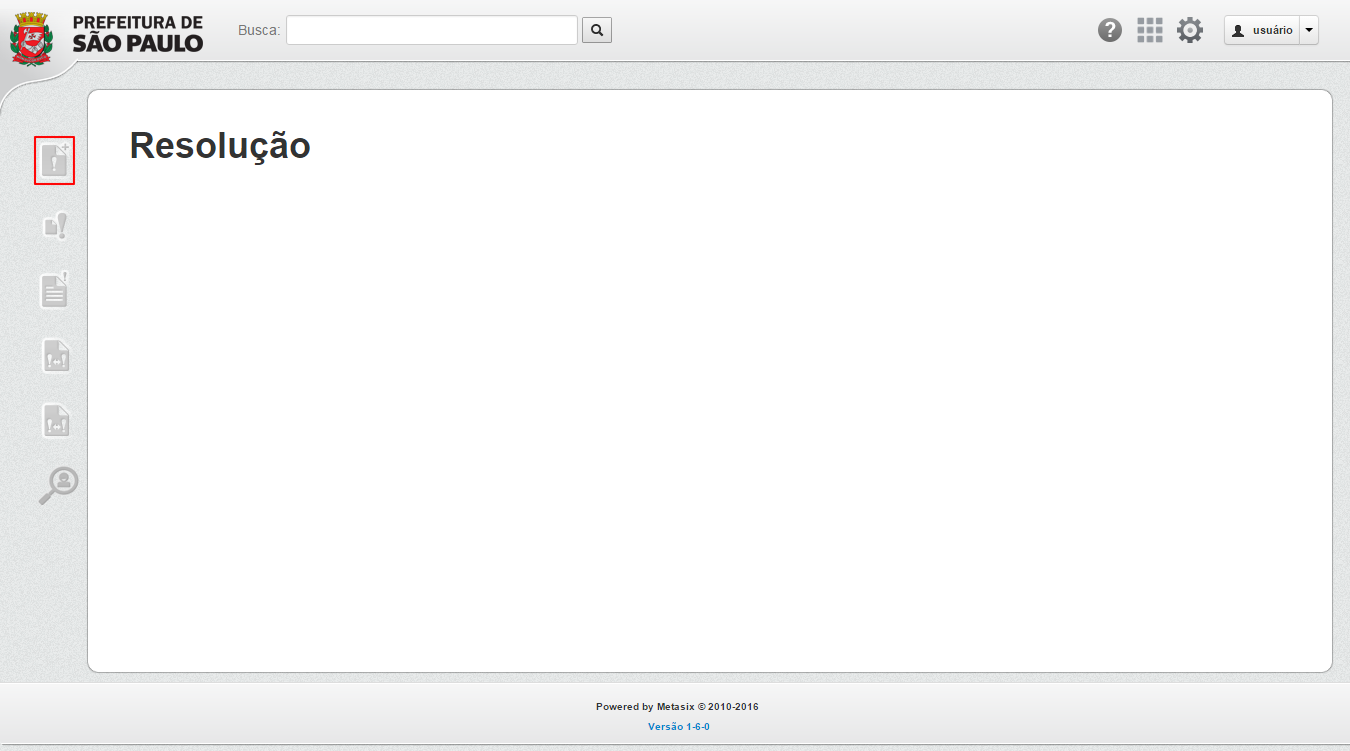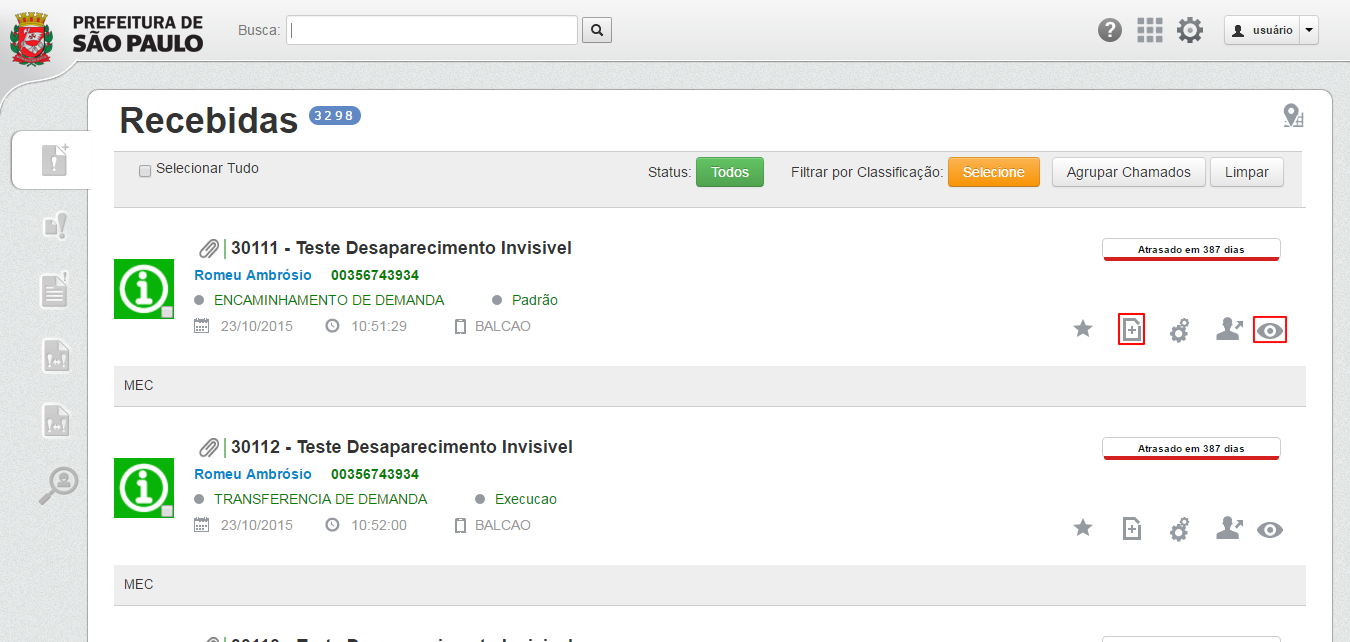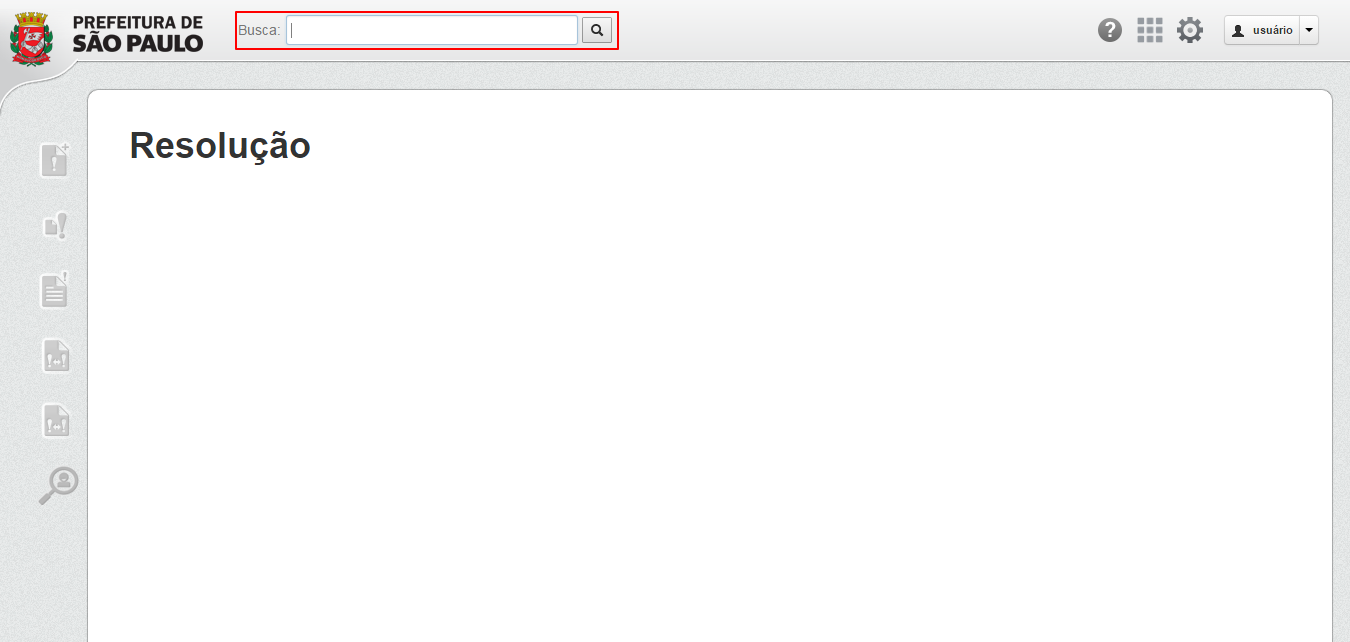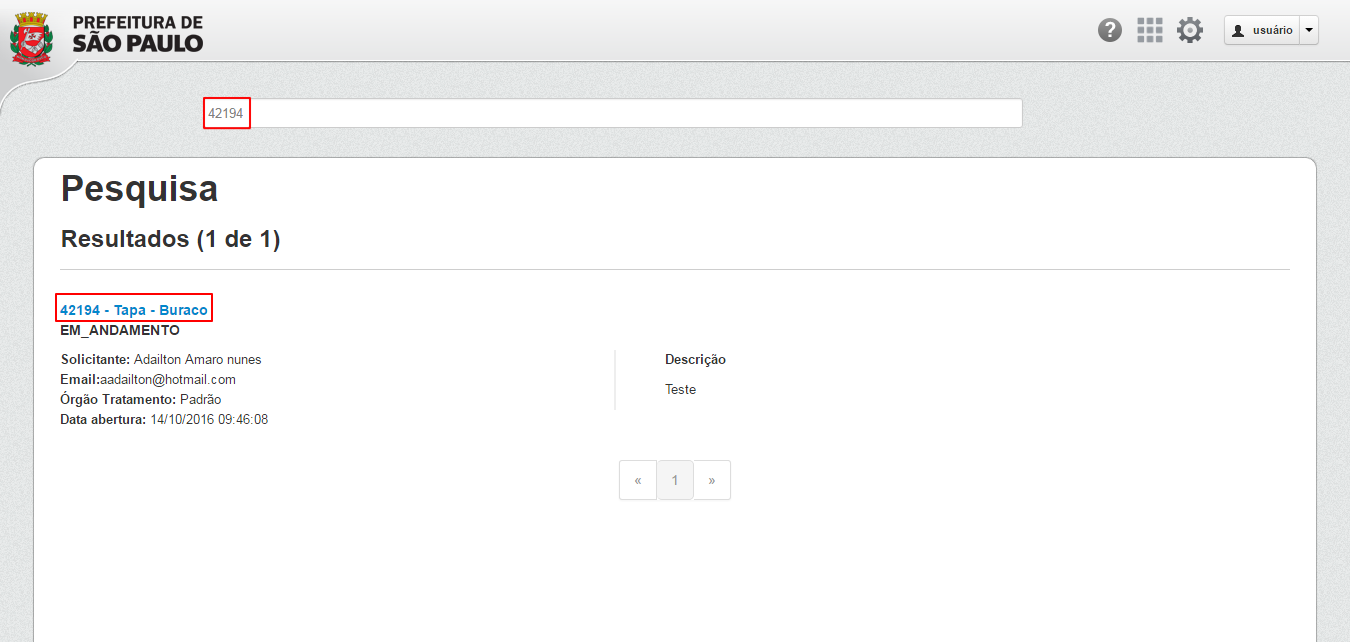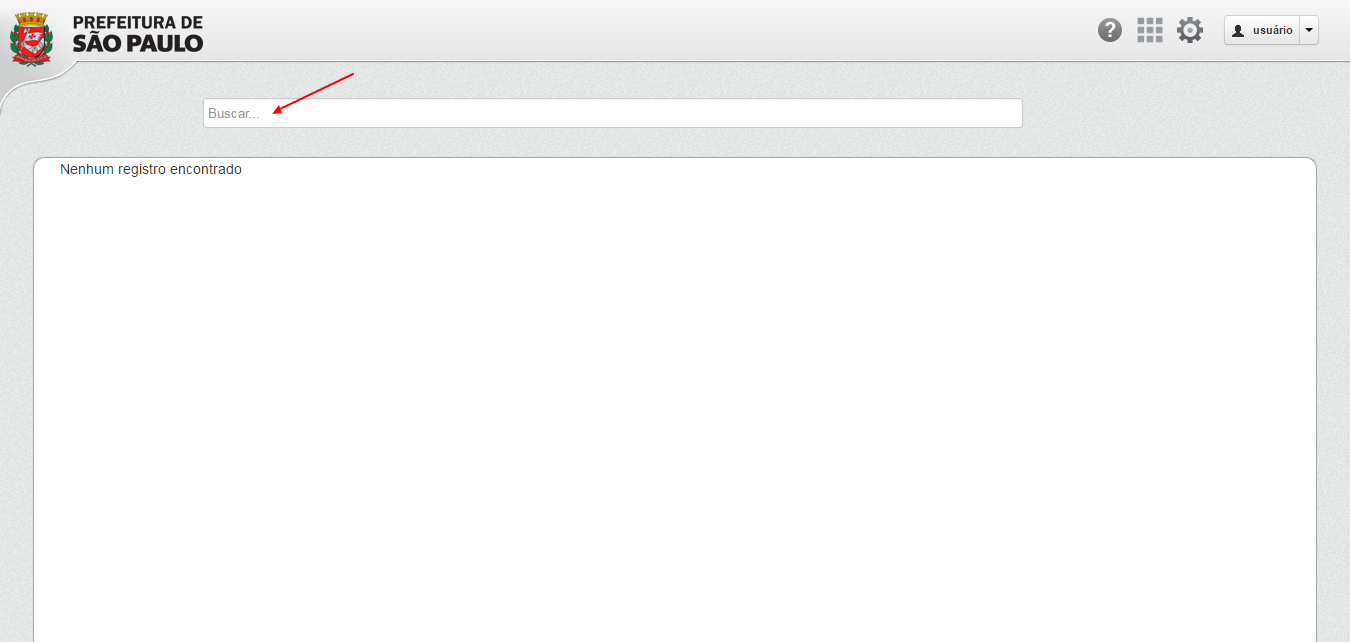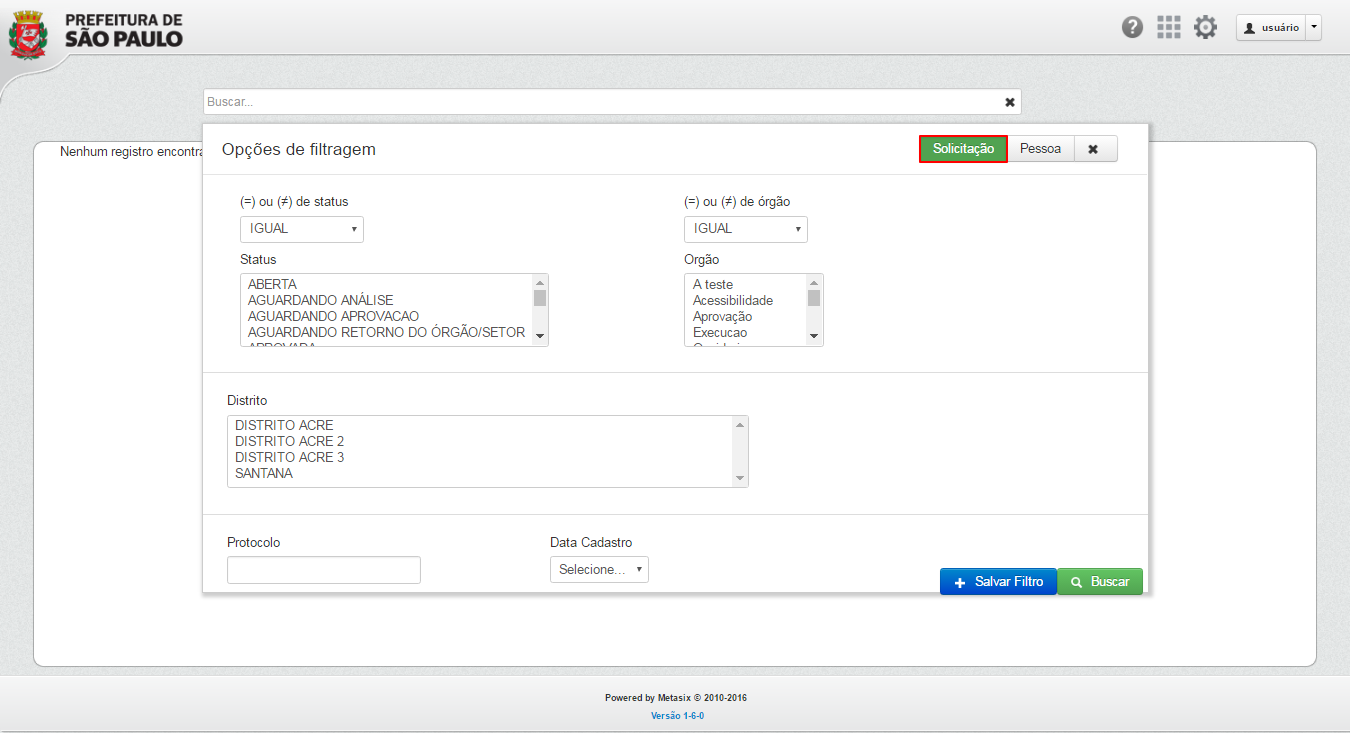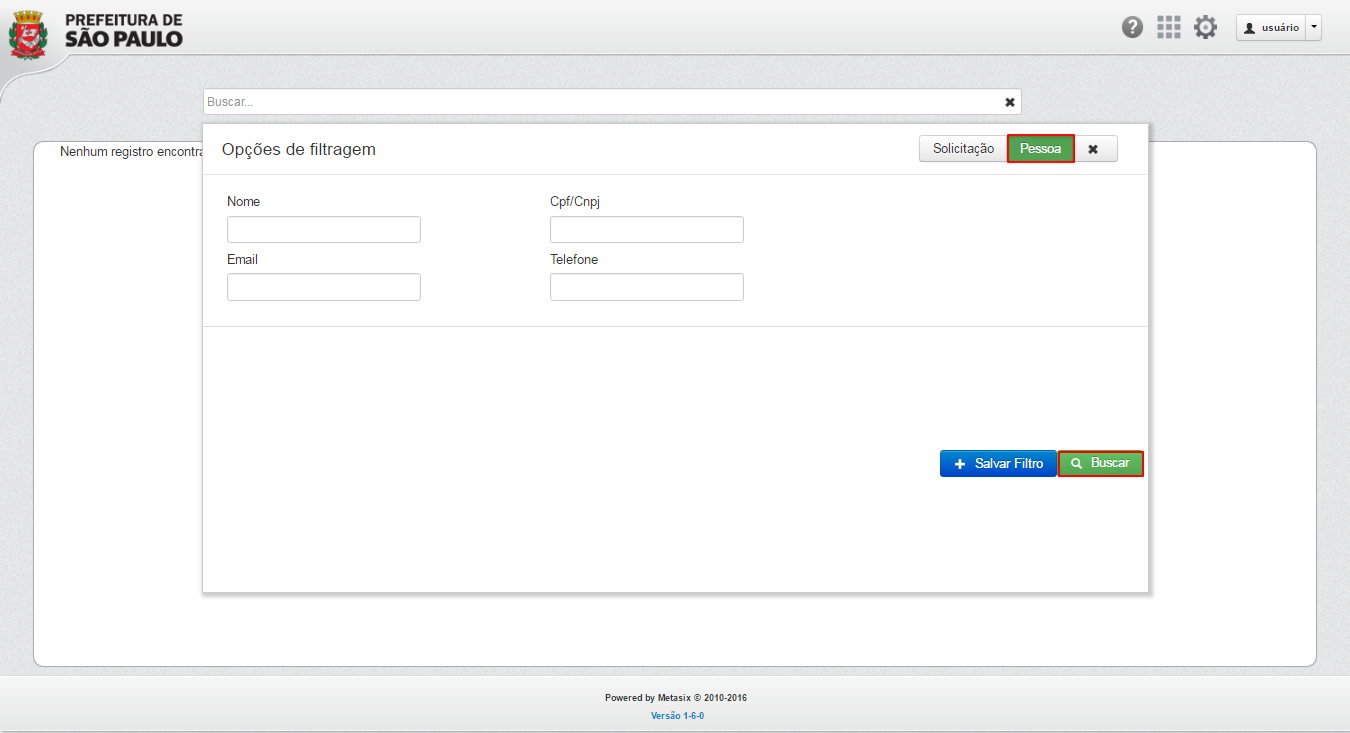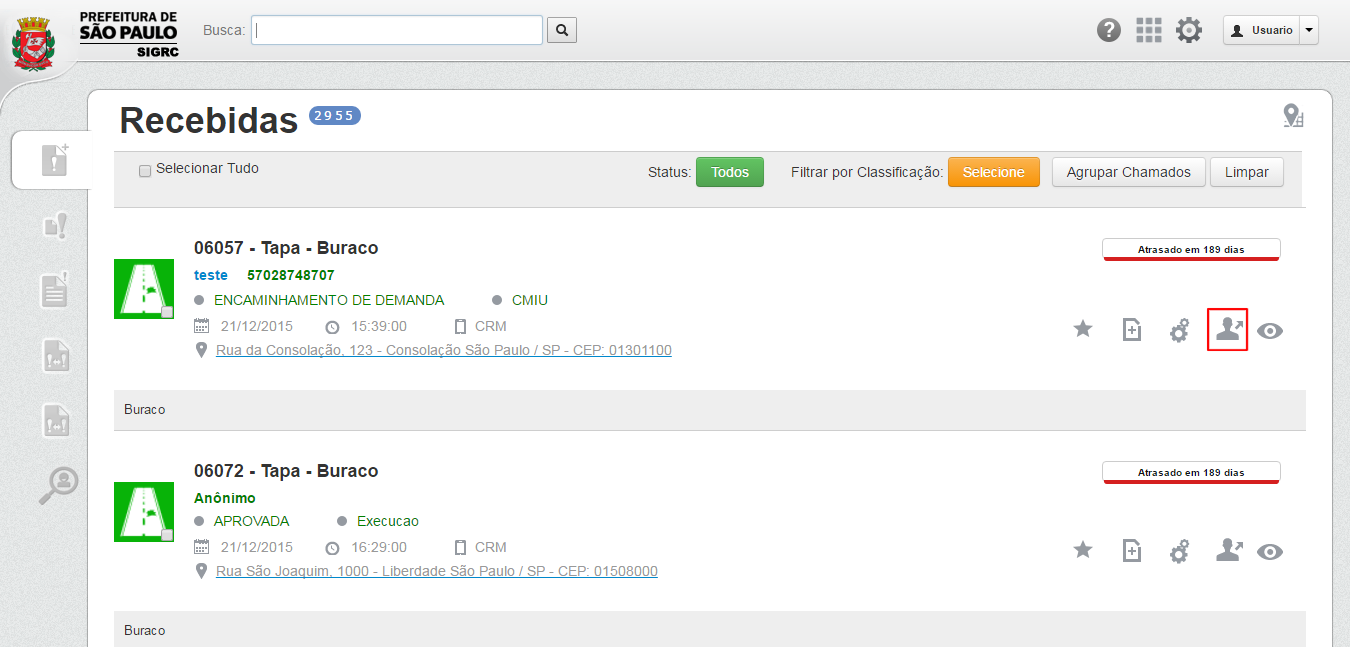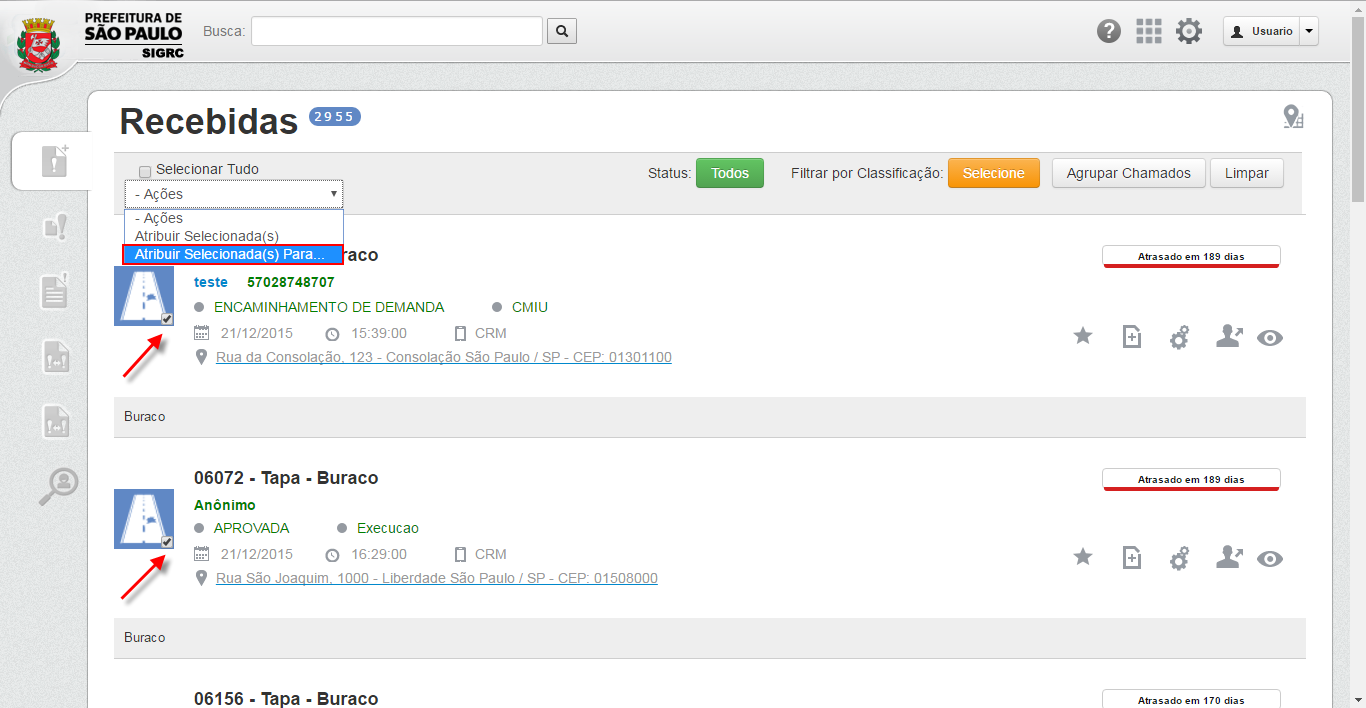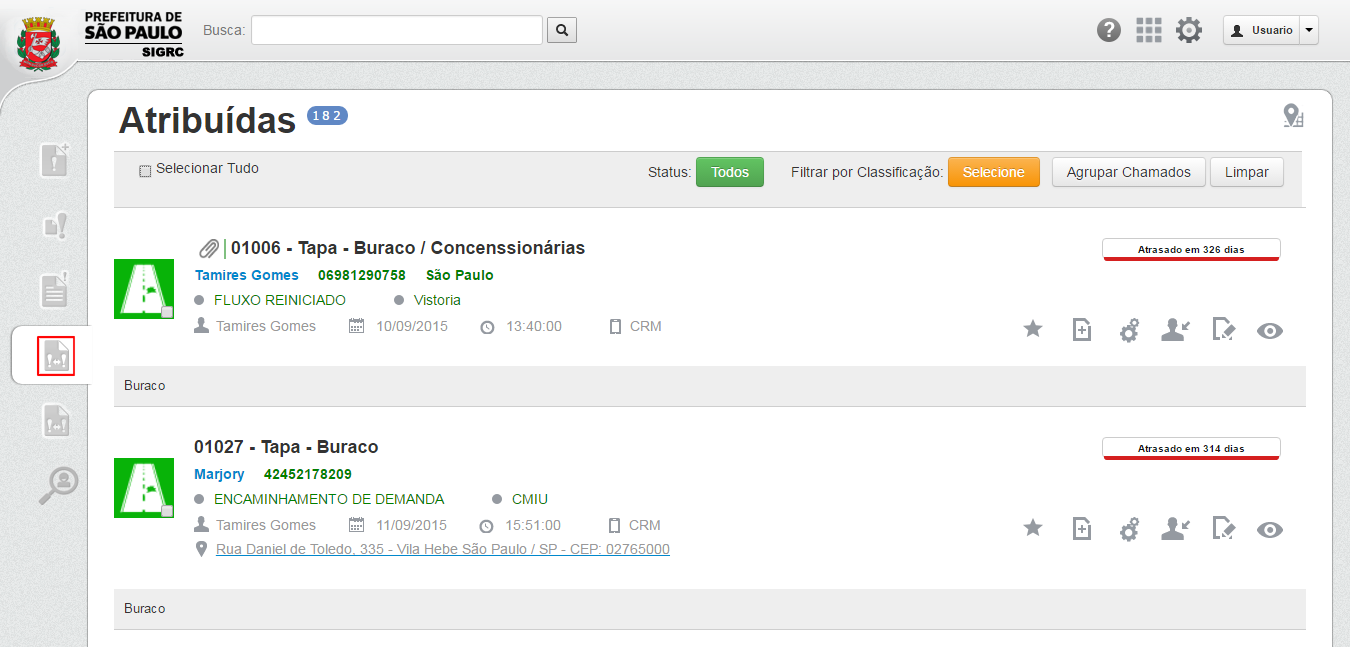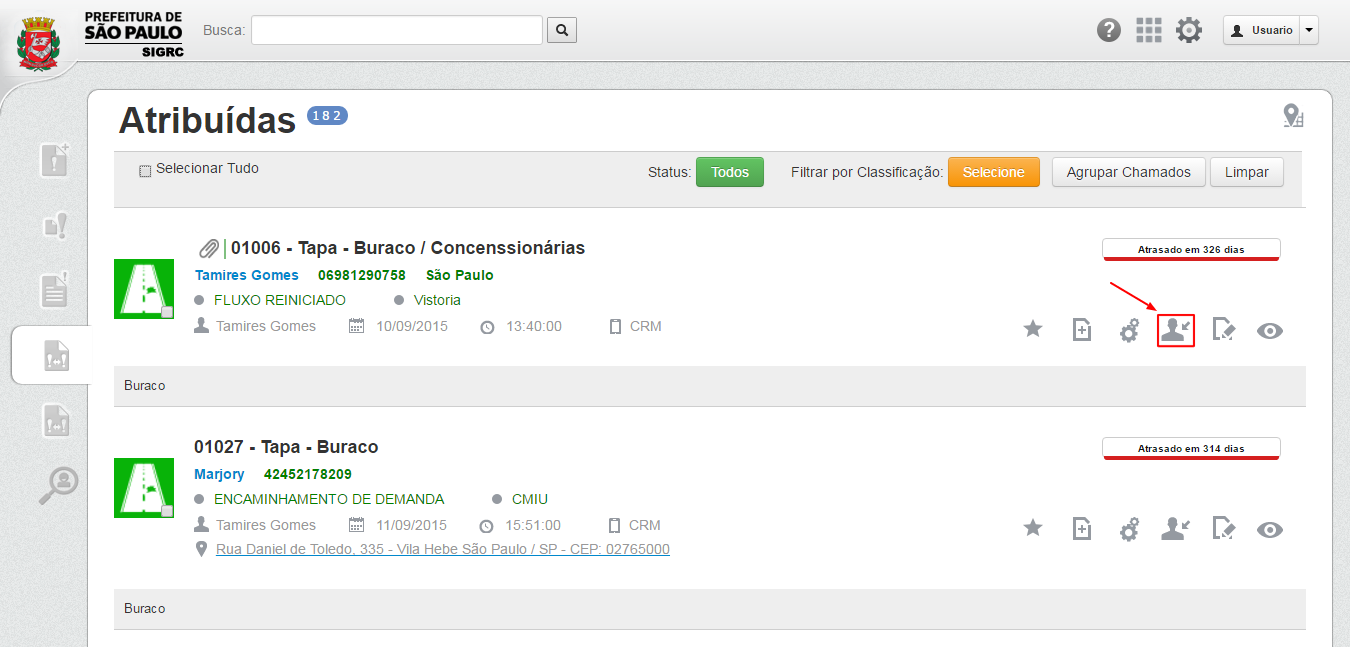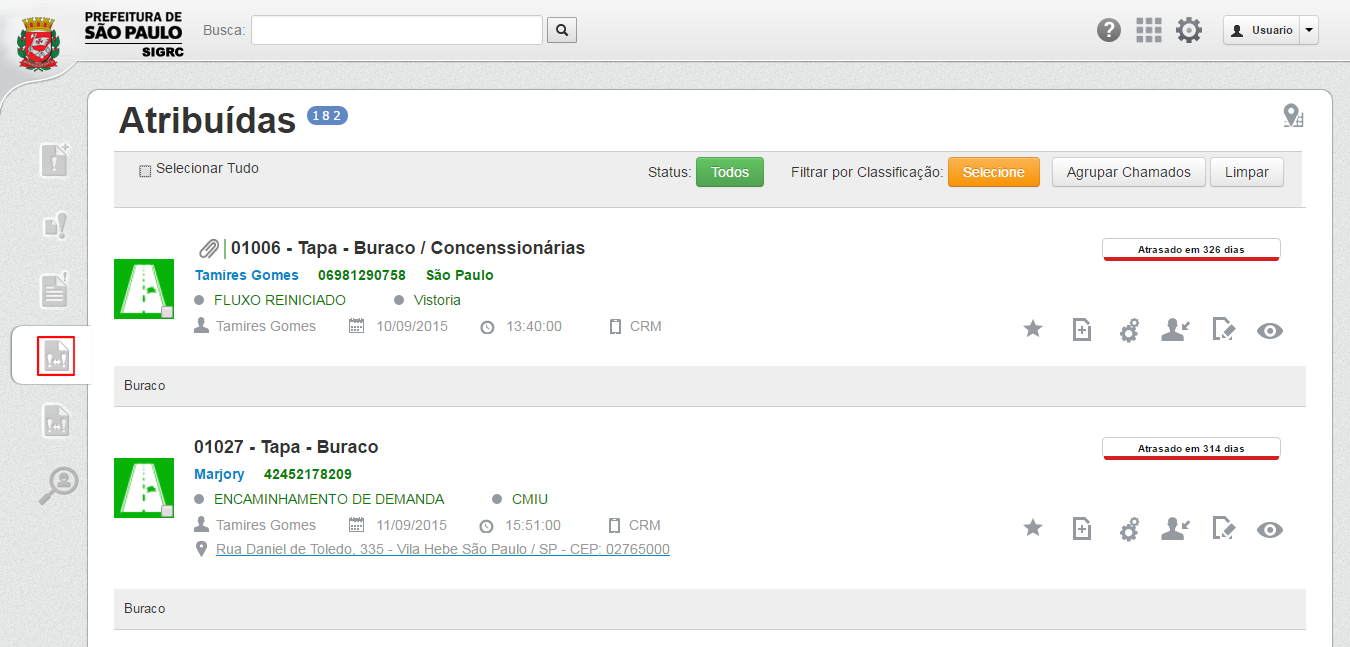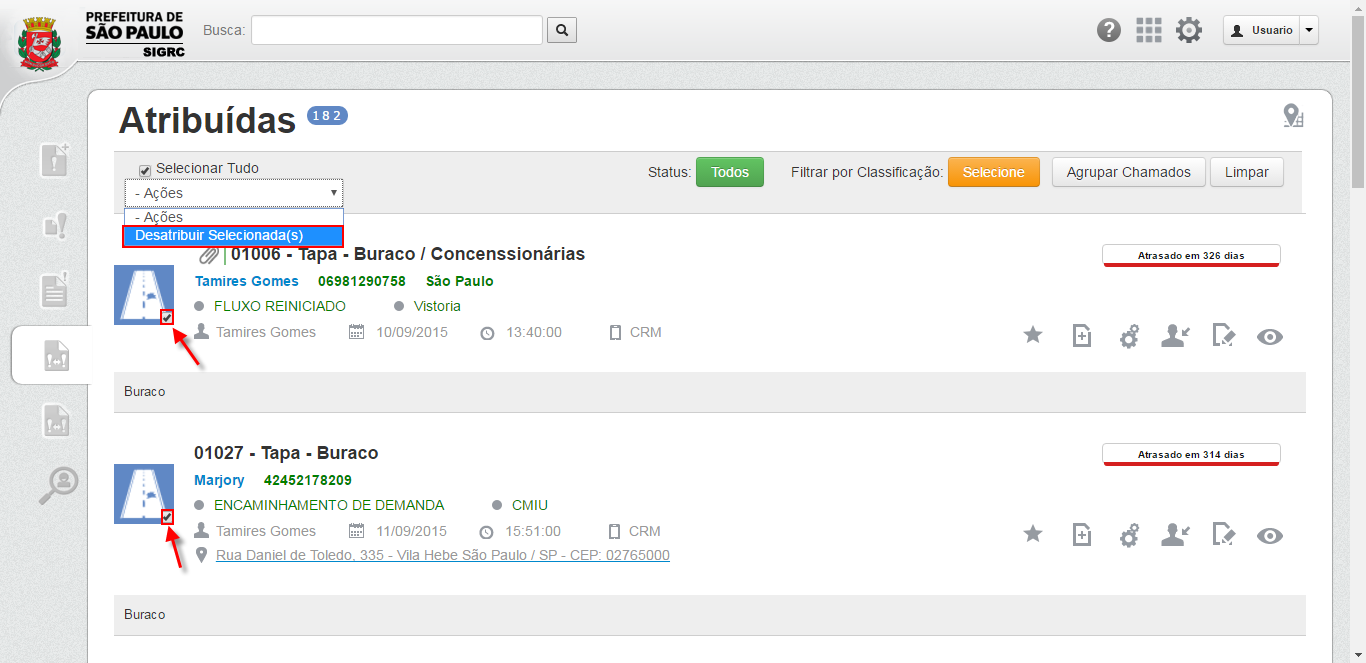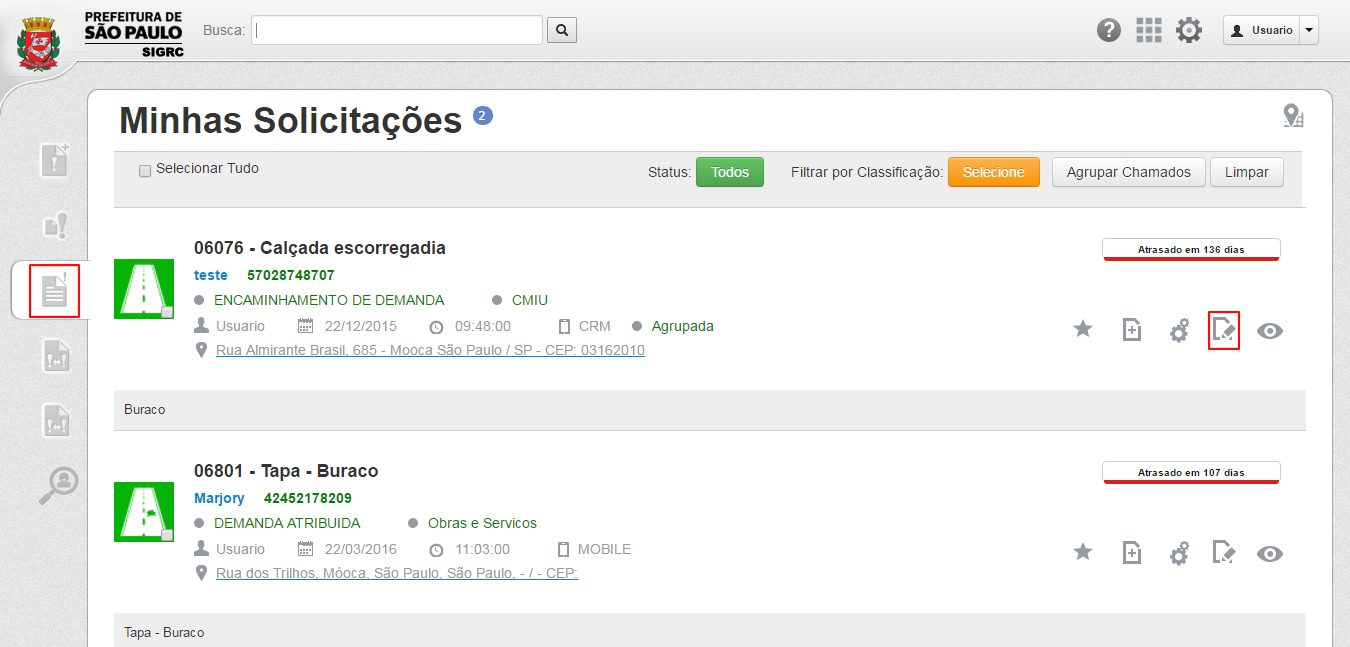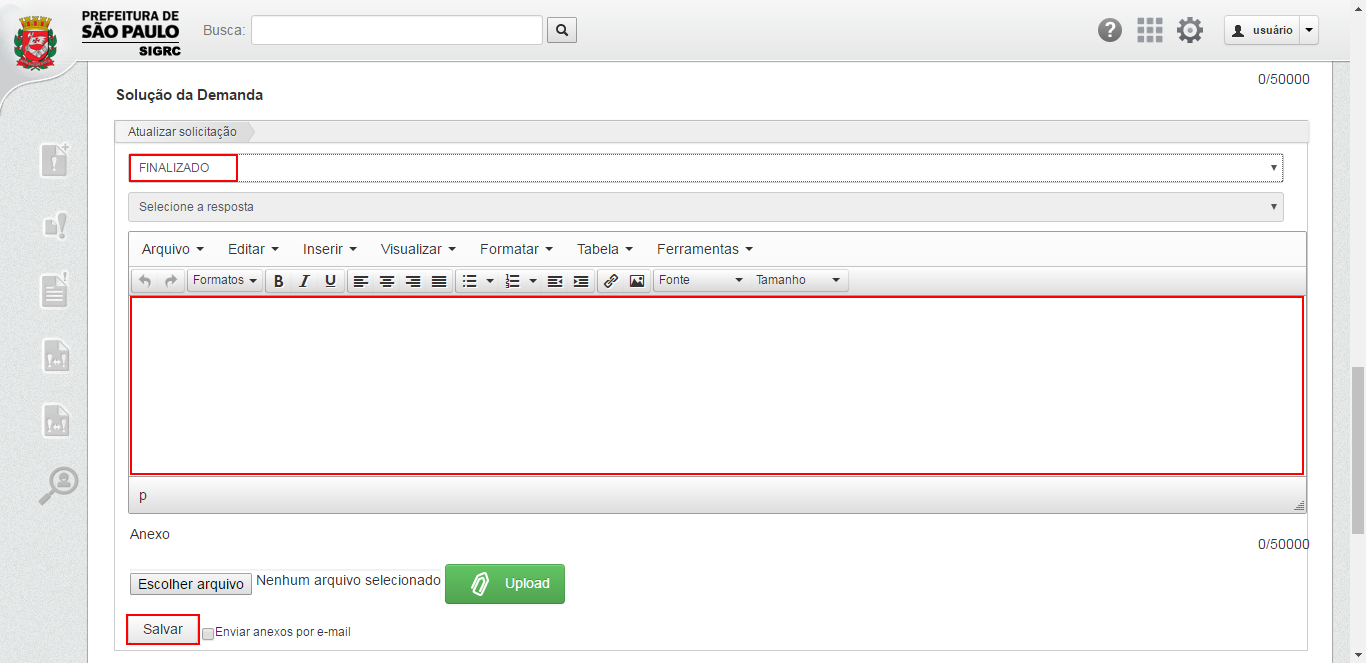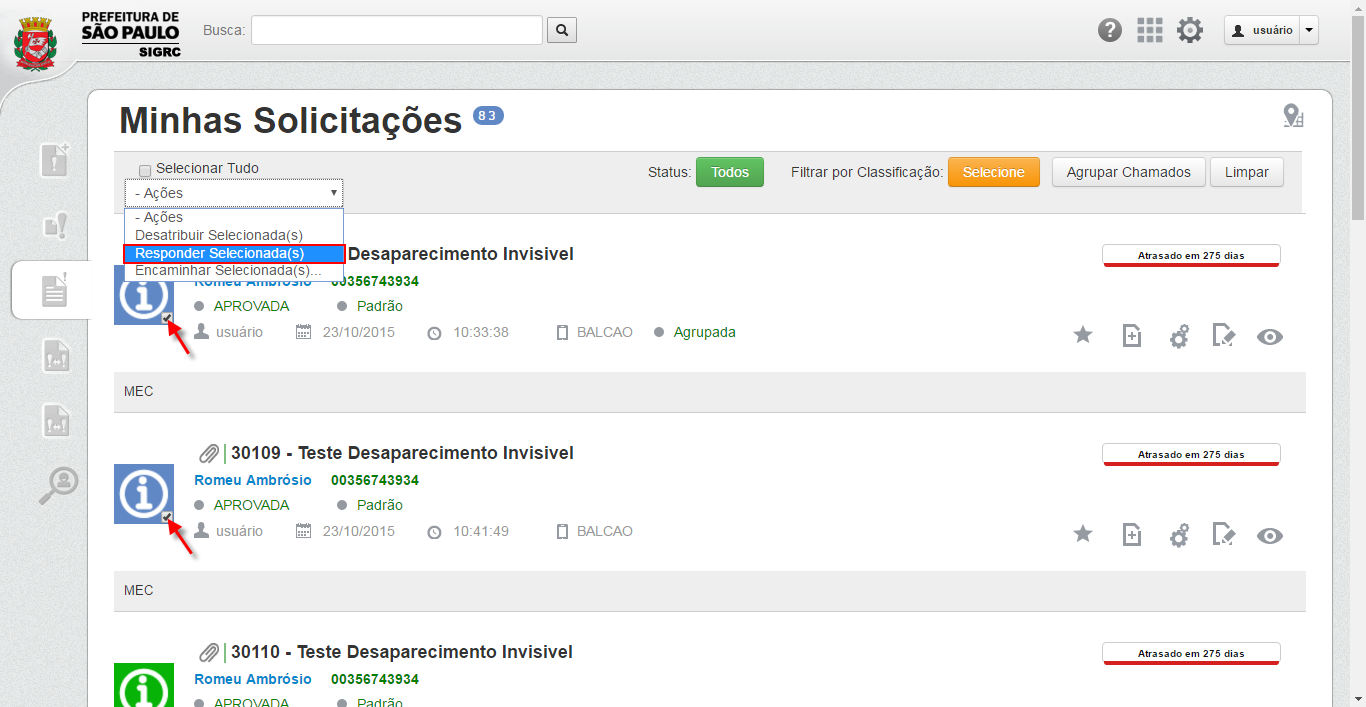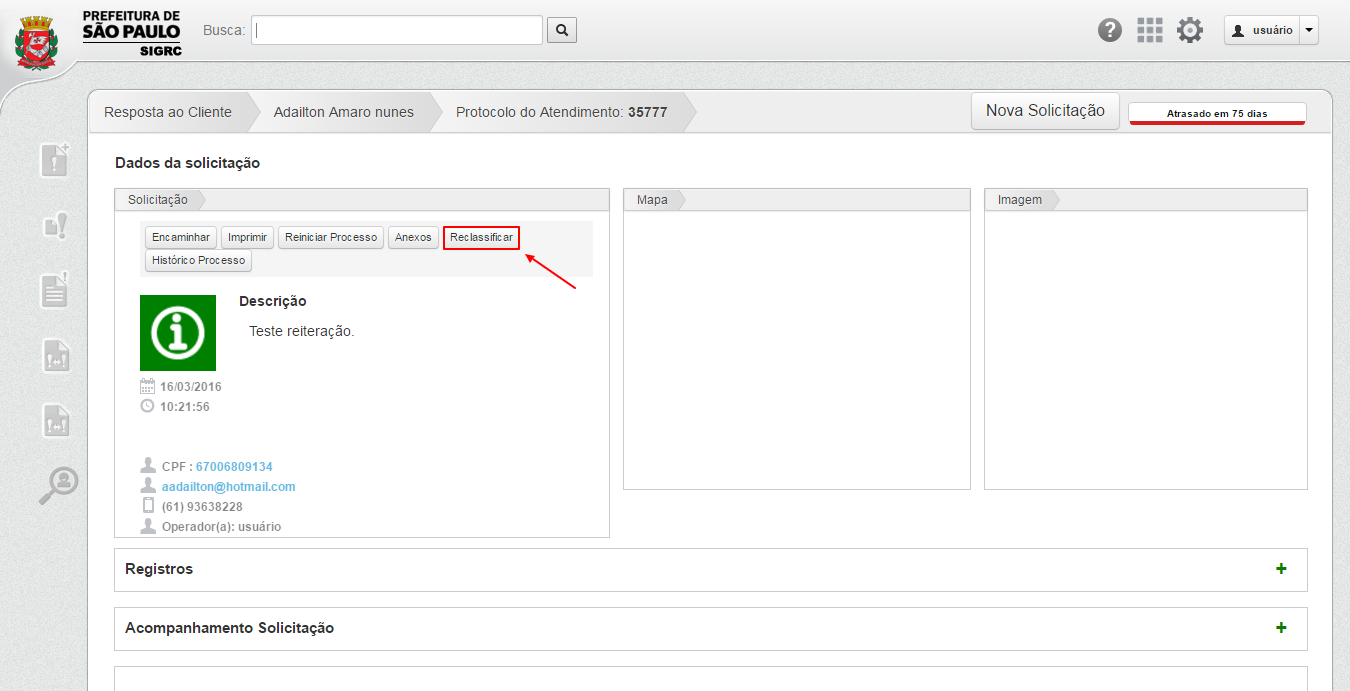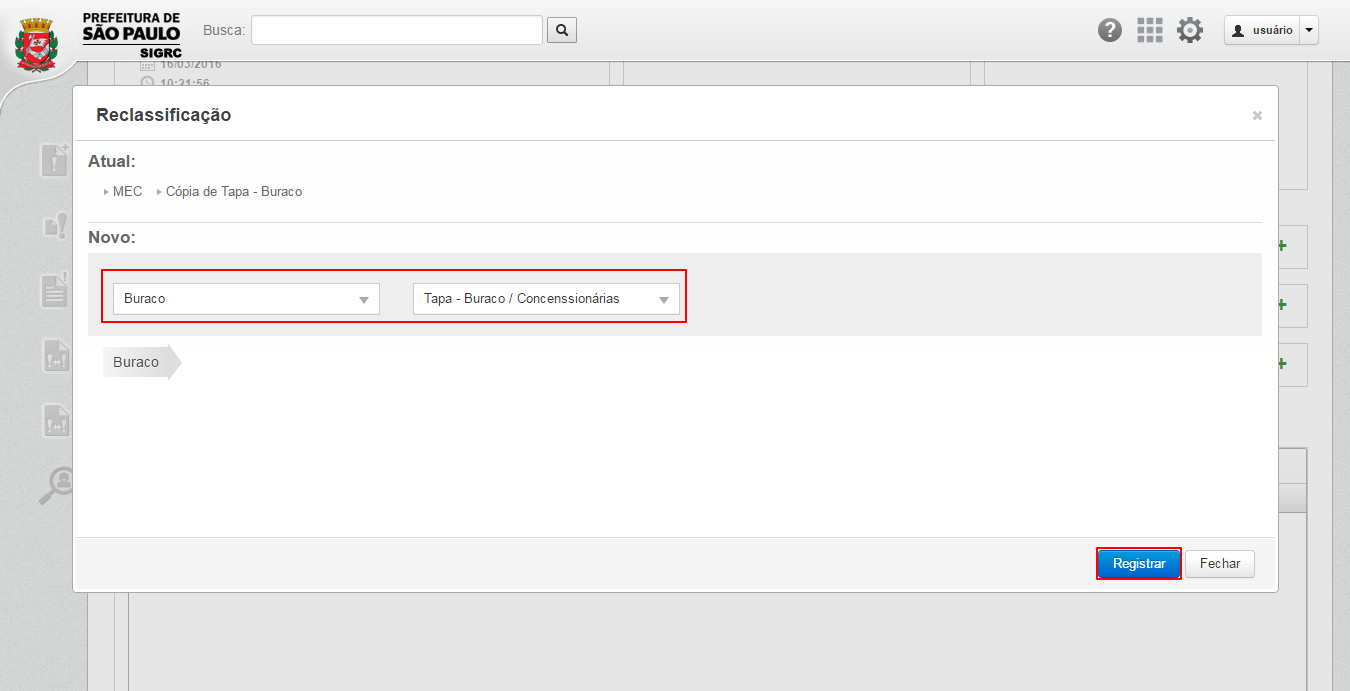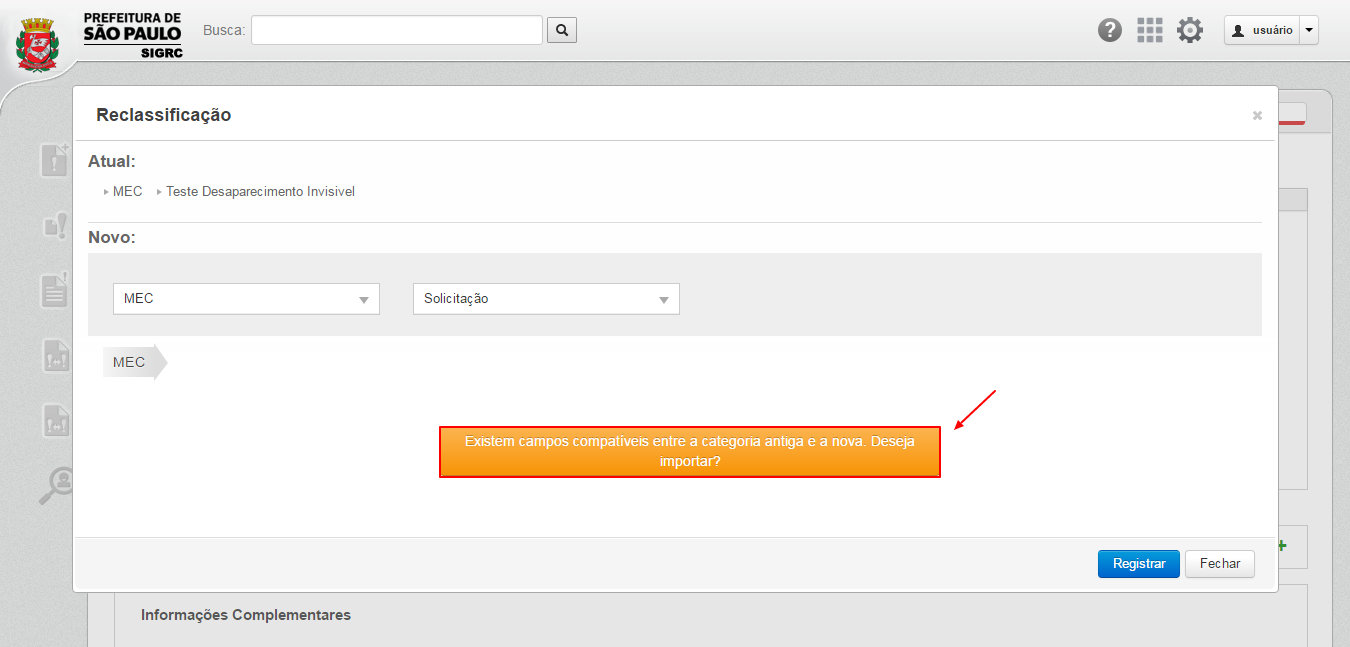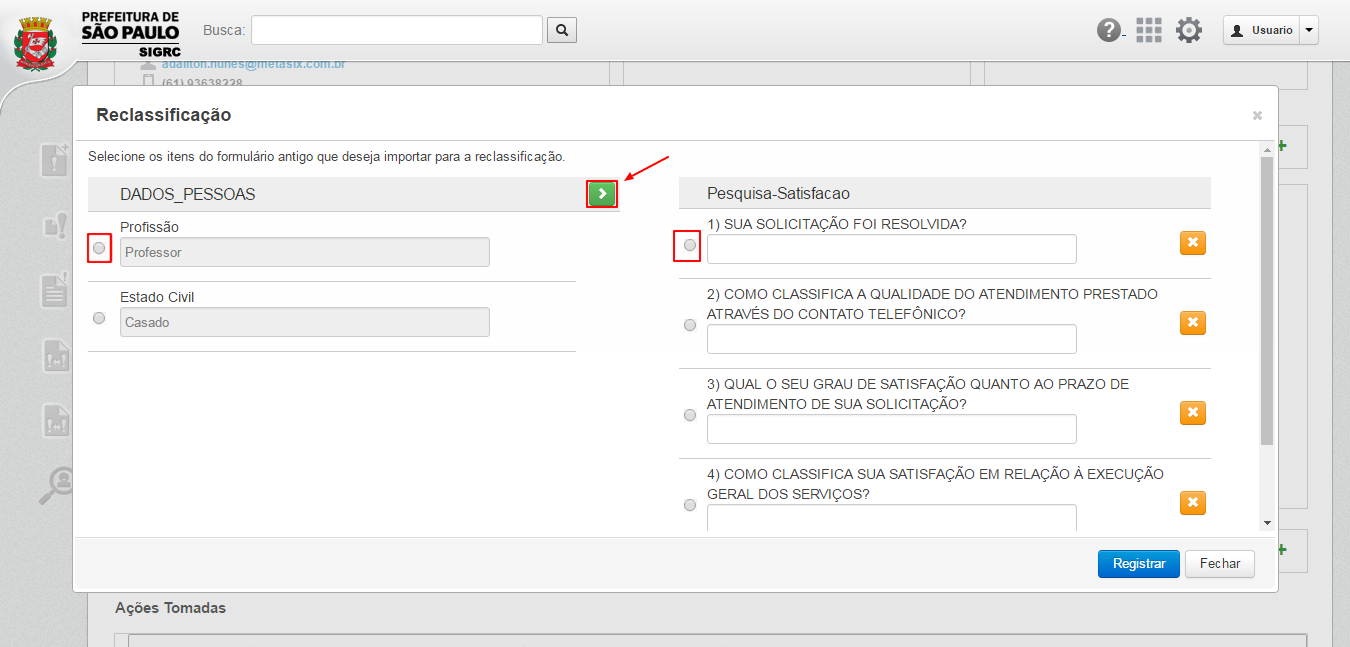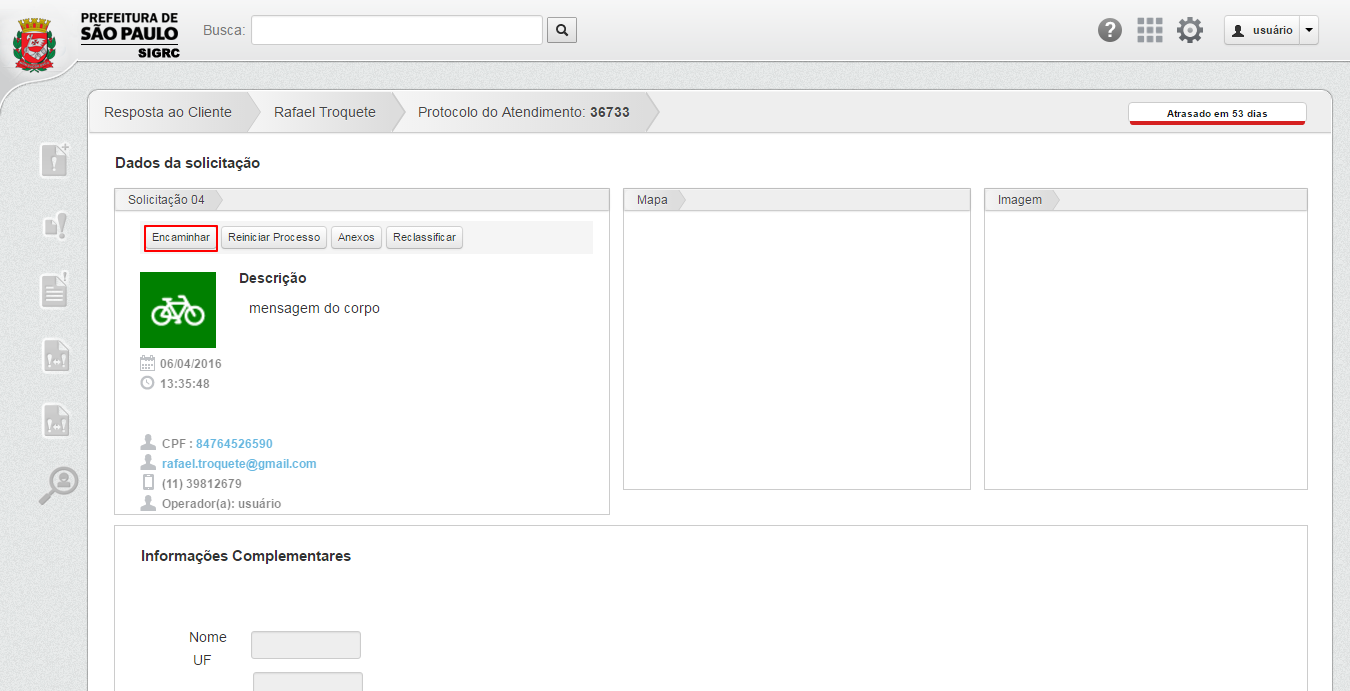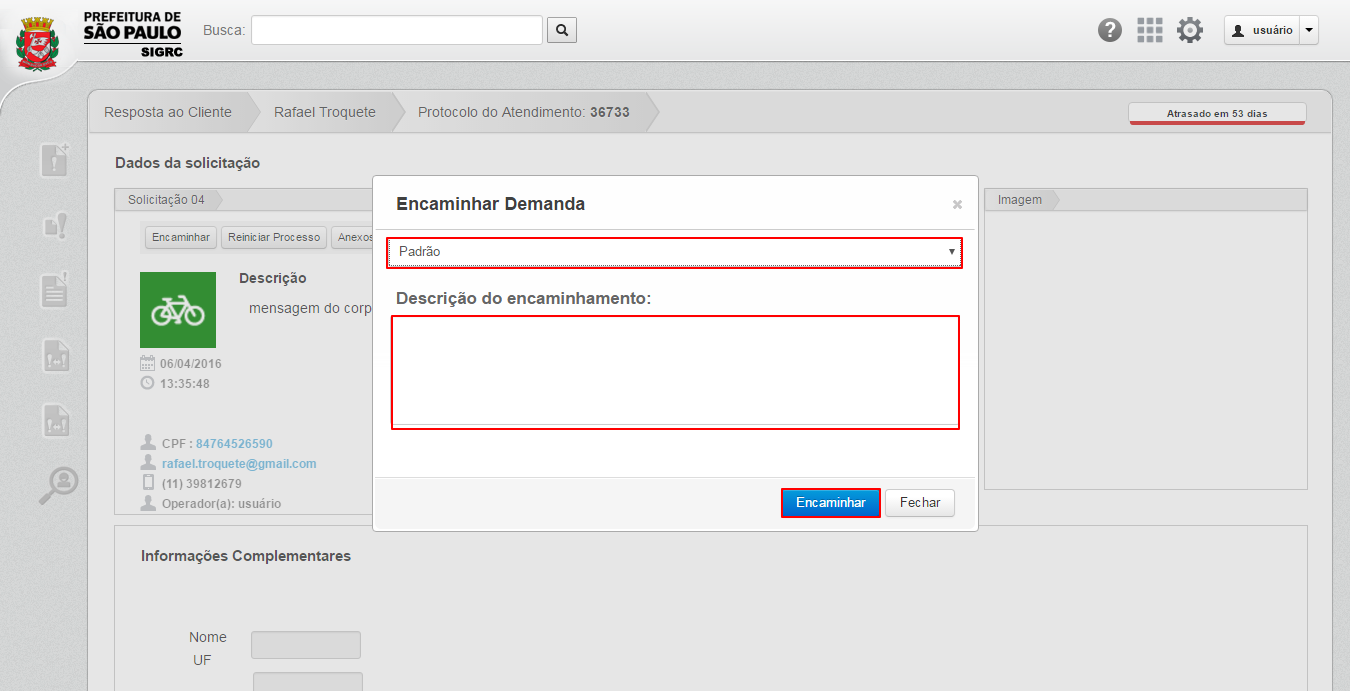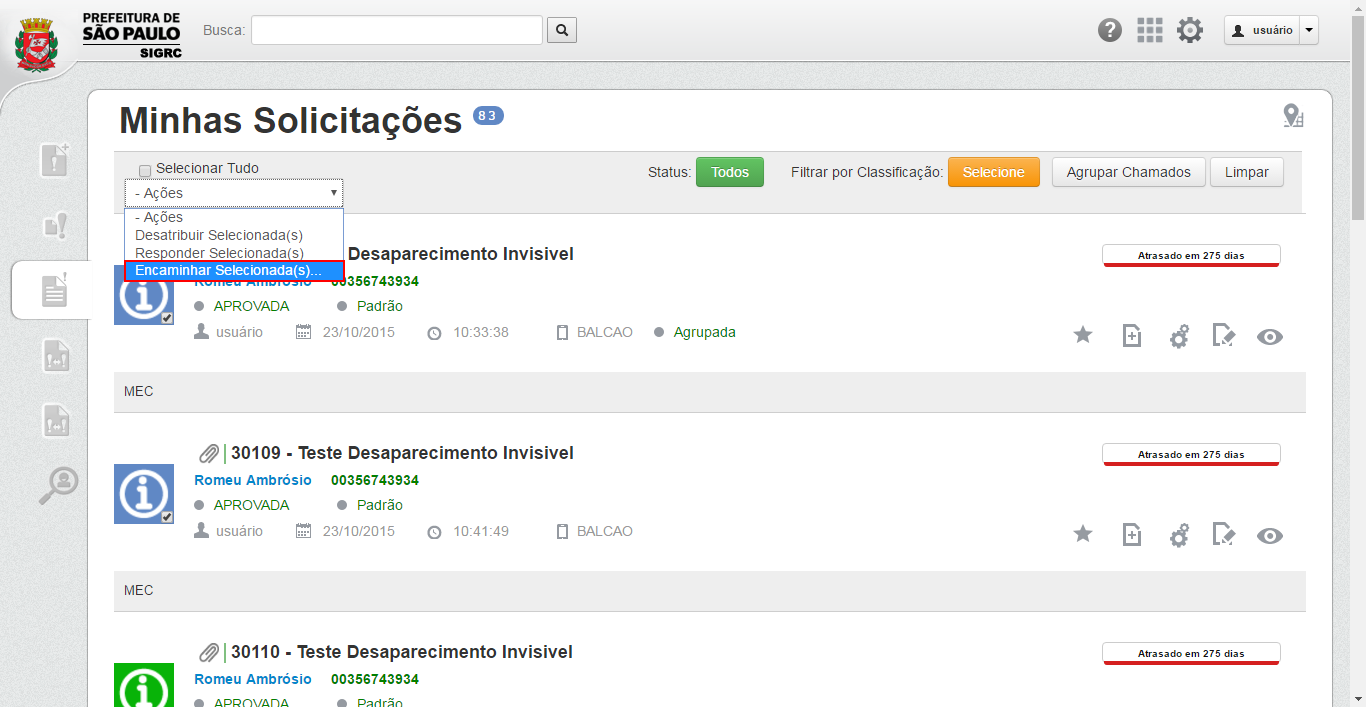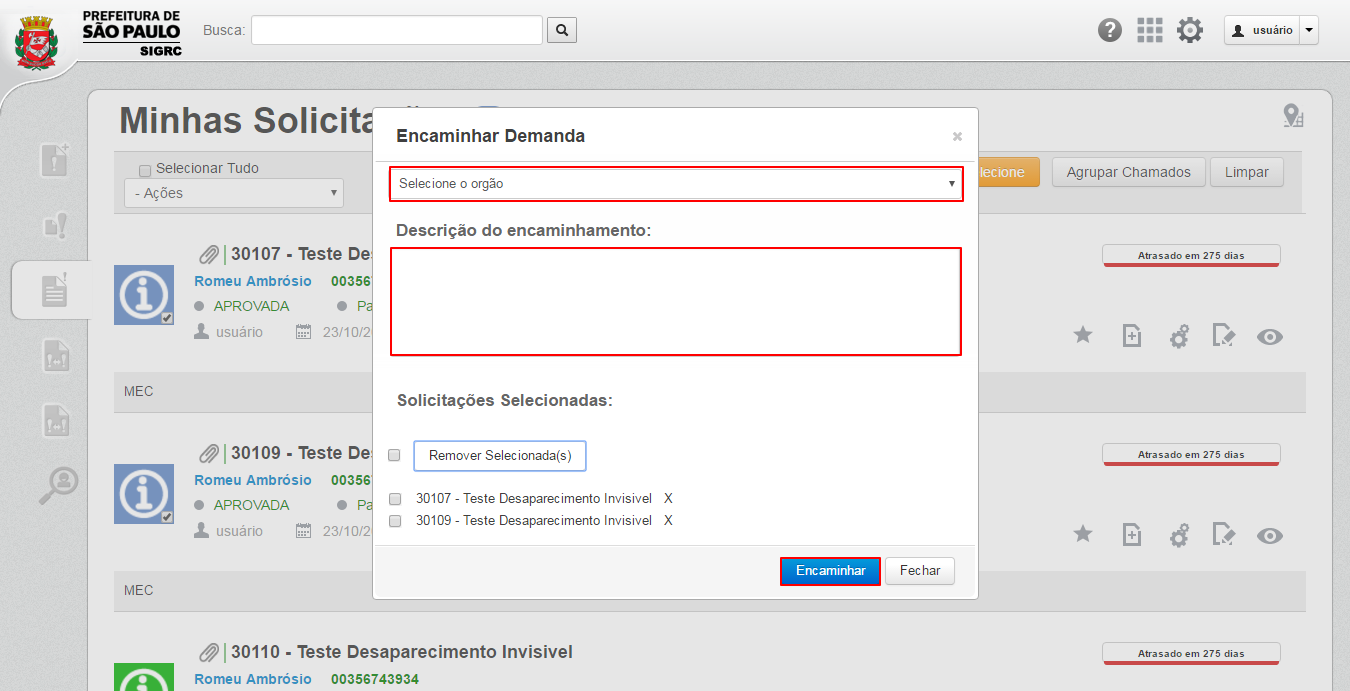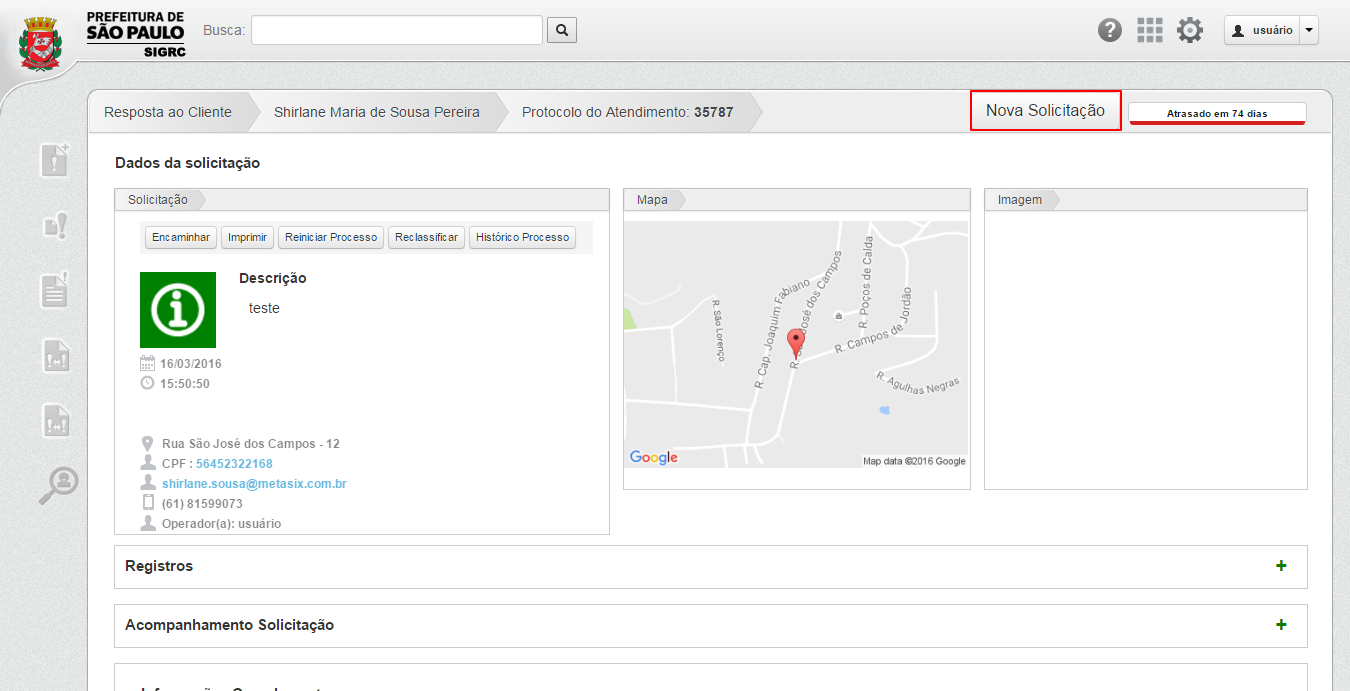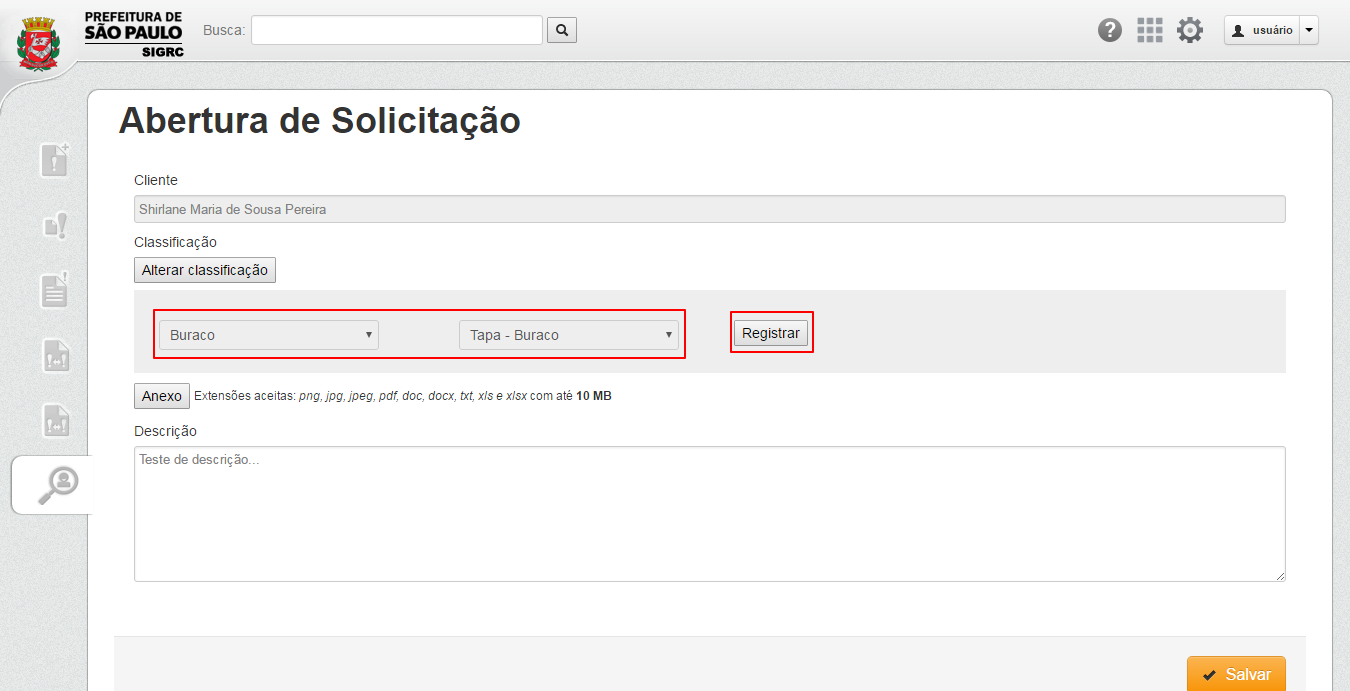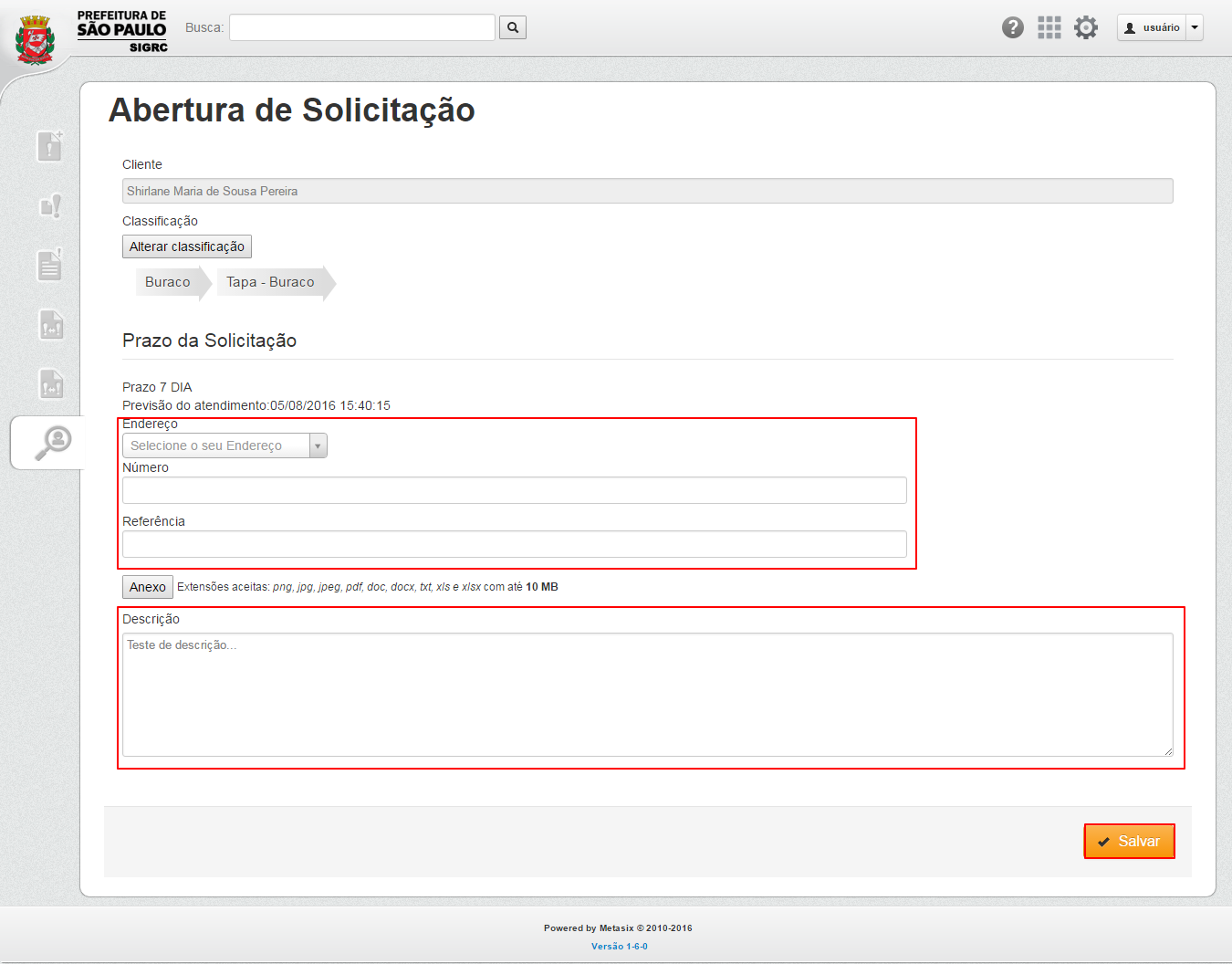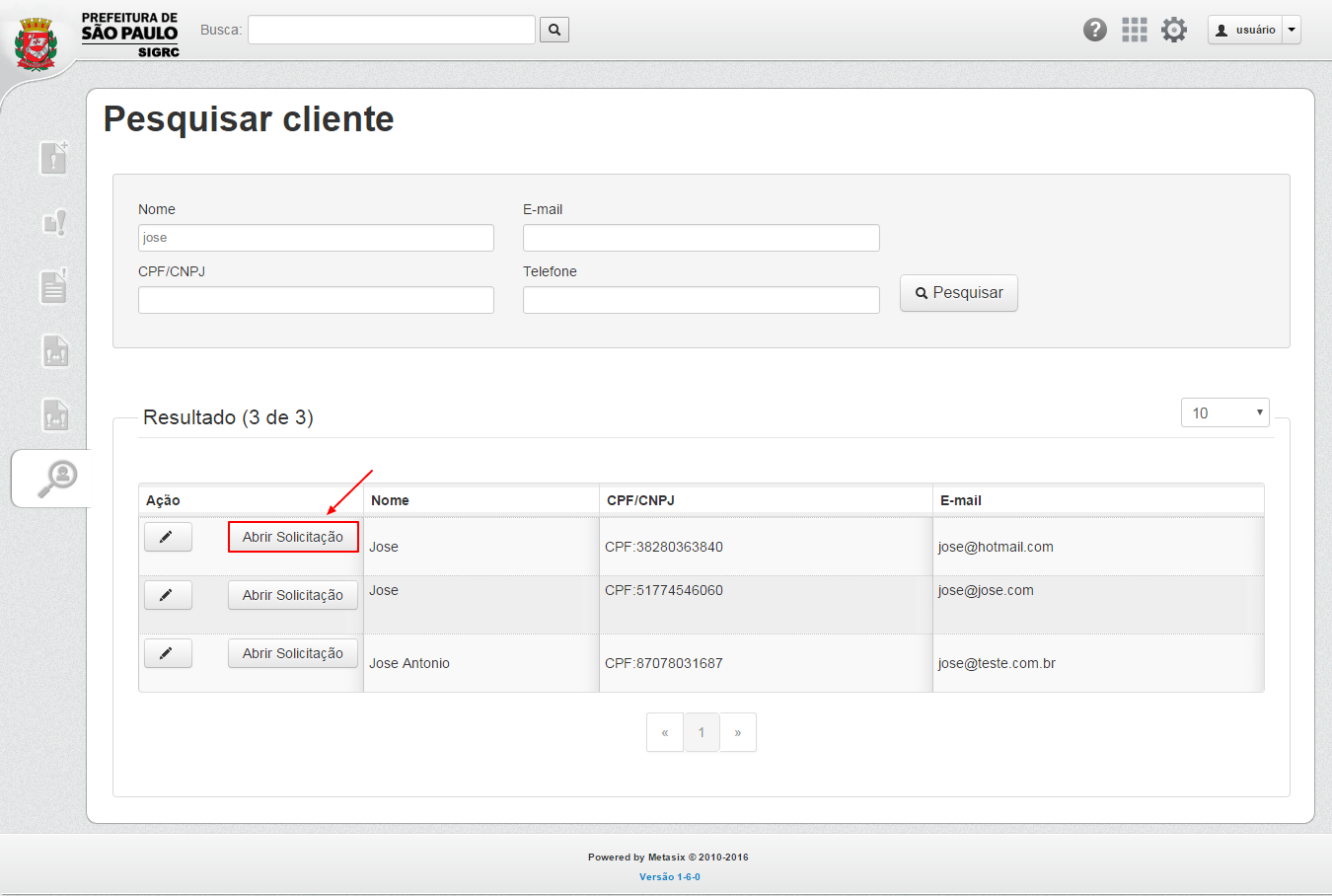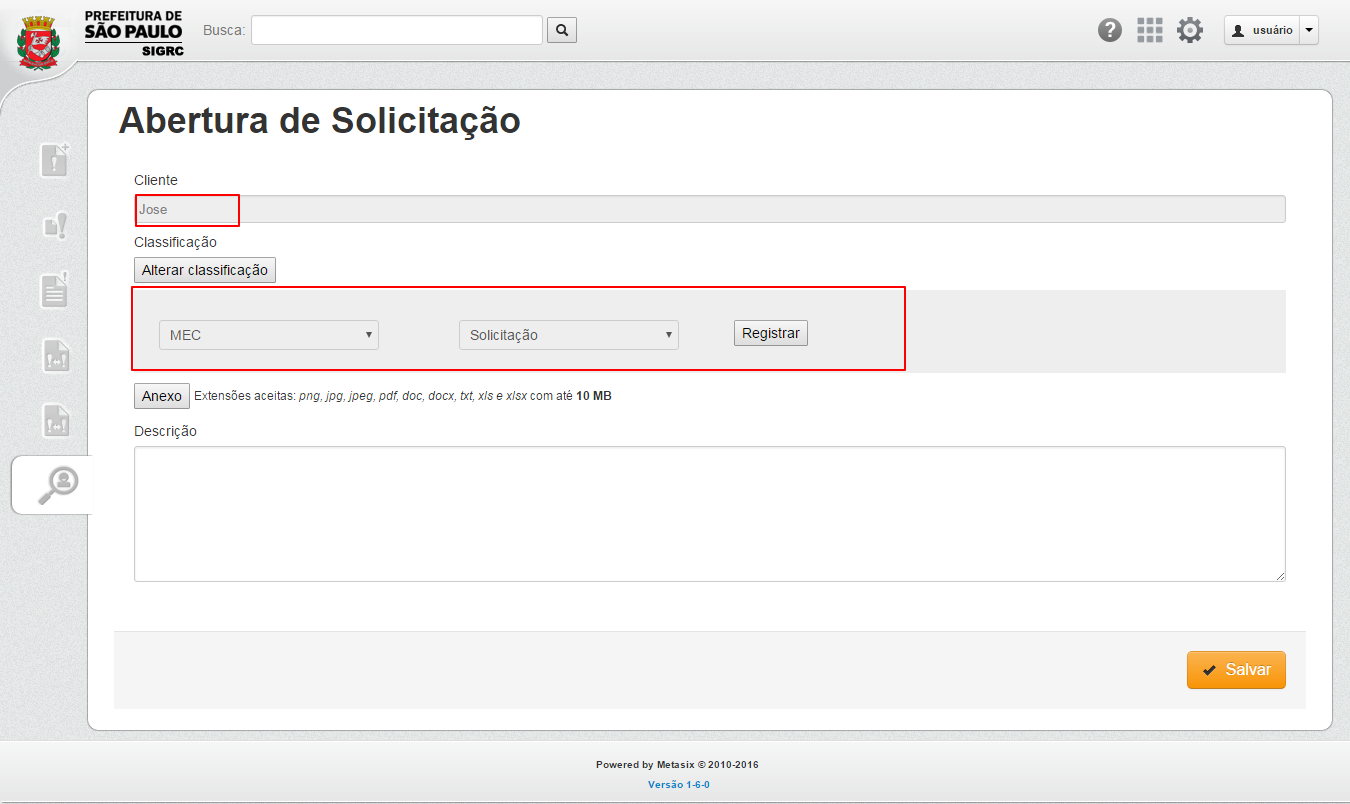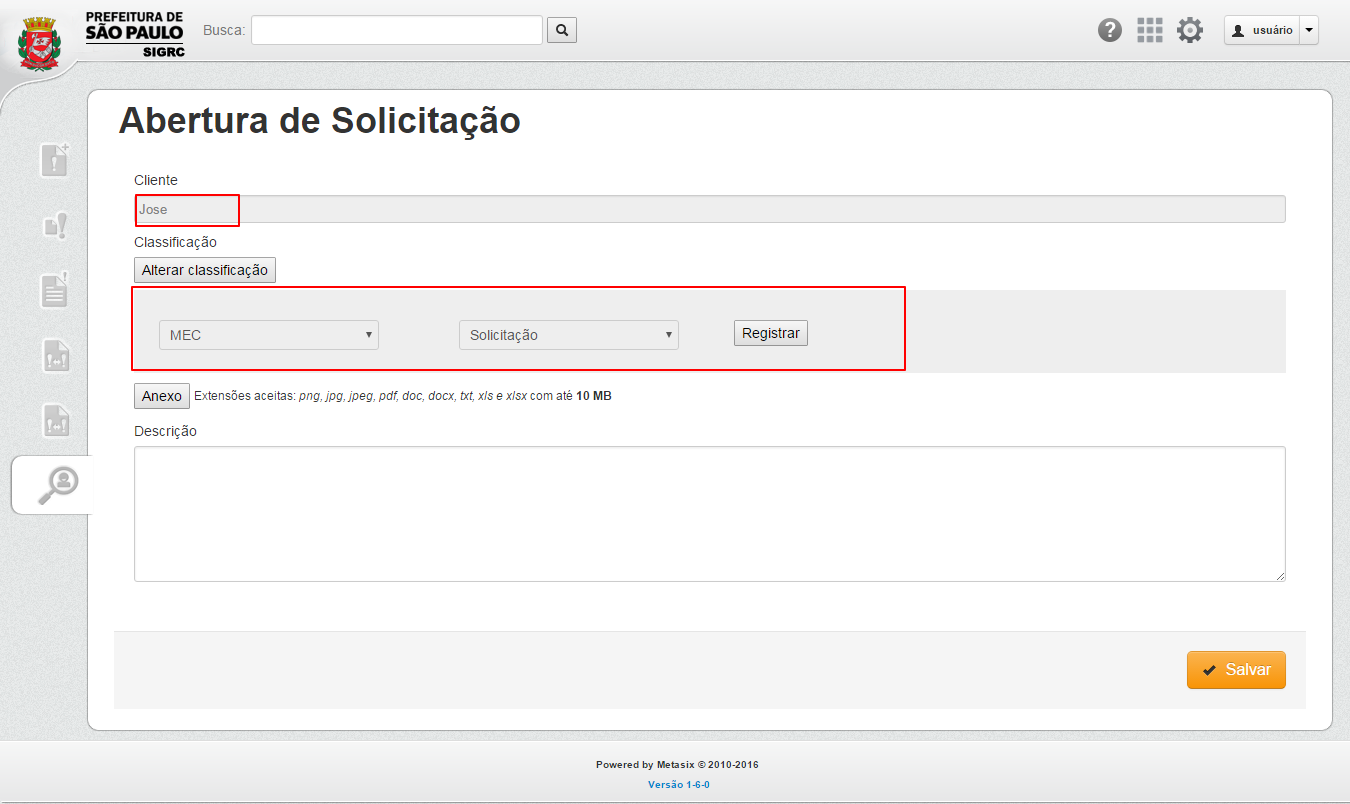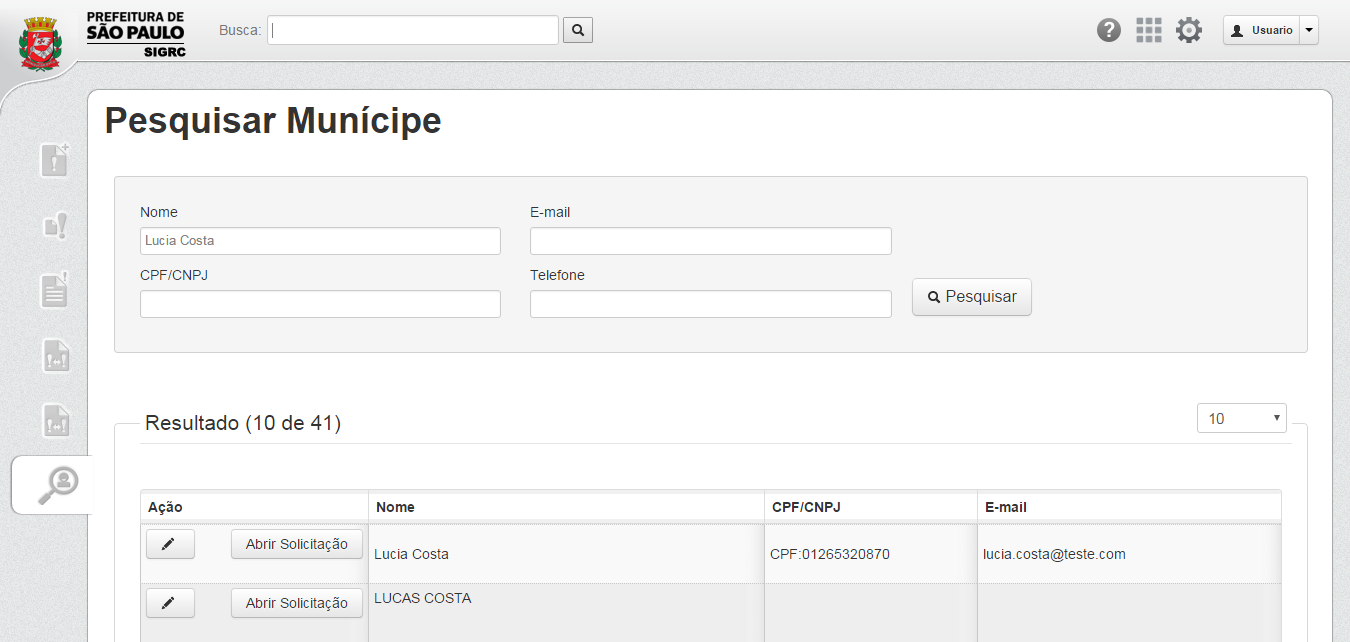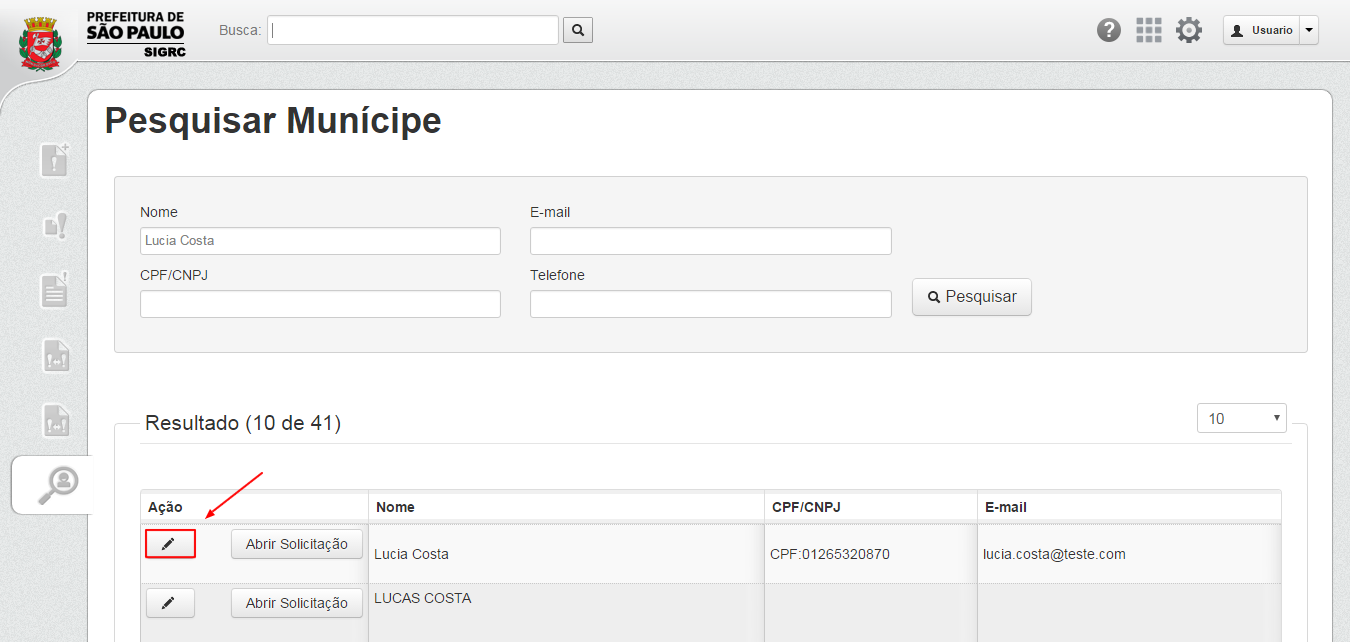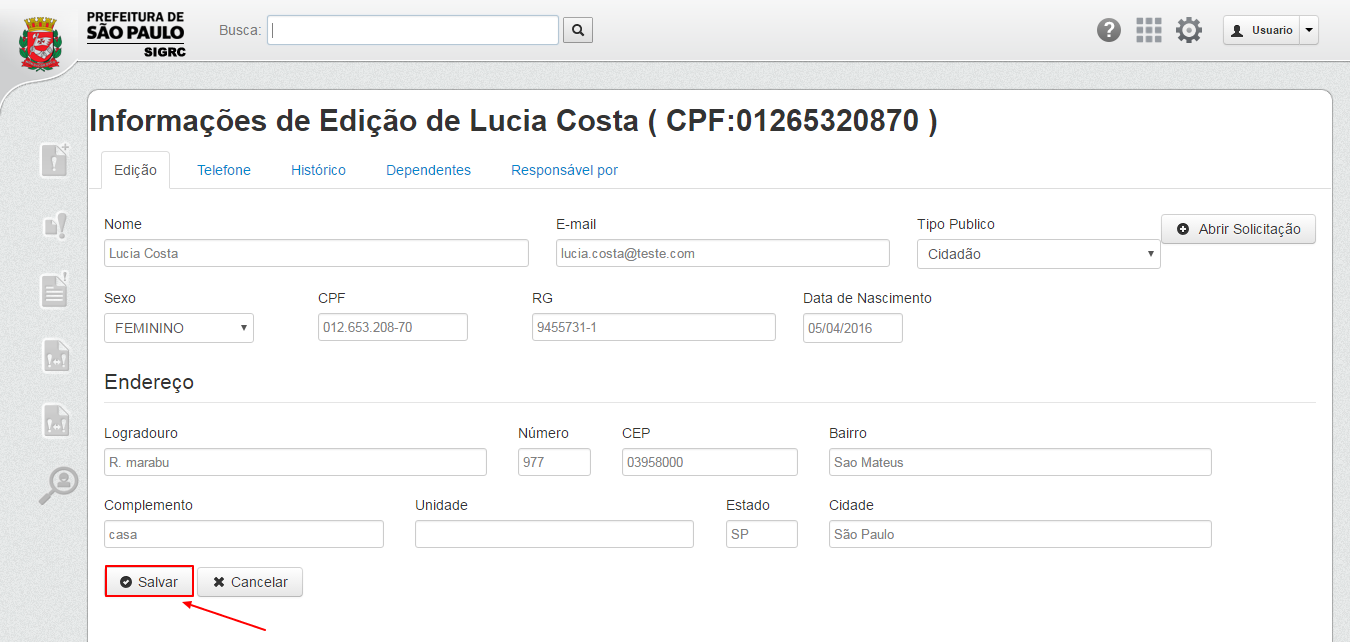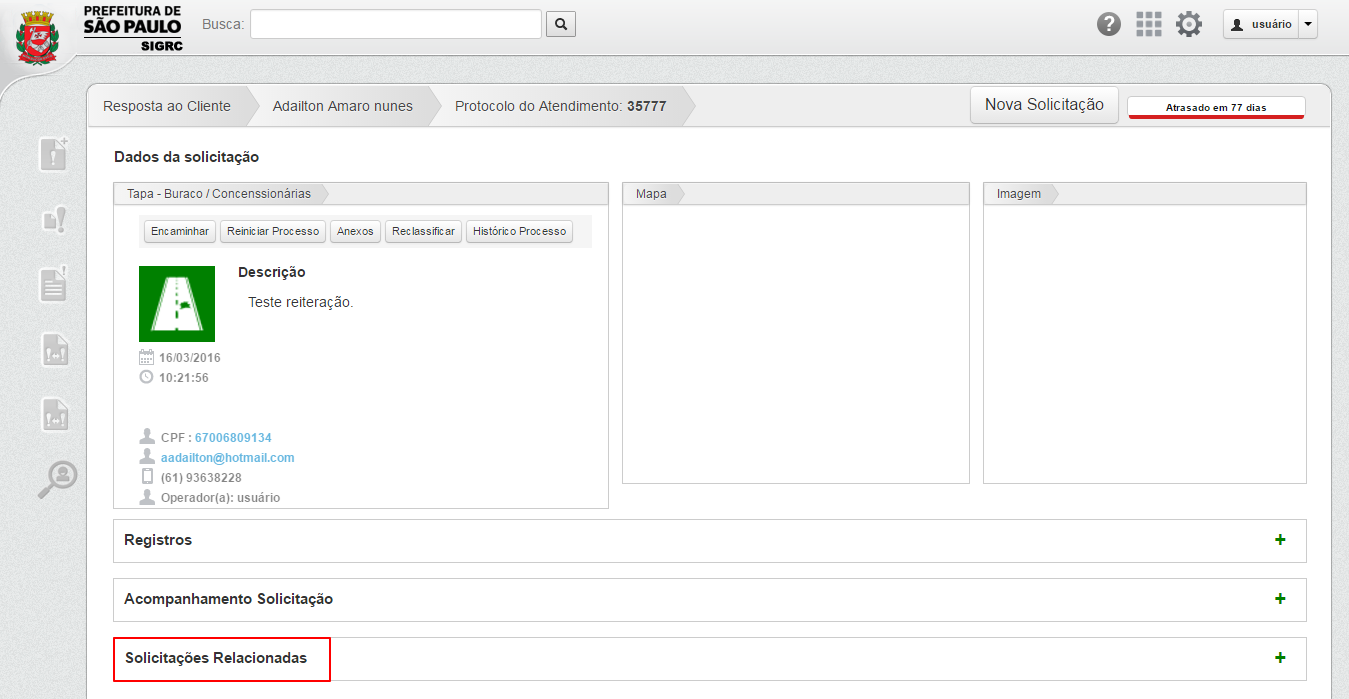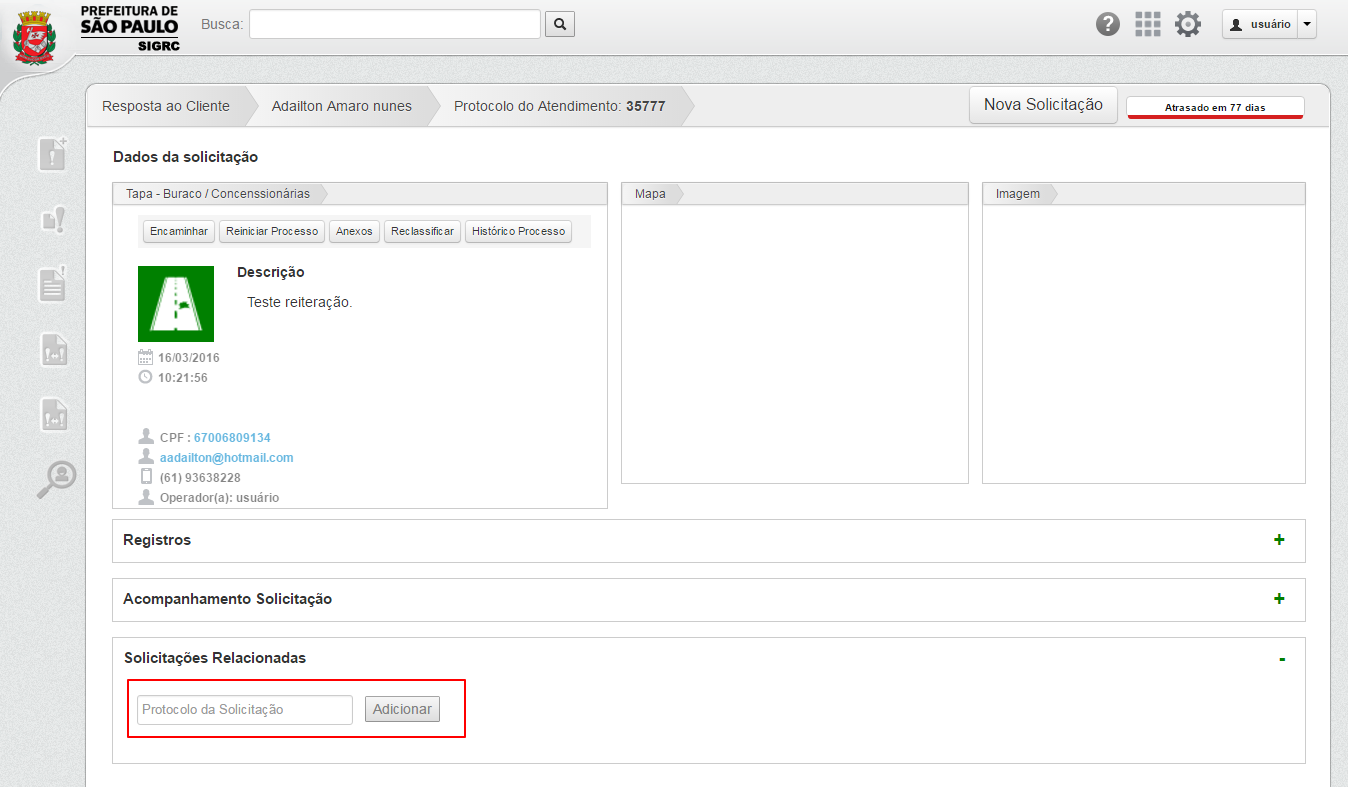Como visualizar solicitações ?
1 – Após realizar login, o sistema exibirá a galeria de módulos de acordo com as permissões definidas para cada usuário, onde o mesmo deverá clicar sobre o item de menu [Resolução].
2 – O sistema exibirá a tela de resolução, onde o mesmo deverá clicar na aba [Recebidas] para visualizar a lista de solicitações pendentes.
3 – O sistema exibirá caixa de solicitações [Recebidas], onde o usuário poderá ver a descrição da solicitação clicando no ícone [Descrição] ou ver mais detalhes clicando no ícone [Detalhes].Ver vídeo ![]()
Obs: ao clicar no ícone detalhes, o usuário visualizará todos os dados da demanda e o histórico de tratamentos e encaminhamentos, caso a mesma tenha tramitado em outros órgãos.
Como pesquisar solicitações?
1 – O usuário deve inserir o dado a ser pesquisado no campo [Busca] e clicar no ícone [Lupa] ou pressionar [Enter].
Obs: a busca pode ser realizado pelo número de protocolo ou por palavras. Ex: nome do cliente, e-mail, tipo de solicitação, status, etc.
2 – Após acionar a função busca, o sistema exibirá o resultado da busca de acordo com o parâmetro inserido.
3 – Para realizar a busca avançada, ou seja, definir mais parâmetros de busca, o usuário deve clicar sobre o campo da pesquisa para visualizar as opções avançadas.
4 – O sistema exibirá a tela com opções de filtragem, onde o usuário poderá definir parâmetros específicos de busca [STATUS], [ÓRGÃO], [PROTOCOLO] e [DATA DE CADASTRO]. Ver vídeo ![]()
Obs: os filtros definidos na busca poderão ser salvos para serem utilizados posteriormente. Após definir os parâmetros, clique no botão [Salvar Filtro].
5 – O usuário poderá realizar a busca por pessoa clicando no botão [Pessoa]. O sistema exibirá os campos de pesquisa [Nome], [Cpf/CNPJ], [Email] e [Telefone].
Como atribuir solicitações?
1 – Ao acessar a caixa de recebidas, o usuário deve clicar no ícone [Atribuir], para atribuir a solicitação desejada.Ver vídeo ![]()
2 – Caso o usuário queira atribuir mais de uma solicitação ao mesmo tempo, deve selecionar o checkbox de cada solicitação e selecionar a ação [Atribuir selecionada(s)].Ver vídeo ![]()
3 – Caso o usuário queira atribuir mais de uma solicitação a outro usuário, deve selecionar o checkbox de cada solicitação e selecionar a ação [Atribuir selecionada(s) Para].Ver vídeo ![]()
Obs: a funcionalidade atribuir Para, será disponibilizada geralmente para perfis de supervisores e coordenadores.
Como desatribuir solicitações?
1 – O usuário deverá clicar na aba[Atribuídas], para visualizar todas solicitações atribuídas.
2 – Clique sobre o ícone [Desatribuir] da solicitação desejada.Ver vídeo ![]()
Obs: ao clicar no ícone [Desatribuir], a solicitação será transferida para a aba órfãs onde outro analista poderá atribui-la.
Como desatribuir solicitações em lote?
1 – O usuário deverá clicar na aba[Atribuídas], para visualizar todas solicitações atribuídas.
2 – Marque o checkbox das solicitações desejadas e selecione a ação [Desatribuir Selecionada(s)].Ver vídeo ![]()
Obs: ao selecionar [Desatribuir Selecionada(s)], as solicitações serão transferidas para a aba órfãs onde outros analistas poderão atribui-las.
Como responder solicitações?
1 – O usuário deverá clicar na aba [Minhas solicitações], o sistema exibirá a lista de solicitações atribuídas, onde o mesmo deverá clicar sobre o item de menu [Responder].
2 – O sistema exibirá os detalhes da solicitação, onde o usuário deverá navegar até o bloco [SOLUÇÃO DA DEMANDA], selecionar o status [FINALIZADO], inserir a resposta na caixa de texto e clicar no botão [SALVAR].Ver vídeo ![]()
Obs: para anexar arquivos à resposta, o usuário deve fazer subir o arquivo clicando no botão [Upload] e inseri-lo na caixa de texto. Caso selecione o checkbox [Enviar anexos por e-mail], o cliente receberá no e-mail os arquivos anexados.
Como responder solicitações em lote?
1 – Para responder solicitações em lote, o usuário deve acessar a aba [Minhas Solicitações], selecionar as solicitações desejadas e acionar a função [Responder Selecionada(s)].
2 – O sistema exibirá a tela de resposta em grupo, onde o usuário deve selecionar o status [FINALIZADO], inserir a resposta e clicar no botão [Salvar].Ver vídeo ![]()
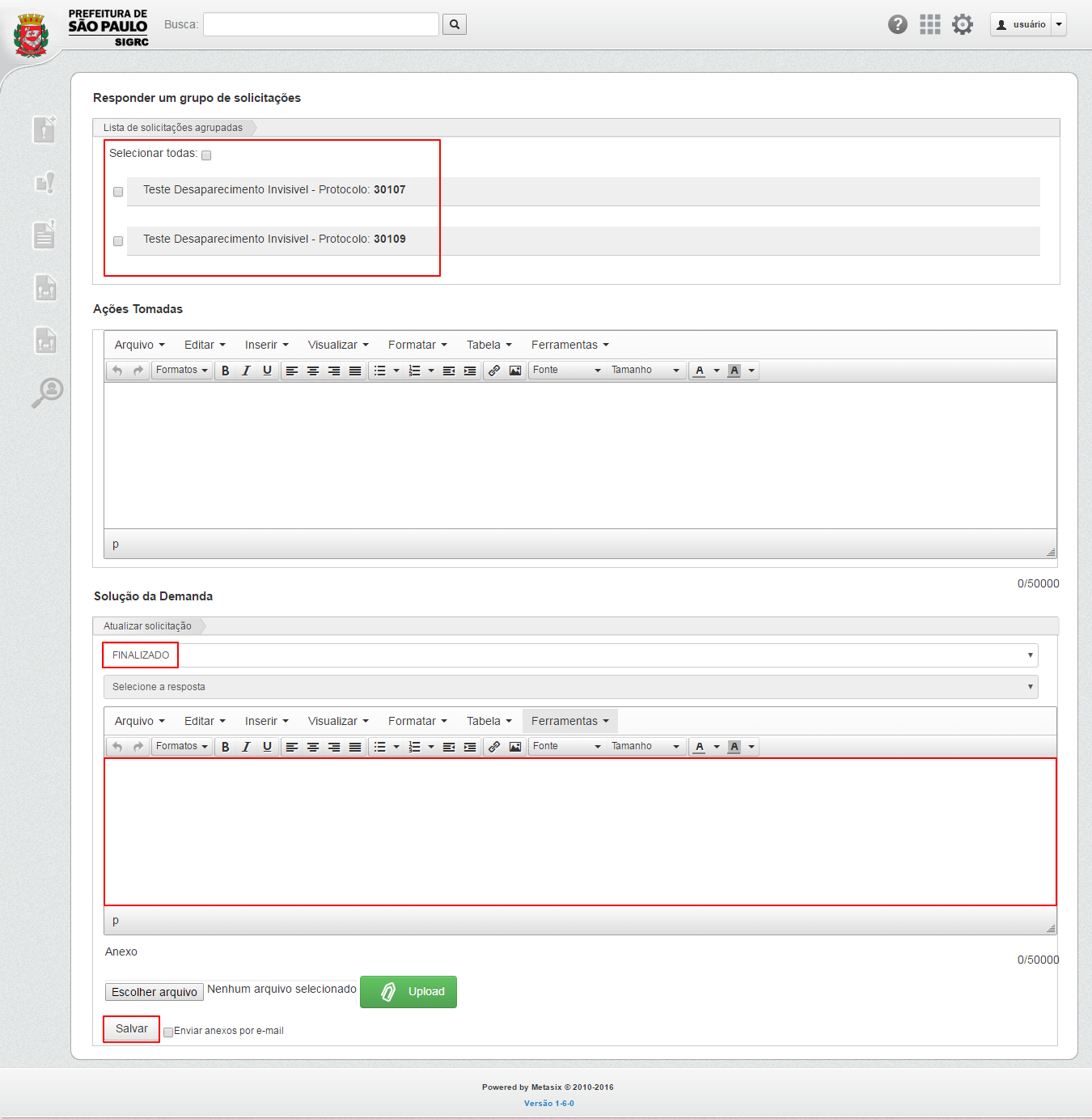 Obs: para remover um item da lista, o usuário deve marcar o checkbox ao lado da solicitação e clicar no botão [Remover Selecionadas].
Obs: para remover um item da lista, o usuário deve marcar o checkbox ao lado da solicitação e clicar no botão [Remover Selecionadas].
Como reclassificar solicitações?
1 – Ao acionar a função responder da solicitação, o sistema exibirá os detalhes da solicitação, onde o usuário deve clicar no botão [Reclassificar].
2 – O usuário deve classificar a solicitação e clicar no botão [Registrar].
3 – Caso a solicitação atual possua formulário diferente do formulário da nova classificação, o sistema exibirá um alerta informando que existem campos que podem ser aproveitados no novo formulário. O usuário deve clicar sobre o aviso para visualizar os campos e aproveita-los no novo formulário.
4 – Selecione o campo de origem [Coluna esquerda], campo de destino [Coluna direita] e clique no botão [Transferir]. O dado informado no campo de origem será transferido para o campo de destino, caso o usuário possua mais informações a serem inseridas no formulário de destino, o mesmo poderá inserir manualmente cada informação e clicar no botão [Registrar].Ver vídeo ![]()
Como encaminhar solicitações?
1 – Após visualizar a solicitação, o usuário deve clicar no botão[Encaminhar] para realizar o encaminhamento da solicitação para outro órgão.
2 – O sistema exibirá o popup contendo a lista de órgãos de destino e o campo descrição. O usuário deve selecionar o órgão de destino, informar o motivo do encaminhamento e clicar no botão [Encaminhar]. Ver vídeo ![]()
3 – Caso o usuário queira encaminhar mais de uma solicitação ao mesmo tempo, basta acessar a aba [Minhas Solicitações], selecionar as solicitações desejadas e acionar a função [Encaminhar Selecionada(s)].
4 – O sistema exibirá o popup contendo a lista de órgãos de destino e o campo descrição. O usuário deve selecionar o órgão de destino, informar o motivo do encaminhamento e clicar no botão [Encaminhar].Ver vídeo ![]()
Obs: para remover itens da lista de encaminhamento, o usuário deve selecionar o checkbox ao lado da solicitação e clicar no botão [Remover Selecionadas].
Como registrar solicitação derivada?
1 – Ao clicar no botão [Responder], o sistema exibirá os detalhes da solicitação, onde o usuário deverá clicar no botão [Nova Solicitação].
Obs: solicitação derivada utilizará os mesmos dados do solicitante da solicitação atual.
2 – O sistema exibirá a tela abertura de solicitação, onde o usuário deverá classificar a solicitação e clicar no botão [Registrar].
3 – Após classificar a solicitação, o usuário deve preencher o formulário da solicitação, inserir a descrição no campo [Descrição] e clicar no botão [Salvar].Ver vídeo ![]()
Obs: não será gerado protocolo de atendimento para solicitações derivadas.
Como registrar nova solicitação?
1 – O usuário deve acessar a aba [Pesquisar Cliente], realizar a pesquisa e clicar no botão [Abrir Solicitação] que é exibido ao lado do nome do cliente.
2 – O sistema exibirá a tela abertura de solicitação, onde o usuário deverá classifica-la e clicar no botão [Registrar].
3 – Após classificar a solicitação, o usuário deve preencher o formulário da solicitação, inserir a descrição no campo [Descrição] e clicar no botão [Salvar]. Ver vídeo ![]()
Como pesquisar Munícipe?
1 – O usuário deve acessar a aba [Pesquisar Munícipe], preencher um dos campos/filtros [Nome], [E-mail], [CPF/CNPJ], [Telefone] e clicar no botão [Pesquisar].
Como editar dados do Munícipe?
1 – Após realizar a pesquisa do munícipe, o sistema exibirá um grid com o resultado, clique no ícone [Editar] para atualizar os dados do munícipe.
Obs: a funcionalidade de edição de dados do munícipe está disponível conforme permissão do usuário.
2 – O sistema exibirá a tela de edição de dados do munícipe, altere os dados desejados e clique no botão [Salvar].
Como associar solicitações?
1 – Através da aba [Minhas Solicitações] acesse a solicitação (pai)que deseja associar a outras e clique no item de menu [Solicitações Relacionadas].
2 – O sistema exibirá o campo [Protocolo da Solicitação] e o botão [Adicionar]. Onde o usuário deve inserir o número de protocolo das solicitações que deseja associar e clicar no botão [Adicionar].Ver vídeo ![]()
Obs: quando a solicitação pai for finalizada, as solicitações filhas também serão com a mesma resposta. Não será possível finalizar as solicitações filhas separadamente.