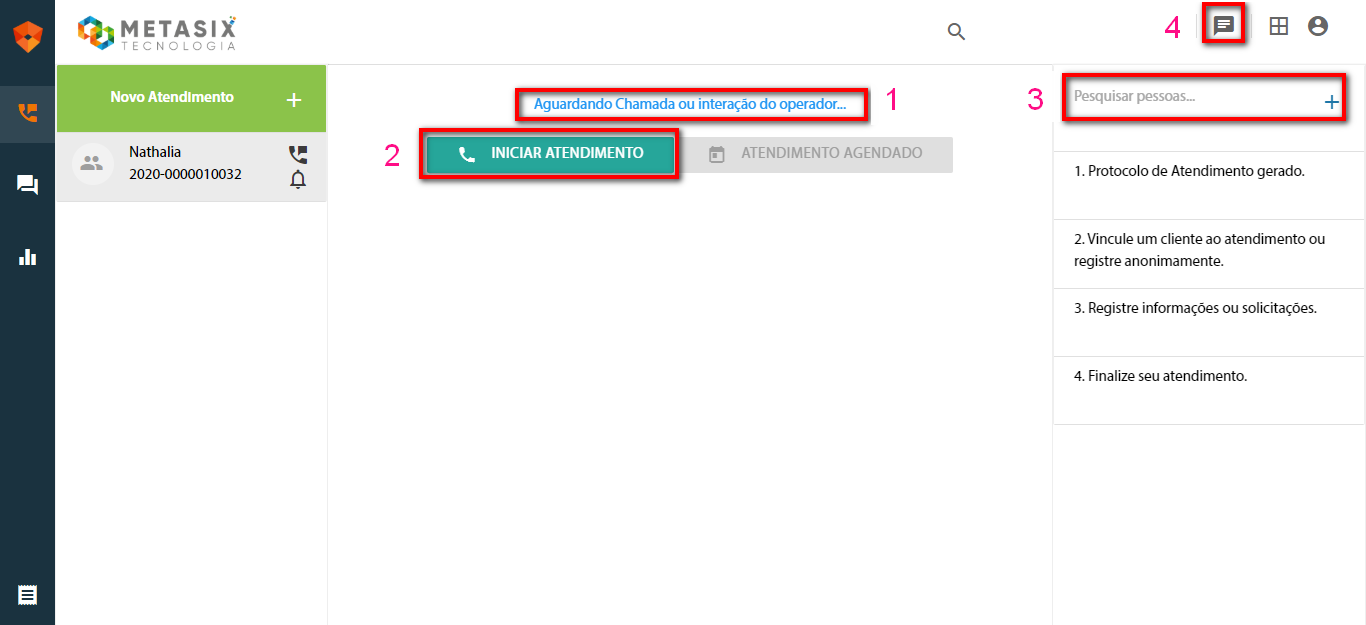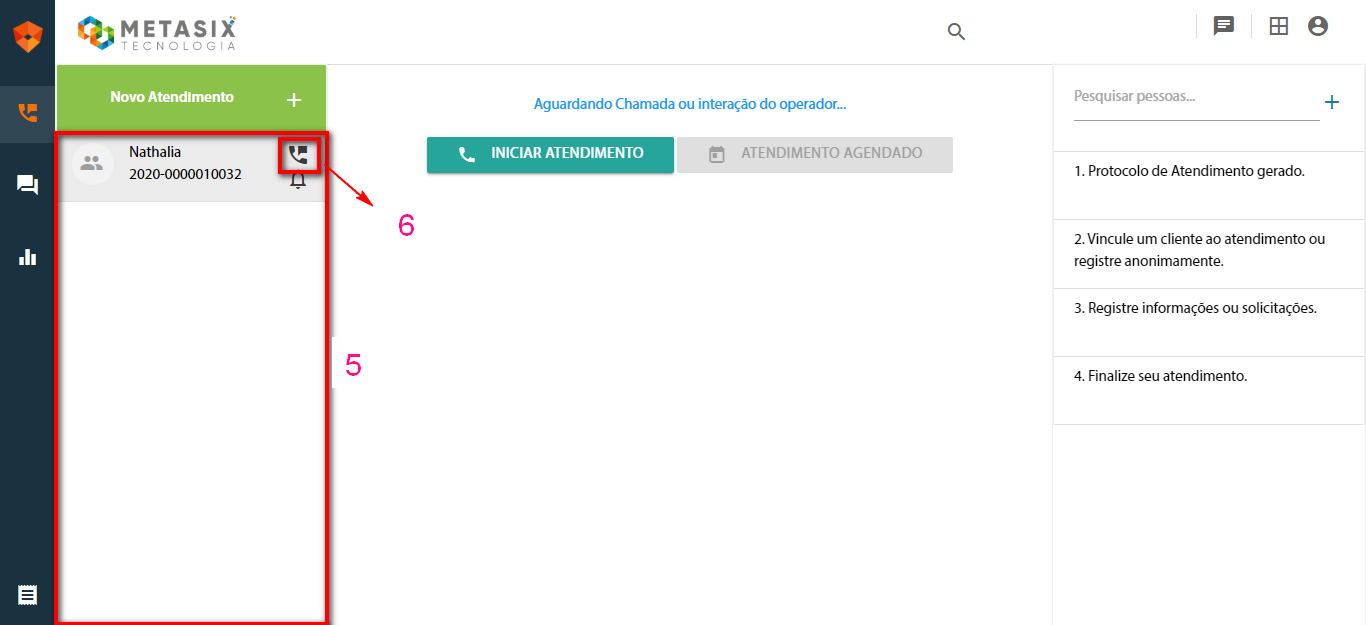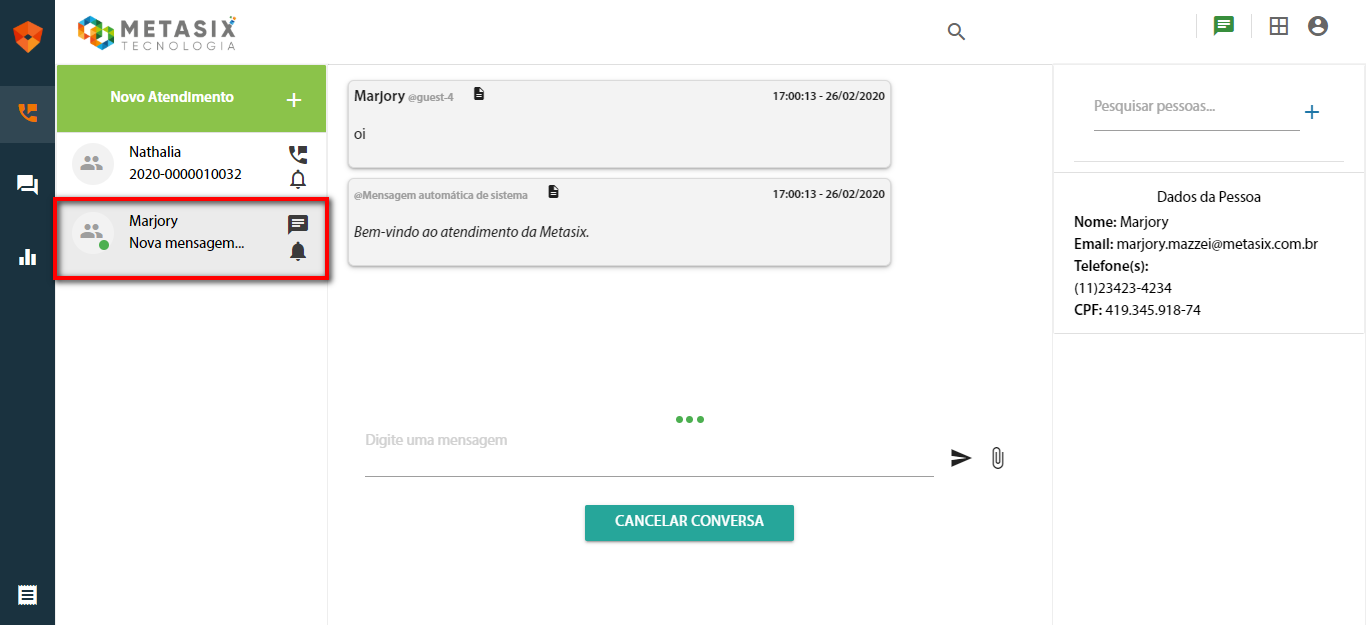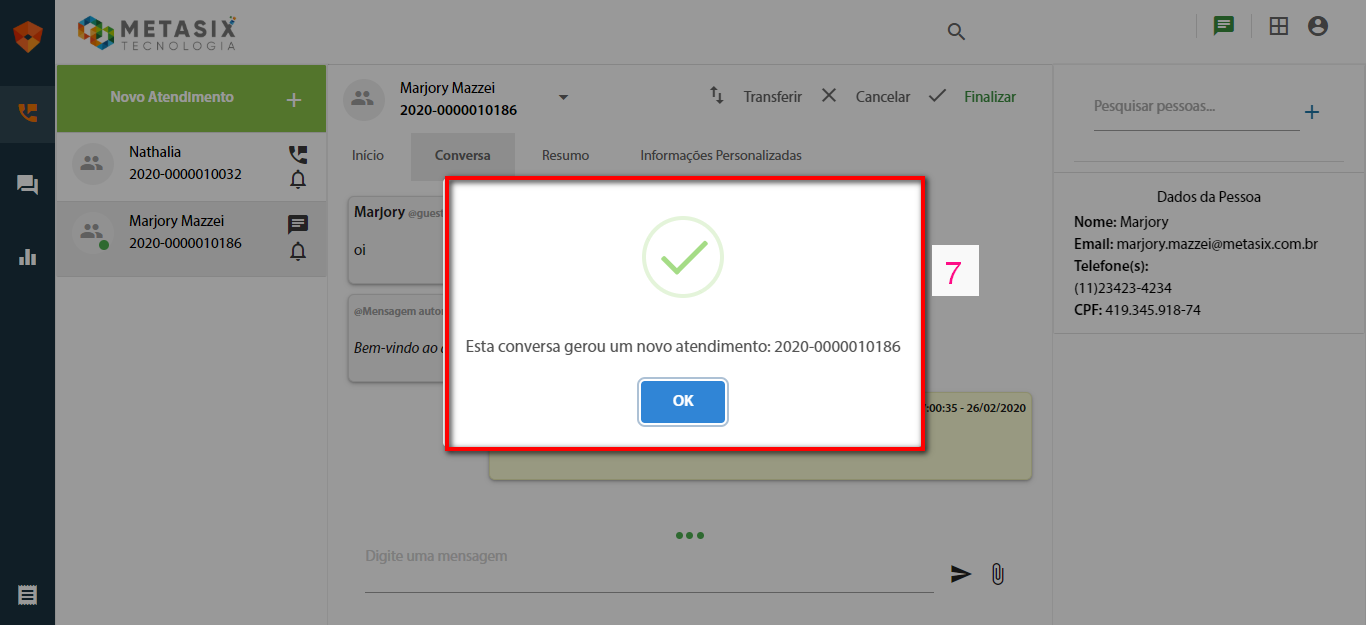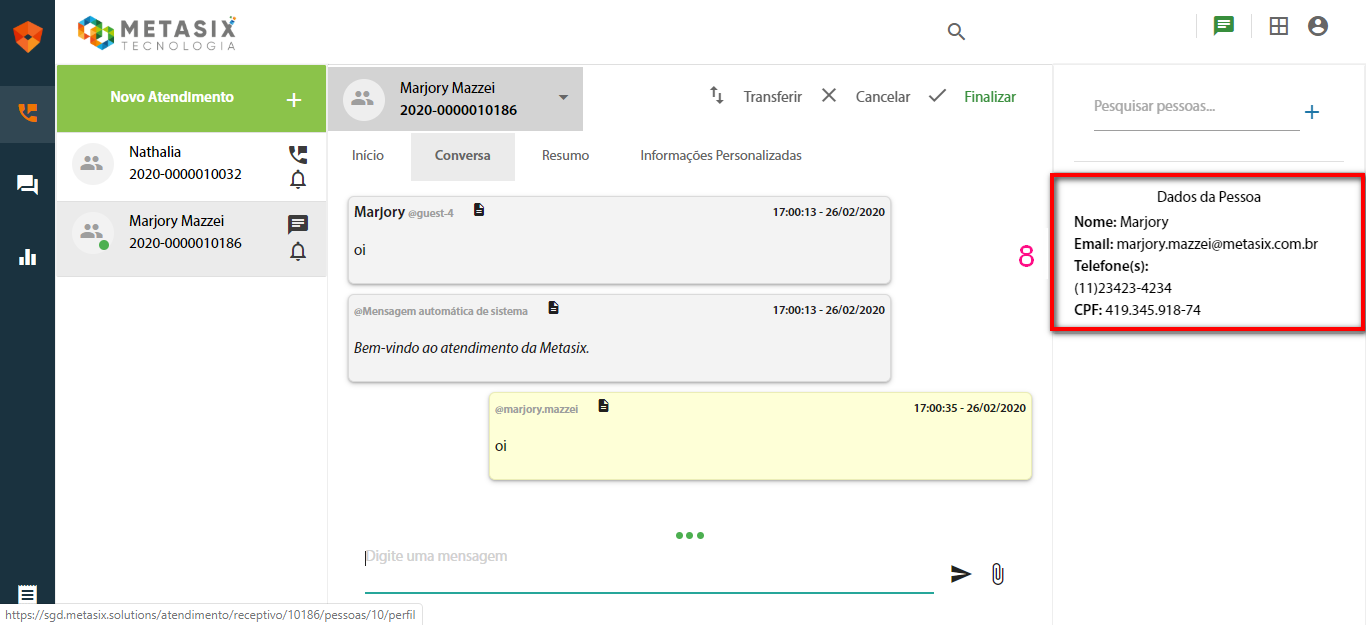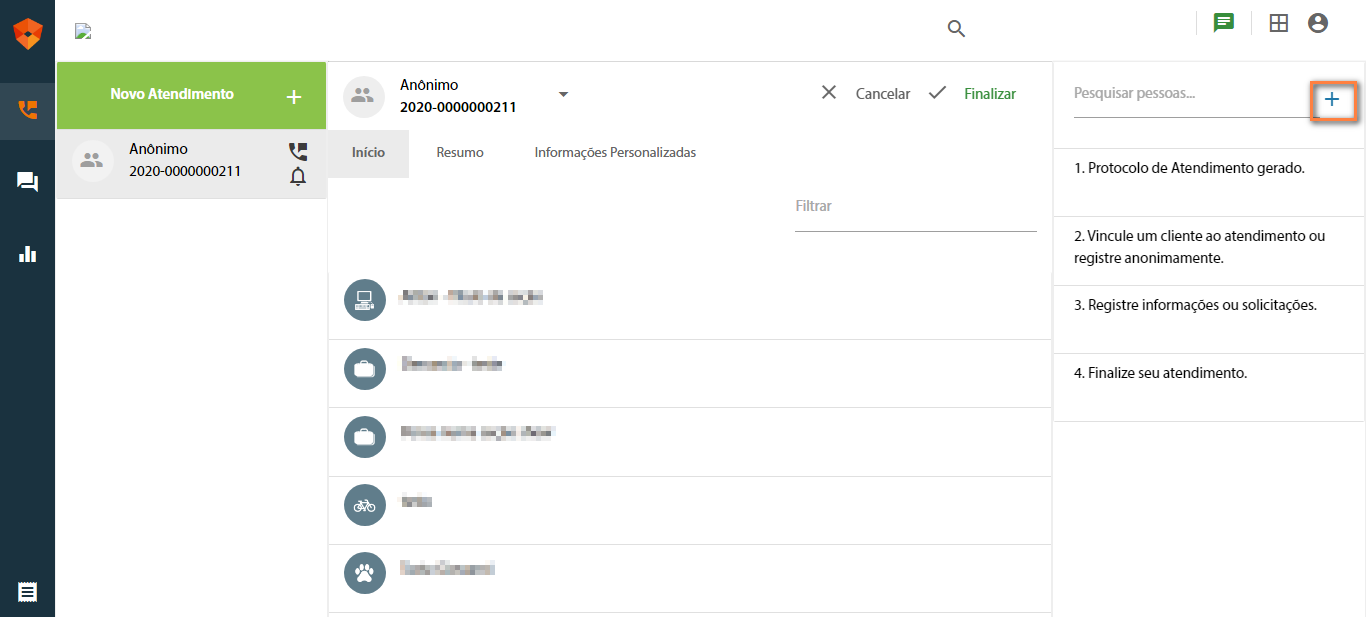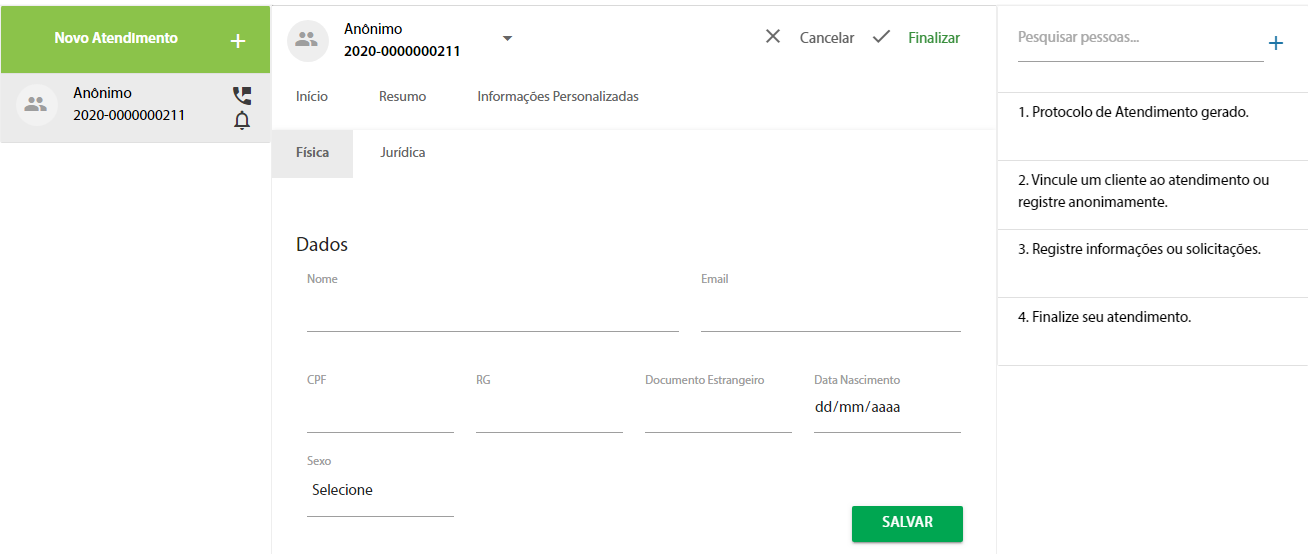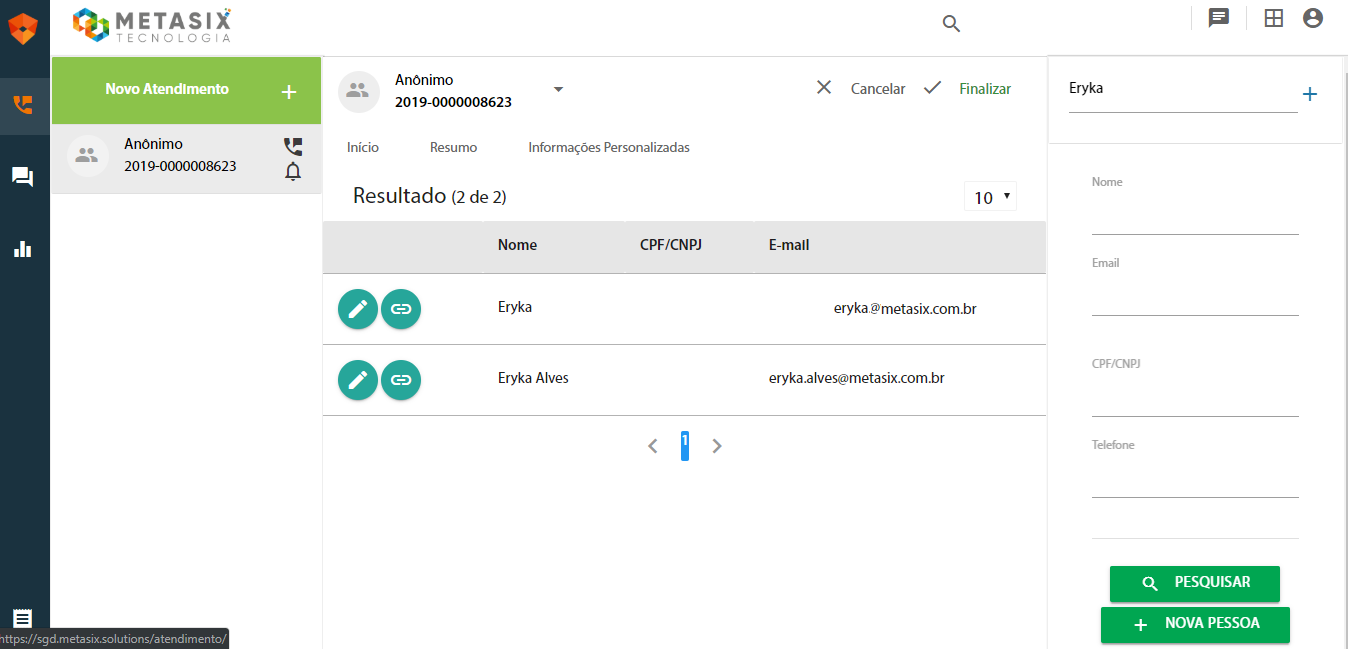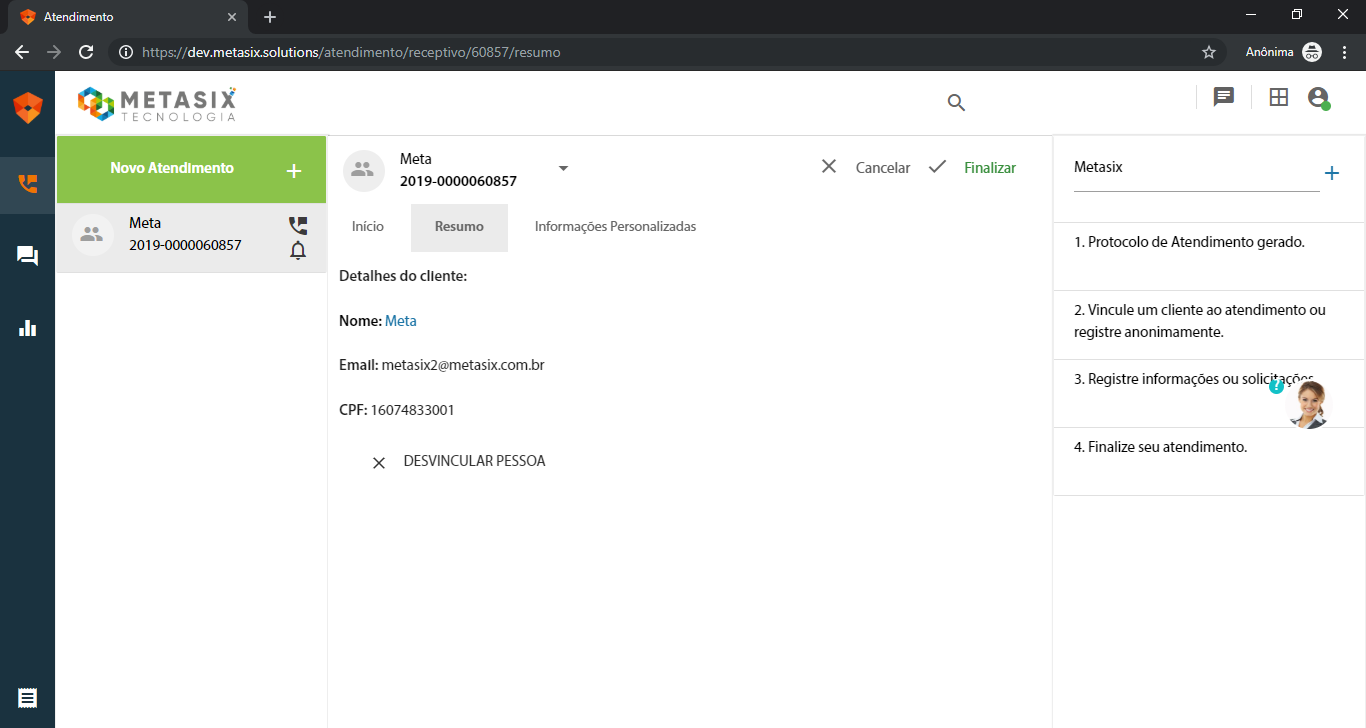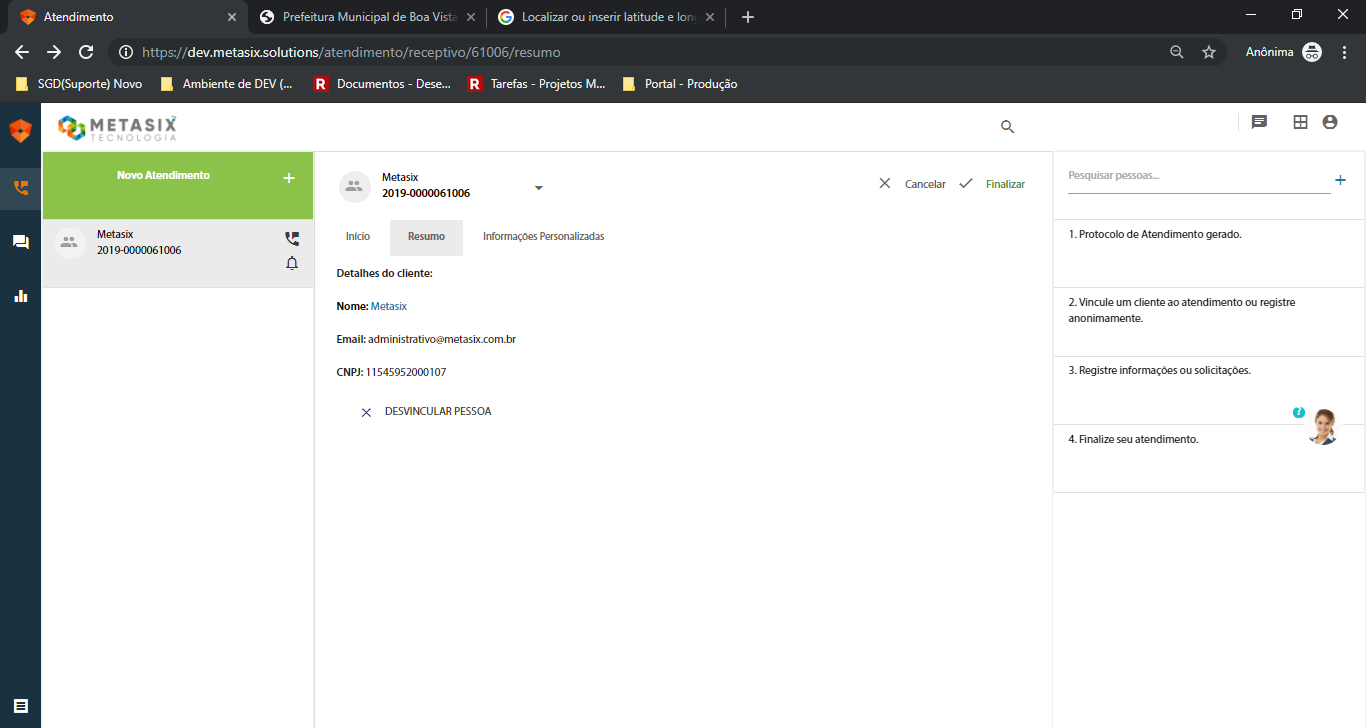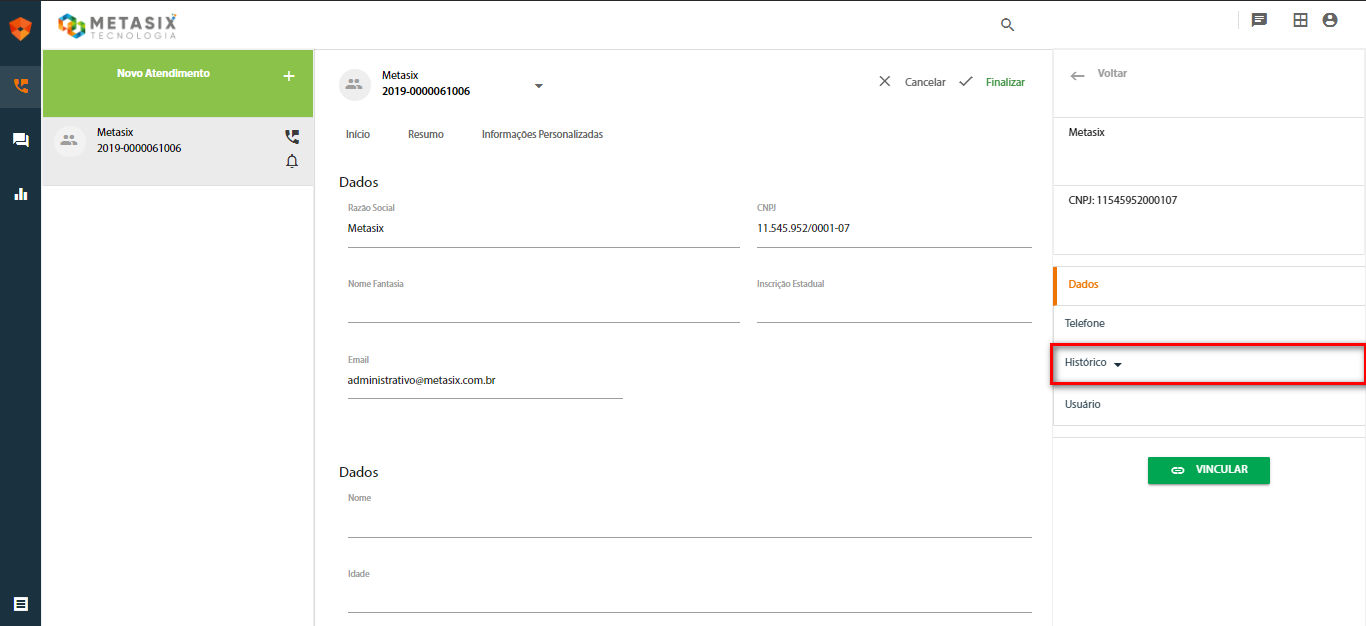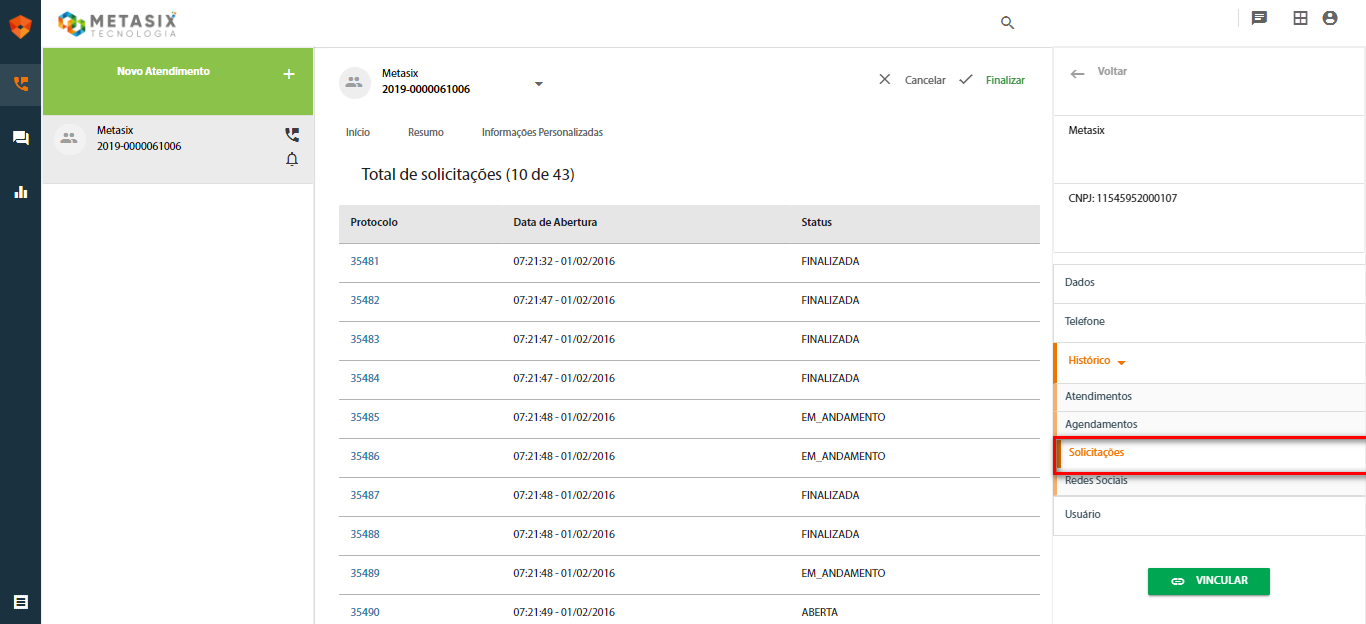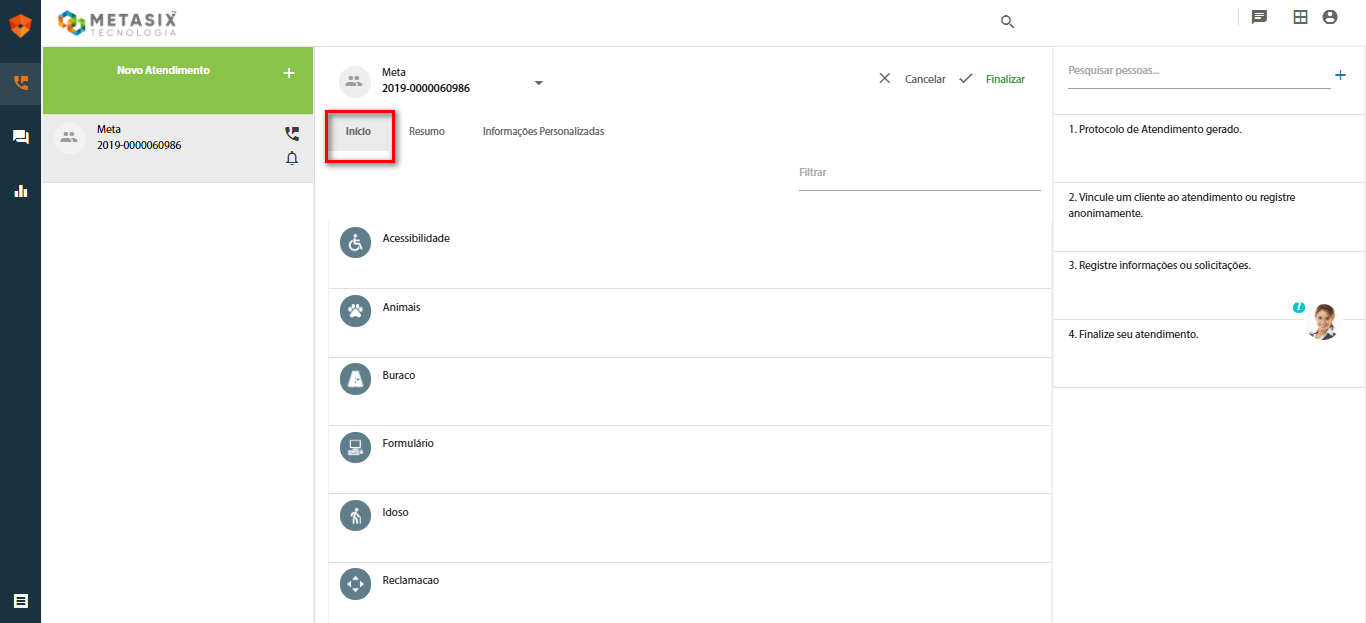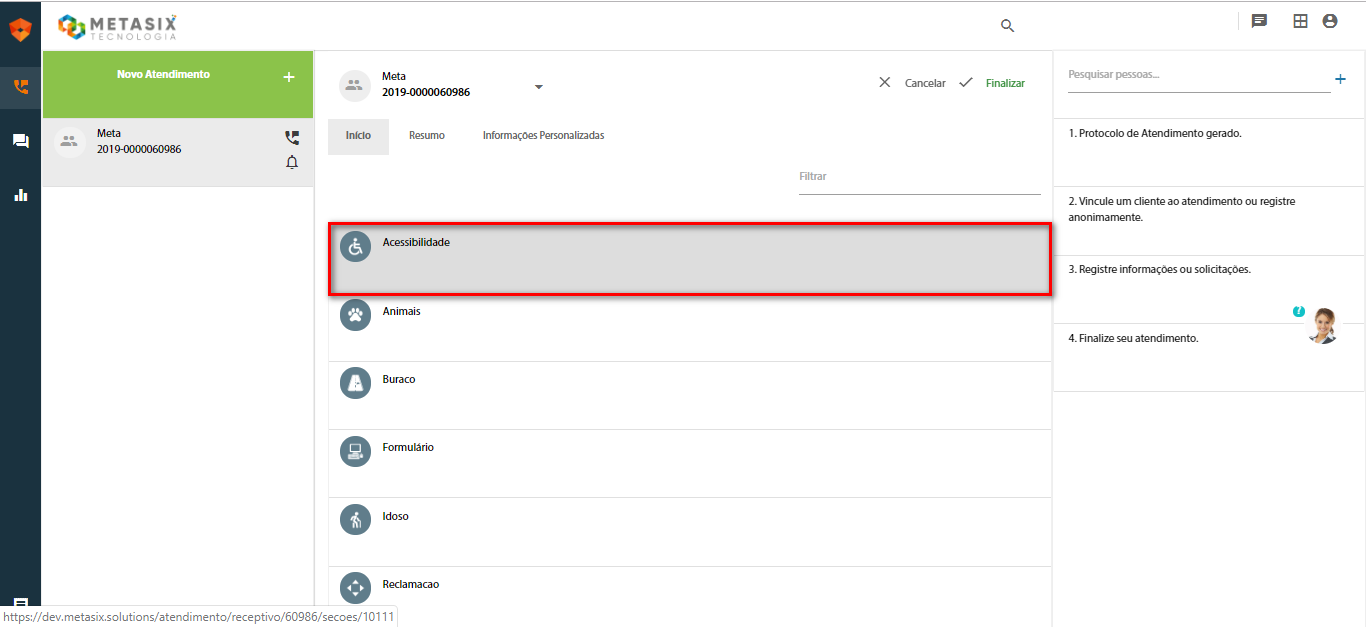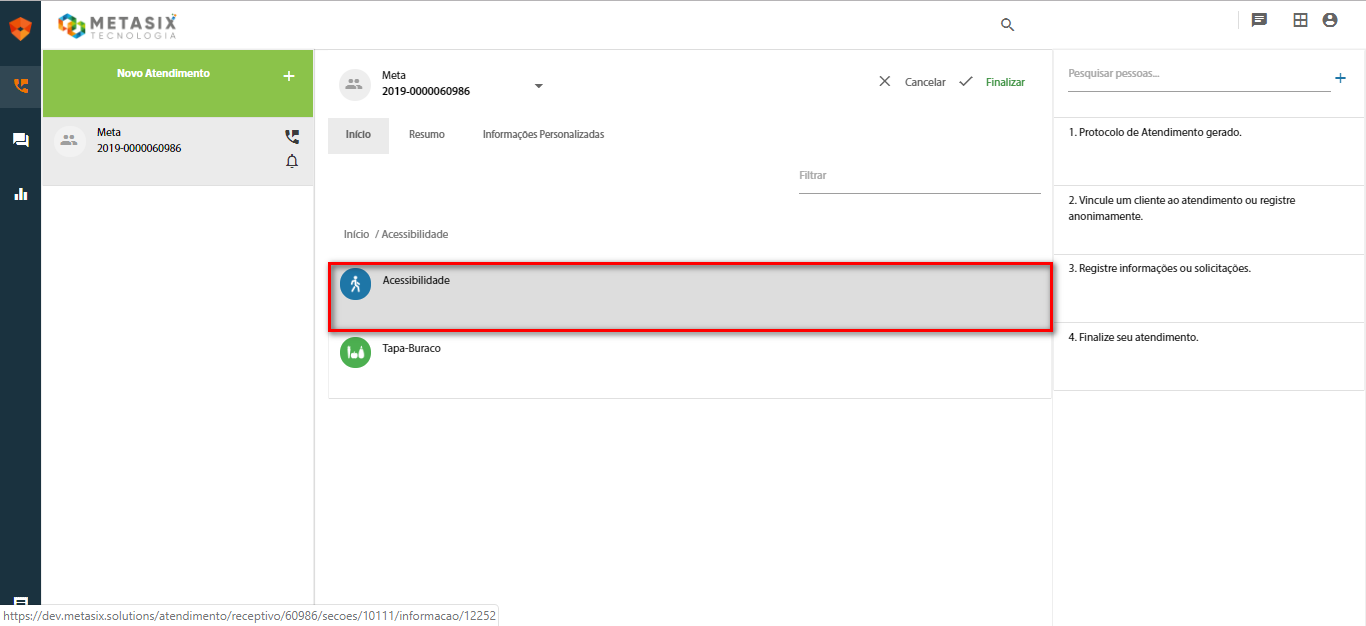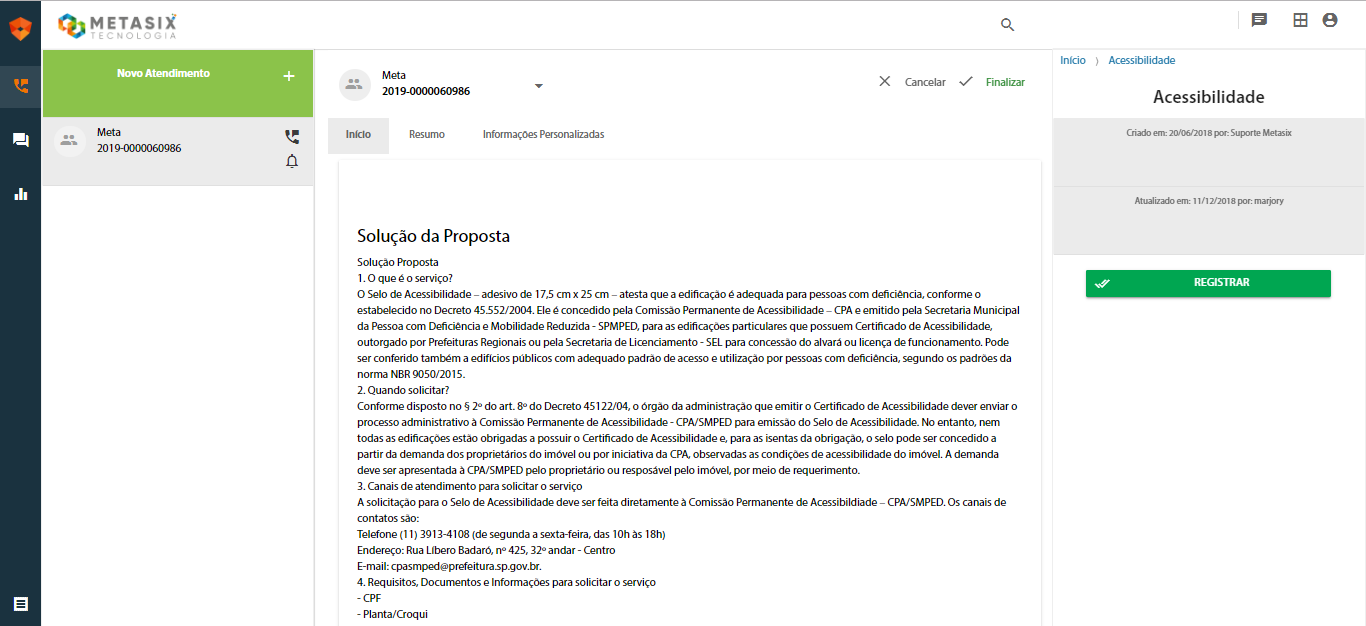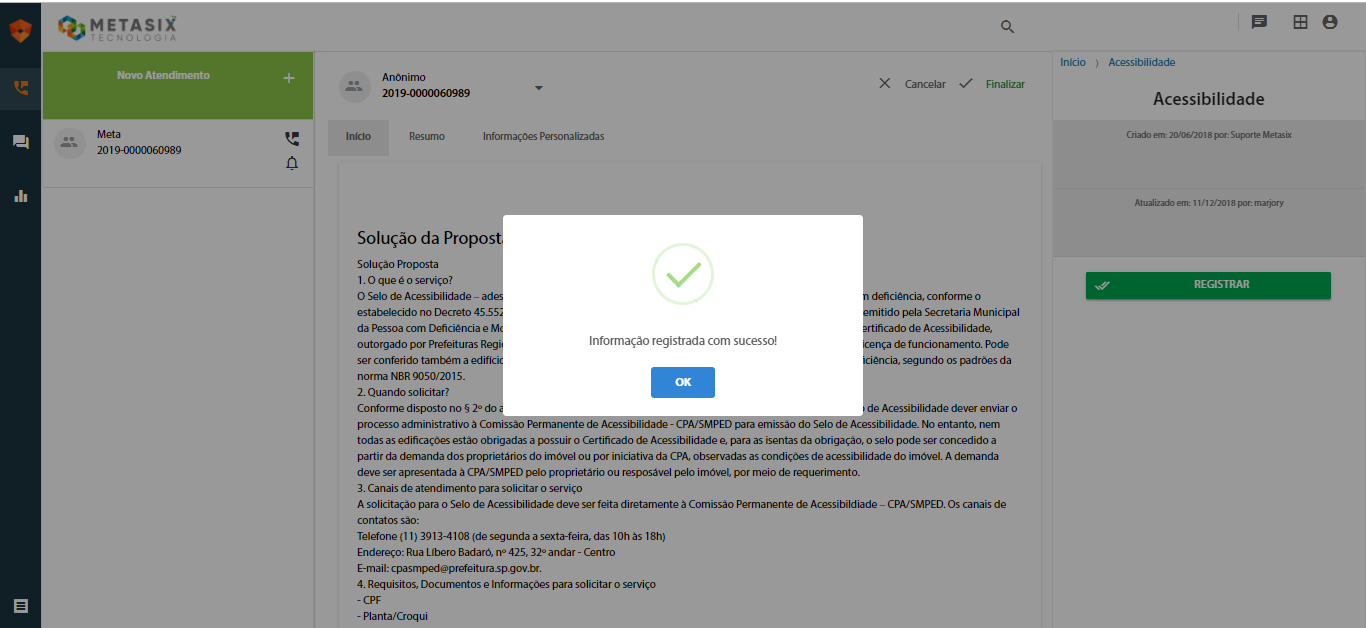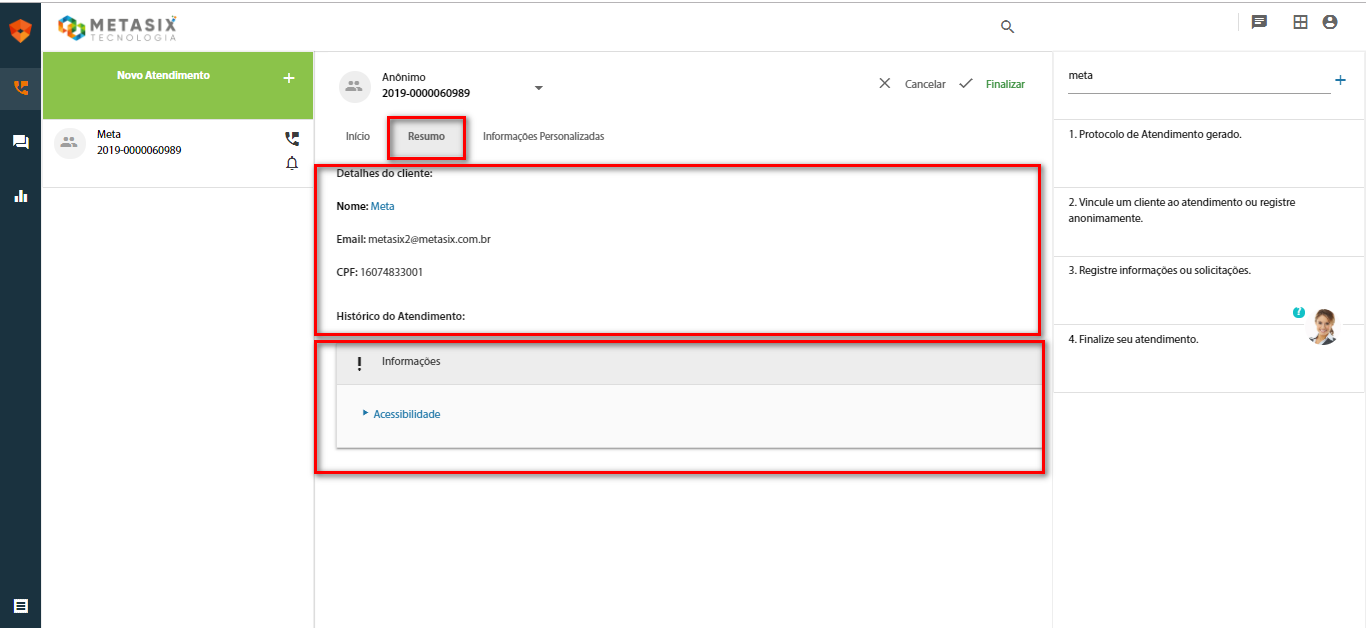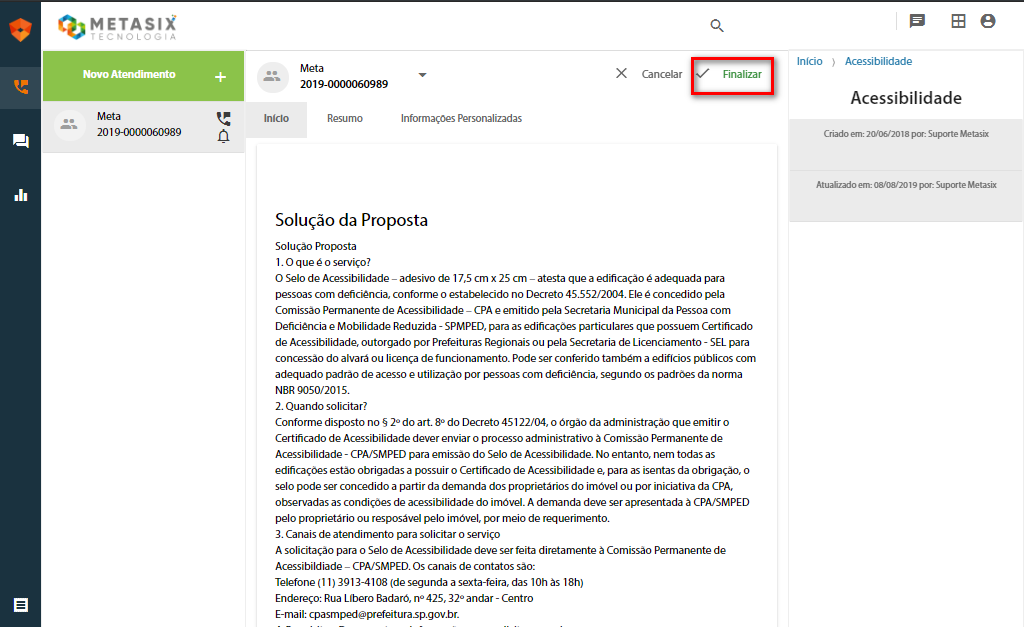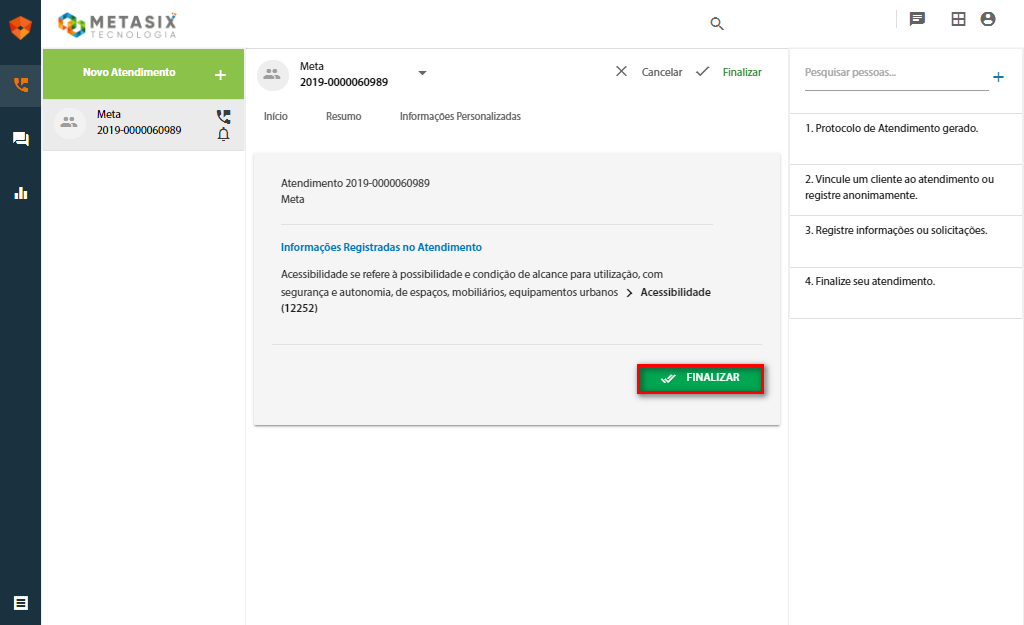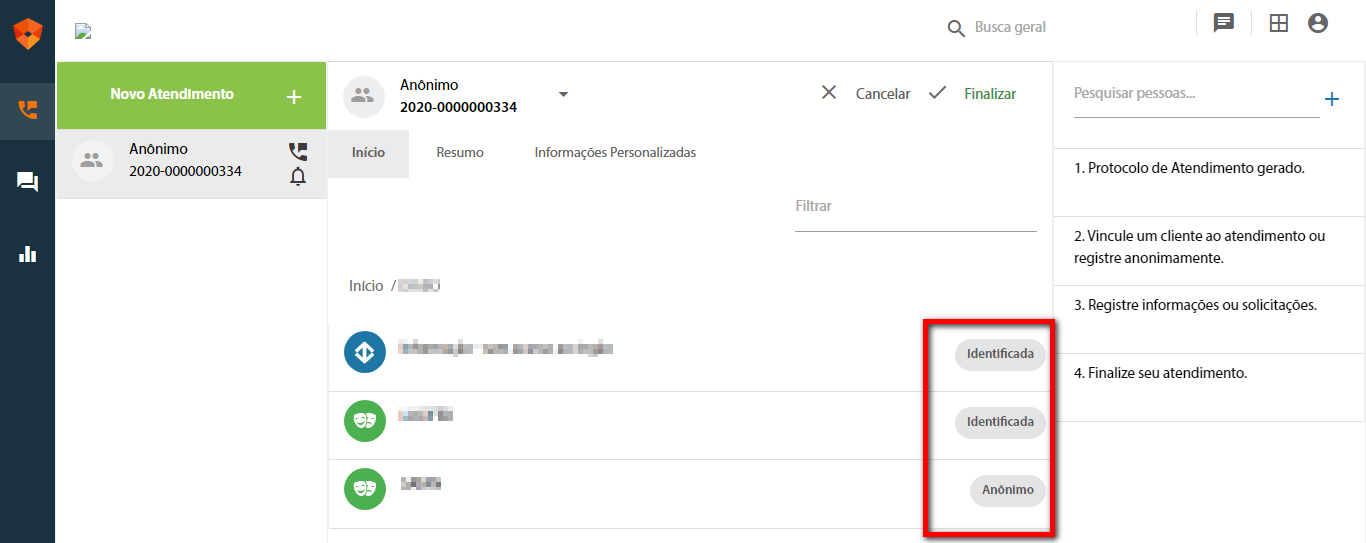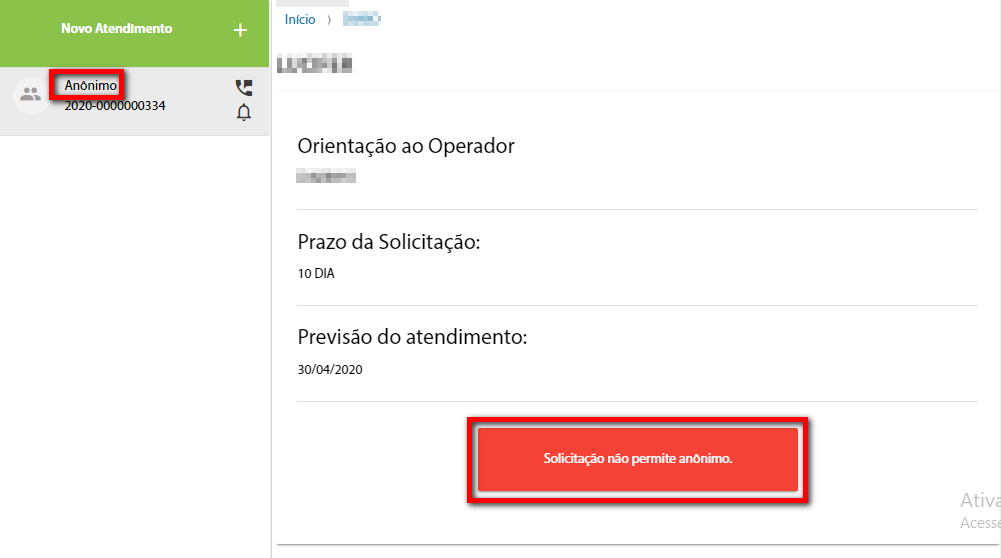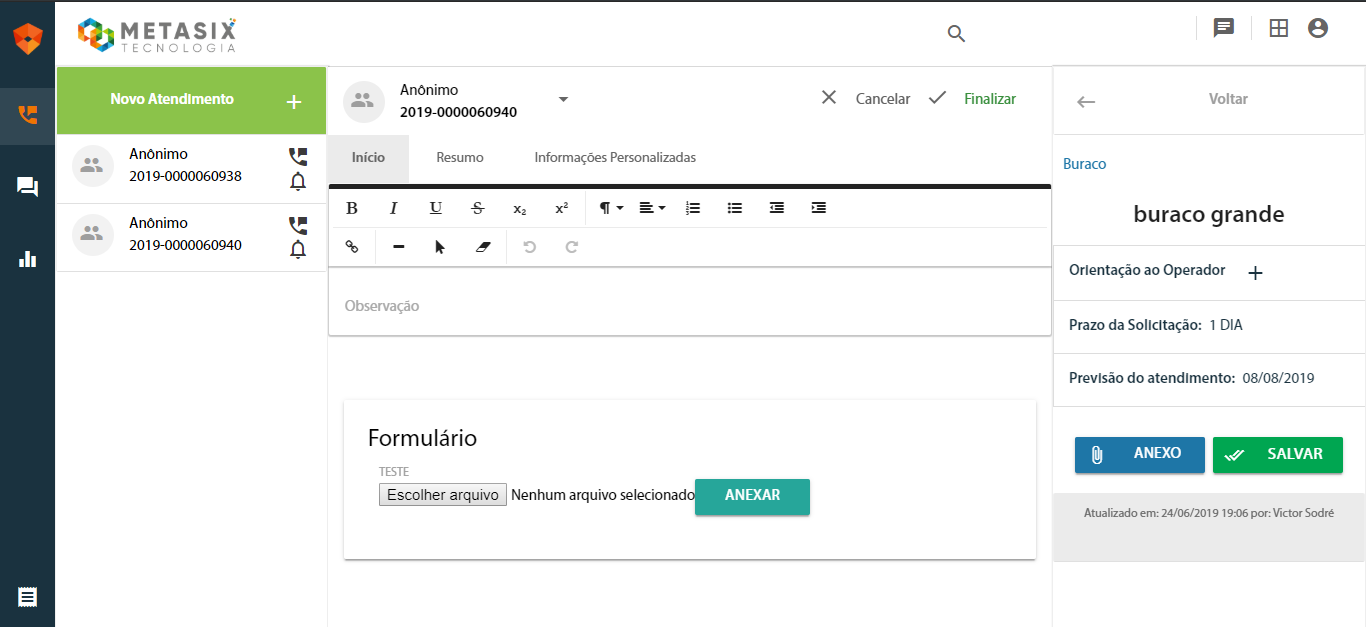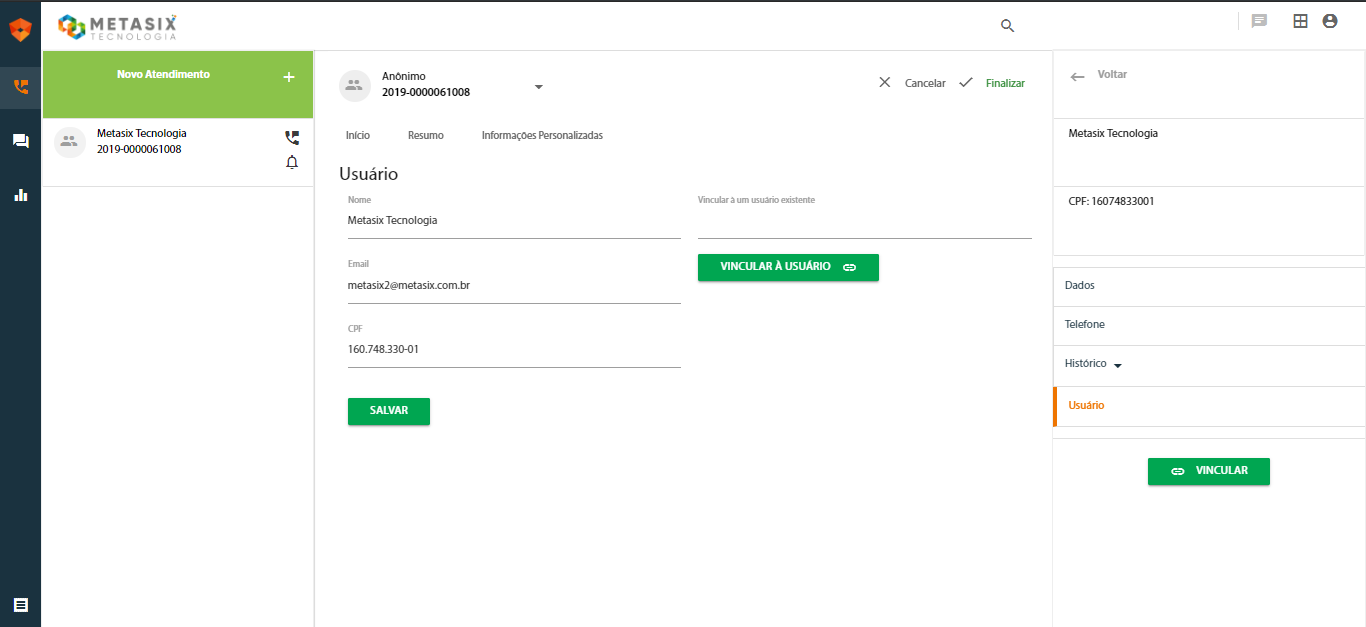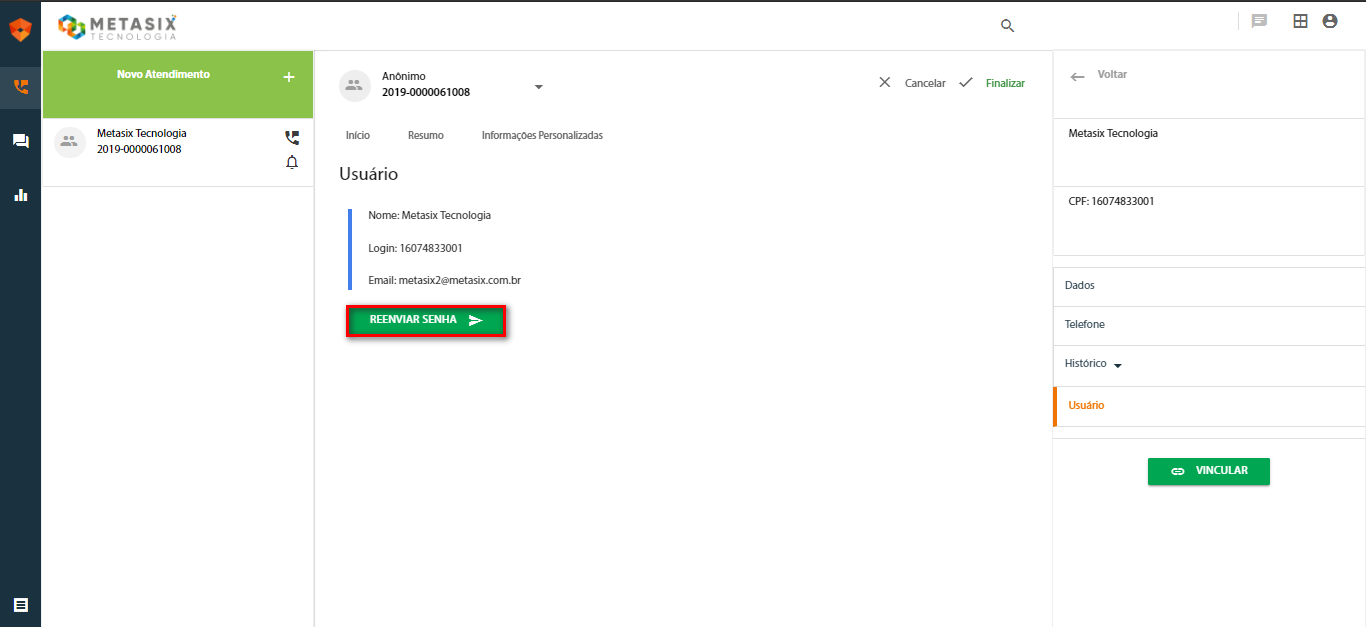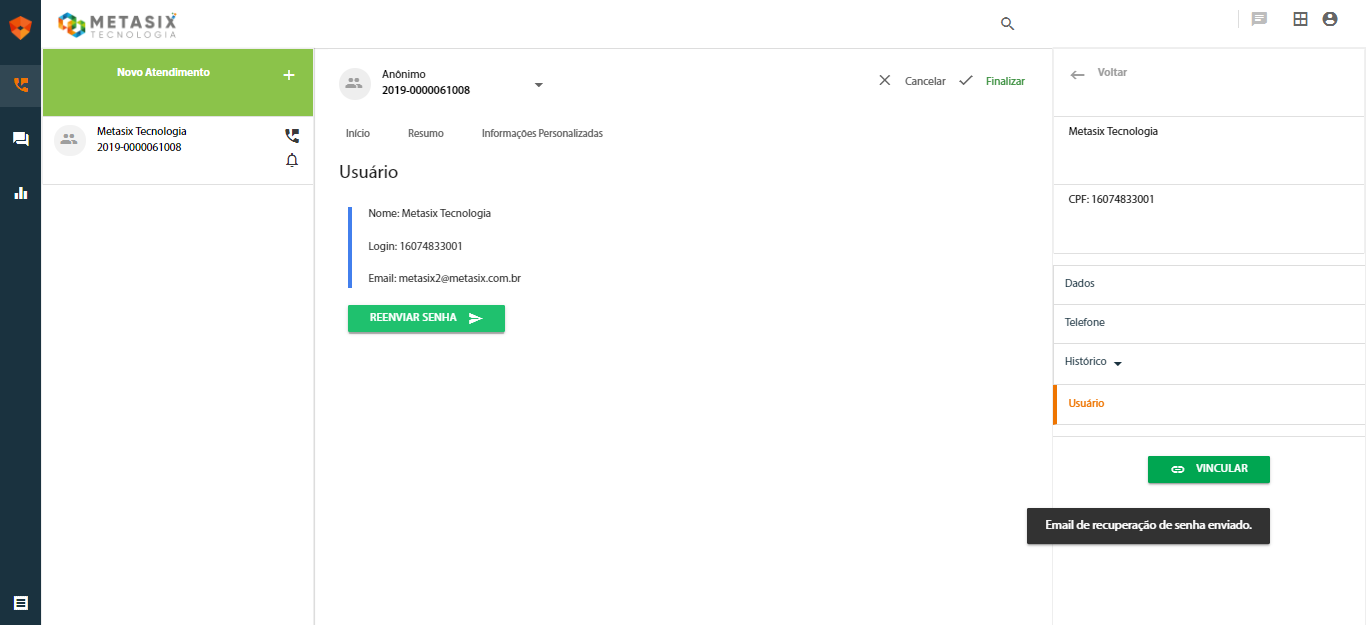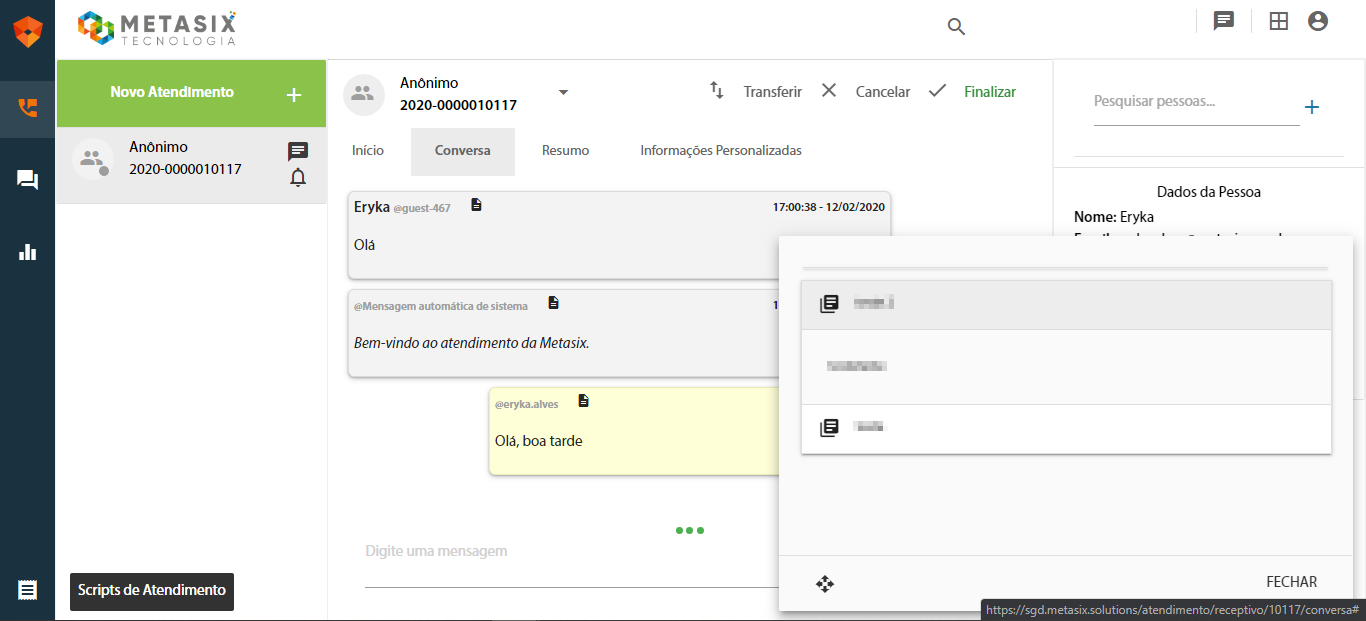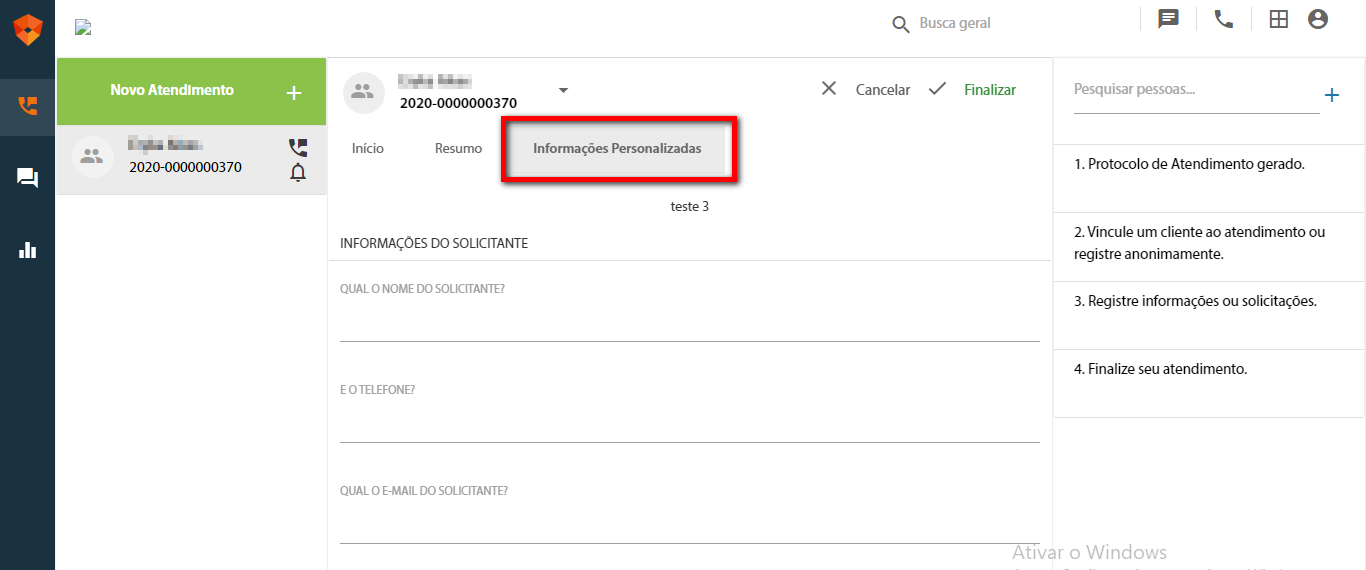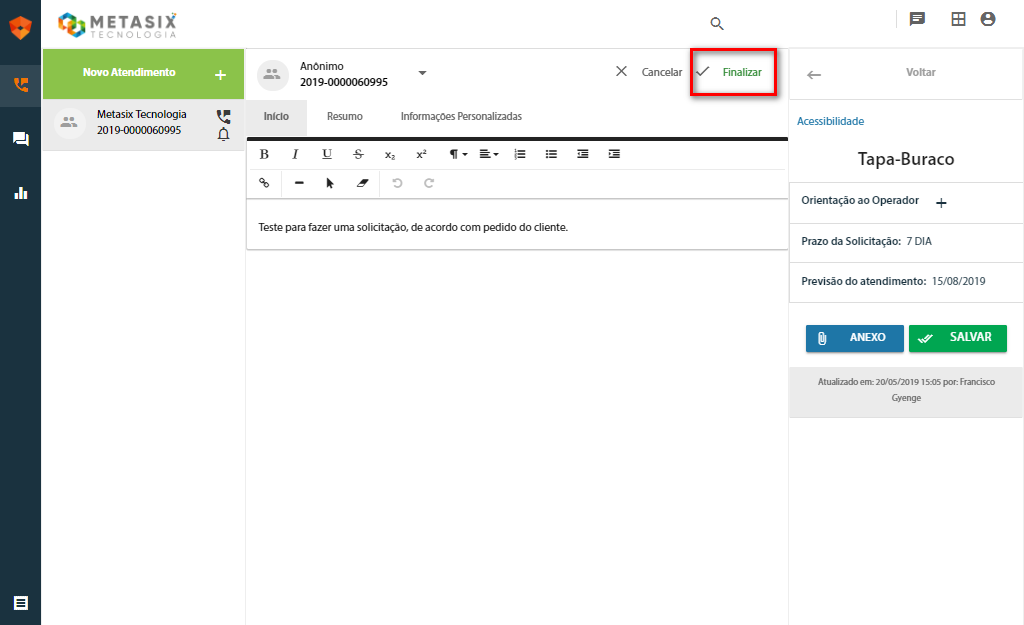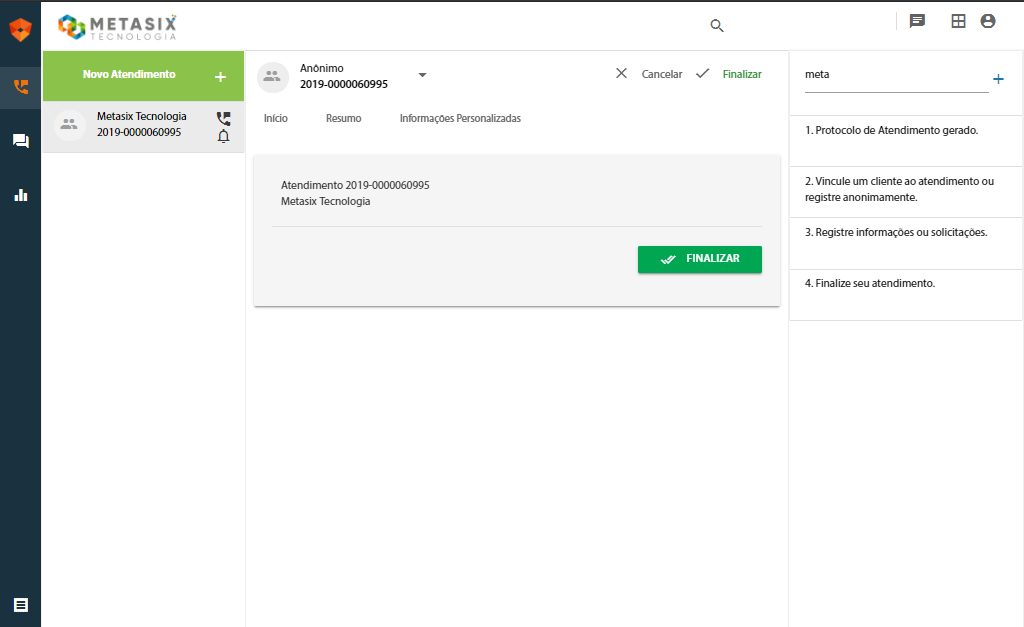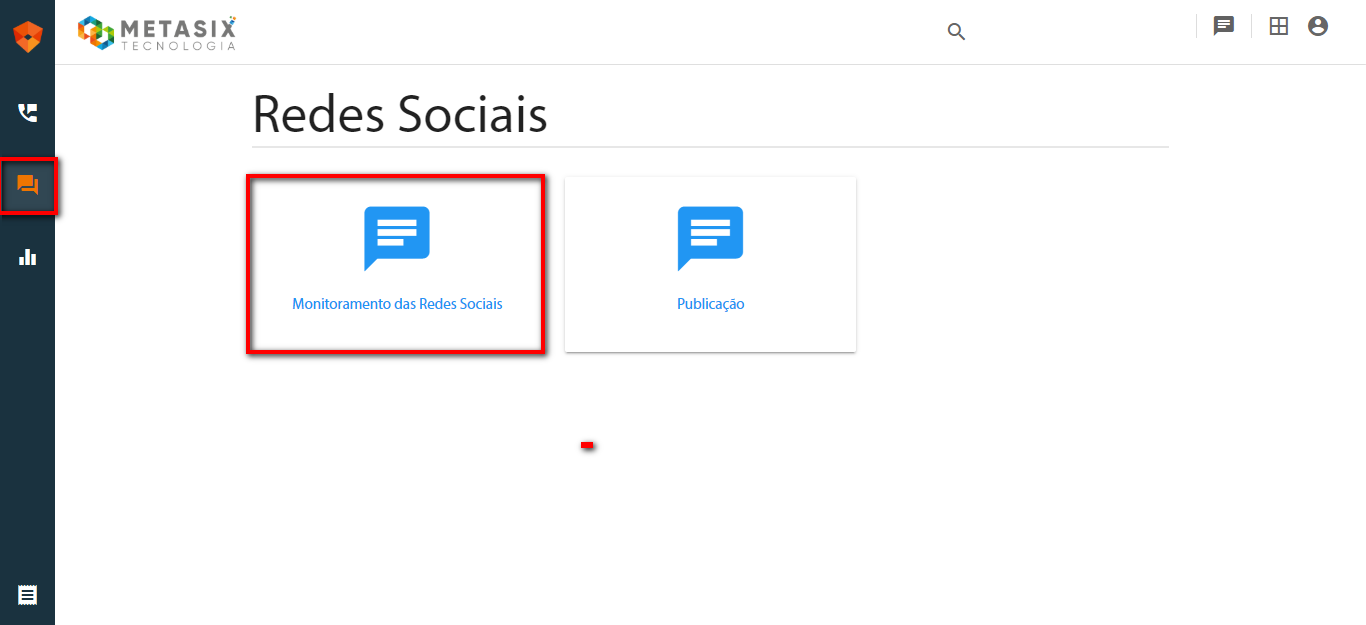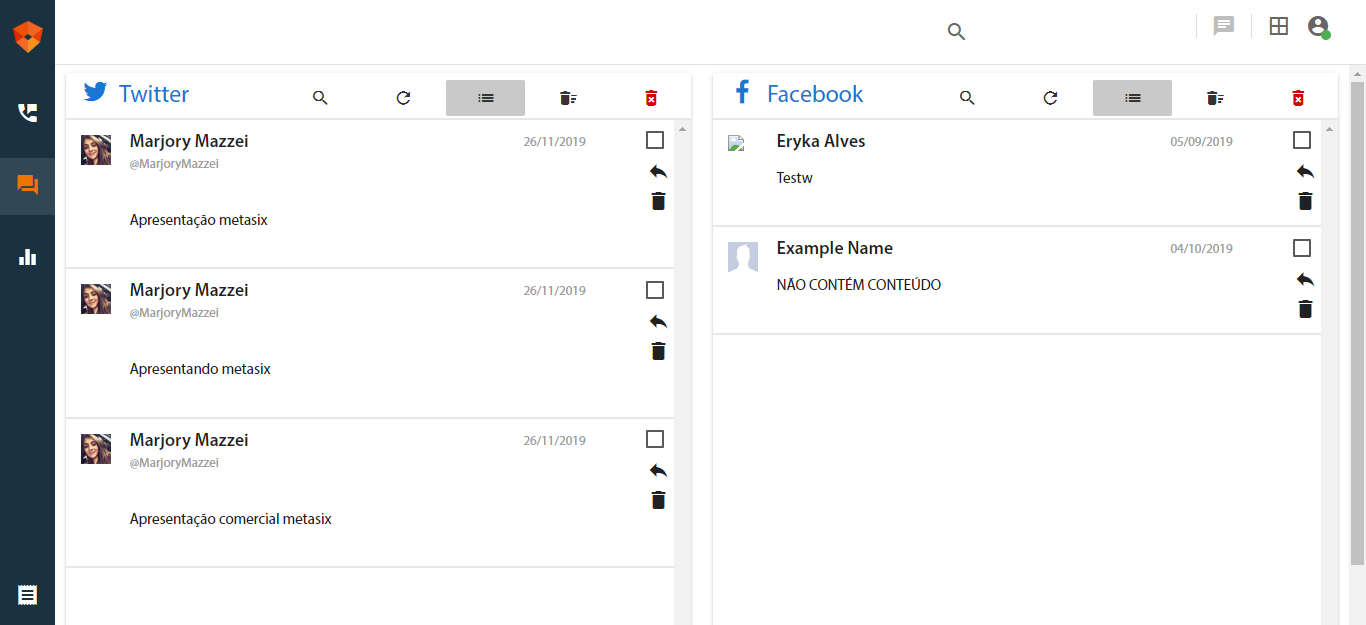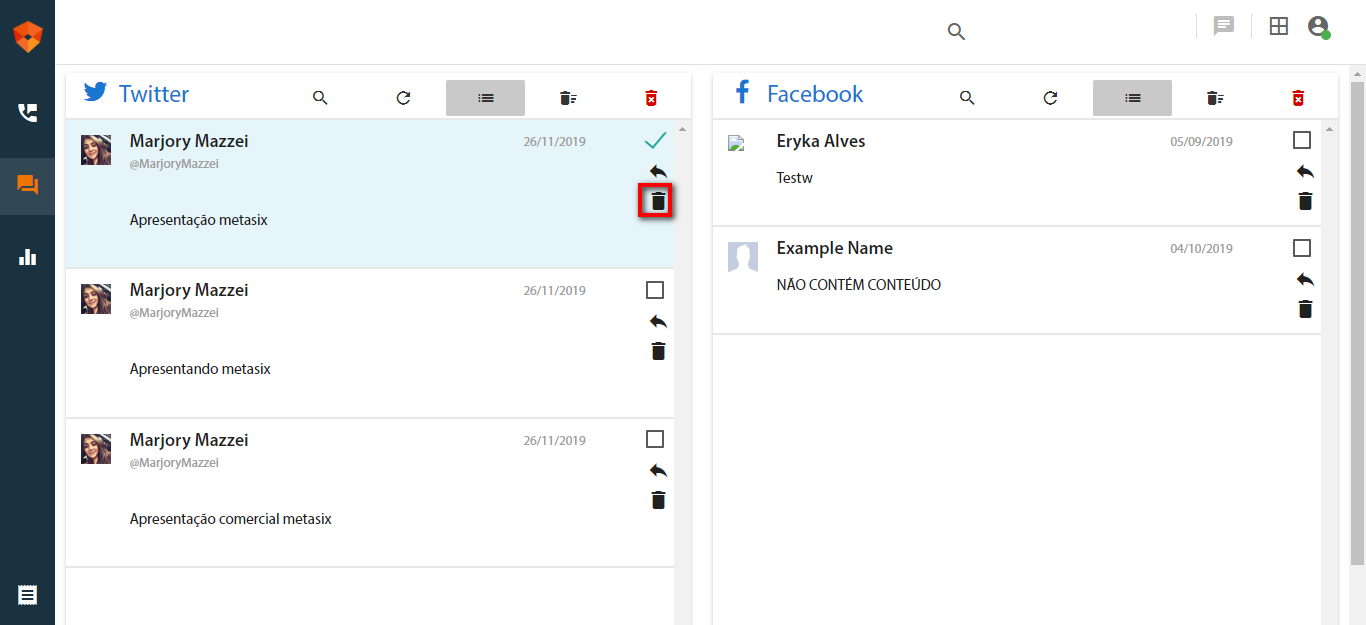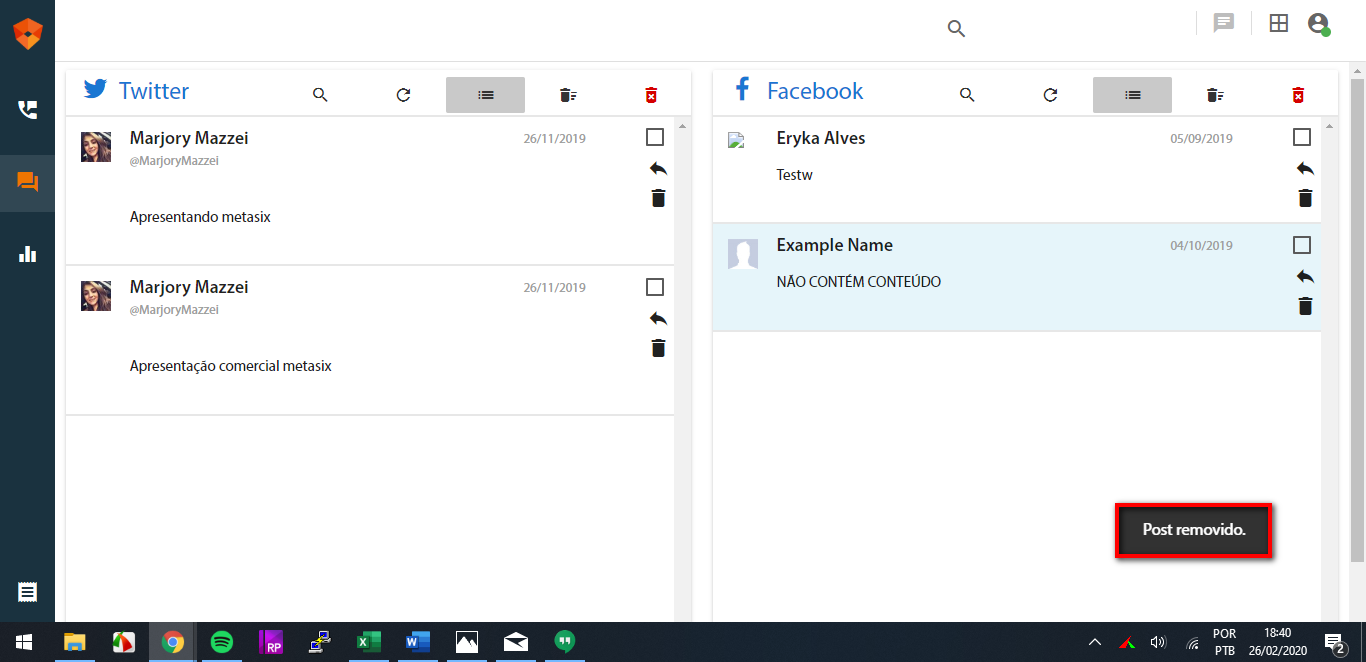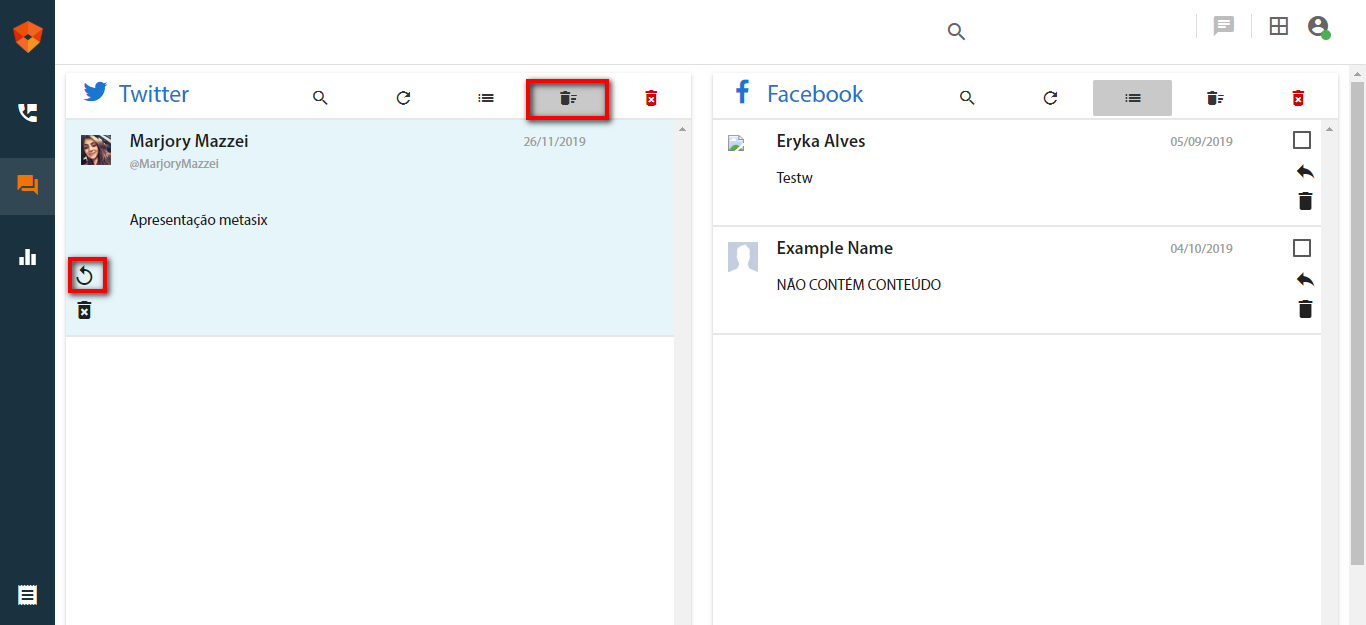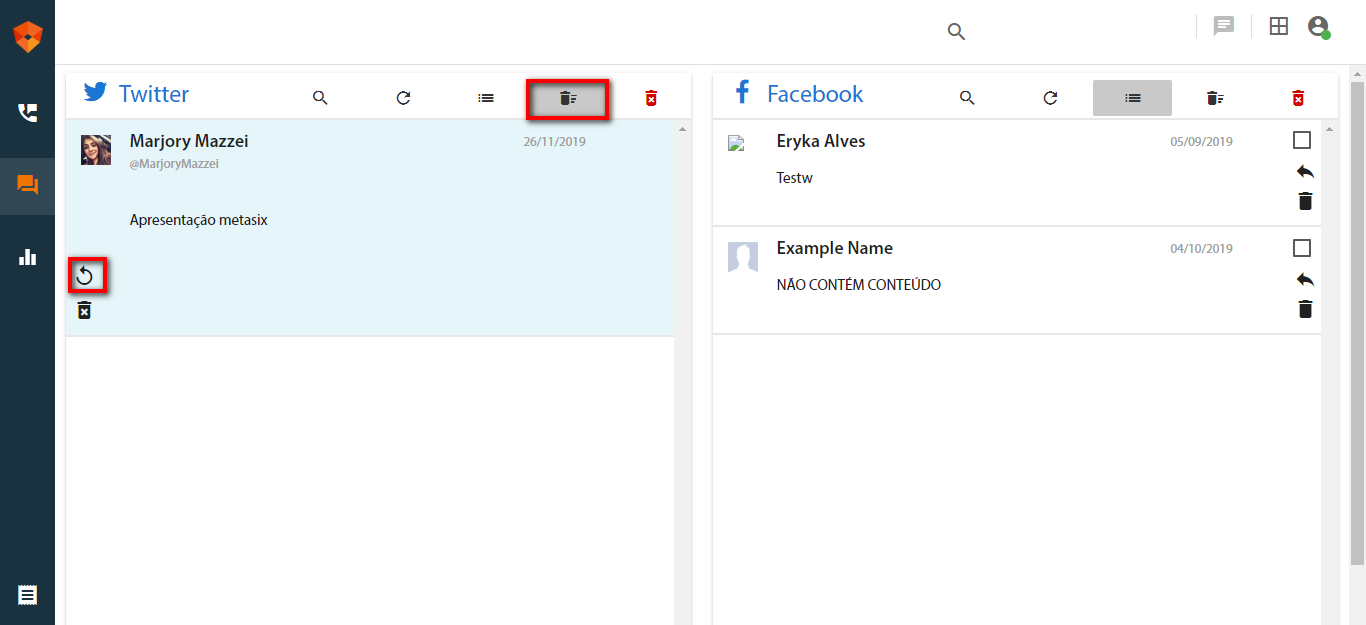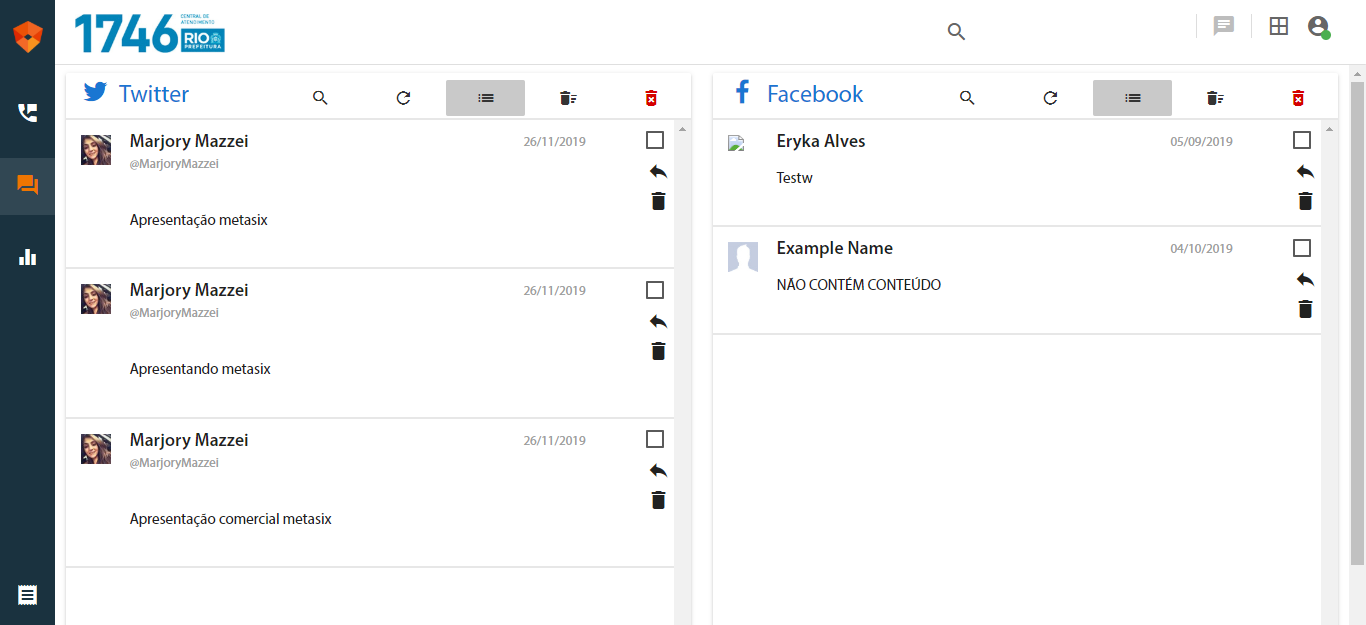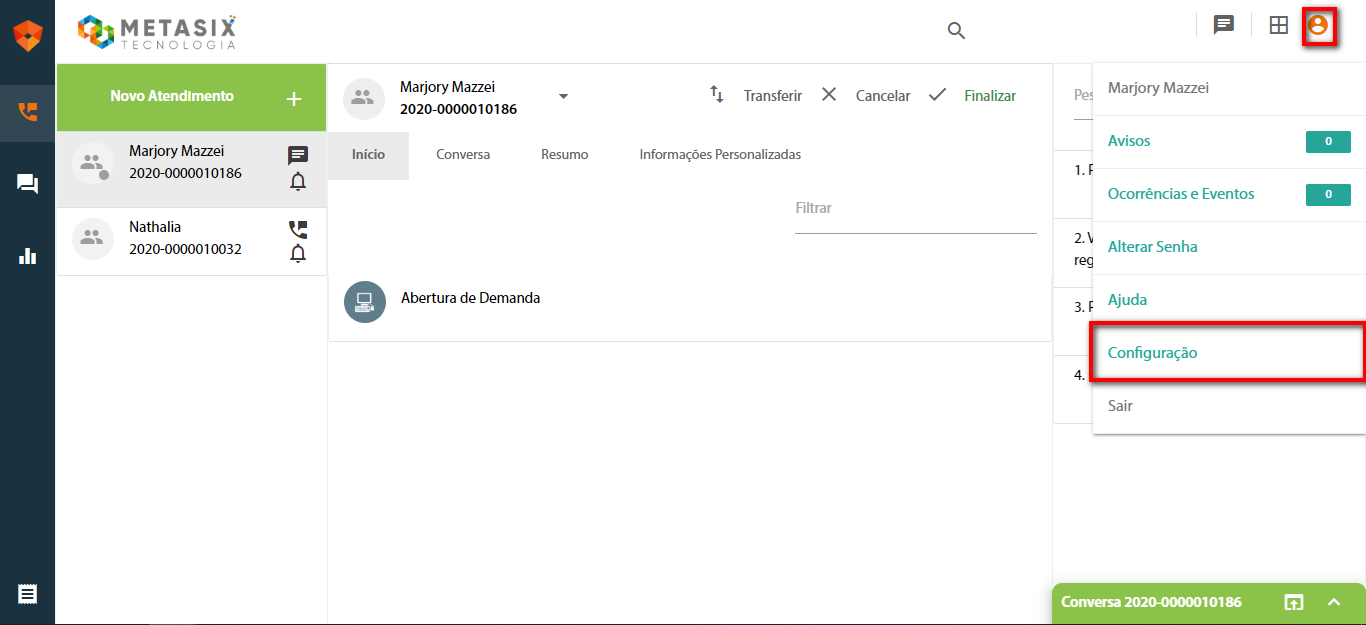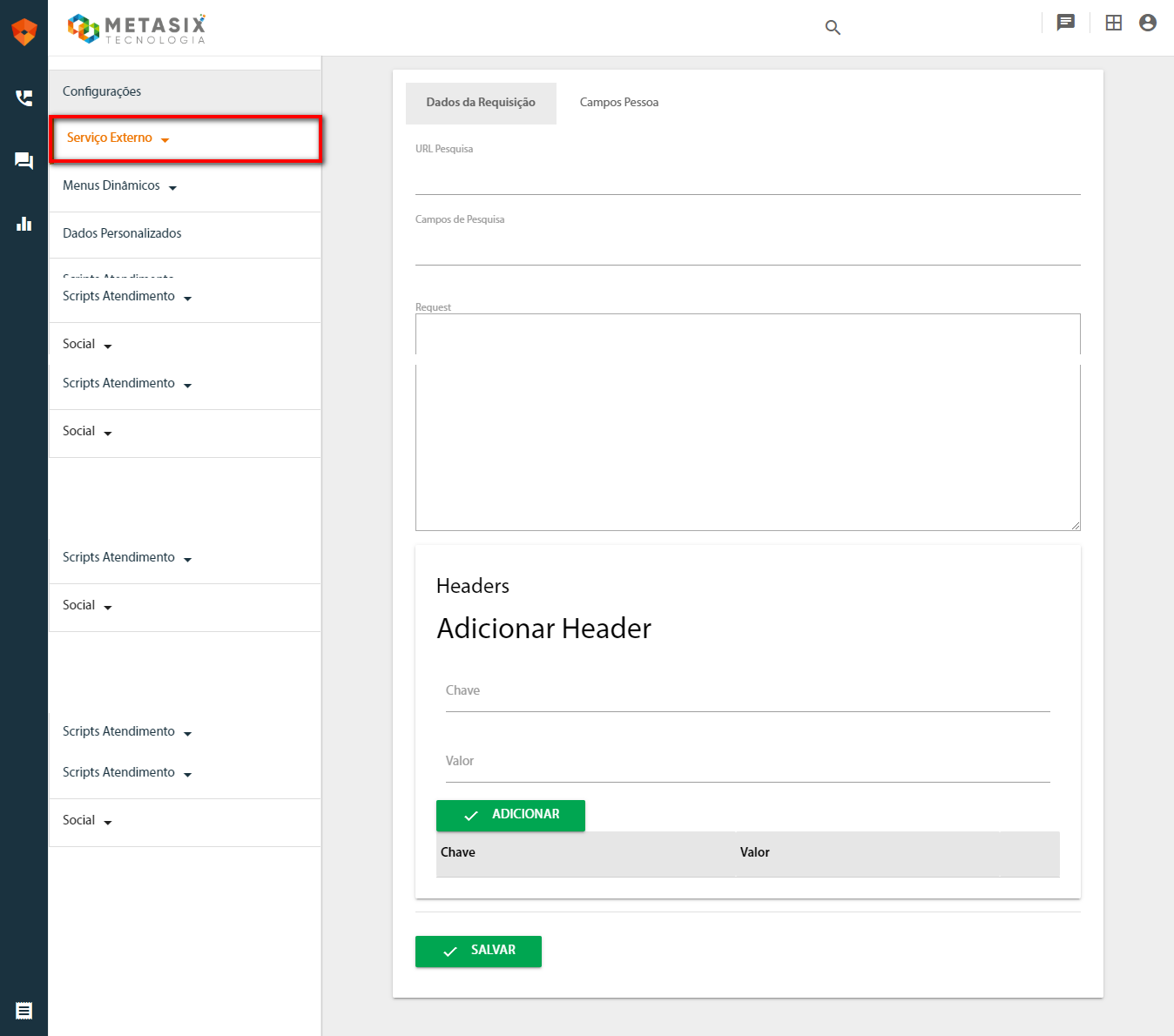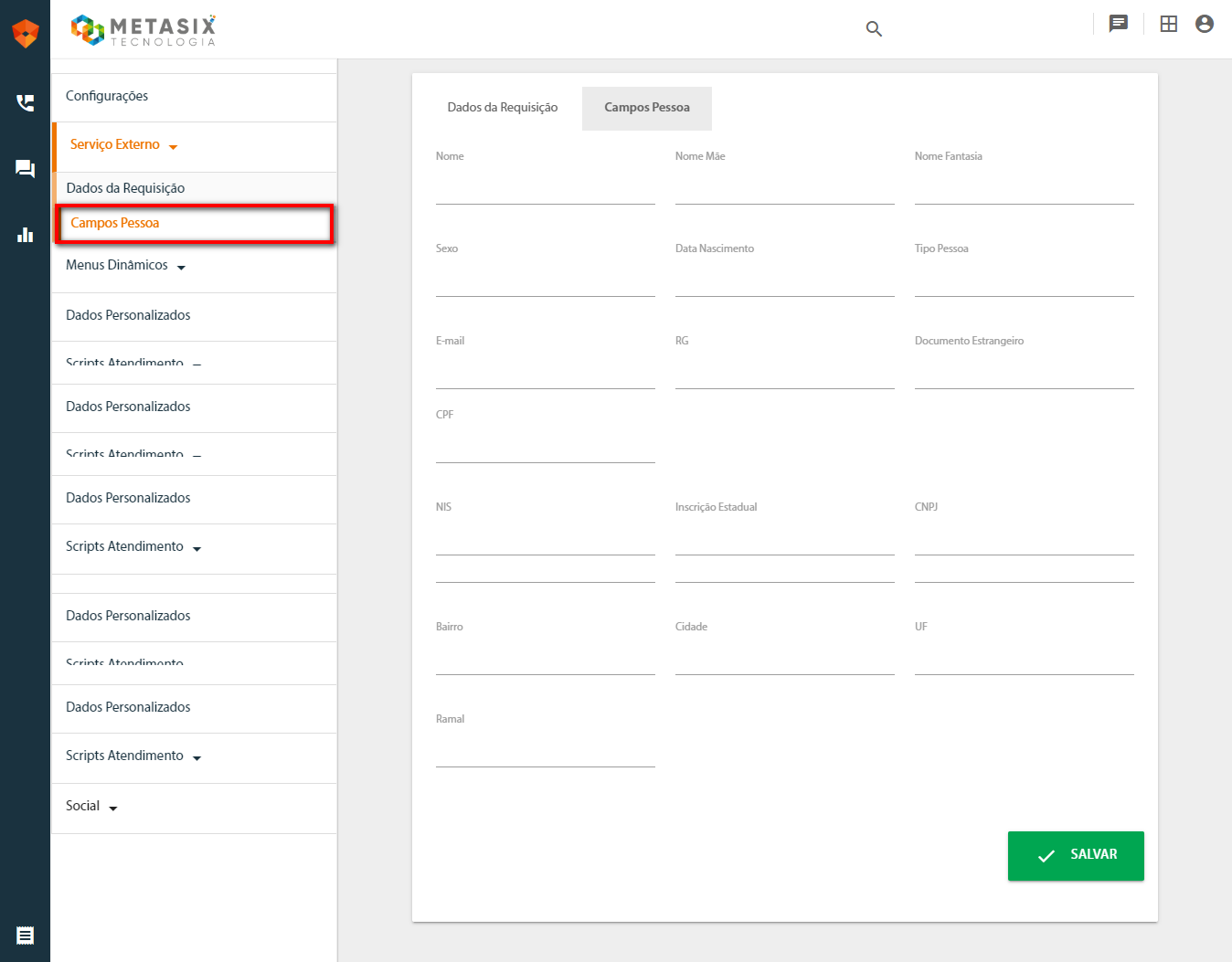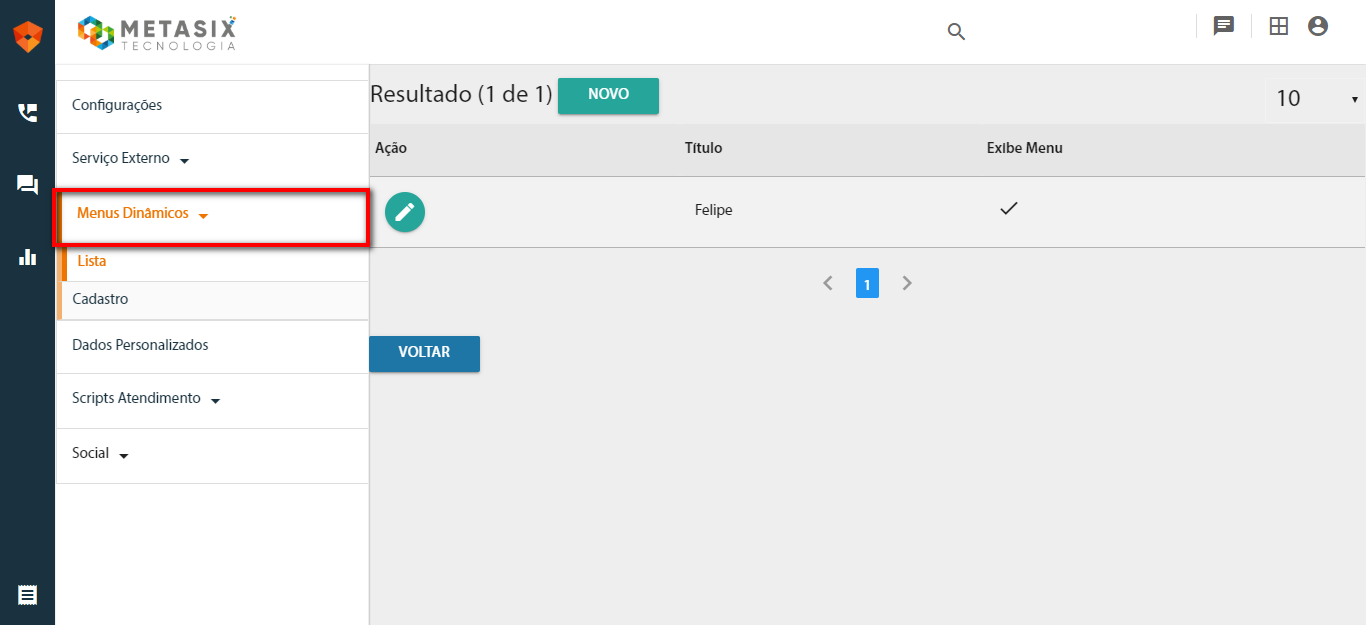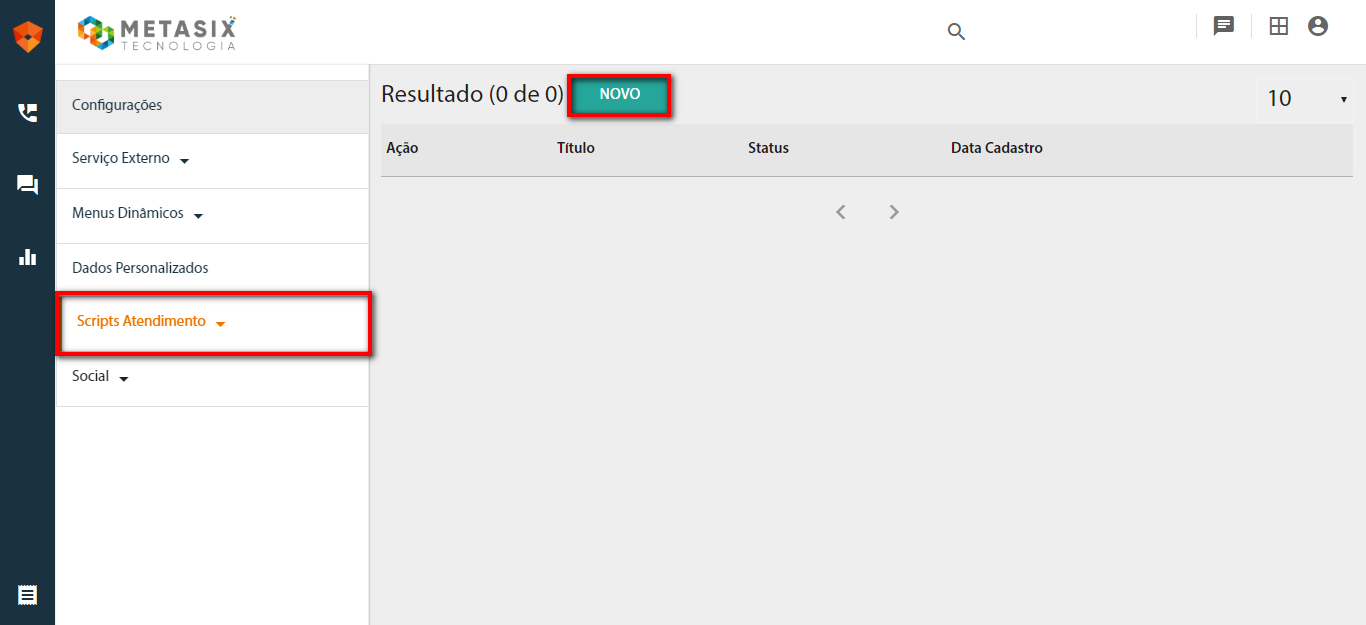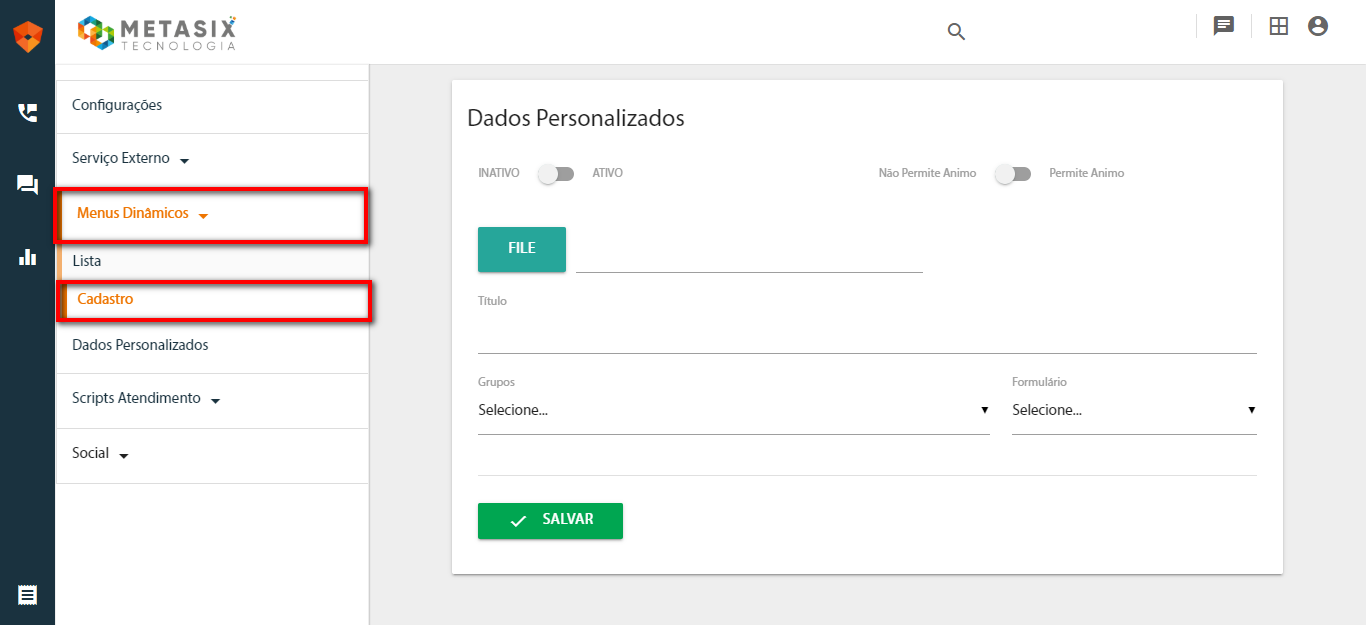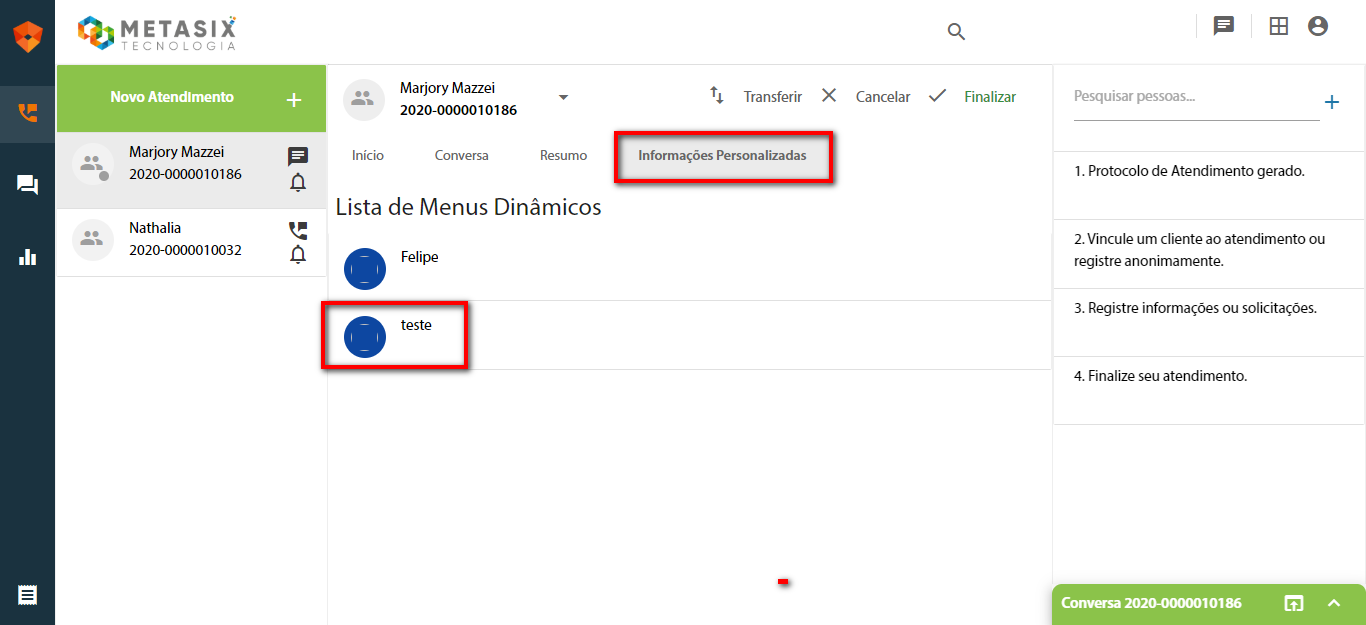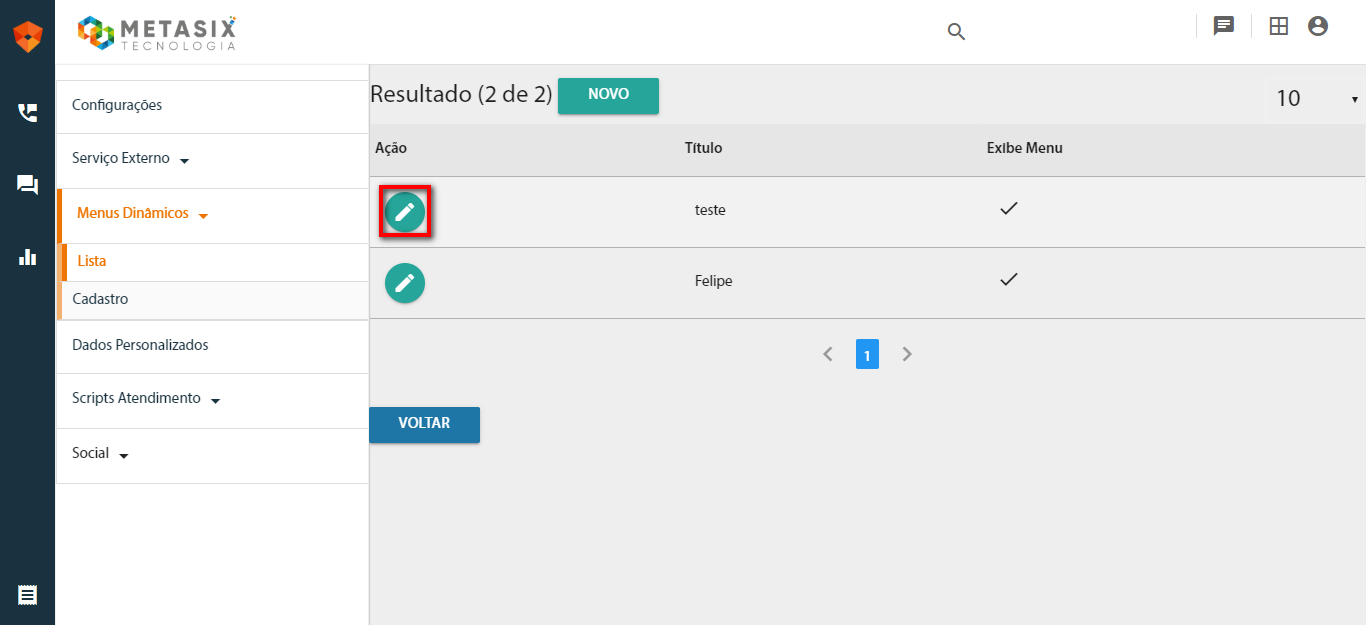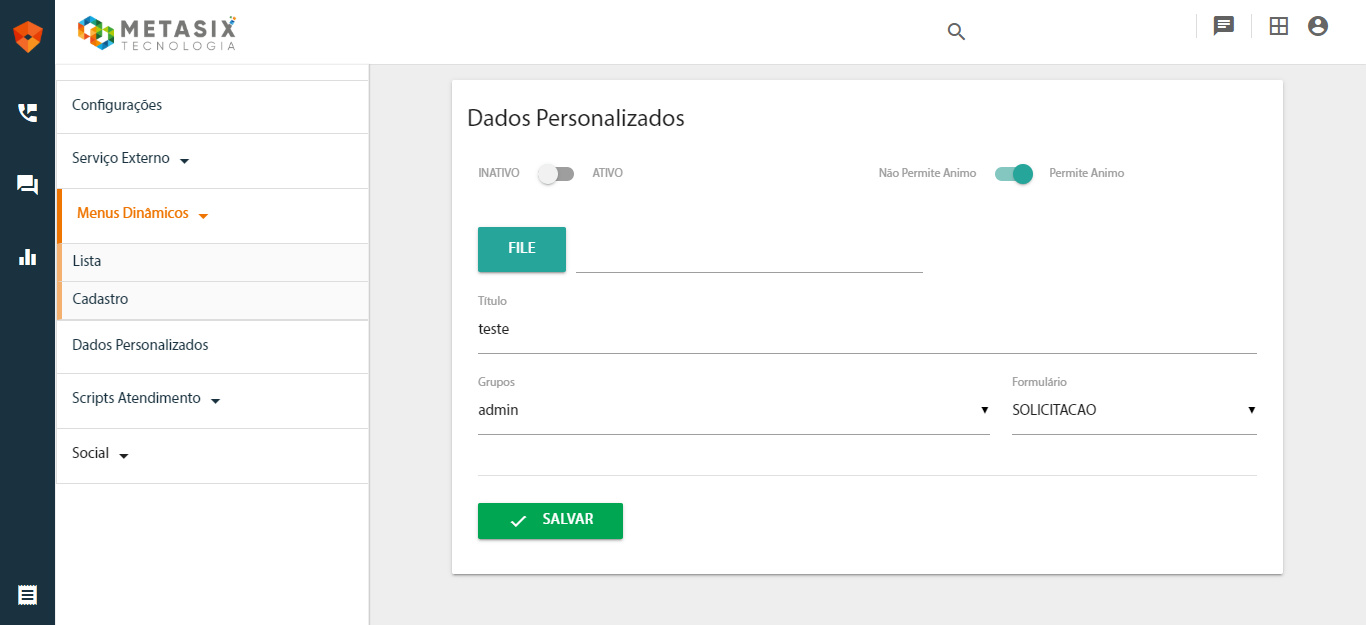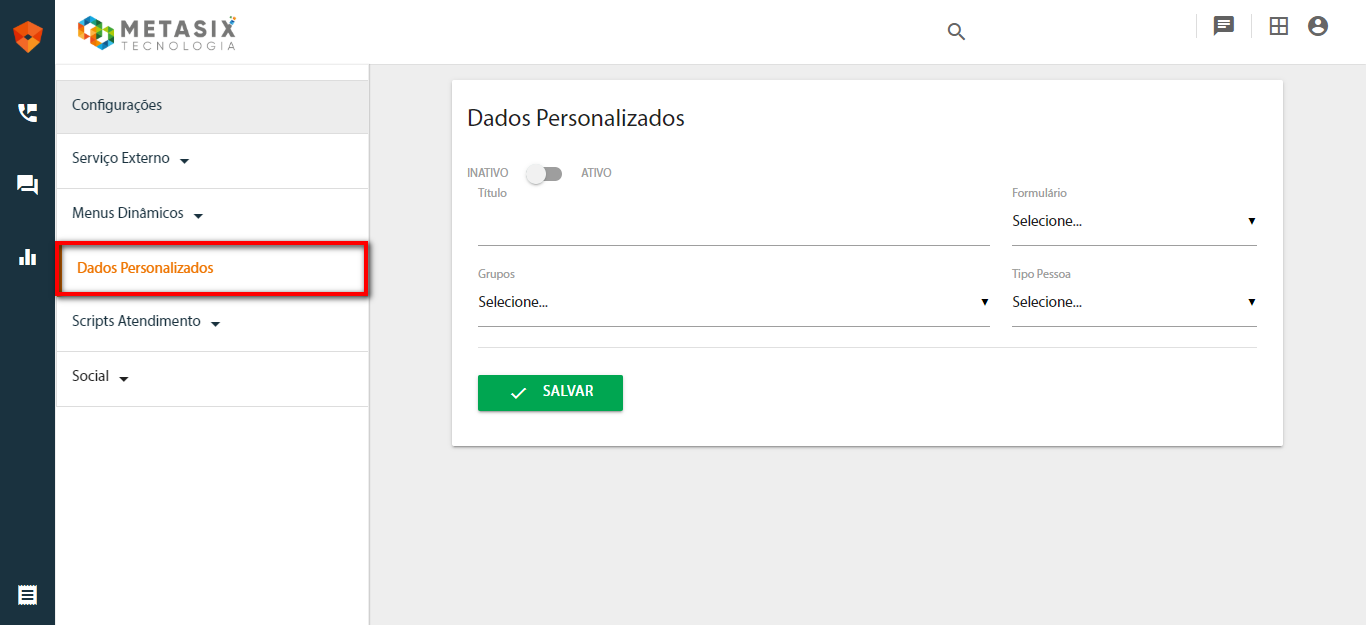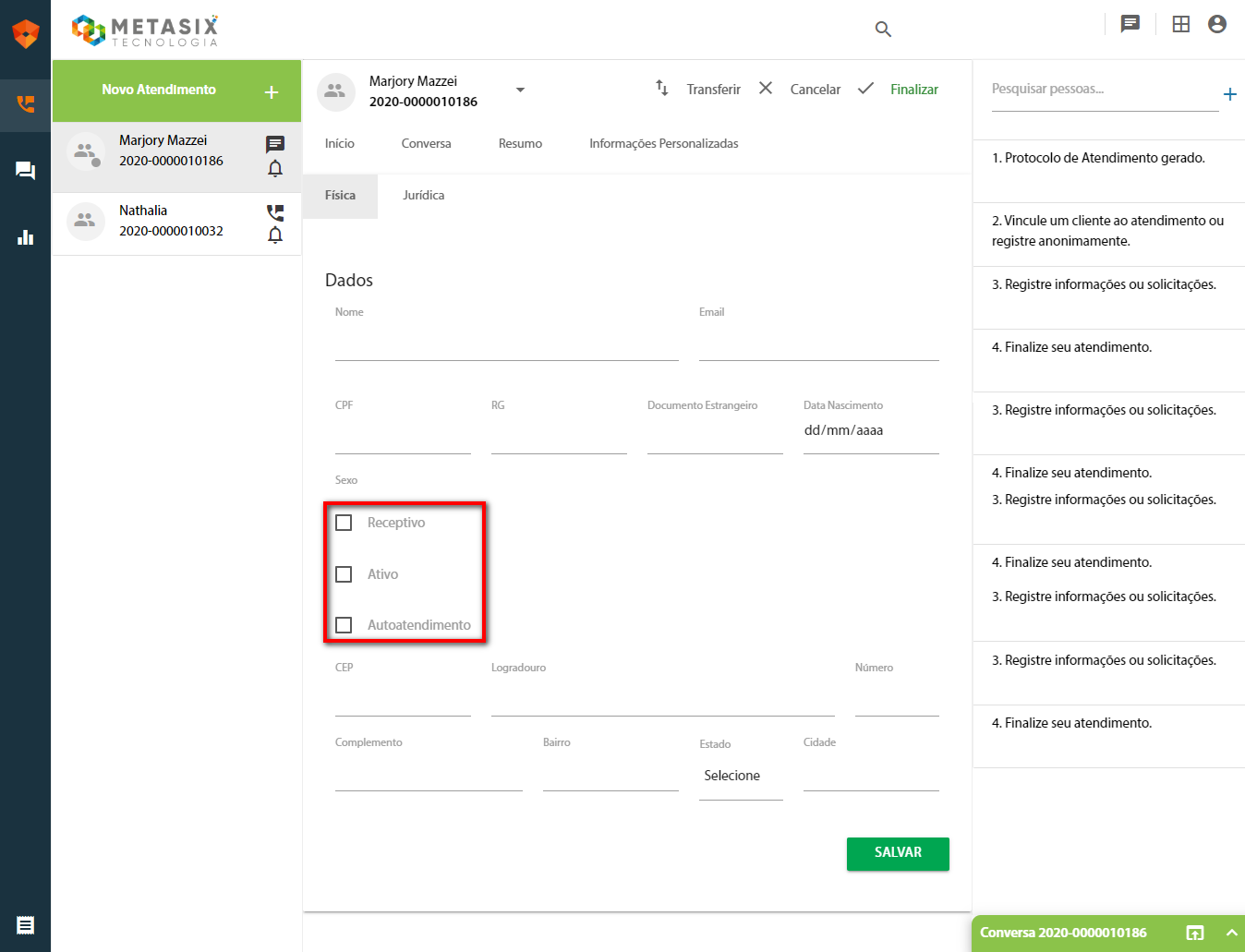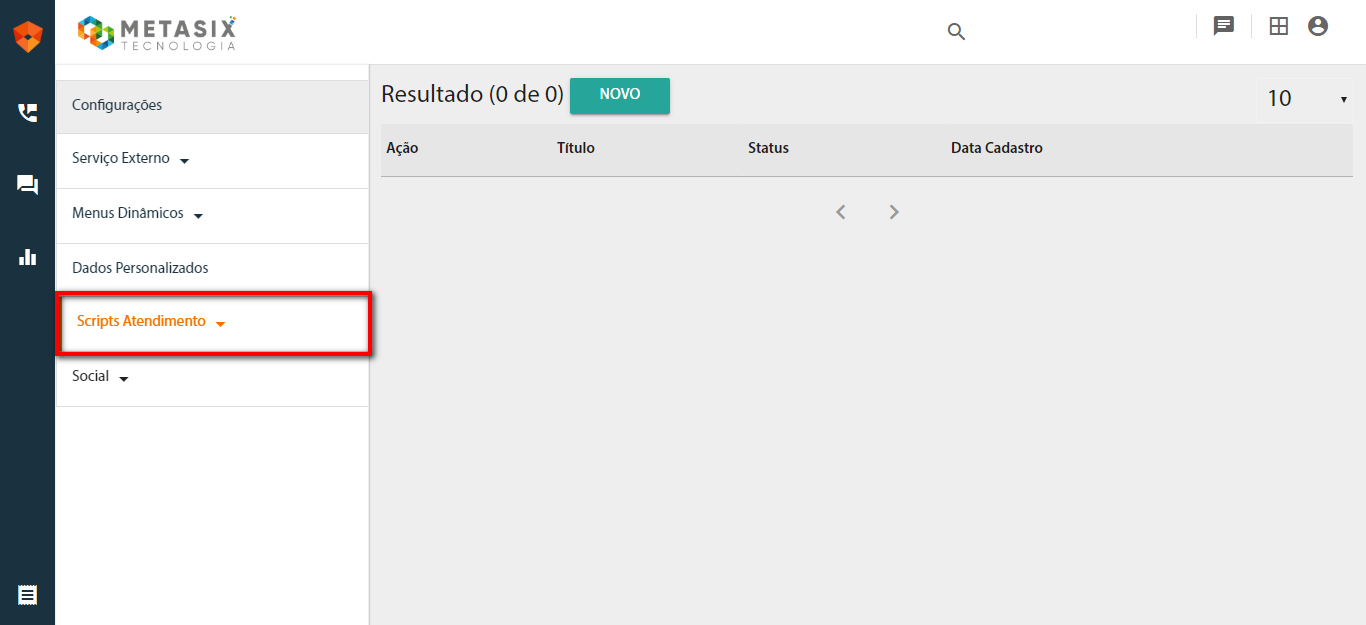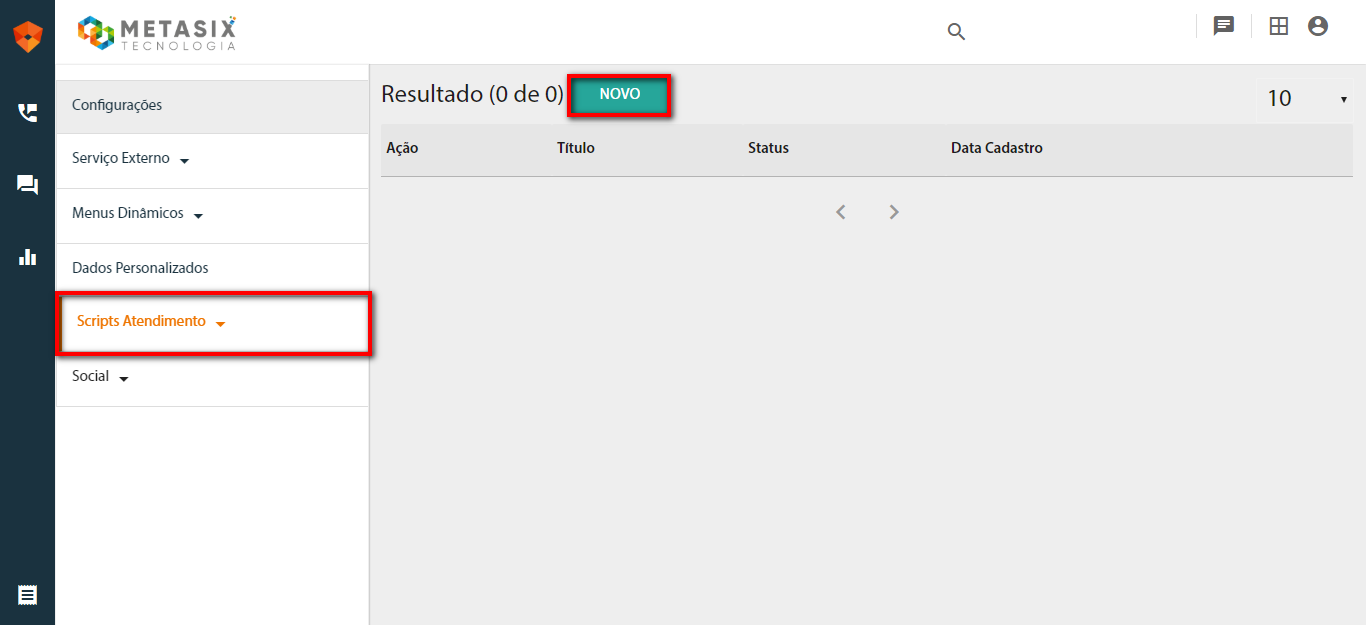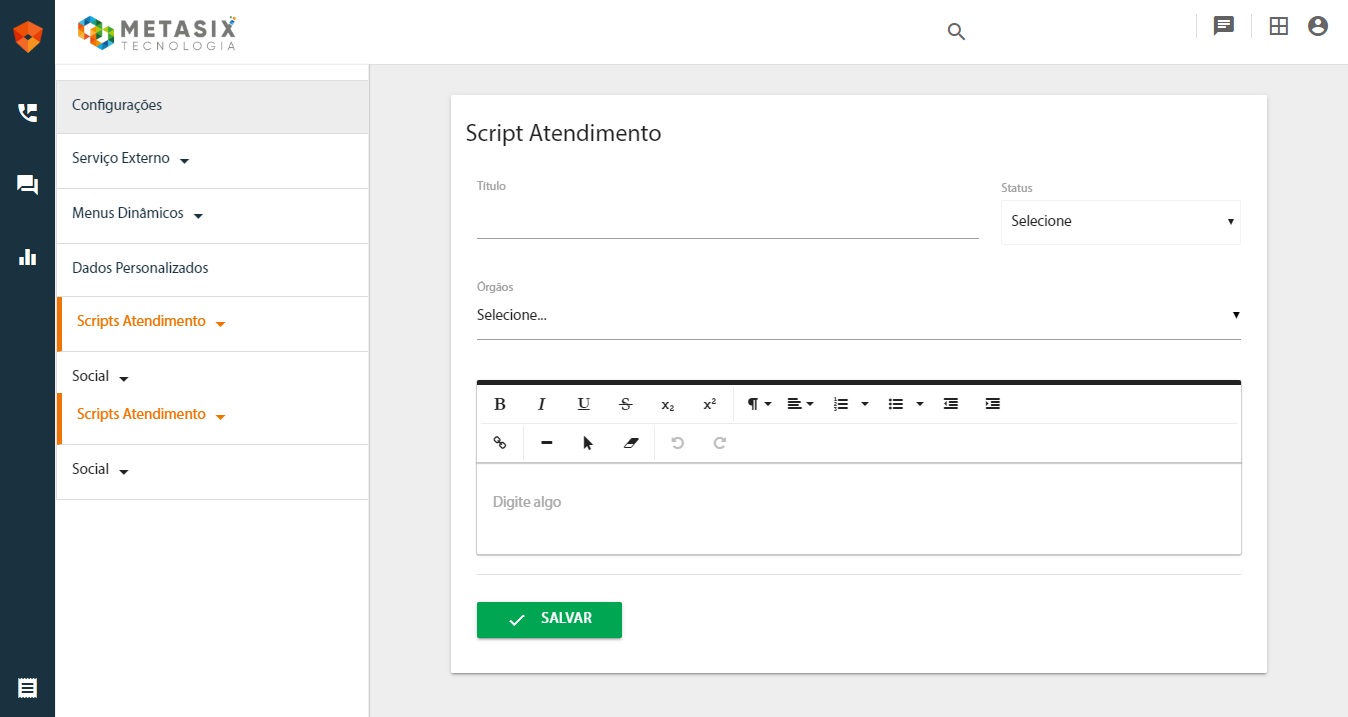1. Sobre o Atendimento Multicanal
Através deste módulo é realizado o registro do atendimento da pessoa. Bem
como a sua inclusão/alteração na base de cadastro.
Quando iniciado um novo atendimento, um número único será atribuído ao mesmo,
no formato ano-código – número de atendimento, exemplo: 2020-0000010182.
Obs.: Ações realizadas nesse módulo, ficam disponíveis para todos os
demais módulo do sistema, como: Autoatendimento, Aplicativo, Portal e
Resolução.
É possível realizar, na mesma tela, o atendimento de diferentes mídias como: chat, telefone, facebook messenger, telegram e whatsapp.
Redes sociais também podem ser configuradas, e acompanhadas através da mesma tela.
1.1 iniciar atendimento
A funcionalidade INICIAR ATENDIMENTO [2], poderá ser utilizada através de permissões dadas no sistema, onde somente operadores que têm acesso, podem dar início a um novo Atendimento de forma manual, sem ter que ter aguardar a interação com a URA.
Ao iniciar o atendimento será exibido a tela de pesquisa de clientes, onde o usuário poderá realizar a pesquisa utilizando o campo de Busca [3][Pesquisar pessoas] inserindo uma das seguintes informações [Nome], [E-mail], [CPF/CNPJ] ou [Telefone].
Caso haja a integração com a TELEFONIA [1], o sistema realizará a busca através do número de telefone ou qualquer outro dado configurado na URA.
No caso de atendimento via os demais canais (chat, telefone, facebook messenger e telegram), [4] se faz necessário habilitar o status “disponível” para que os clientes possam ser direcionados aos operadores.
Obs: Para atendimento ao chat é necessário a inserção de um script no site da contratante.
Um atendimento iniciado por meio da telefonia ou demais canais ficam disponíveis na lateral esquerda da tela [5], o que direciona o de onde veio o atendimento é o ícone disponível [6], onde cada canal possui o seu.
1.2. Atender demais canais
Ao clicar no atendimento recebido via um dos canais citados no item anterior, o sistema disponibilizará a aba de conversa.
O protocolo de atendimento só será gerado a partir da primeira interação do operador com o cliente.
Na lateral direita da tela, ficam disponíveis os dados do cliente, quando vindo do CHAT os mesmos são completos, porém dos demais canais somente o que a API nos retorna, normalmente apenas o nome.
Com esses dados é possível cadastrar automaticamente o cliente ou então manualmente, solicitando os dados ou não em caso de atendimento anônimo.
– Transferencia de atendimento – Em breve
1.3 Cadastrar nova pessoa na base
Para fazer a inclusão de uma nova pessoa na base, logo após iniciar um atendimento, clique no sinal + para iniciar a inclusão.
Obs: Em caso de atendimento anônimo não é necessário o cadastro de pessoa.
Em seguida, será exibido o formulário abaixo para inclusão dos dados da pessoa. Após os dados preenchido, clique em ![]()
1.4. Visualizar histórico de atendimento
Através da aba resumo é possível acessar a pessoa vinculada ao atendimento, para visualizar clique no nome do cliente que aparecerá na cor azul.
O sistema exibirá a tela de edição de dados cadastrais, e apresentará no lado direito da tela a opção [Histórico].
O sistema irá apresentar a opções [Atendimentos], Agendamentos, Solicitações, Redes Sociais e Usuário. Clique na opção [Solicitações].
O sistema irá apresentar todas as solicitações relacionadas ao cliente, o usuário deverá clicar no número de protocolo de atendimento ou o número de protocolo de solicitação para visualizar mais detalhes.
1.5. Registrar Informação
Clique na aba [Início] localizada no canto superior esquerdo da tela
Selecione a Sessão/Categoria com a informação relacionada ao questionamento do cliente.
Após selecionar a Sessão/Categoria desejada, clique no ícone de cor azul para visualizar/identificar e registrar a informação.
Obs. Informações podem ser identificadas através da cor azul.
O usuário deverá ler e passar a informação descrita no campo [Solução Proposta] e clicar no botão verde ![]()
A aplicação apresenta a mensagem de confirmação, clique no botão [OK].
A aplicação retornará para a tela de atendimento na aba RESUMO, exibindo os detalhes do cliente e o histórico do atendimento.
Caso o cliente não deseje mais informações o usuário deverá clicar no botão [Finalizar] no canto superior direito da tela.
O sistema apresenta as informações do atendimento, clicar no botão verde [Finalizar] ![]()
A aplicação apresenta a mensagem de atendimento finalizado com sucesso.
1.6. Registrar solicitação
Assim como o passo anterior de registrar uma informação, para registrar uma solicitação um novo atendimento deve ser iniciado, a aplicação irá exibir a aba Início onde será possível selecionar as informações/solicitações de acordo com o pedido do cliente.
As solicitações podem ser ANÔNIMAS ou IDENTIFICADAS. As mesmas estão identificadas com a label do lado esquerdo.
Para solicitações anônimas, não se faz necessário o vínculo da pessoa a solicitação que está sendo registrada.
Para solicitações identificadas, se faz necessário o vínculo de uma pessoa ao atendimento. Não é possível registrar uma solicitação identificada, se a pessoa devidamente vinculada ao atendimento.
Após selecionar a Sessão/Categoria desejada, clique no ícone de cor verde para visualizar e registrar a solicitação.
A orientação ao operador pode ser visualizada, antes mesmo de registrar uma solicitação.
Ao solicitar a abertura da solicitação, o usuário deverá escrever uma descrição para a solicitação e caso queira inserir um arquivo, clique no botão ![]() para selecionar um arquivo e anexá-lo a solicitação.
para selecionar um arquivo e anexá-lo a solicitação.
1.7. Reenviar senha ao cliente
Após localizar o cadastro da pessoa, clique na opção [Usuário] para visualizar dados de login.
O sistema exibirá a tela de reenvio de senha, onde o usuário deverá clicar no botão [Reenviar senha] ![]()
Obs: caso seja o primeiro acesso, o atendente deverá confirmar os dados do cliente e clicar no botão [Salvar] para que sejam criados o login e senha de acesso ao Autoatendimento ou Portal.
O usuário deverá clicar no botão [Reenviar senha] para confirmar o envio de senha. Uma mensagem informando que o e-mail de recuperação de senha foi enviado para o cliente será exibida.
Obs: necessário verificar se o e-mail do cliente está cadastrado corretamente, para que o mesmo receba a senha.
1.8. Script de Atendimento
Para melhor organizar os questionamentos padrões feitos ao cliente durante o atendimento, é possível deixar cadastrado os scripts de atendimento padrões utilizados durante o atendimento.
Para acessar os scripts cadastrados, clique no ícone ![]() localizado no canto inferior esquerdo.
localizado no canto inferior esquerdo.
1.9. Menu Dinâmico
O menu [Informações Personalizadas] é utilizado para fazer a inclusão de alguma informação adicional ao atendimento.
1.10. Finalizar atendimento
Quando concluído, clique em [Finalizar] para concluir o atendimento.
Na tela de finalização de um atendimento, é possível visualizar todas as informações e solicitações registradas.
O sistema exibirá o resumo do atendimento, onde o usuário clicar no botão [Finalizar] ![]()
A aplicação apresenta a mensagem de atendimento finalizado com sucesso.
Após finalizar o atendimento, o cliente receberá o protocolo do atendimento e/ou o link da pesquisa de satisfação quando configurado.
1.11 Redes sociais
O atendimento as redes sociais se dá a partir da aba “Redes sociais”.
Ao clicar será exibida a tela de registro de atendimentos, contendo a linha do tempo da rede social que está sendo monitorada.
Na linha do tempo, selecione a postagem que será atendida clicando no ícone [Atender]. Após isso o operador será direcionado para a aba “Receptivo”, onde continuará o atendimento junto com o dos demais canais, item 1.2.
1.11.1 Dispensar Postagem
Identifique a postagem que deseja dispensar e selecione-as através do ícone [Dispensar].
A postagem será removida da linha do tempo.
1.11.2 Visualizar Postagens Dispensadas
Após acessar a tela de atendimento, clique no ícone [Posts dispensados] para visualizá-los.
O sistema exibirá a lista de postagens dispensadas.
1.11.3 Retornar Postagens Dispensadas
Após acessar as postagens dispensadas, identifique a postagem que deseja retornar e clique no ícone [Retornar para atendimento].
A postagem será exibida na lista de postagens para atendimento.
1.12 Configurações do módulo de atendimento multicanal
As configurações ficam disponíveis através do menu, clicando no “avatar” disponível no campo superior direito da tela.
1.12.1 Configurar Serviço
Os dados de configuração do serviço externo, vão ser exibidos ao clicar em [Configuração] onde o usuário deve inserir os dados de conexão/consumo de serviço (Web Service) e clicar no botão [Salvar].
1.12.2 Configurar Campos do Serviço
Insira as variáveis na aba de “Campos pessoa”, as mesmas serão consumidas do serviço para o preenchimento automático do formulário e clique no botão [Salvar].
1.12.3 Cadastrar Menu Dinâmico
Após acessar a área de configurações, clique na aba [Menu] para iniciar a configuração.
O sistema exibirá a tela de configuração de menu, clique no botão [Novo] para cadastrar um menu dinâmico.
O sistema exibirá a tela de [Configuração de Menus]. Selecione o ícone, insira o nome, selecione o formulário, o grupo, o status, o tipo de permissão de registro e clique no botão [Salvar].
Após salvar as configurações, o sistema disponibilizará o menu dinâmico conforme a configurado.
1.12.4. Editar Menu Dinâmico
Após acessar a área de configurações, clique na aba [Menu] para visualizar a lista de menus cadastrados.
Identifique o menu e clique no ícone [editar].
O sistema exibirá os dados de configuração do menu, faça a alteração desejada e clique no botão [Salvar].
1.12.5 Informações Complementares
Após acessar a área de configurações, clique na aba [Dados personalizados] para iniciar a configuração.
O sistema exibirá a tela de configuração de dados complementares. Preencha o nome, selecione o formulário, grupo, tipo de pessoa, Status e clique no botão [Salvar].
O sistema exibirá o formulário de informação complementar vinculado ao cadastro de pessoa.
1.12.6 Cadastrar Script de Atendimento
Selecione a opção [Script de Atendimento], para cadastrar/configurar scripts de atendimento.
O sistema exibirá a tela de cadastro de [Script de Atendimento]. Clique no botão [Novo Registro].
Insira o título, selecione o (s) órgão (s), Status, insira o texto do script e clique no botão [Salvar].
Após criado, os [SCRIPTS DE ATENDIMENTO] podem ser visualizados durante o atendimento.