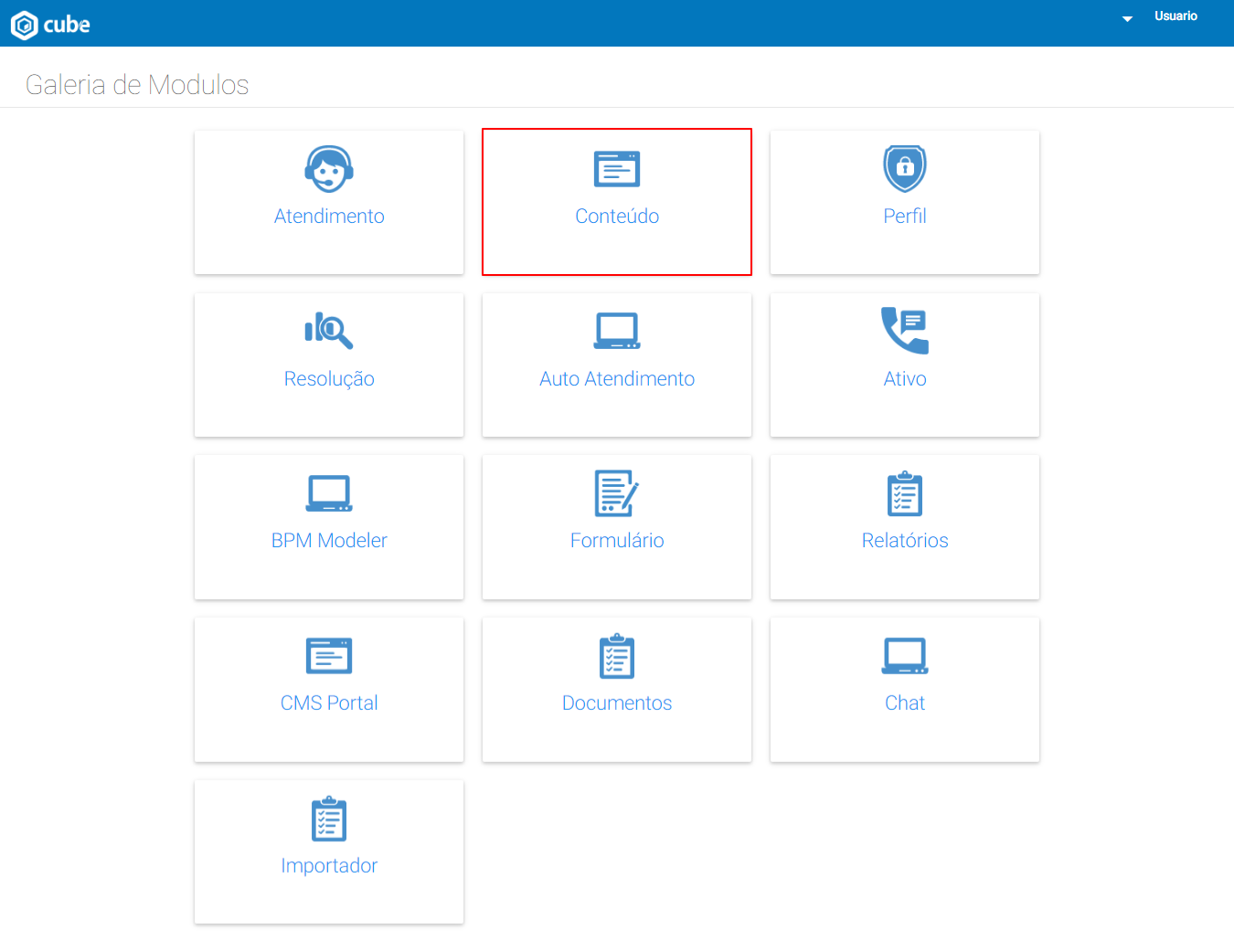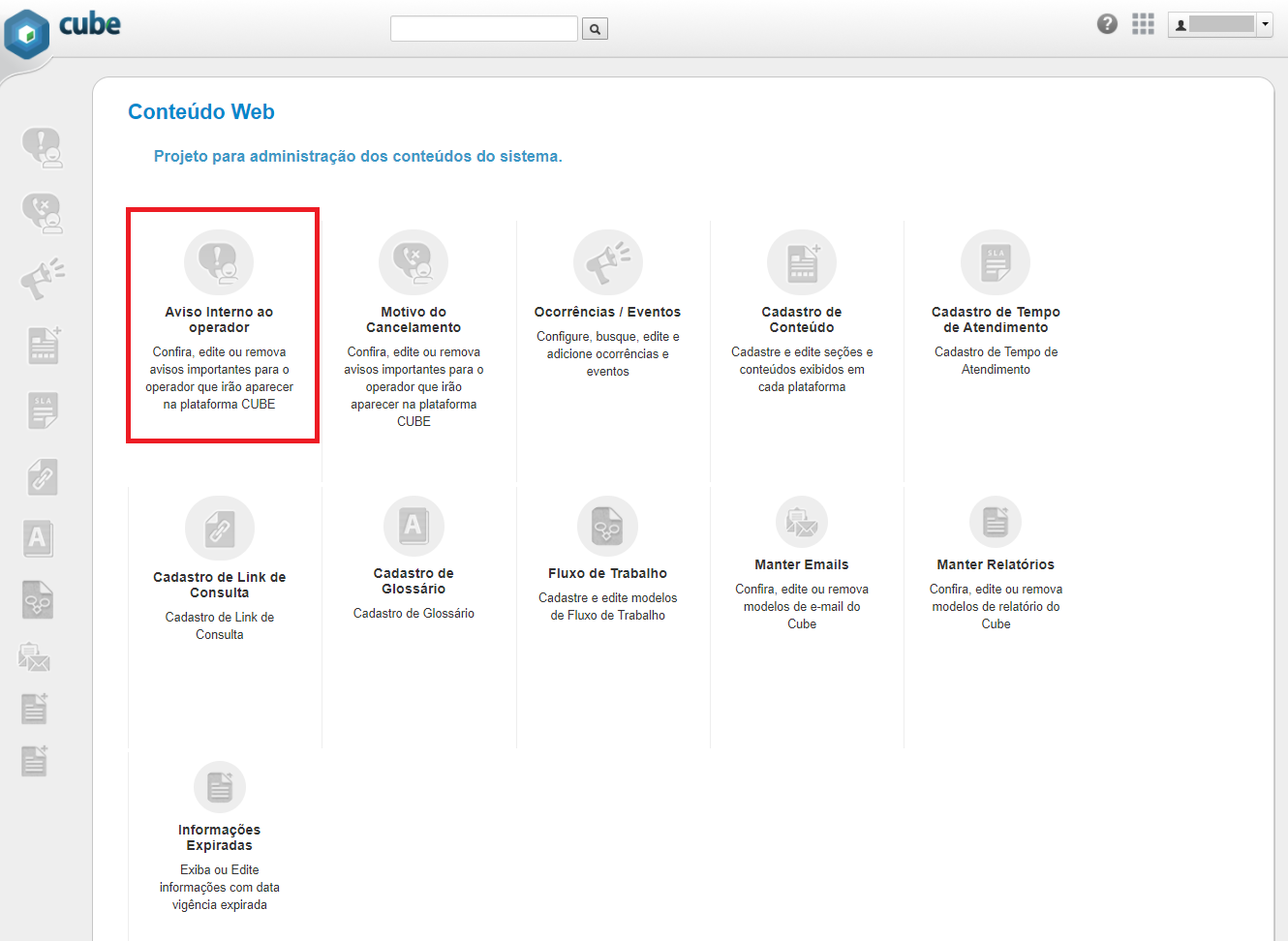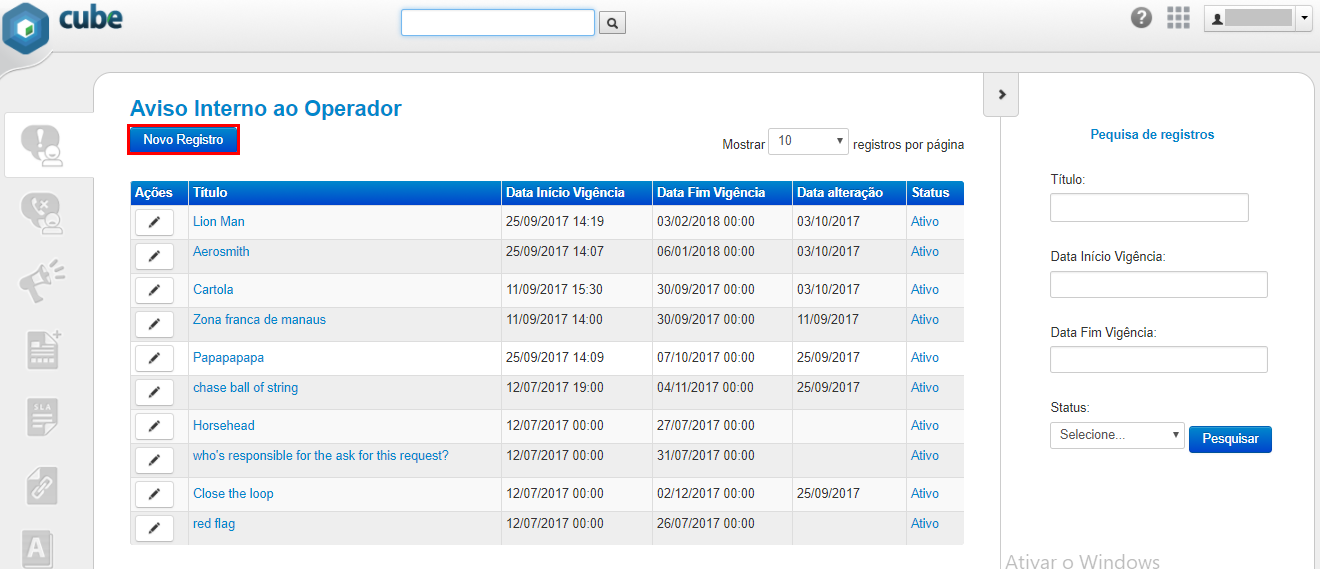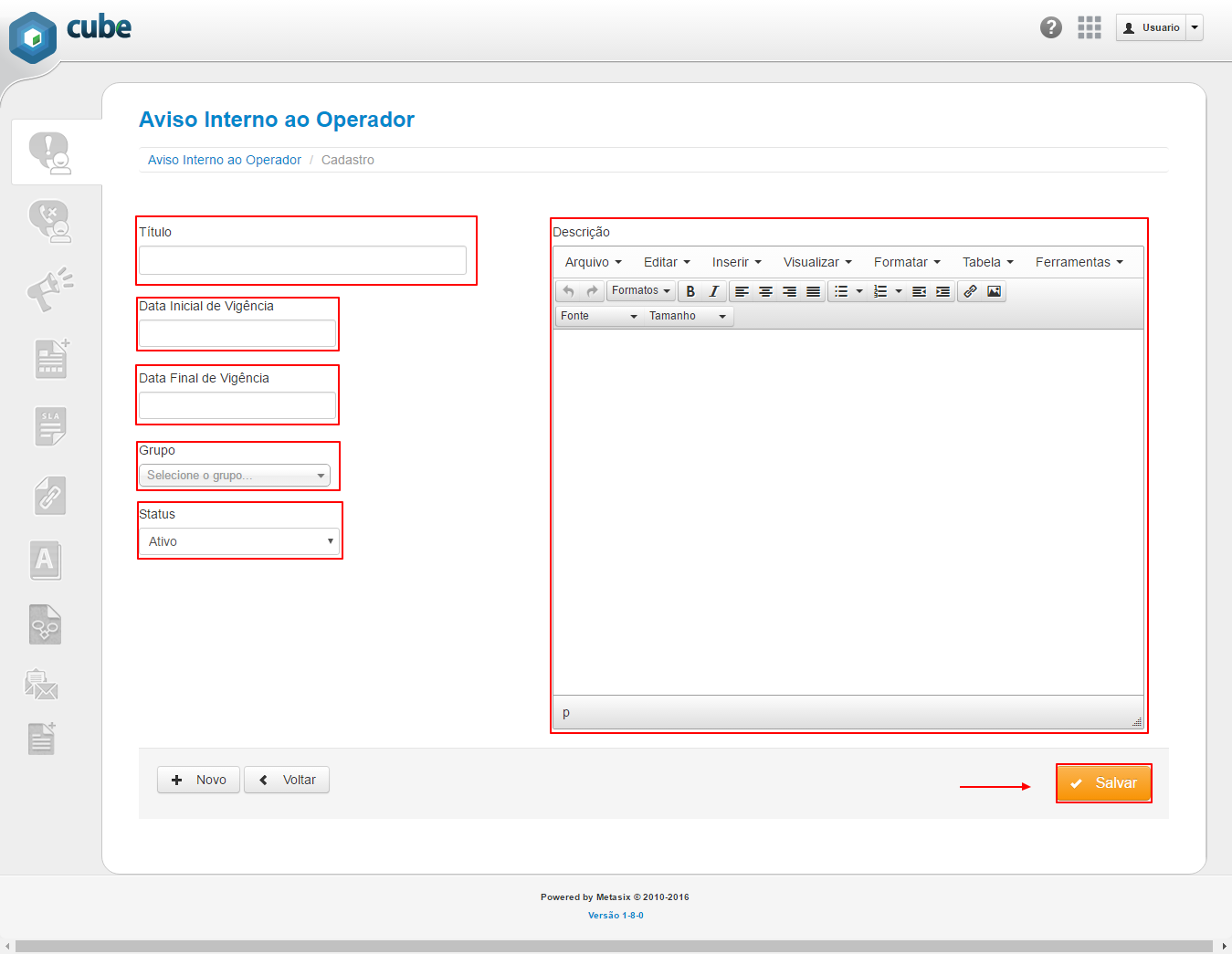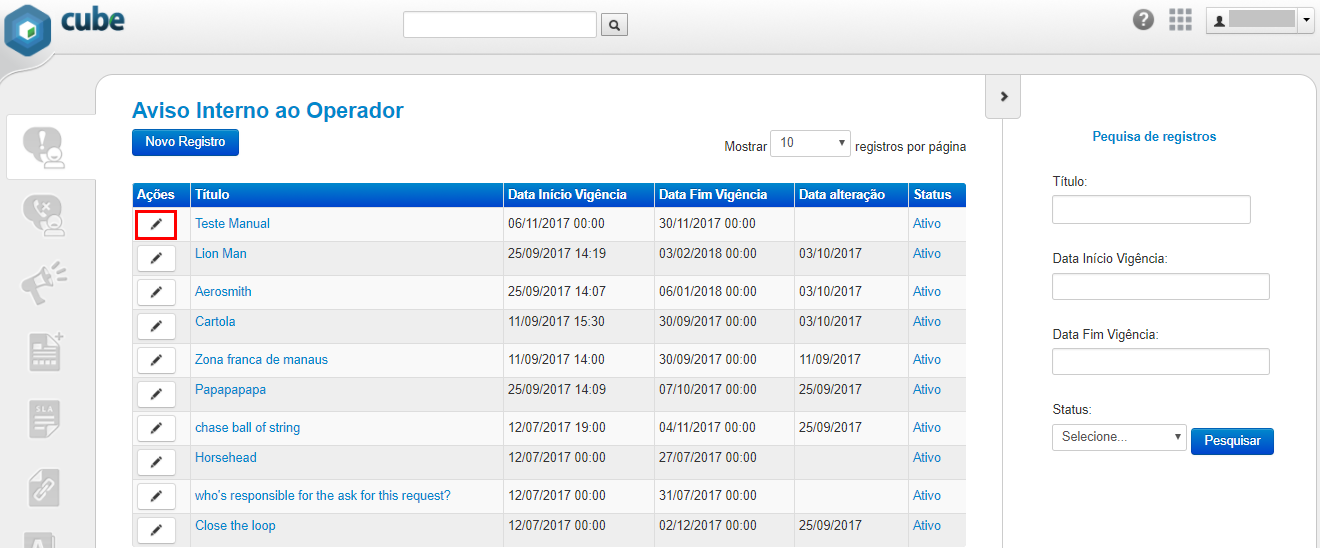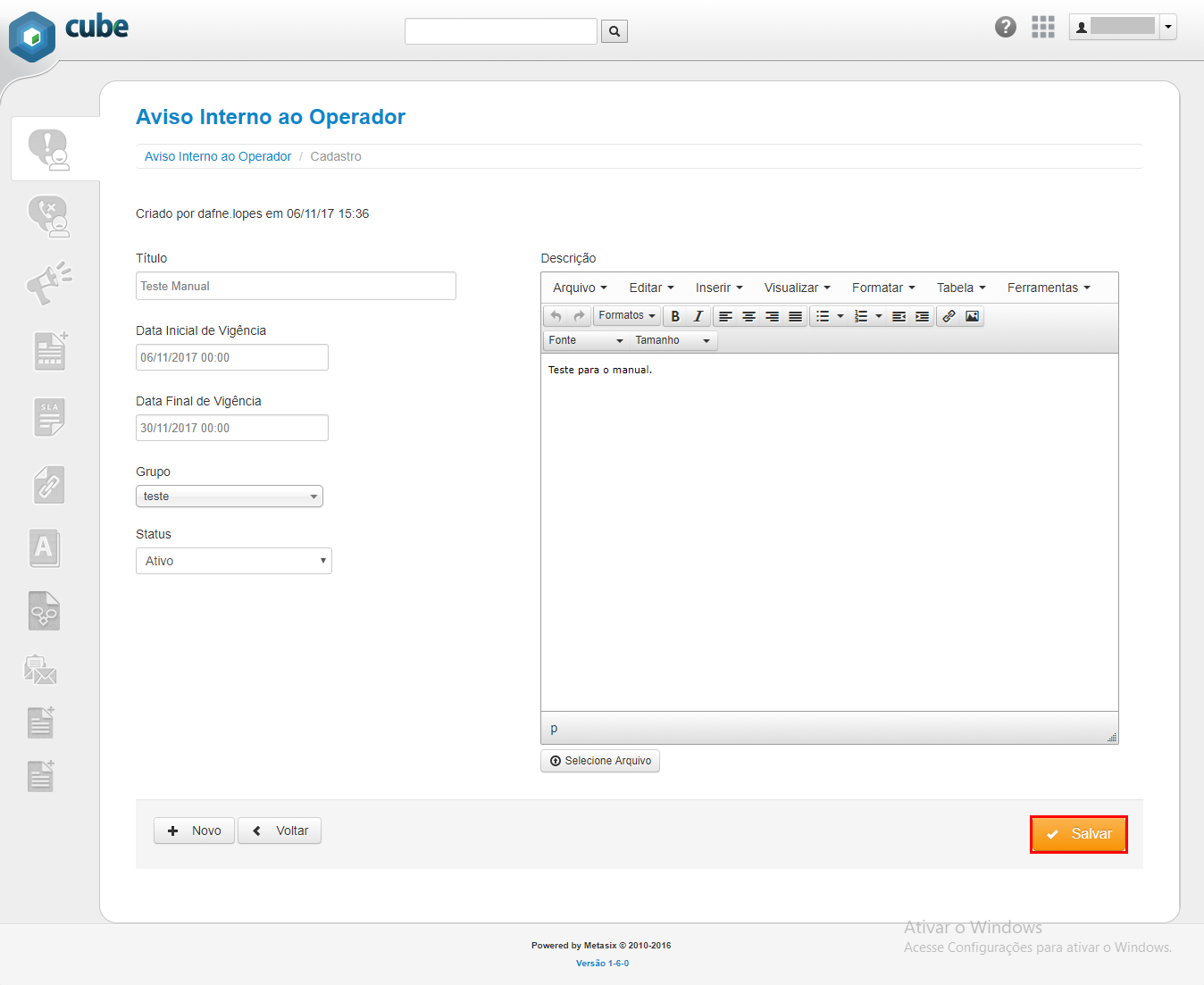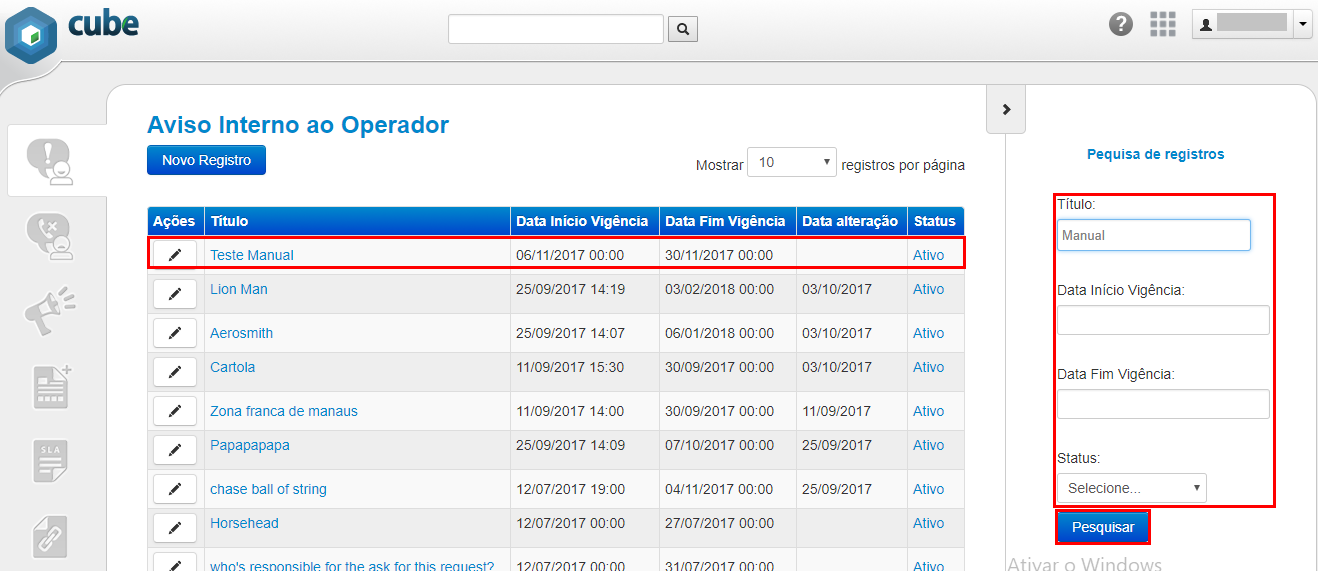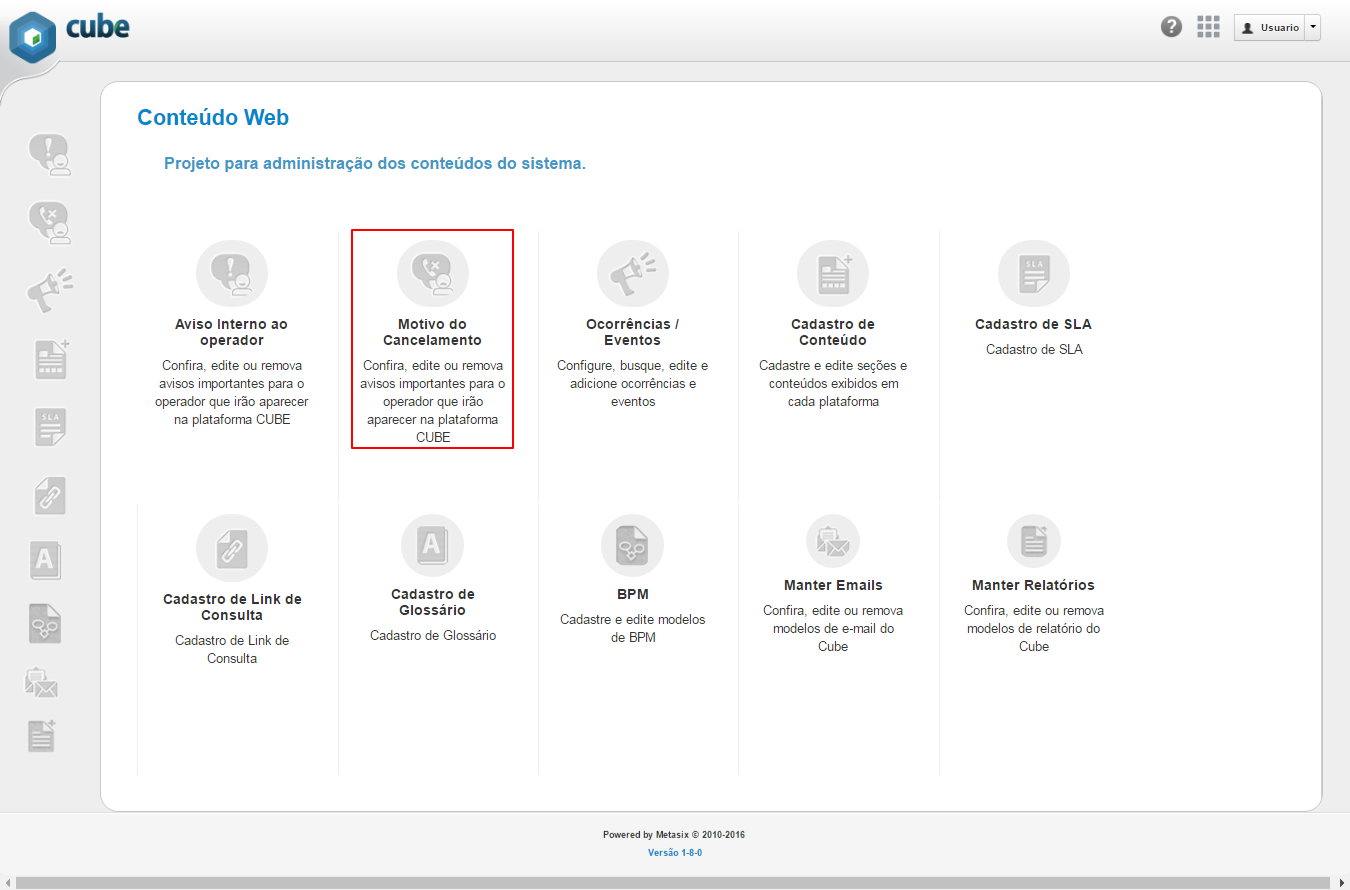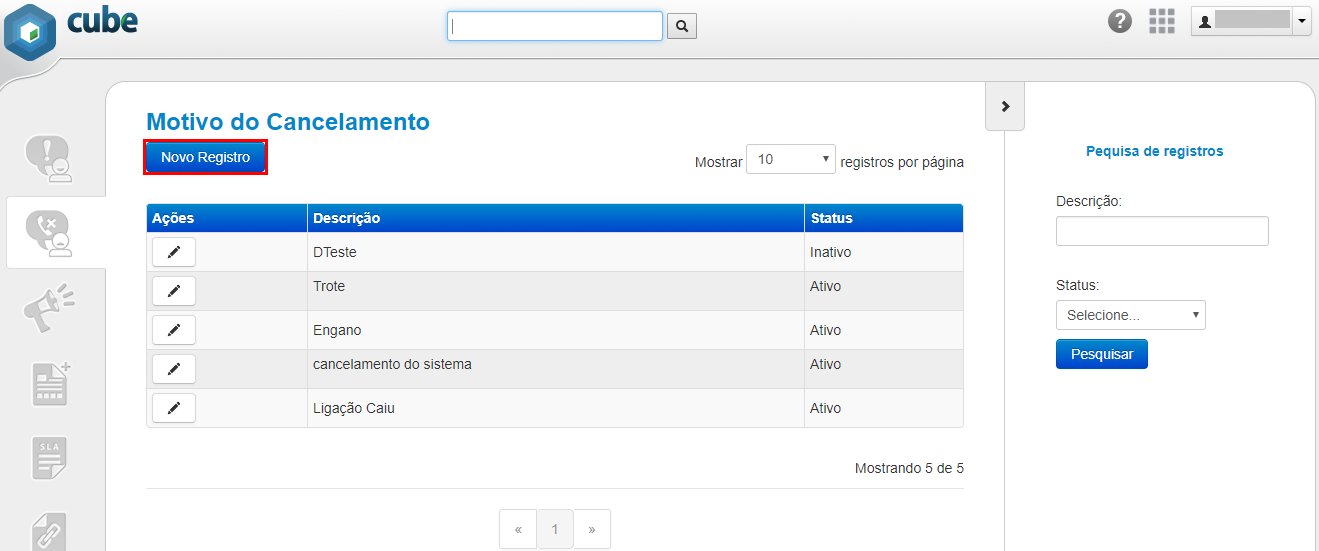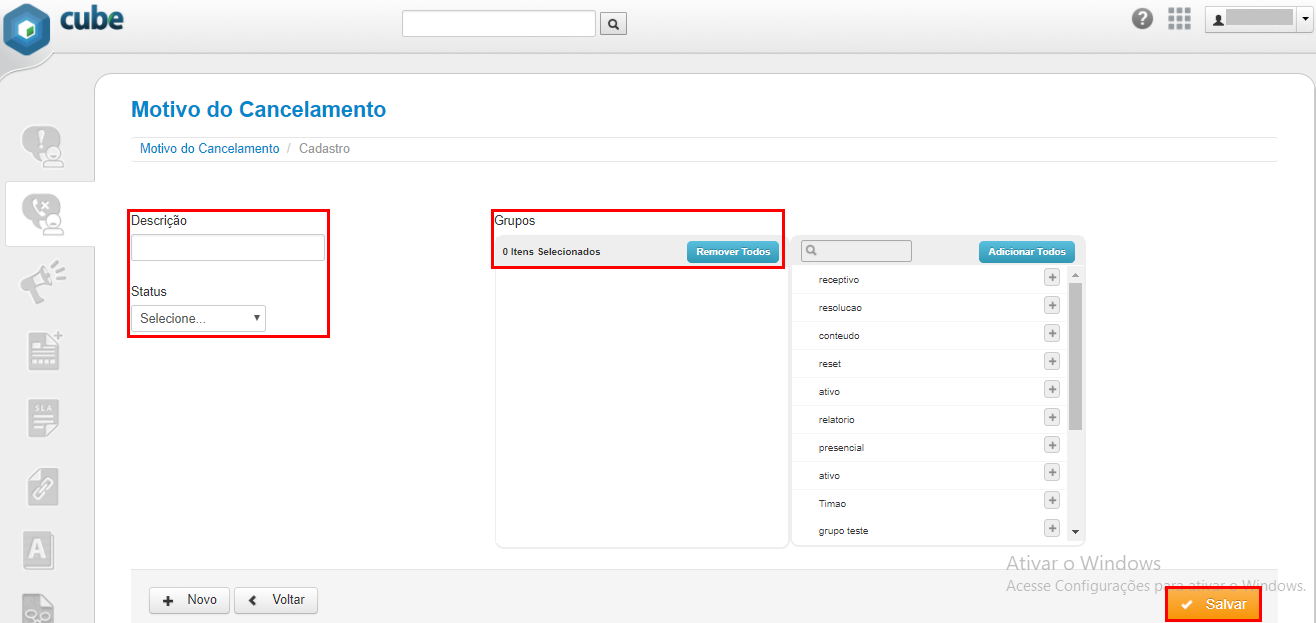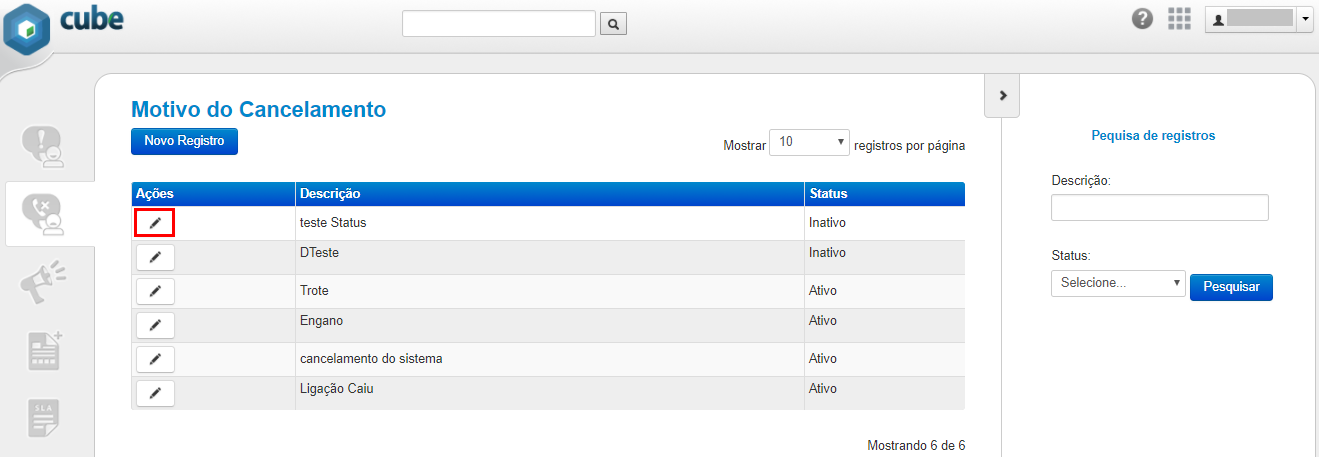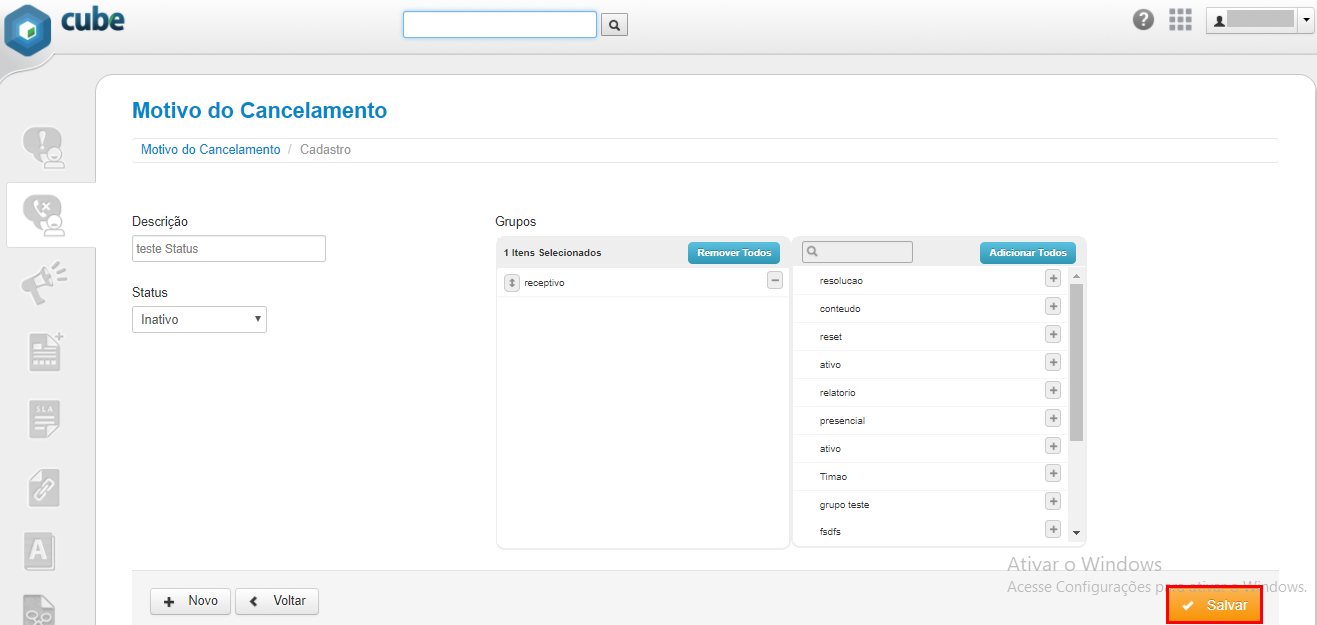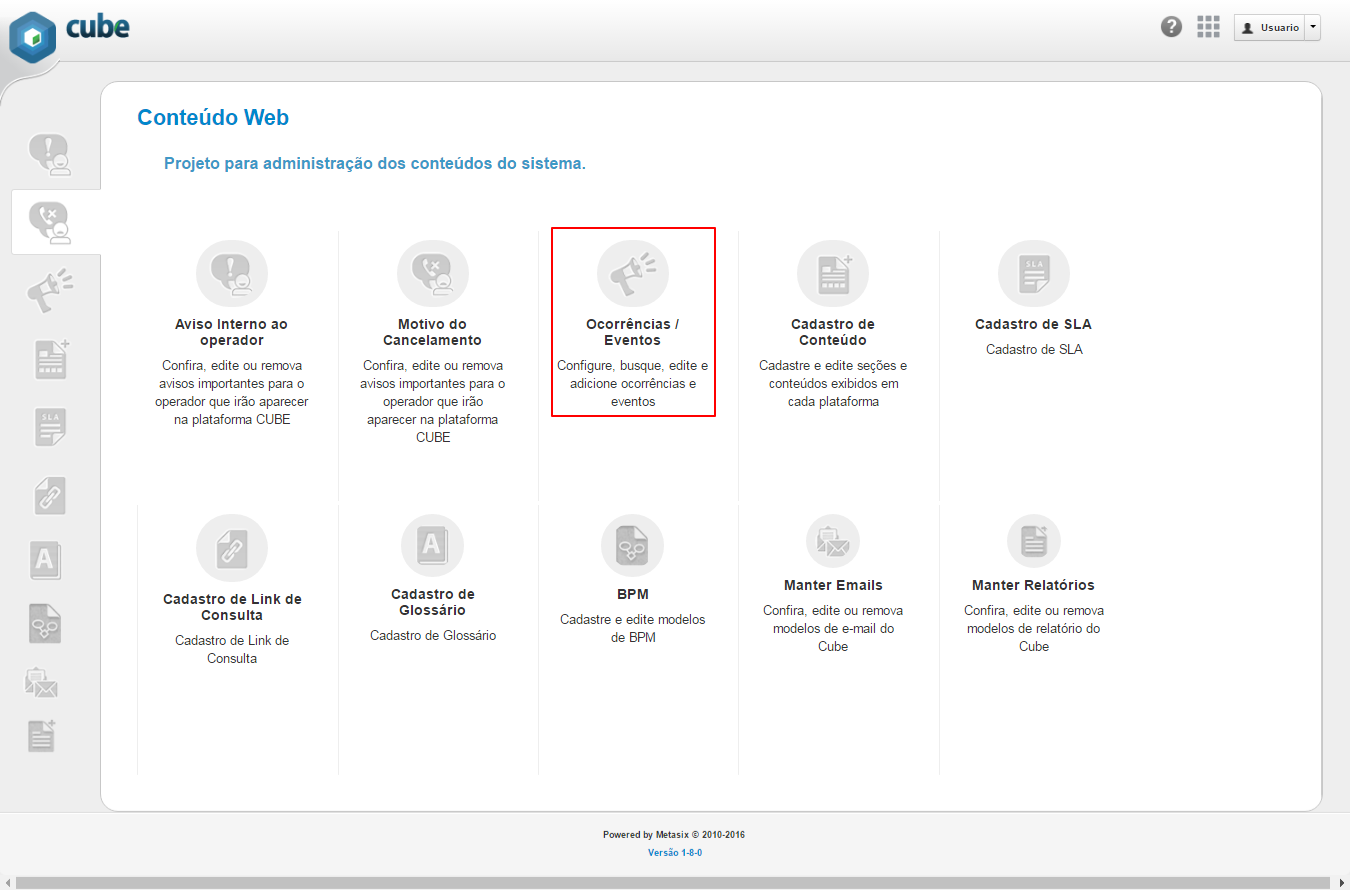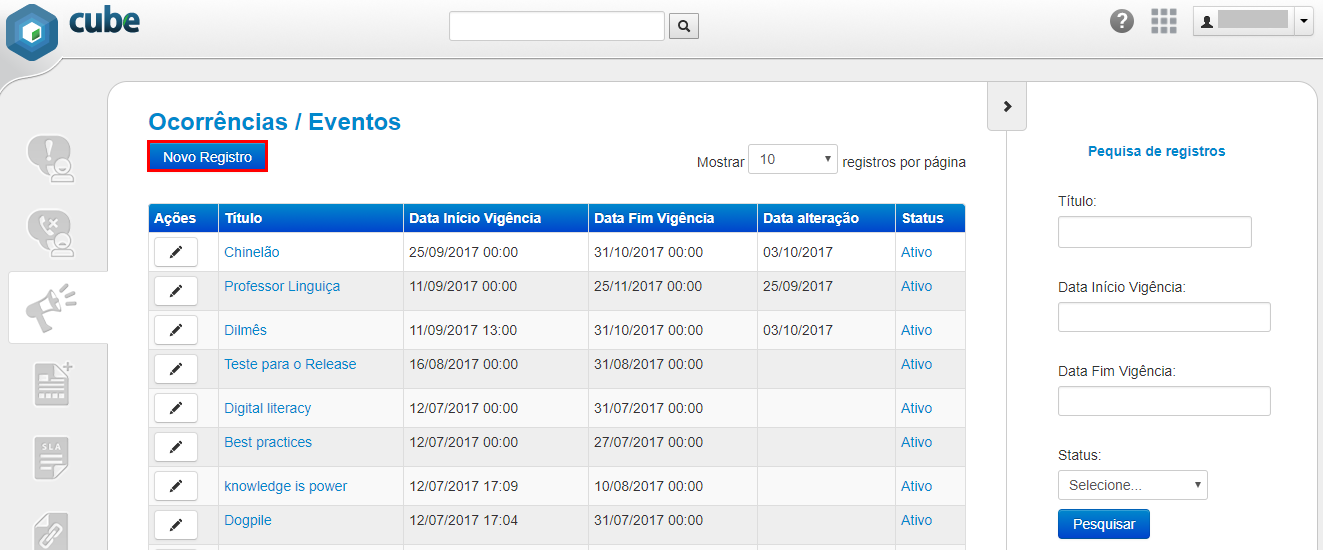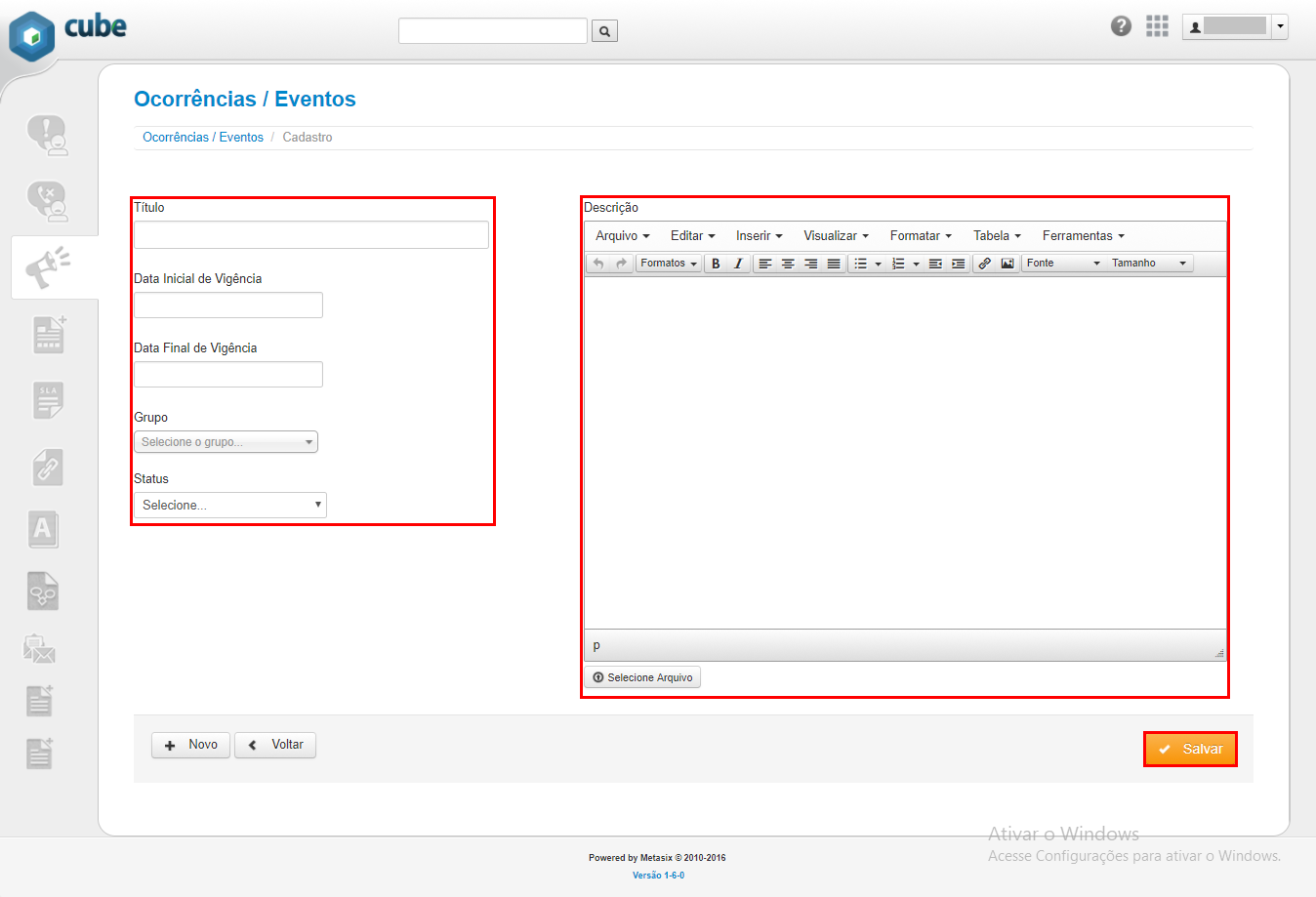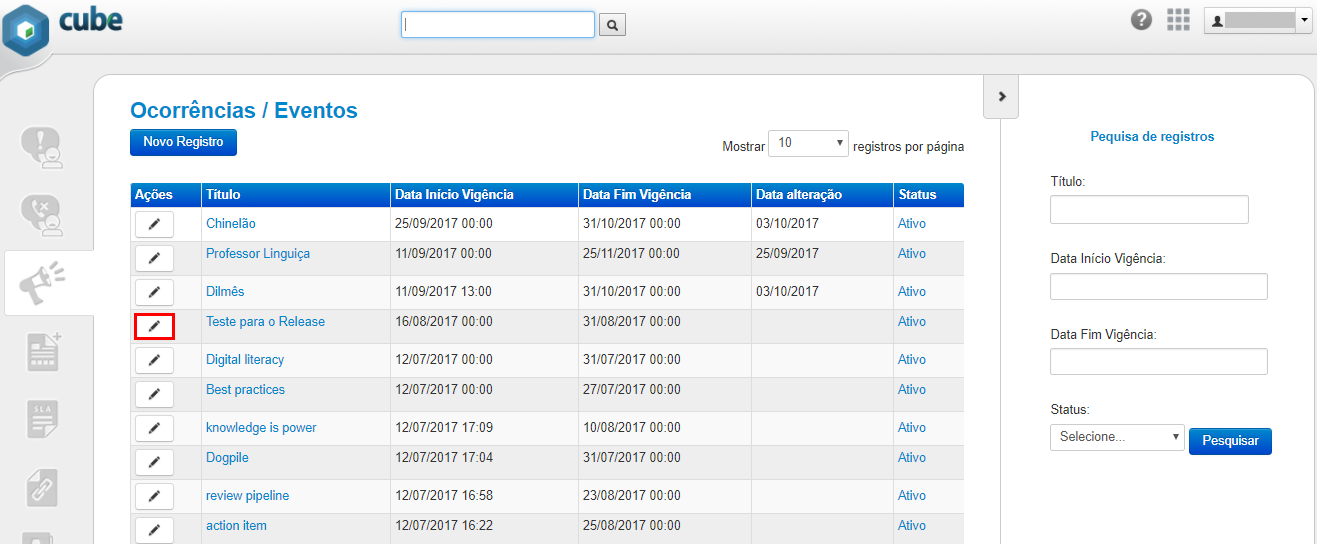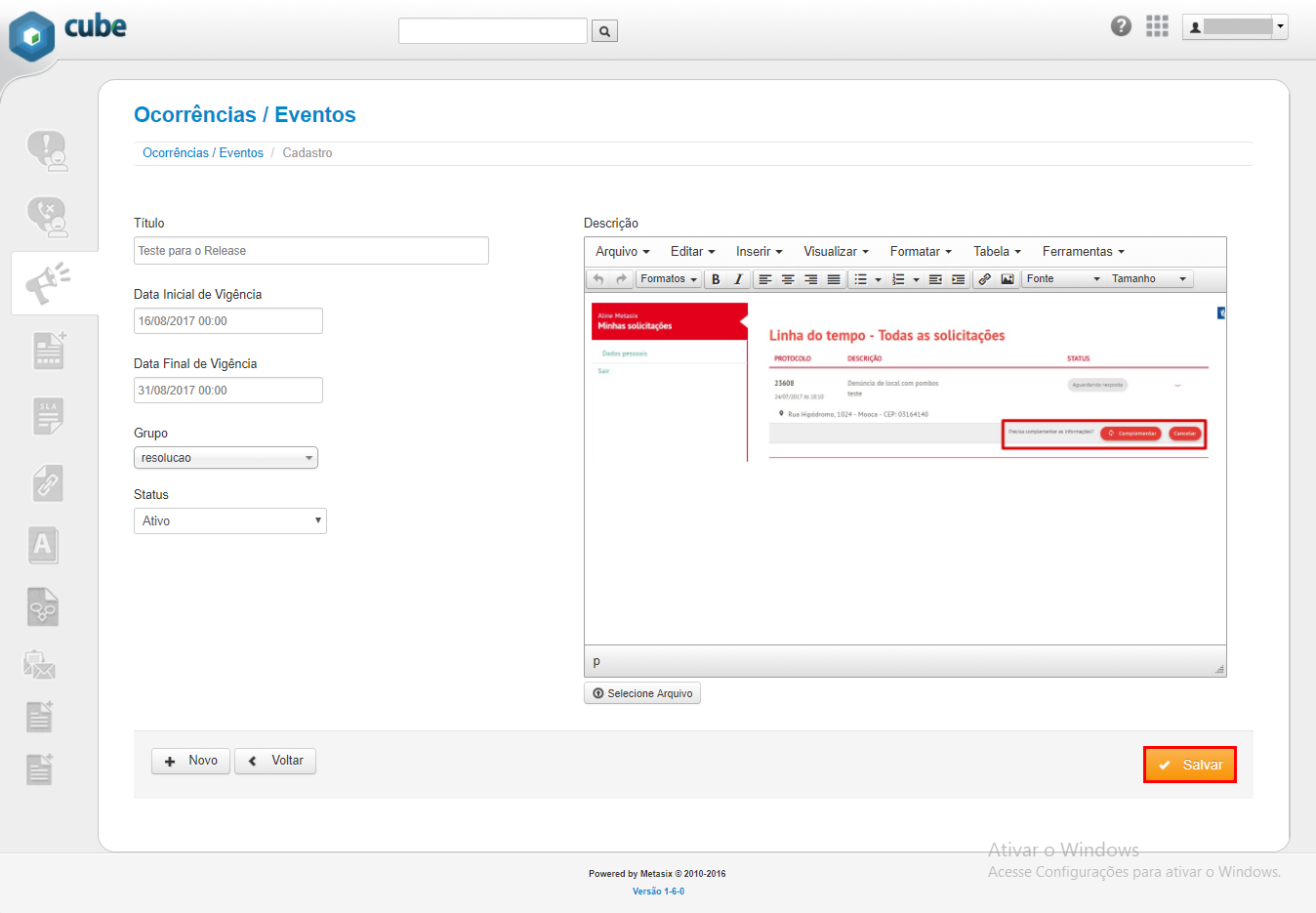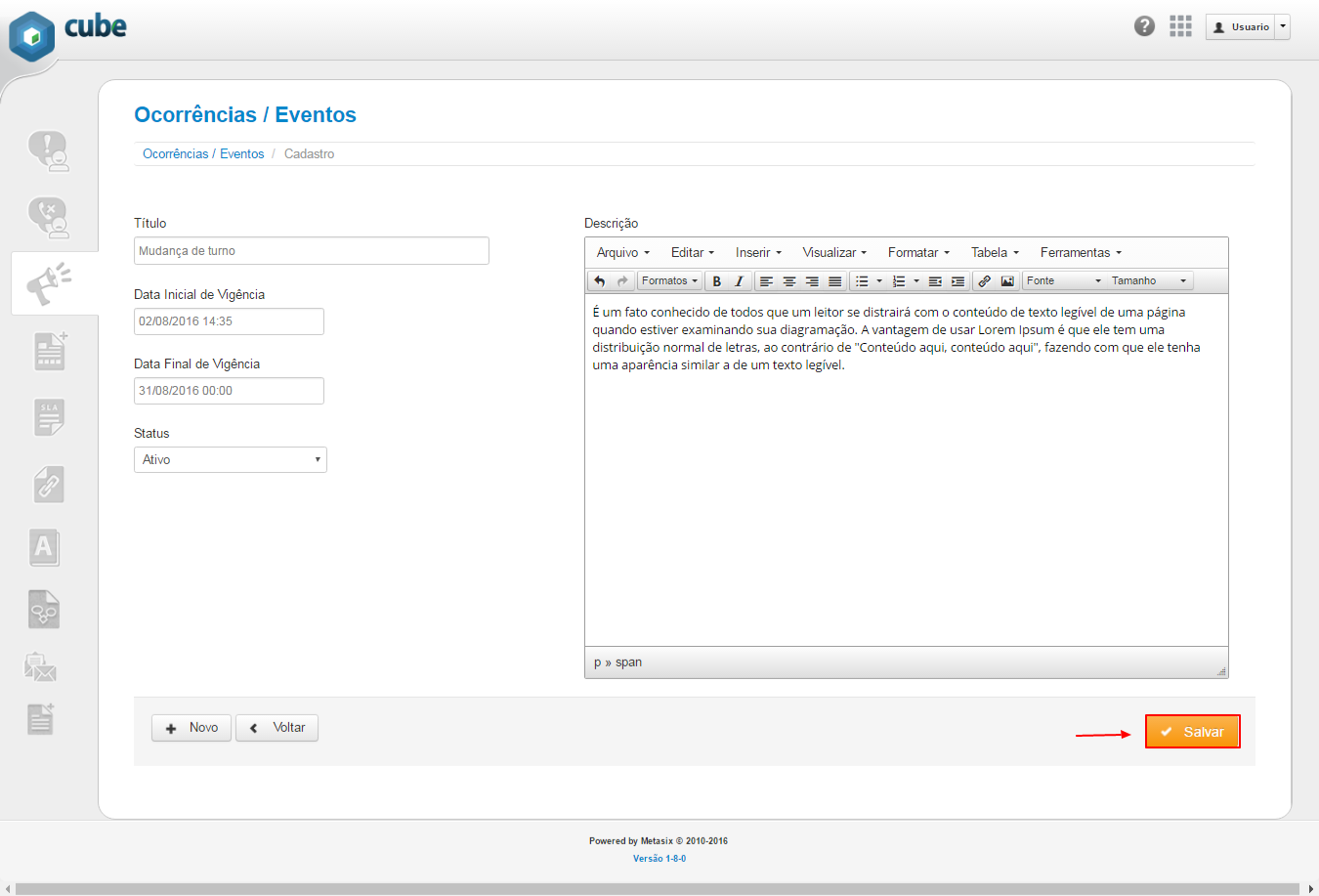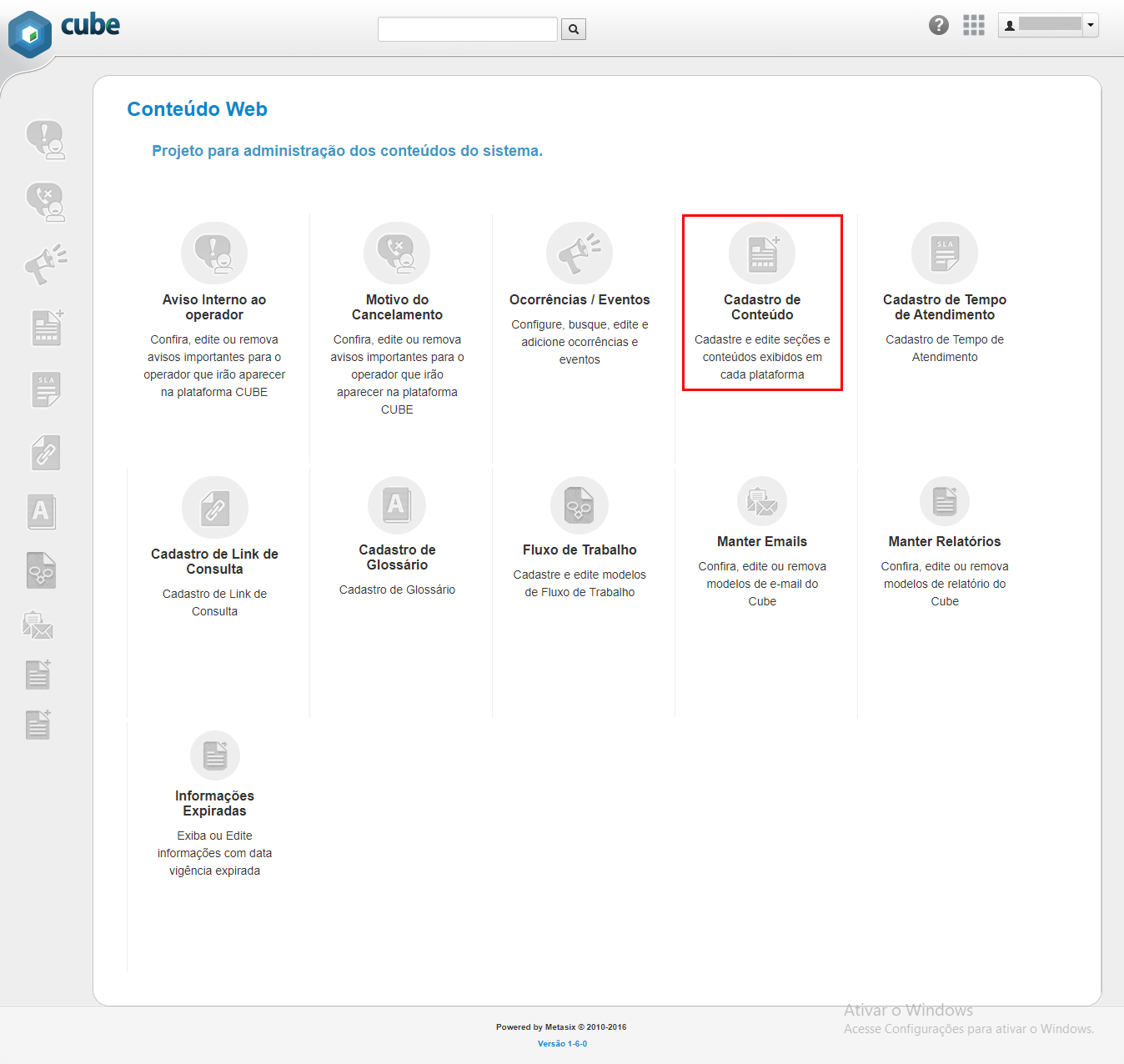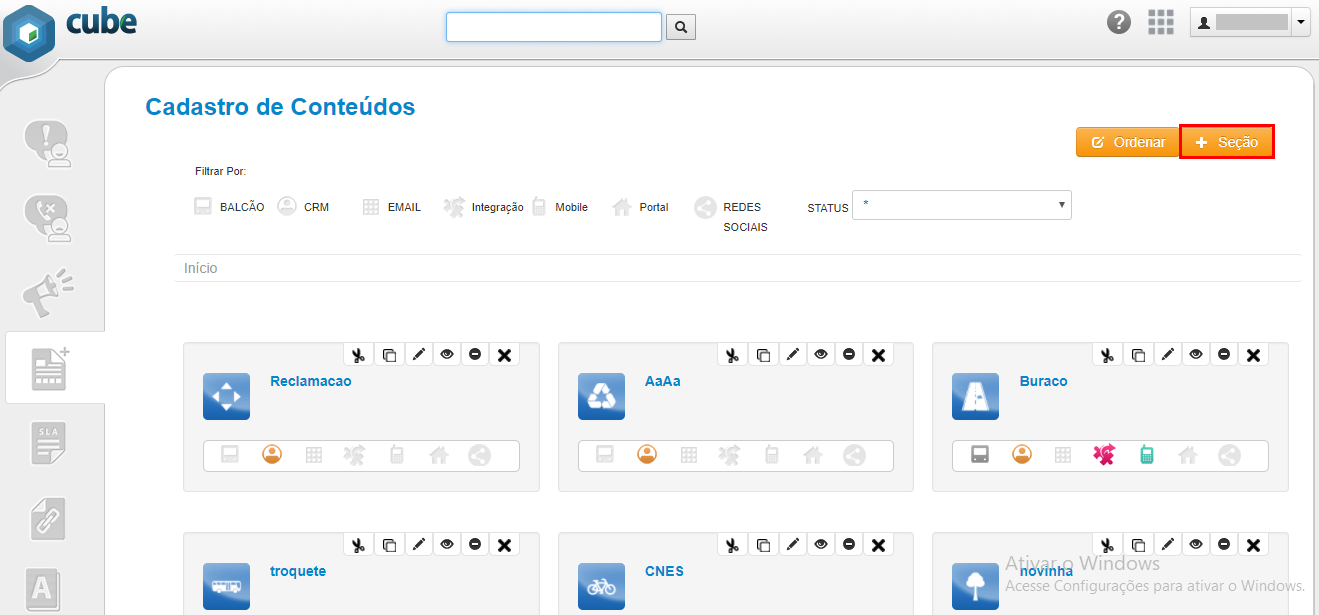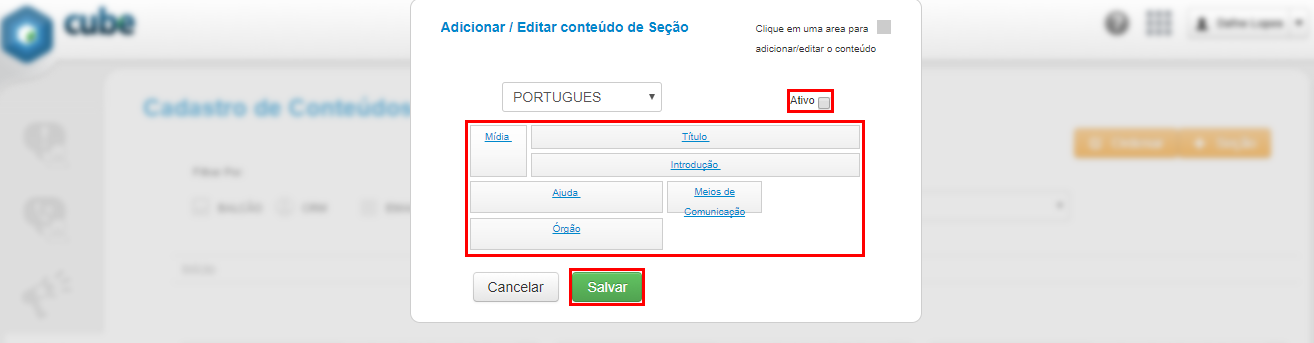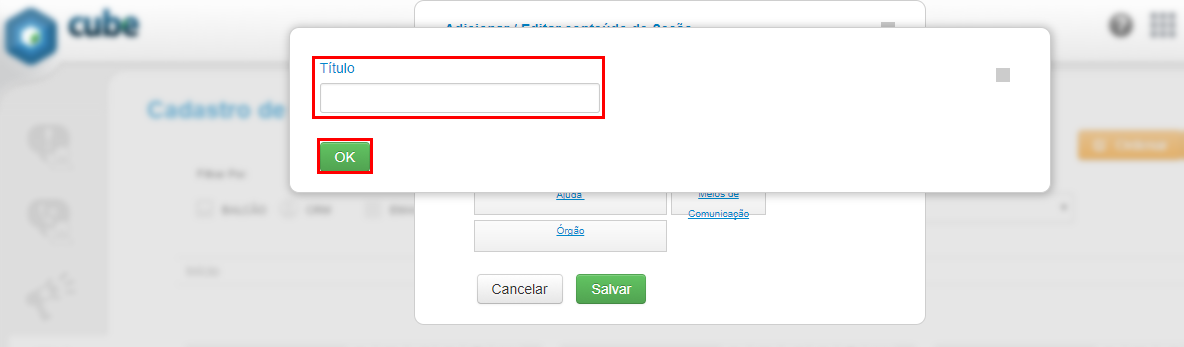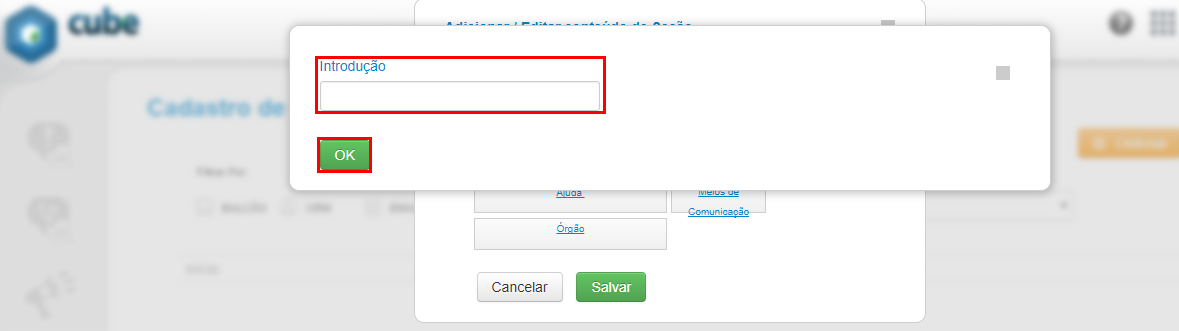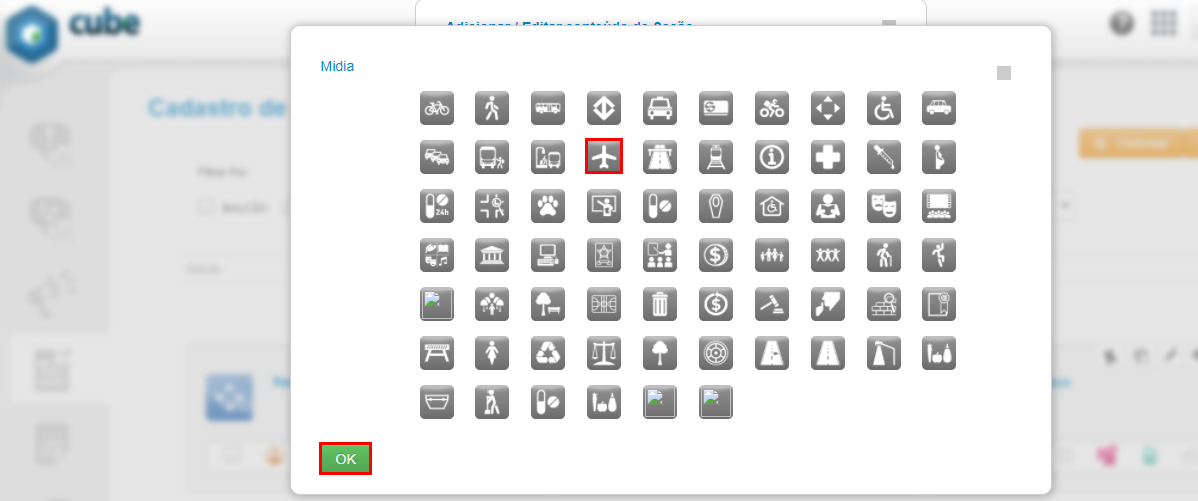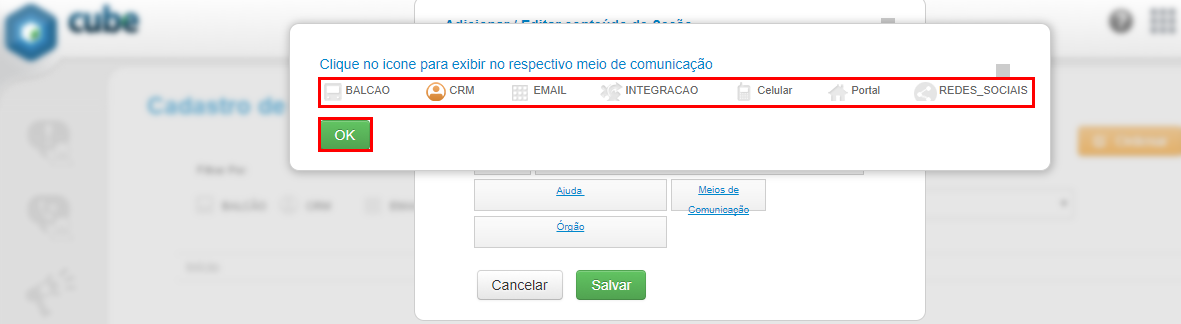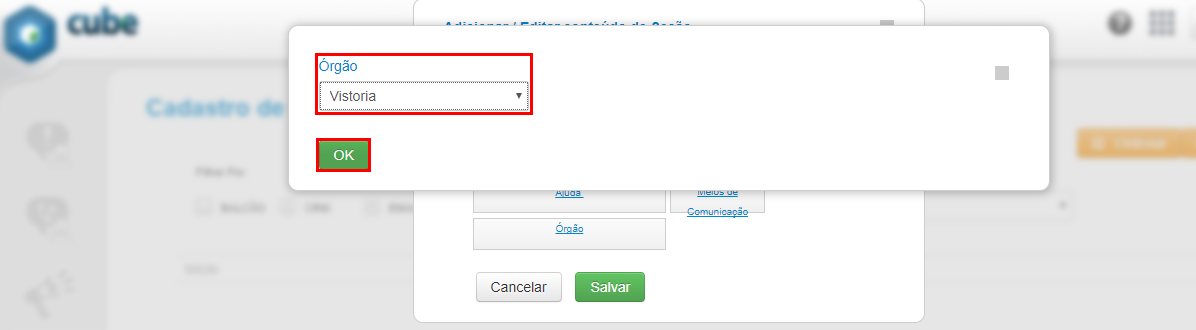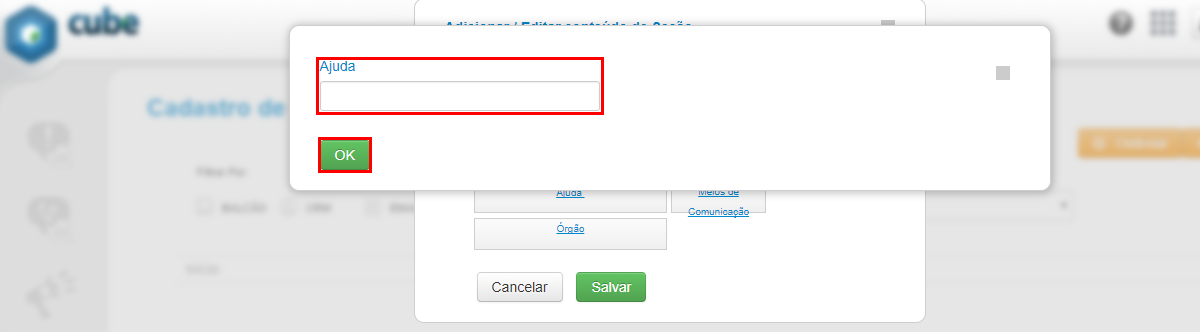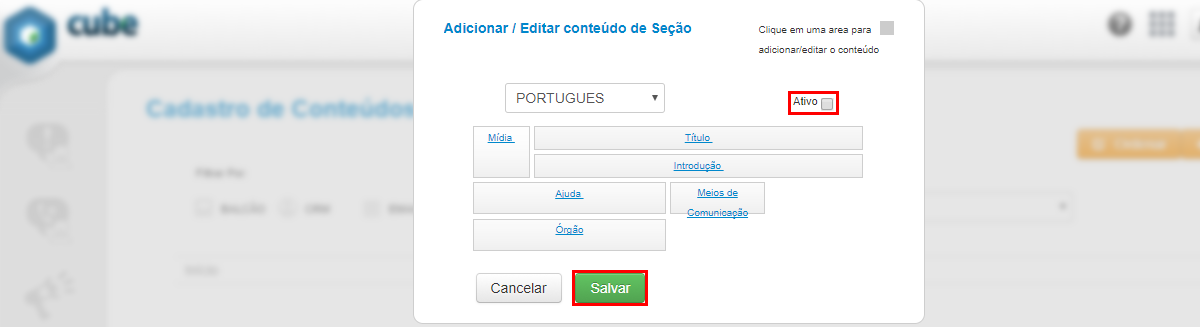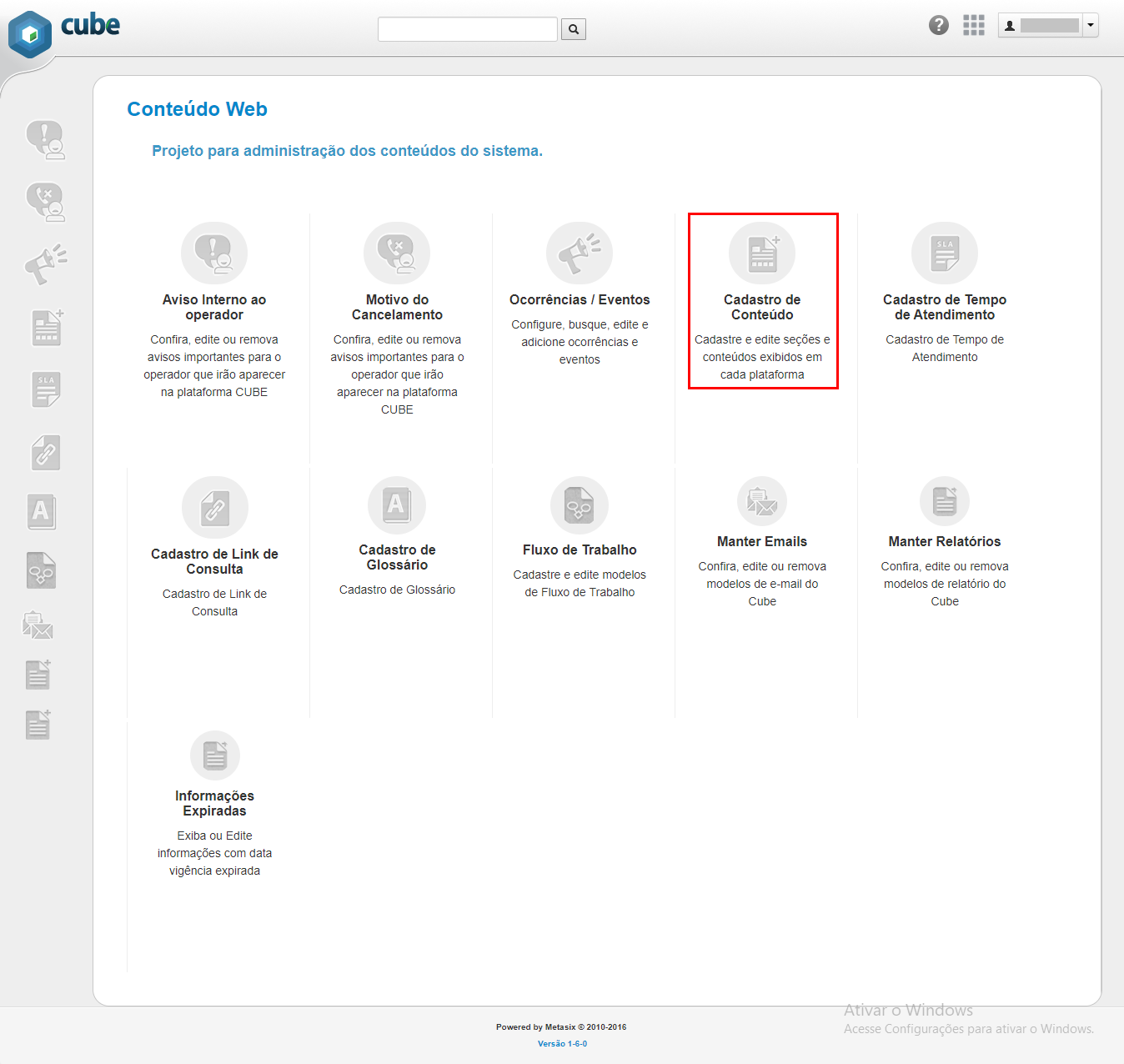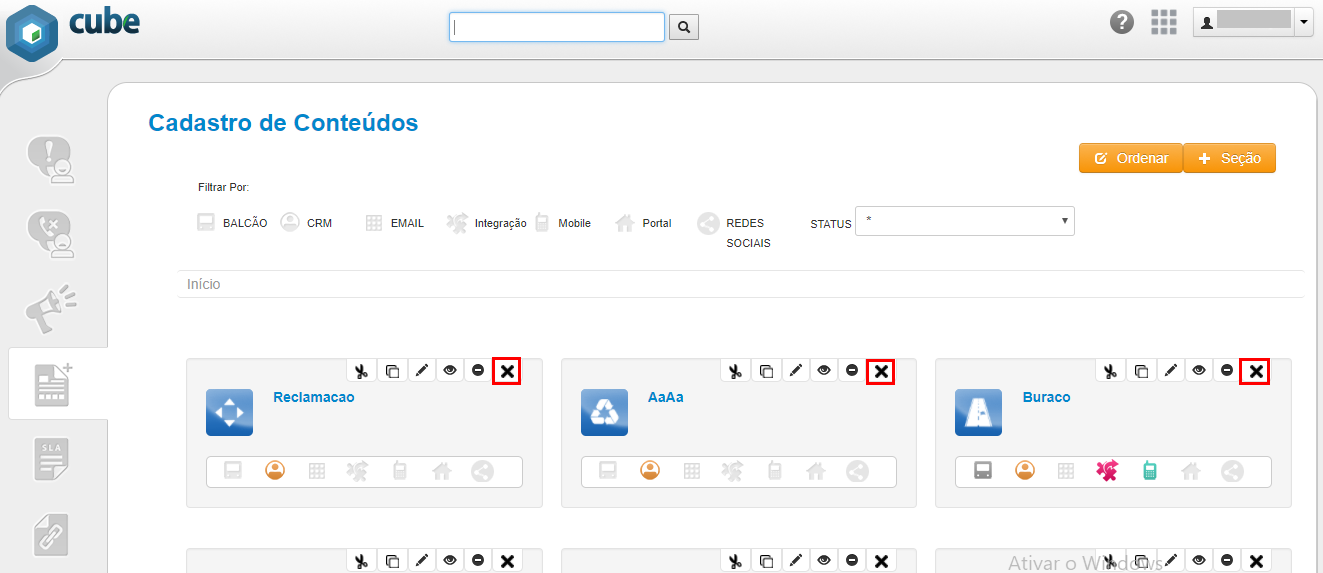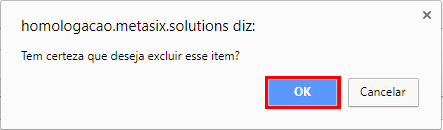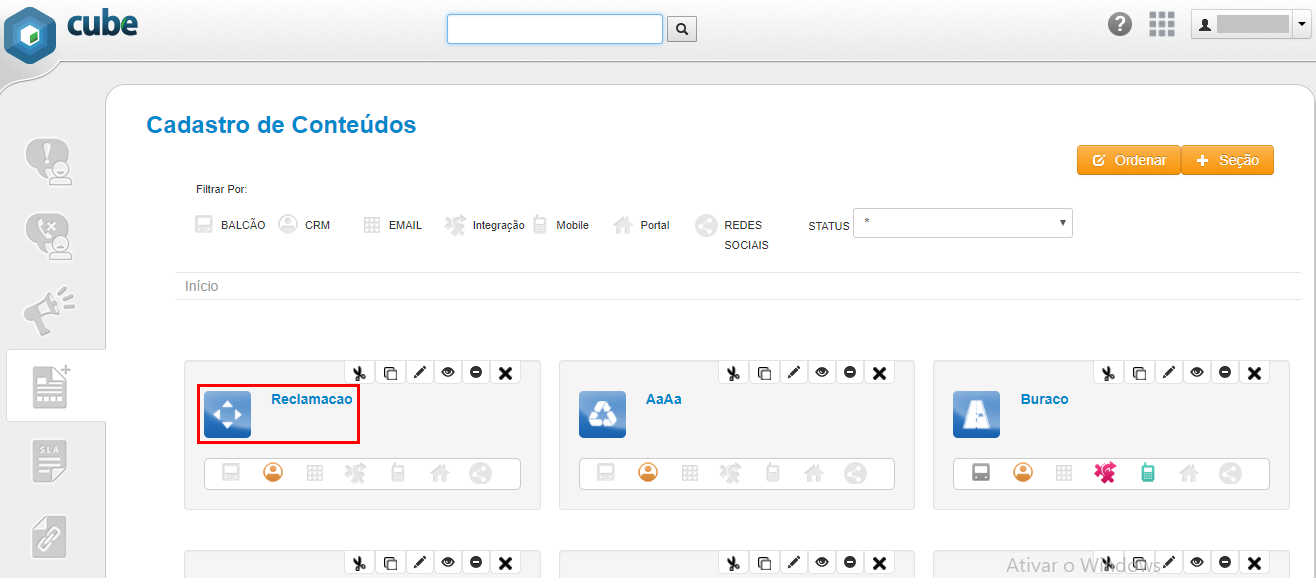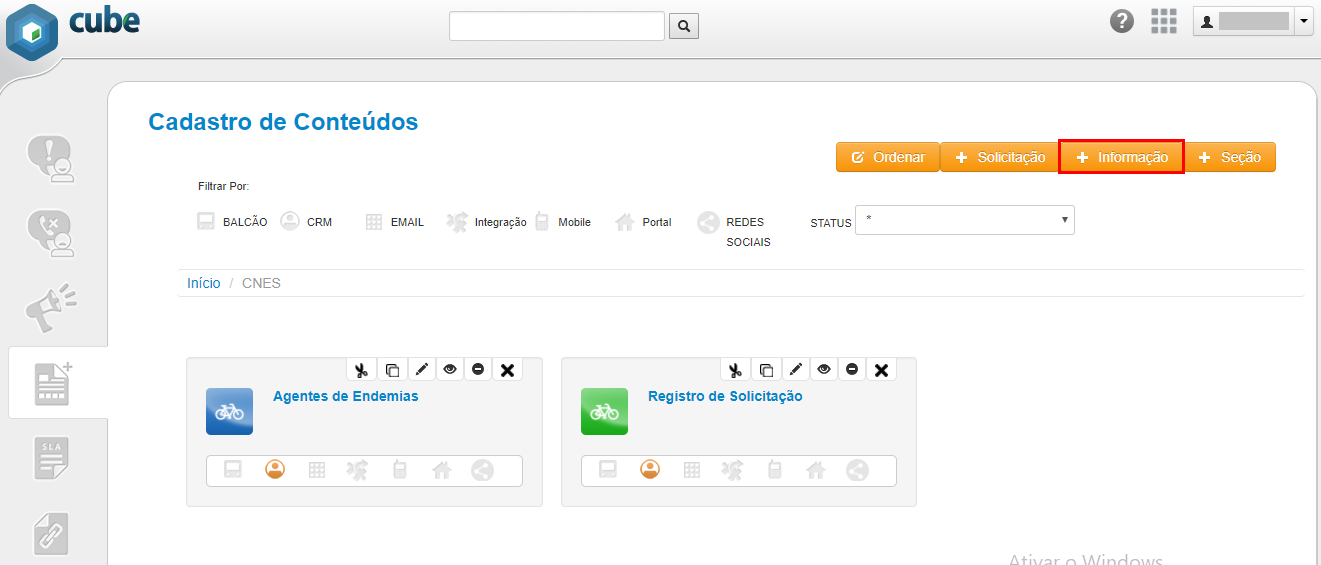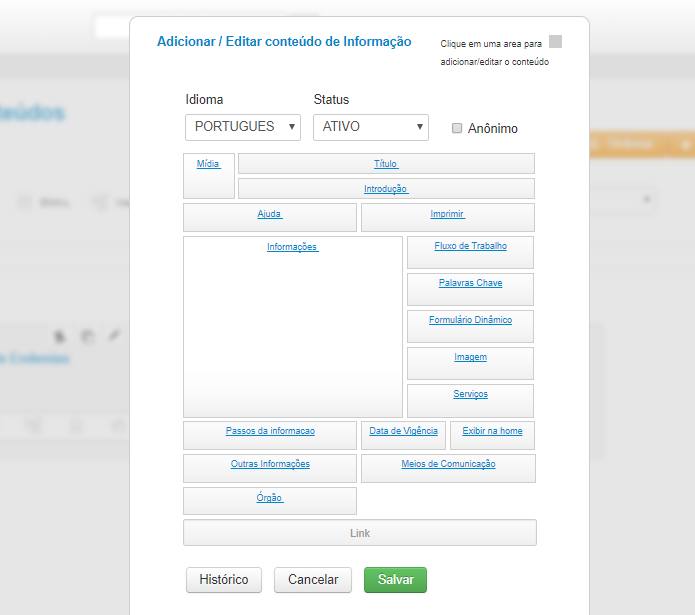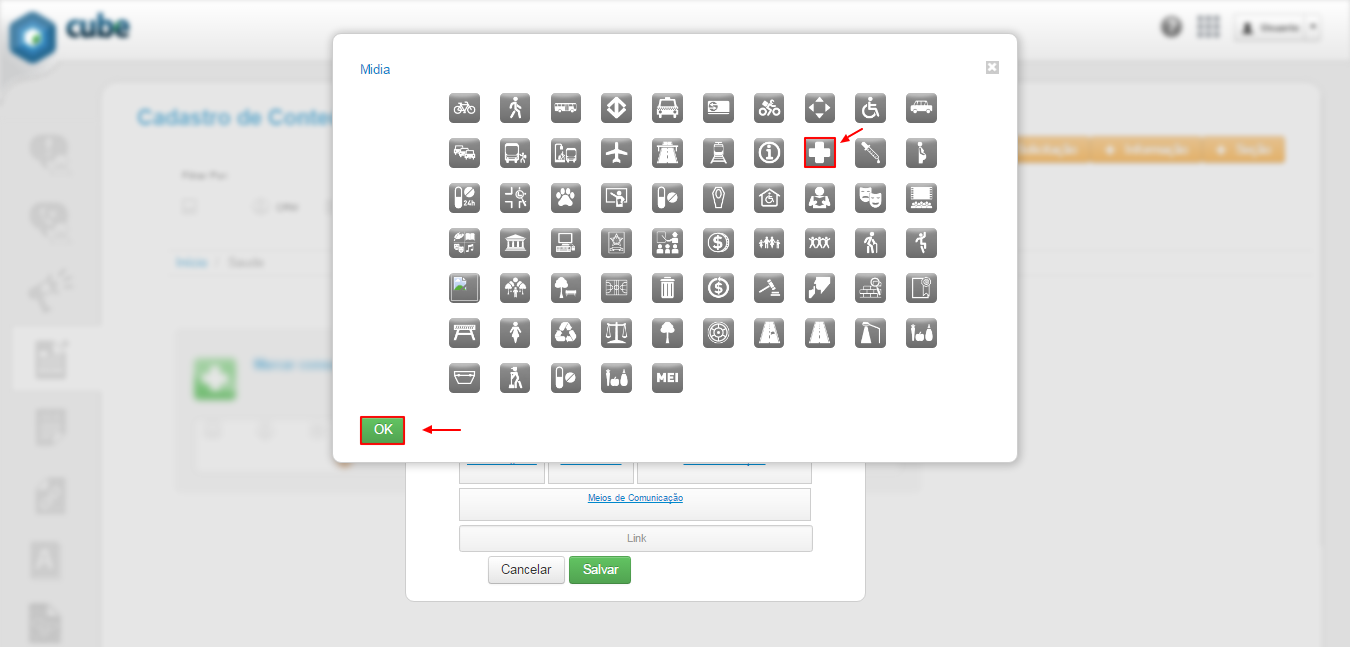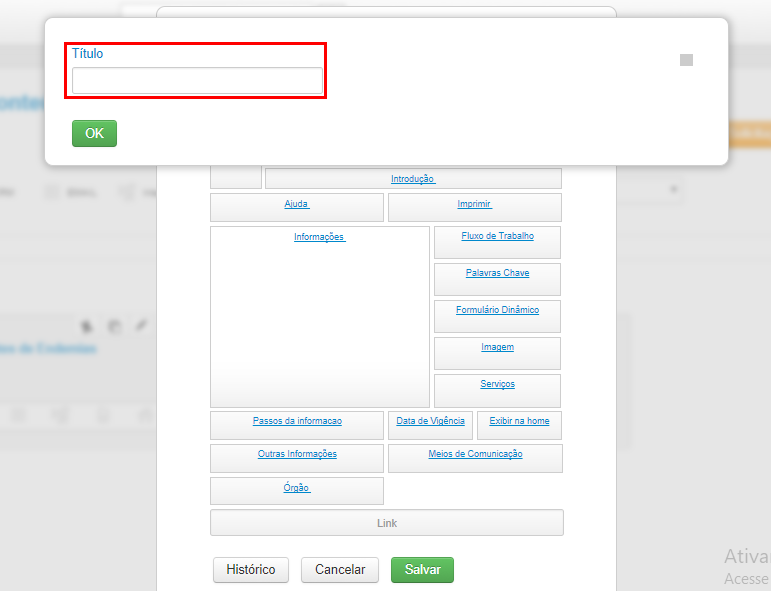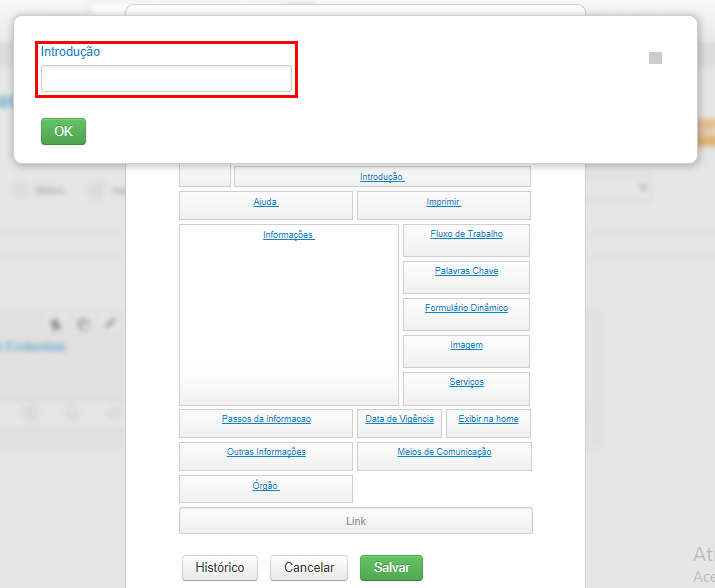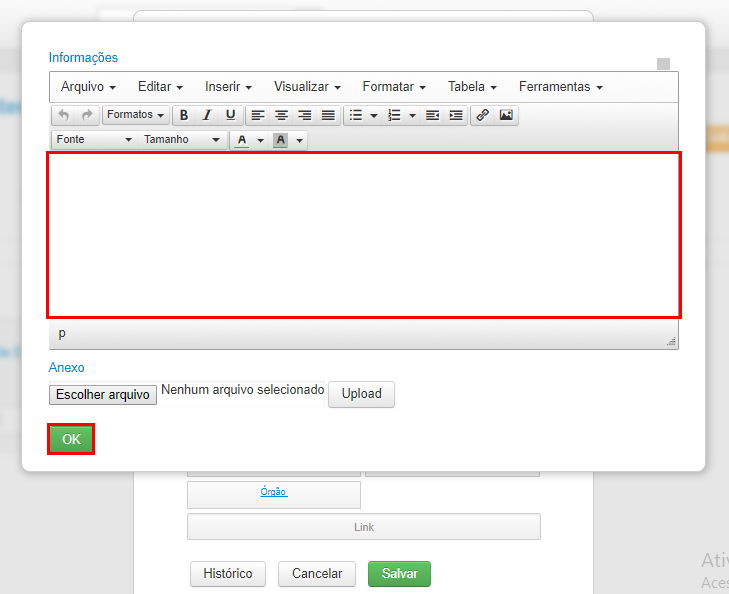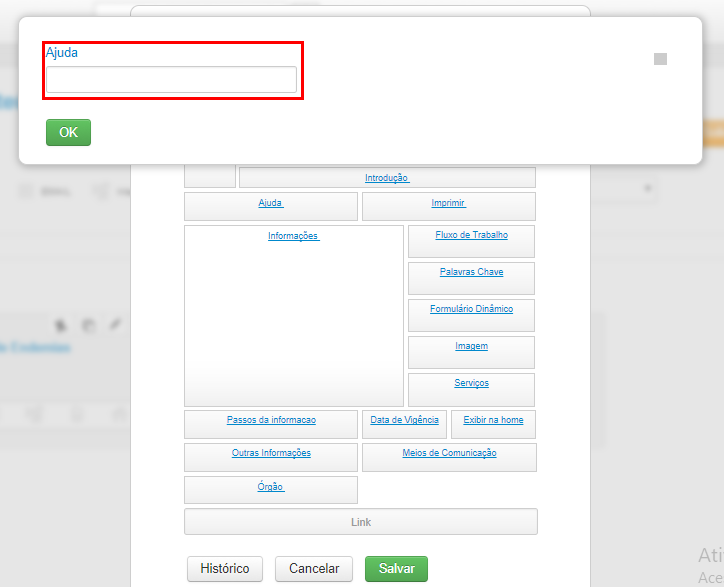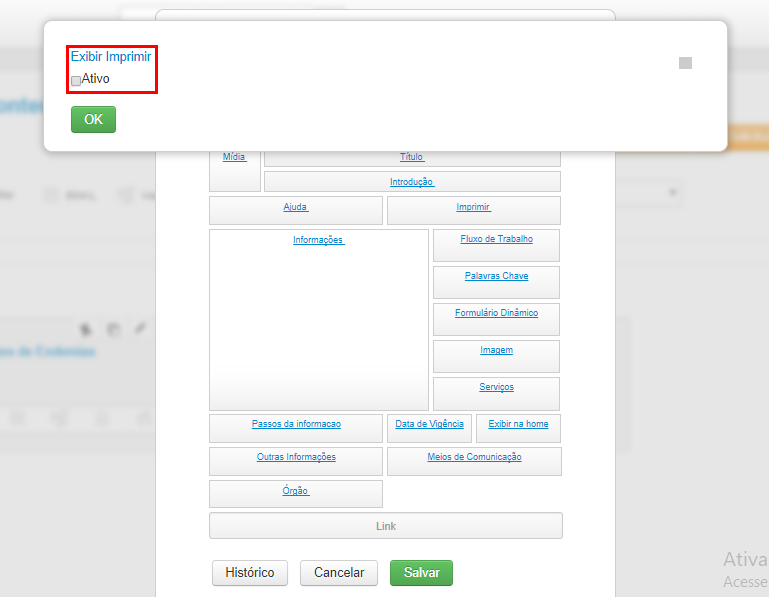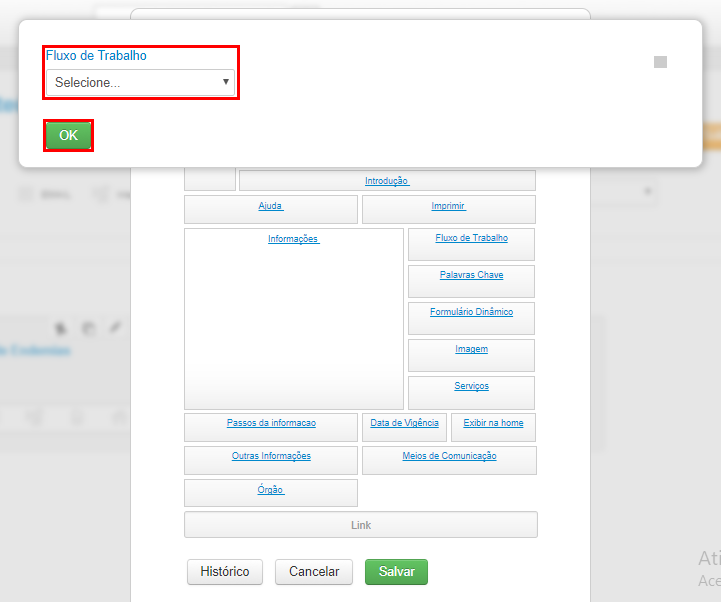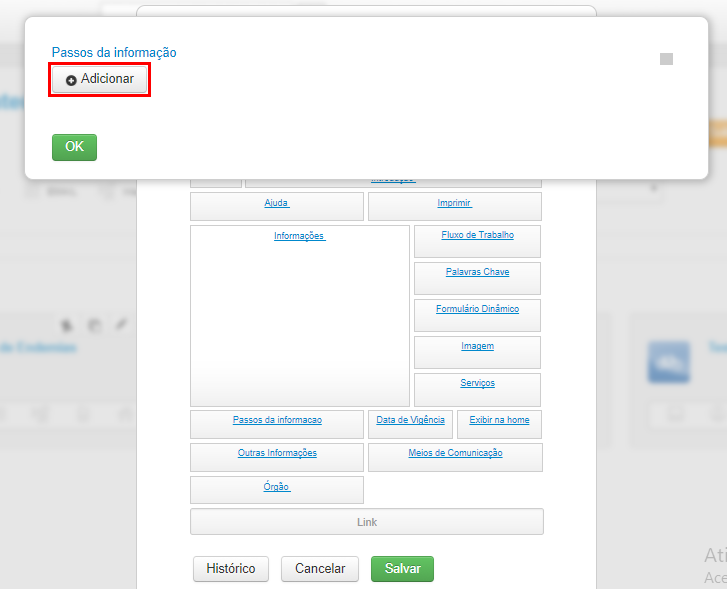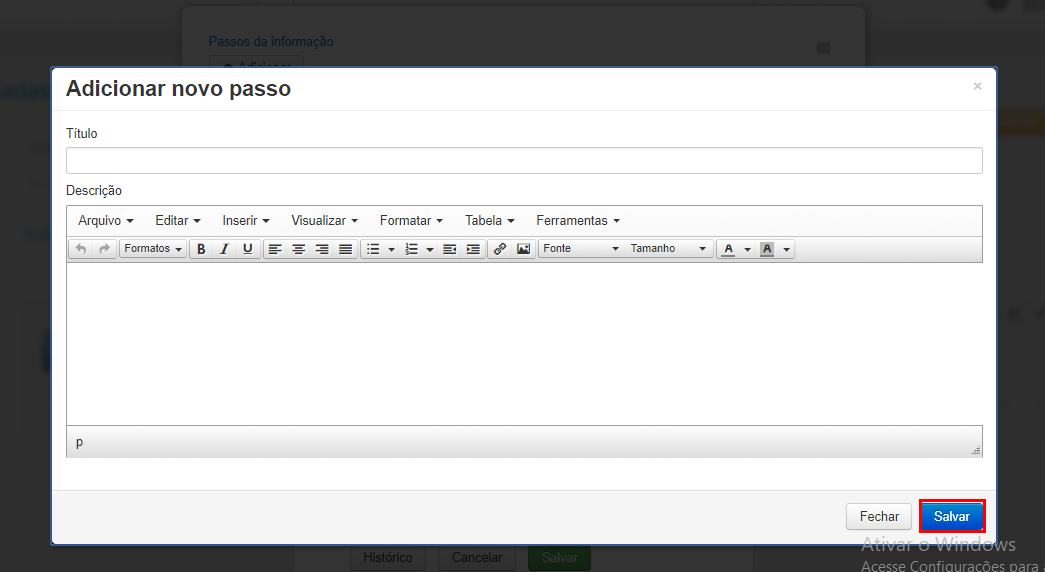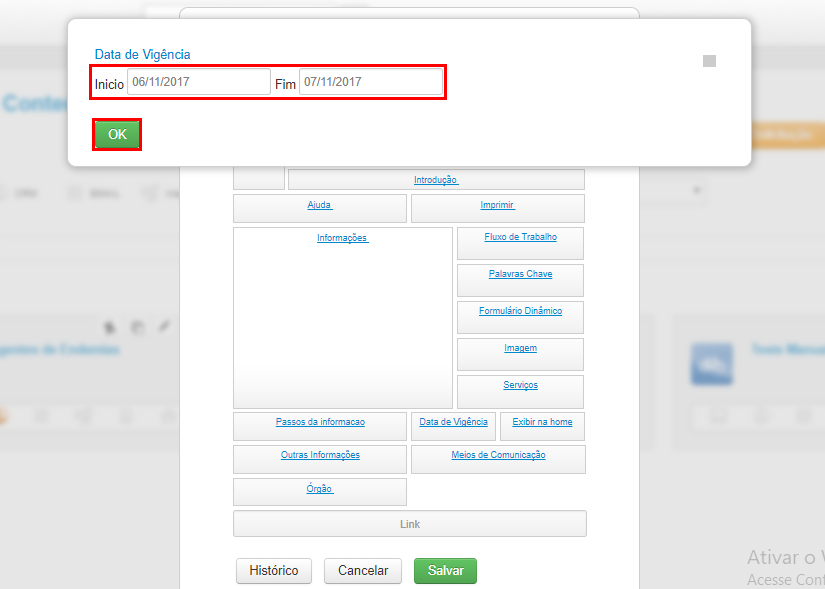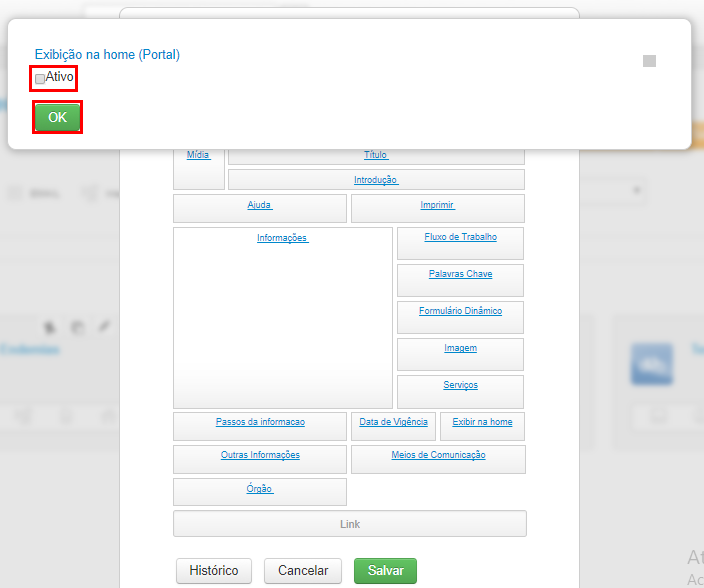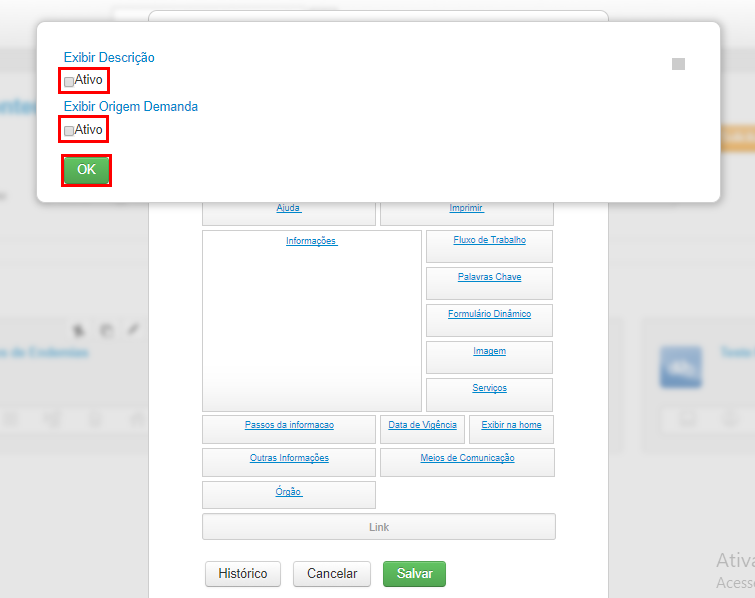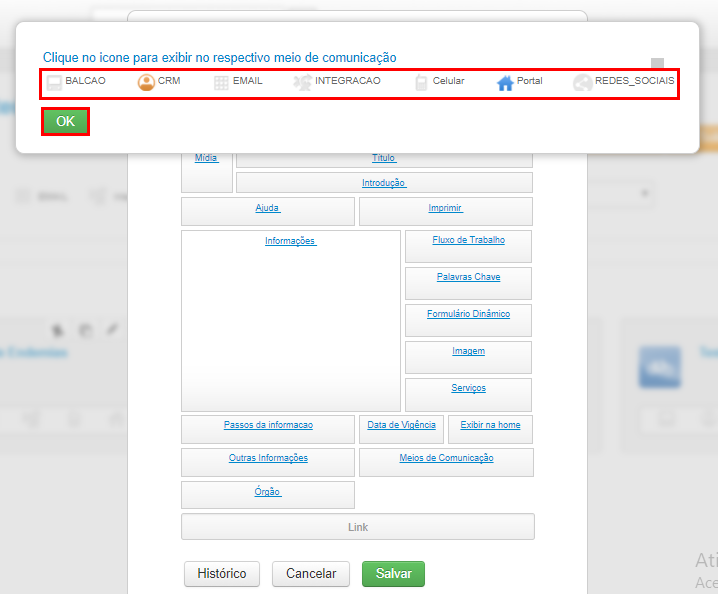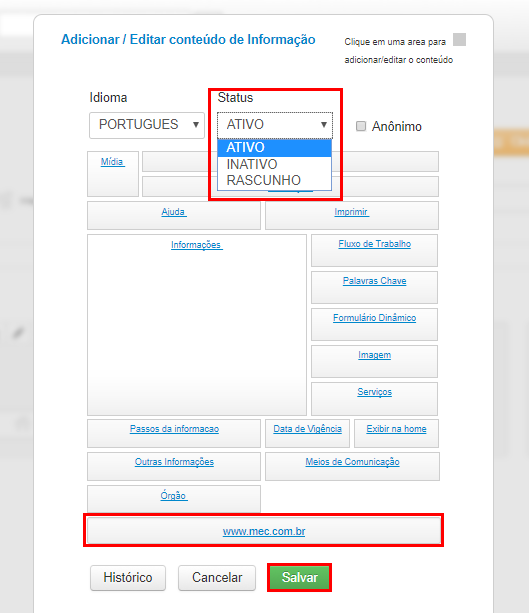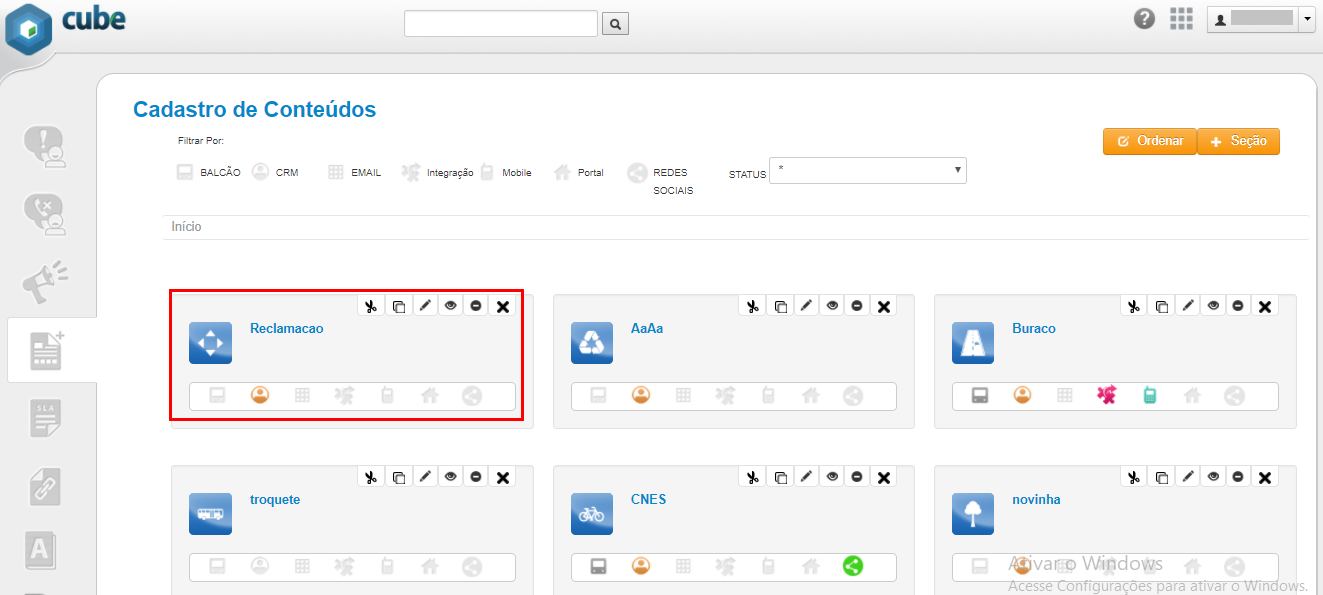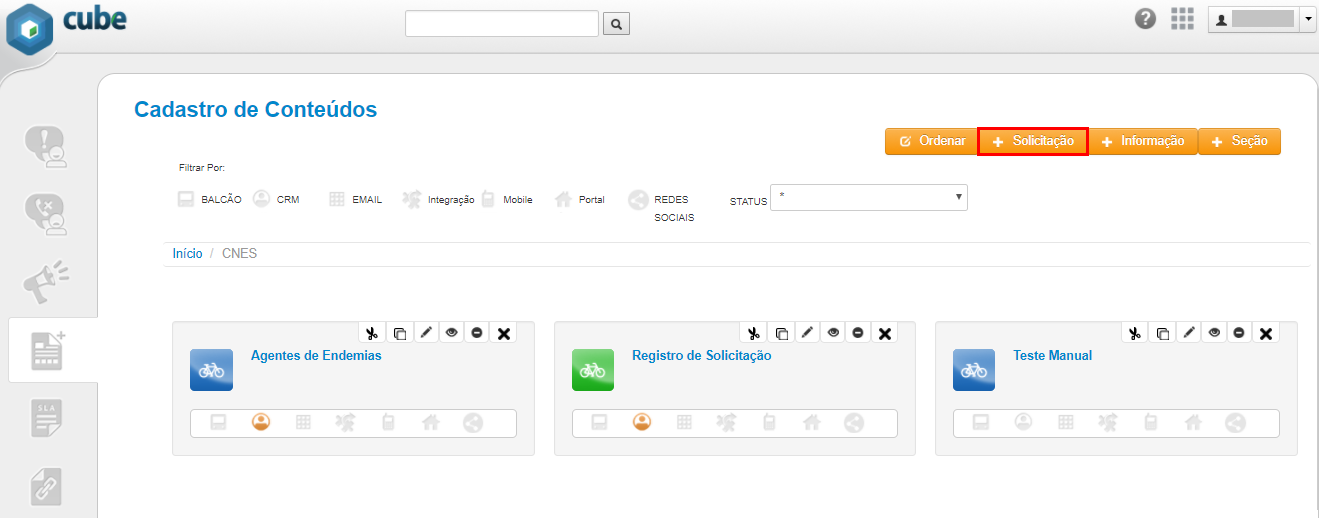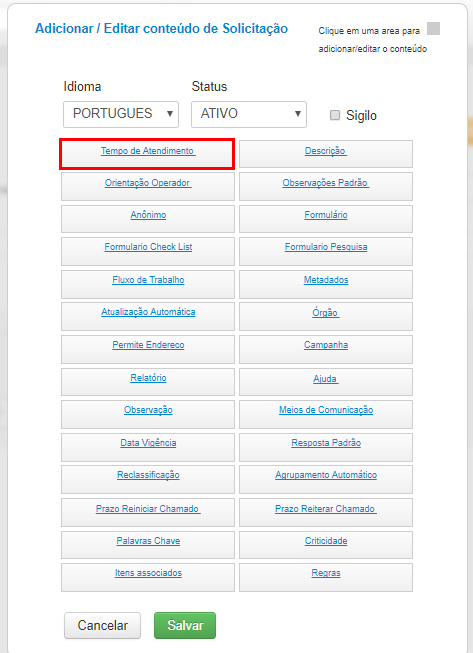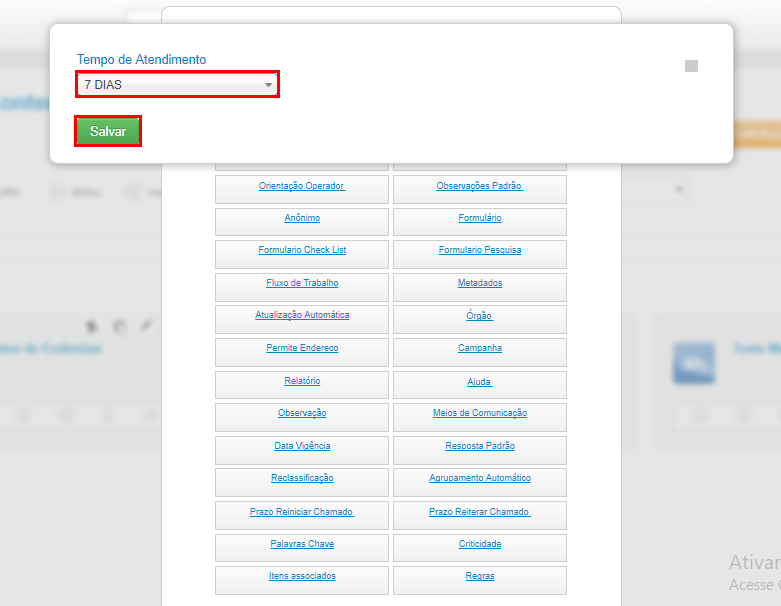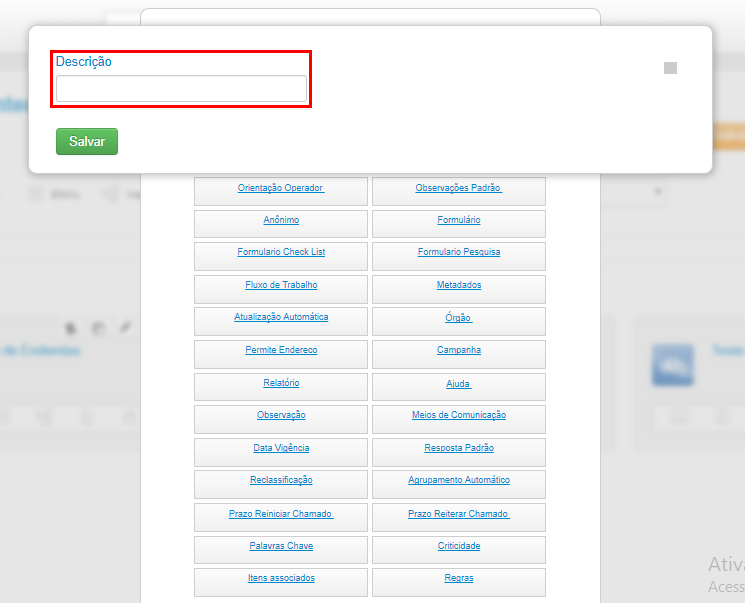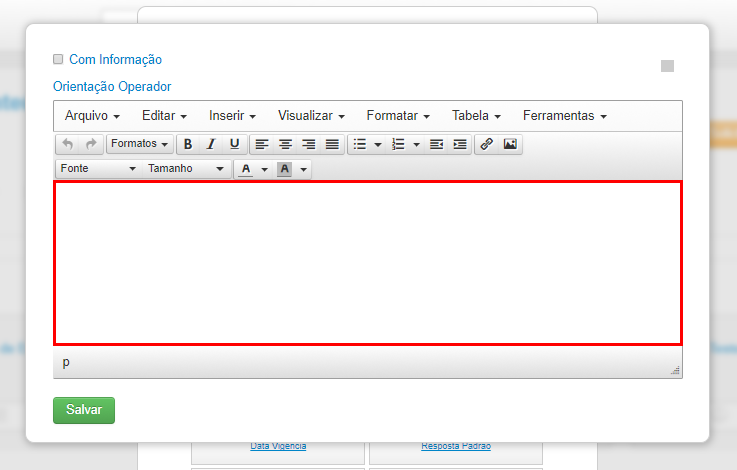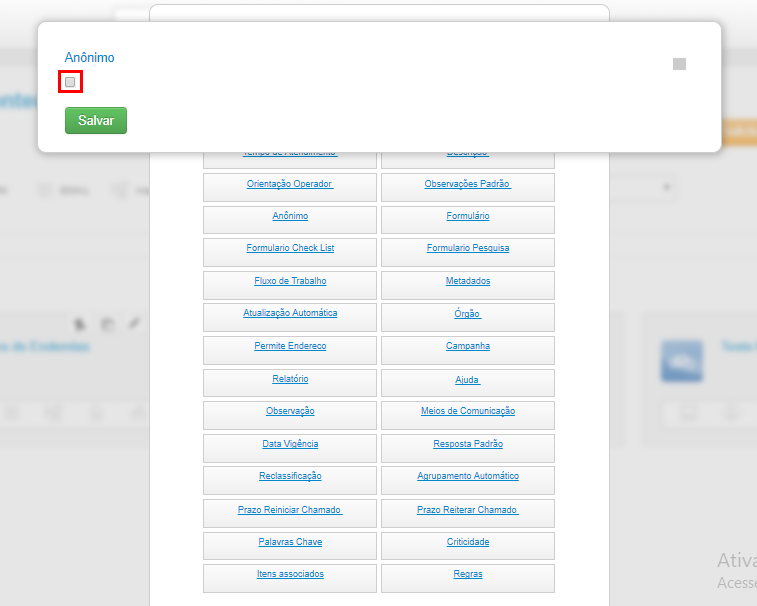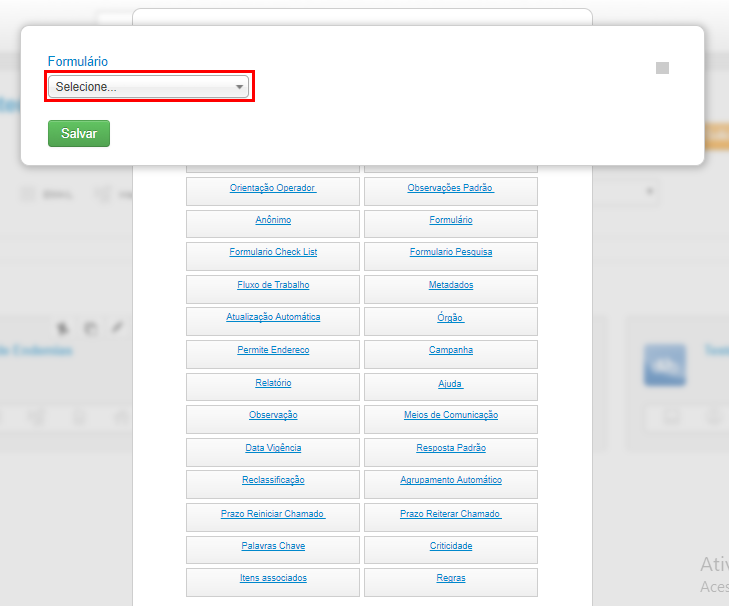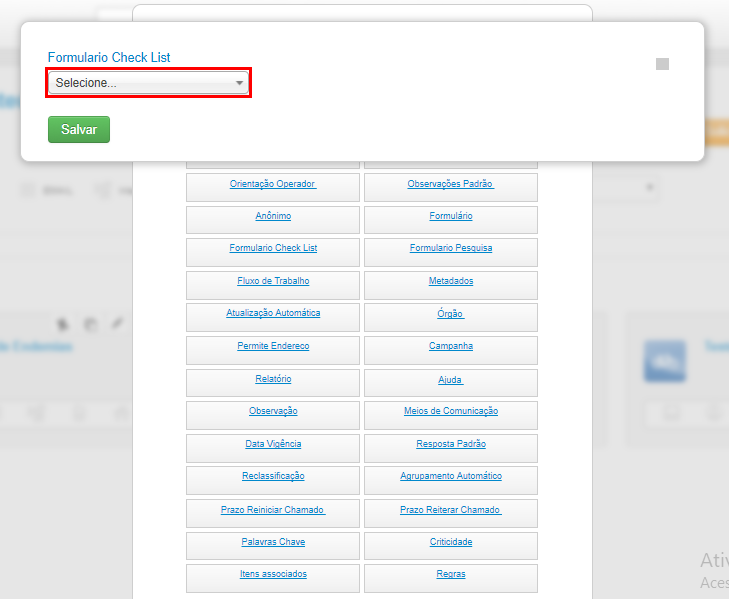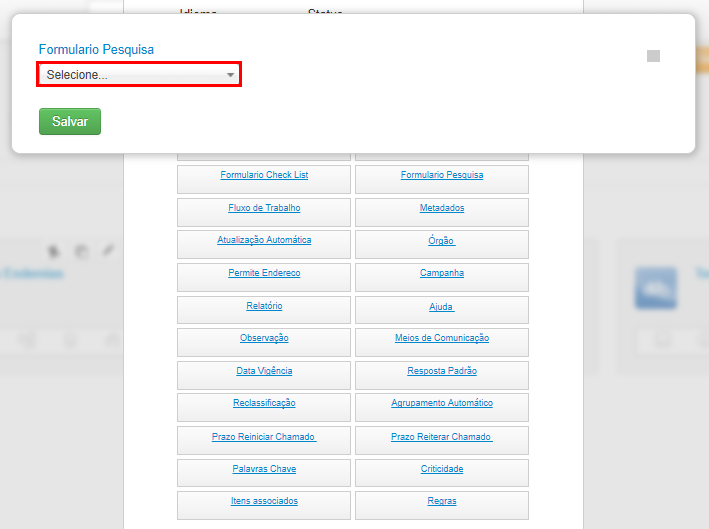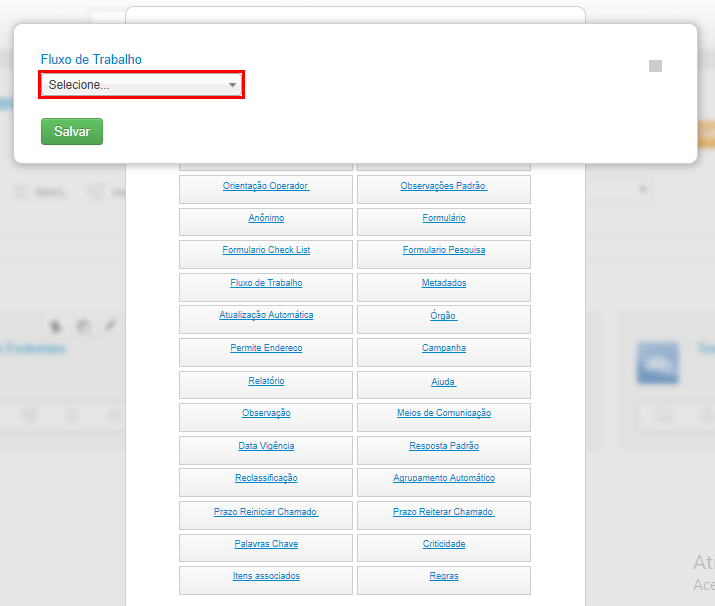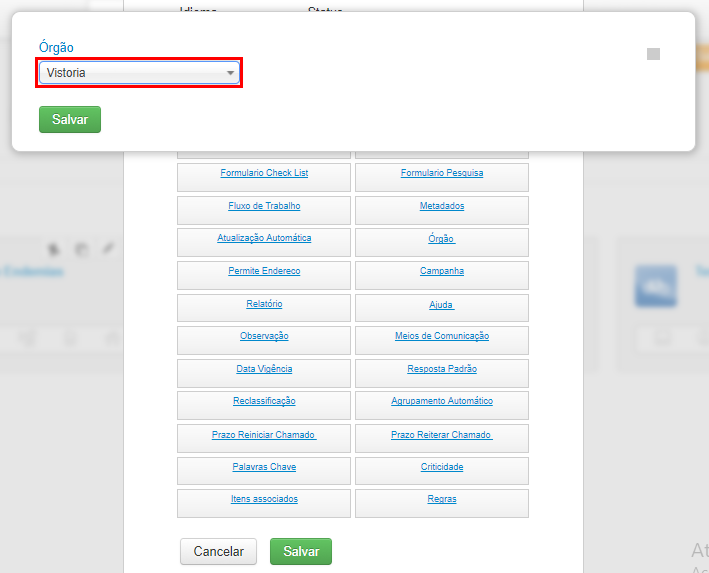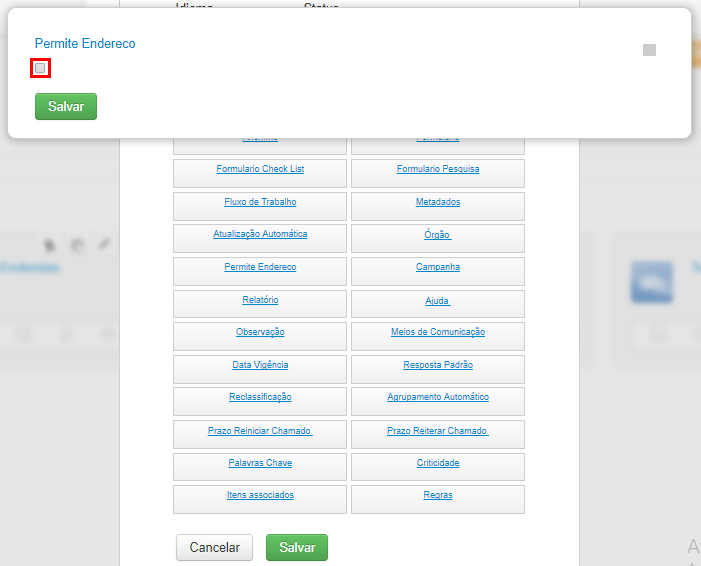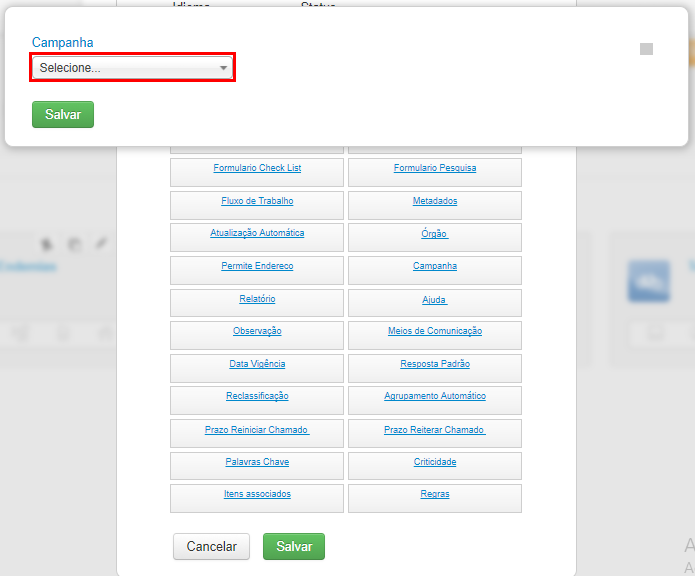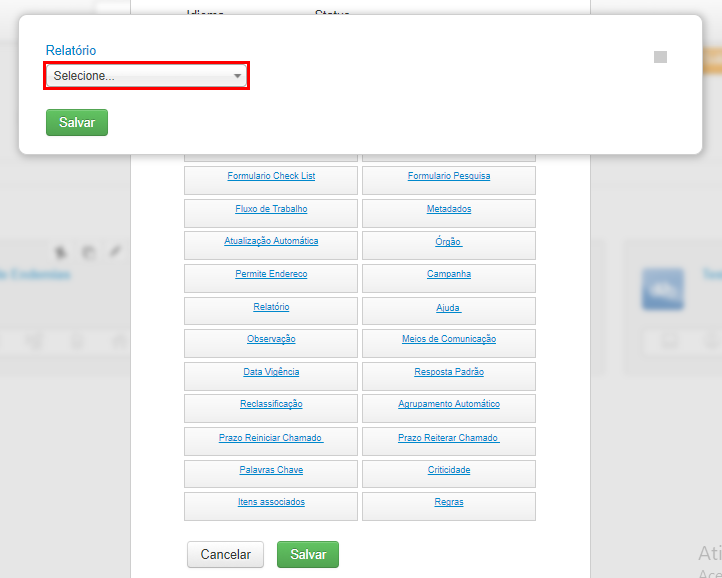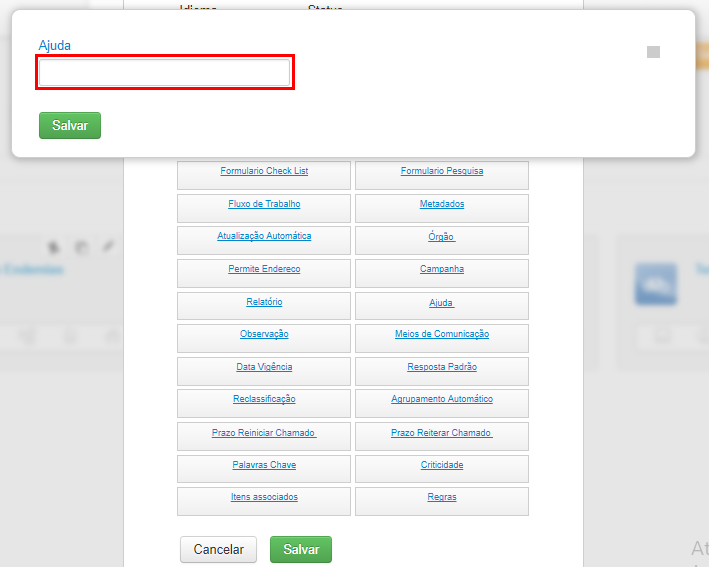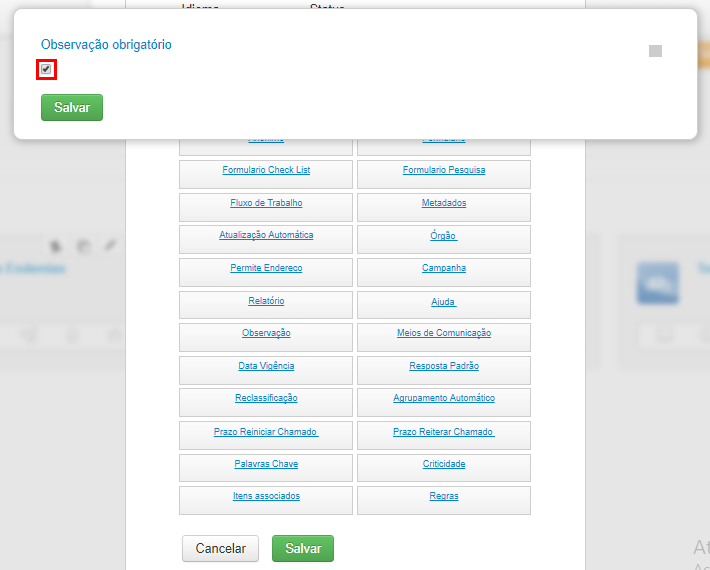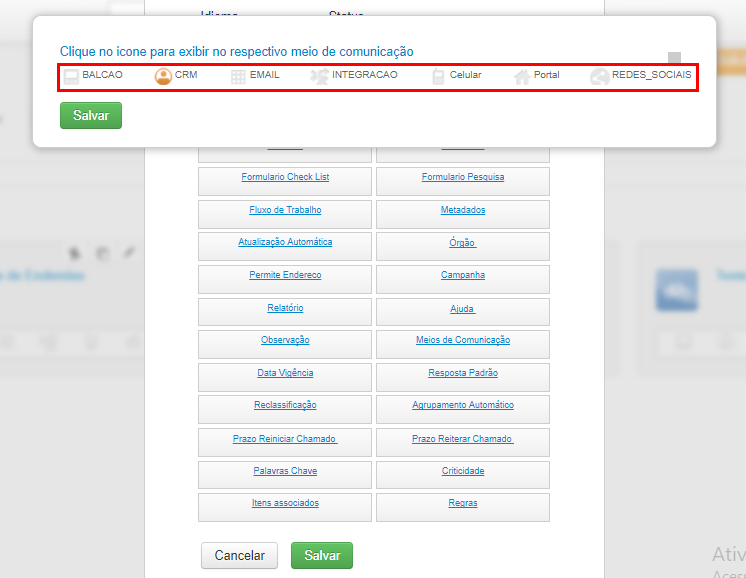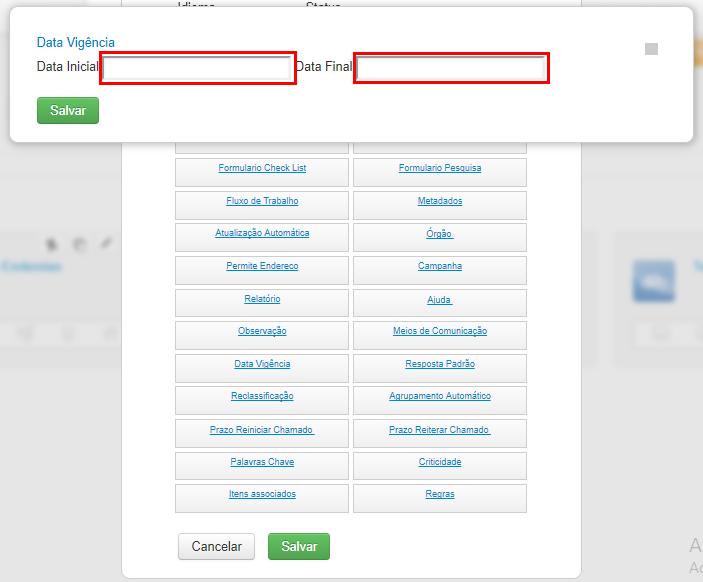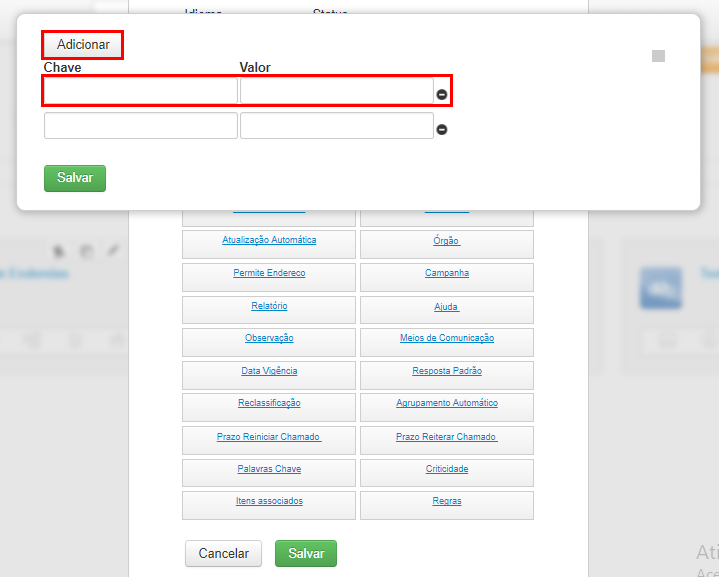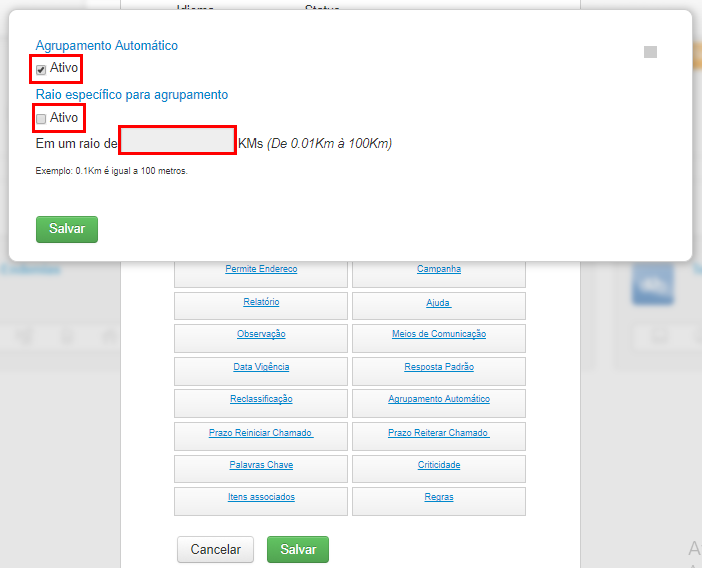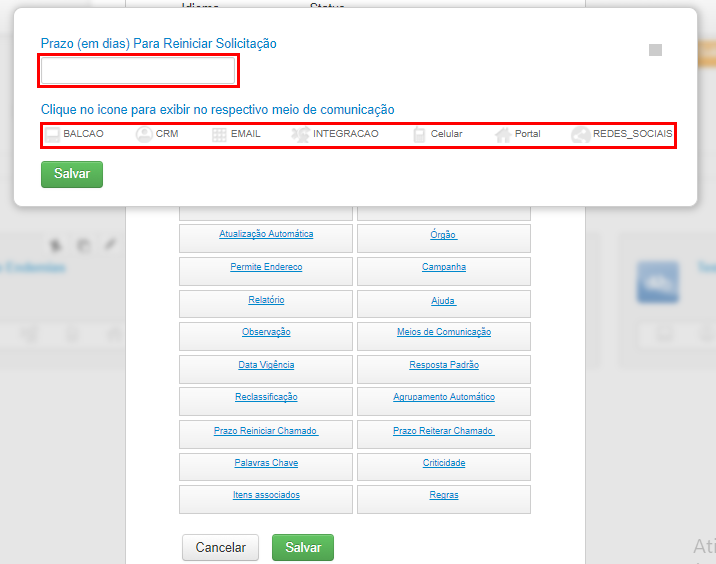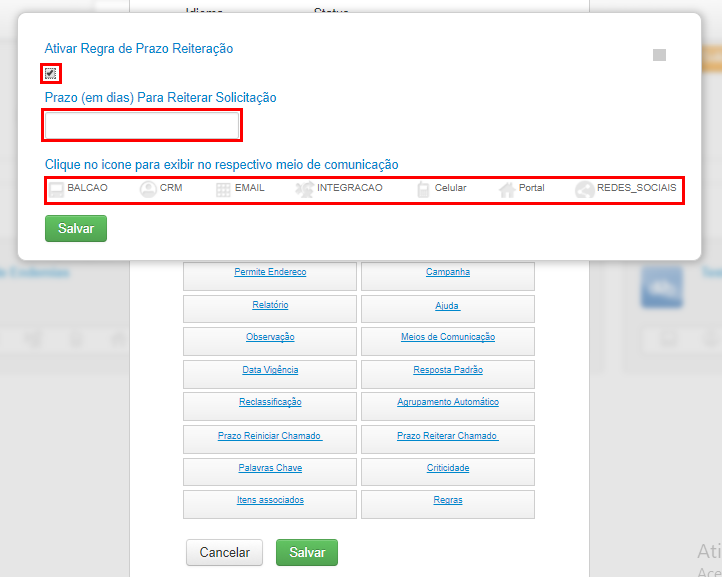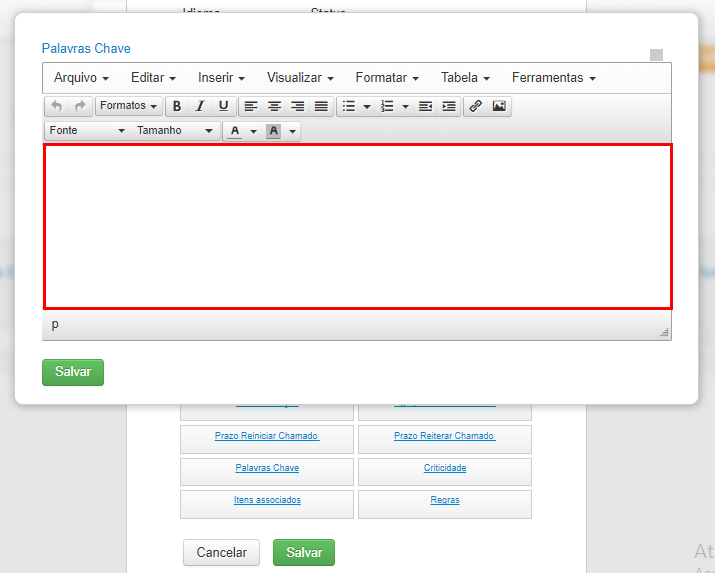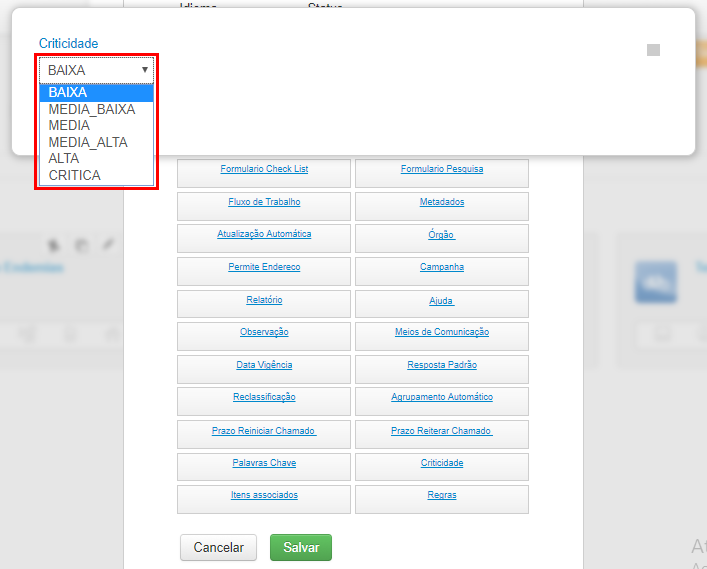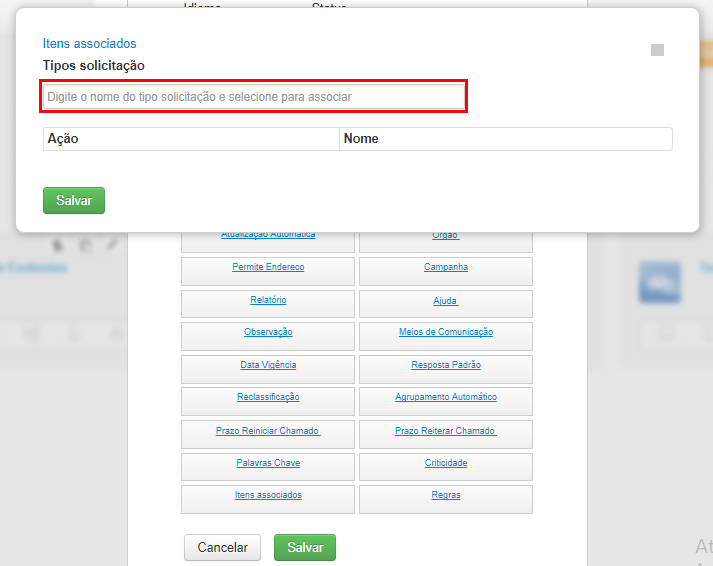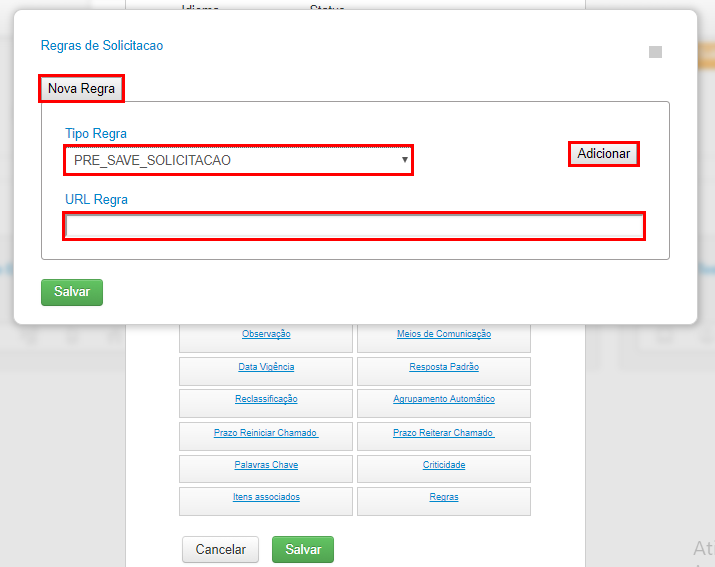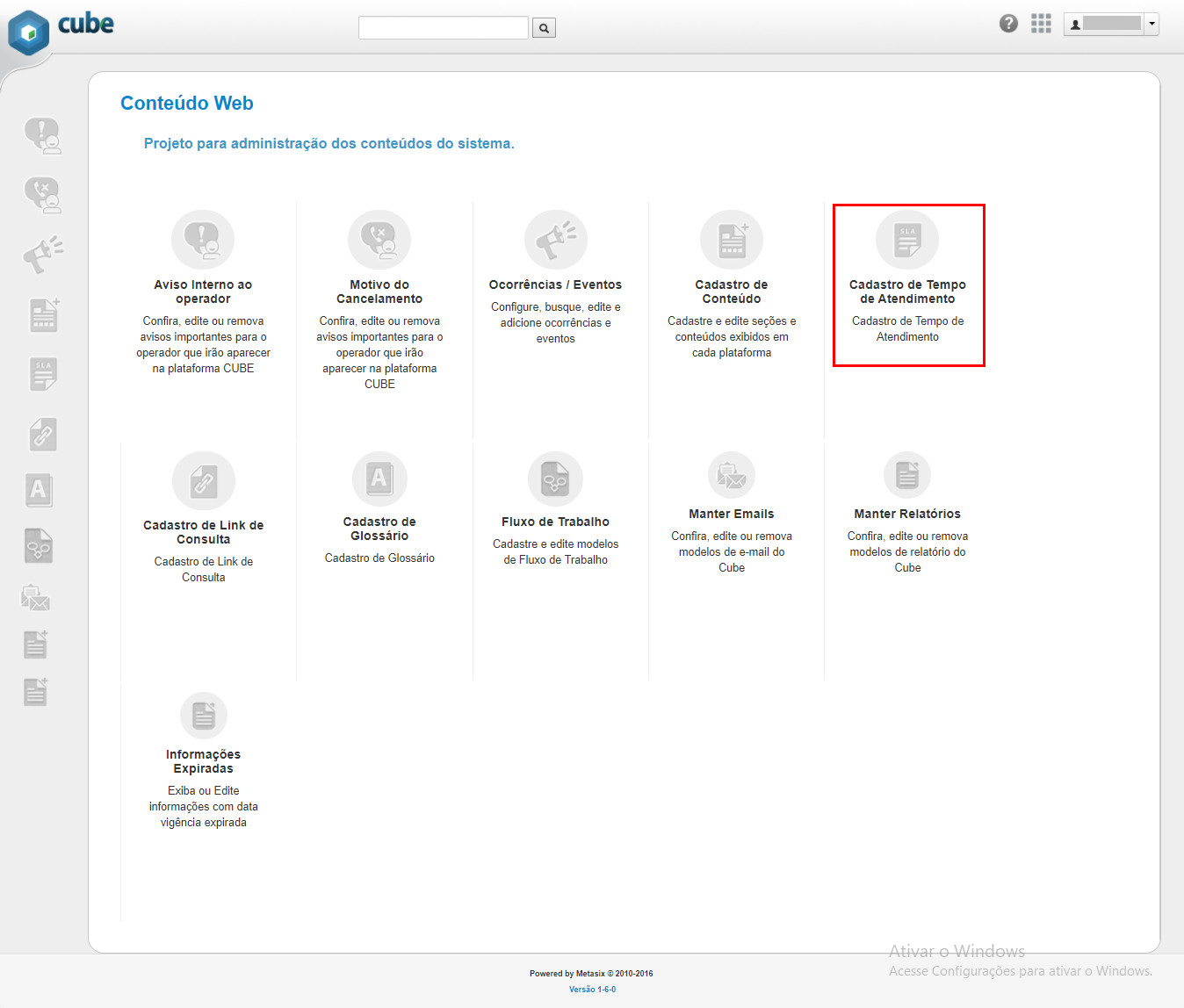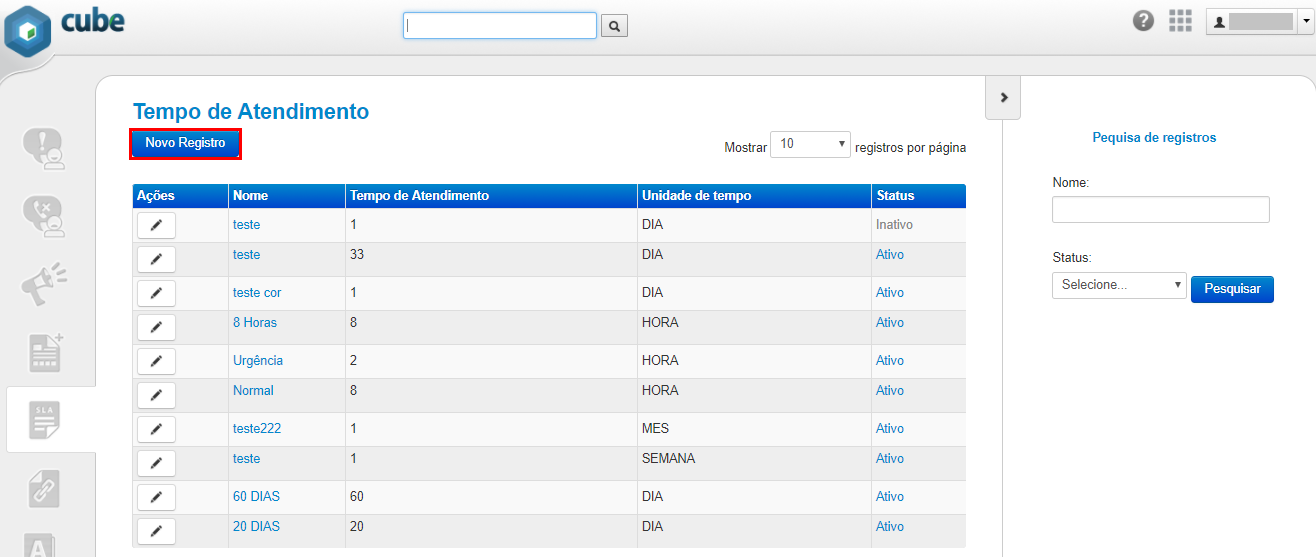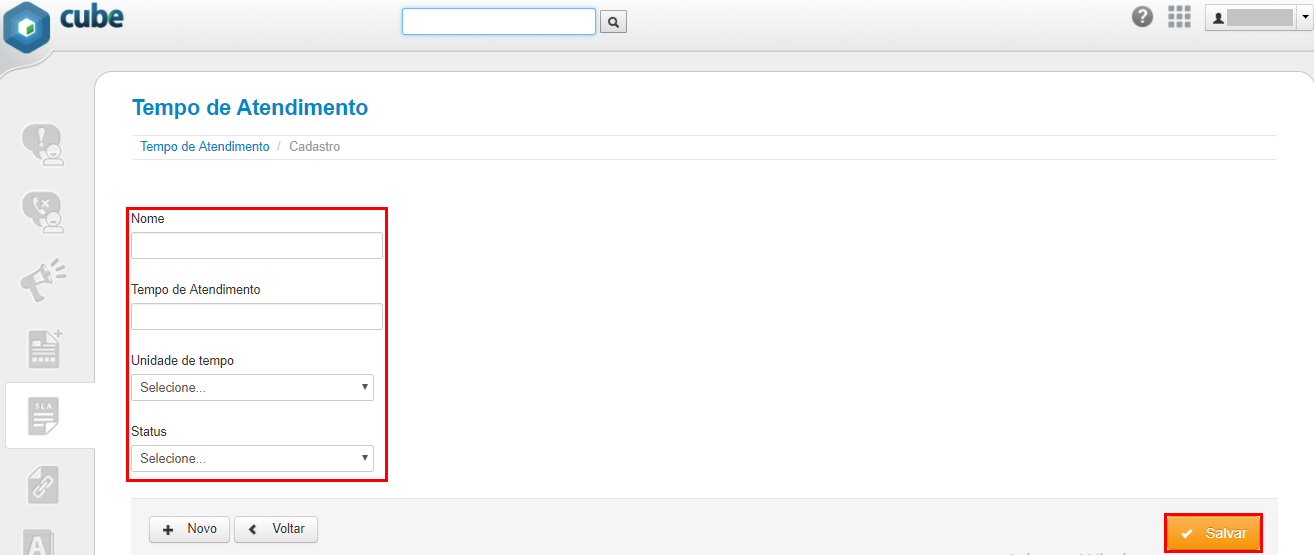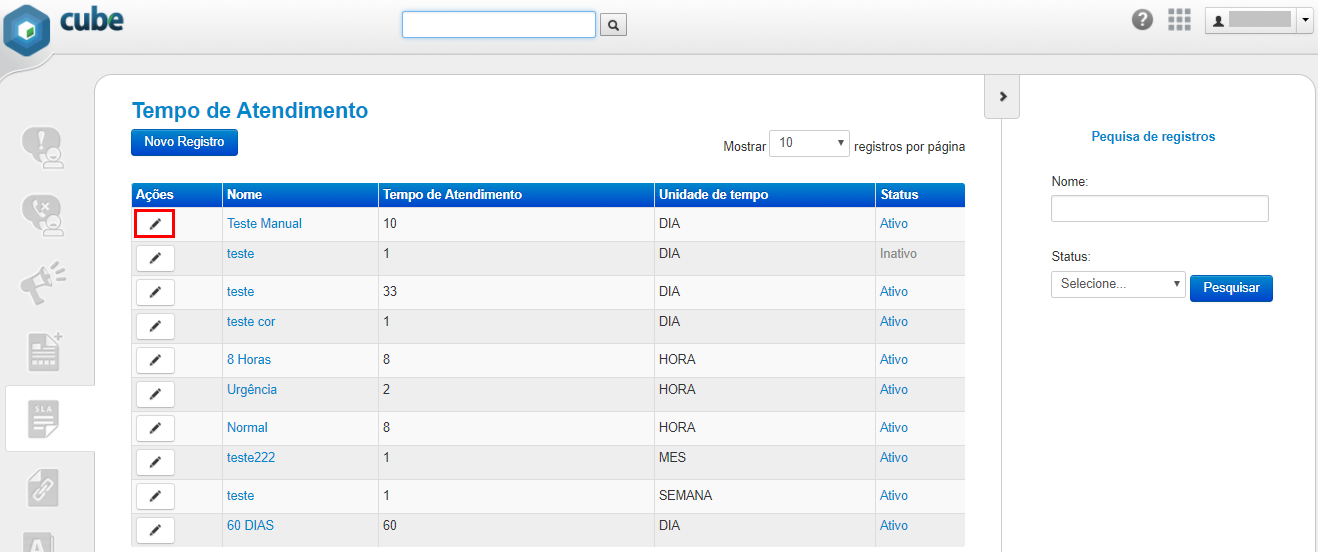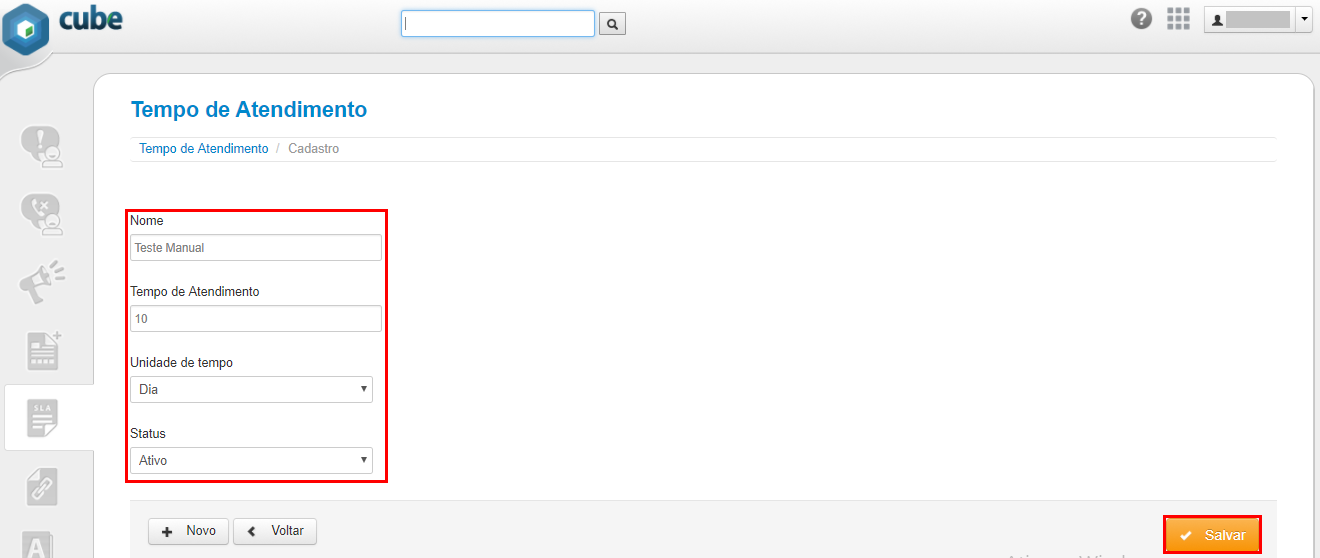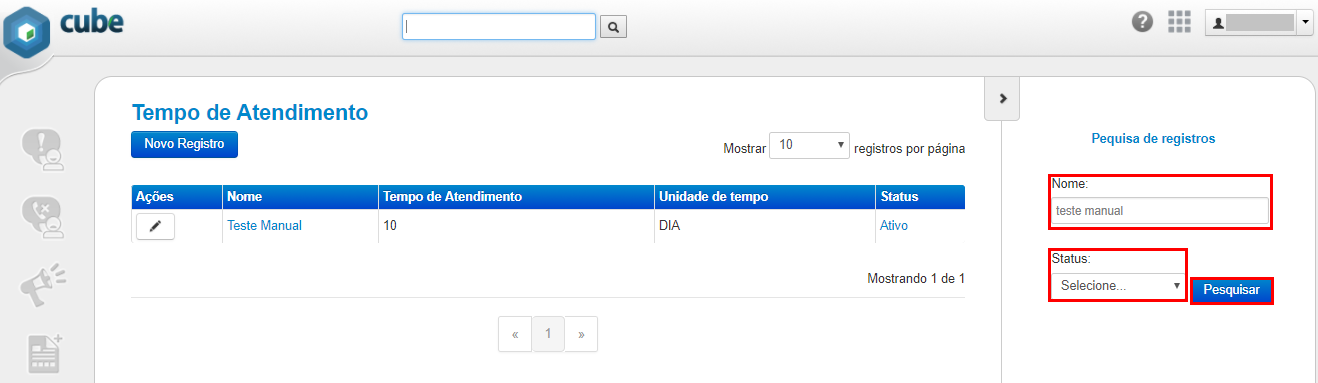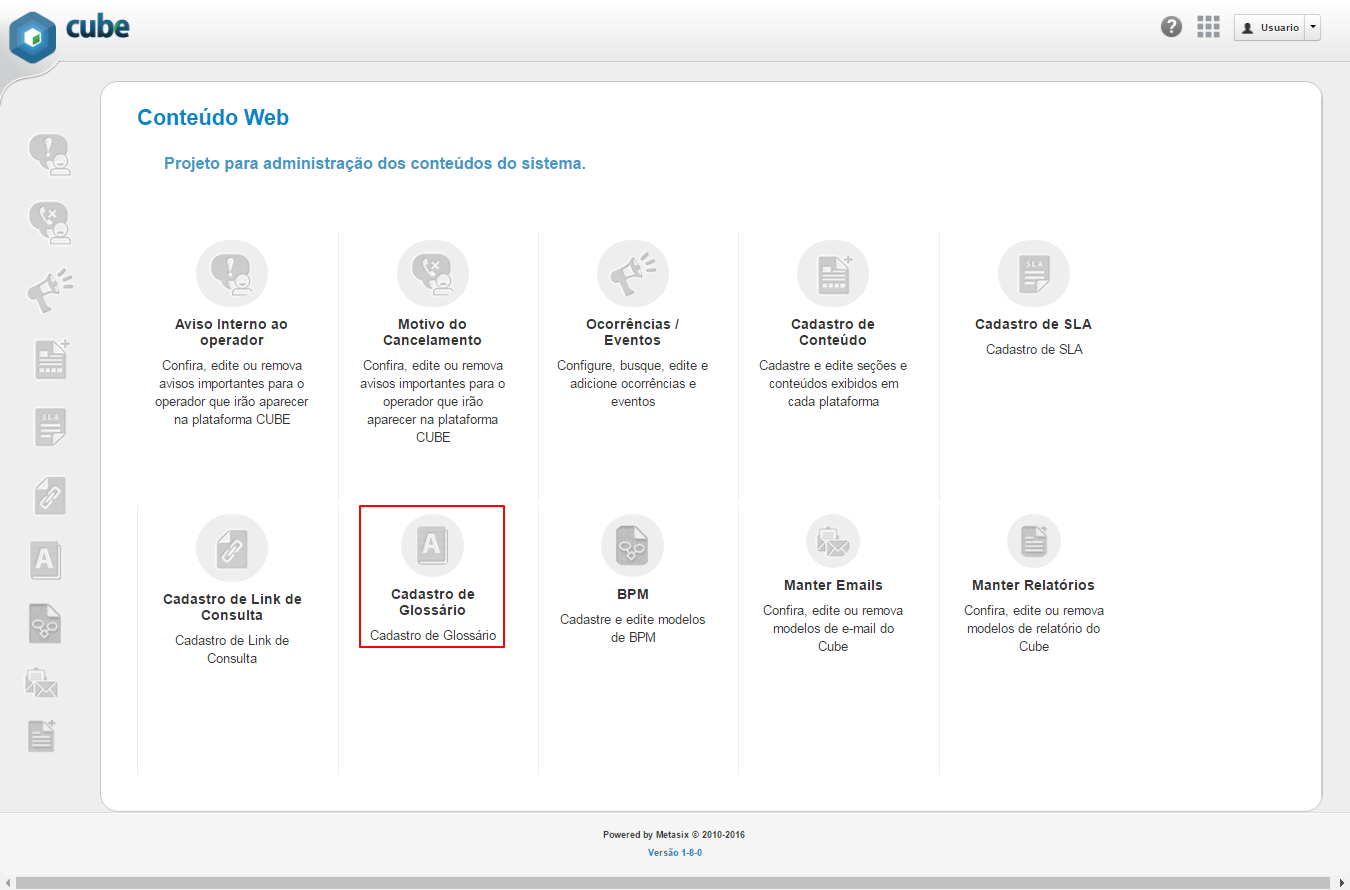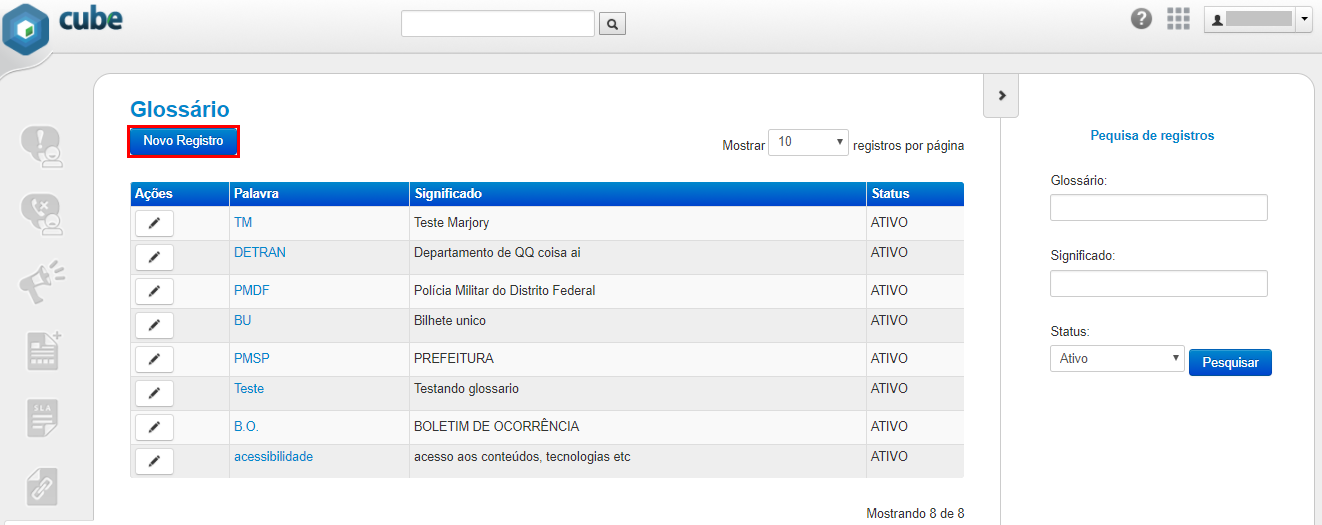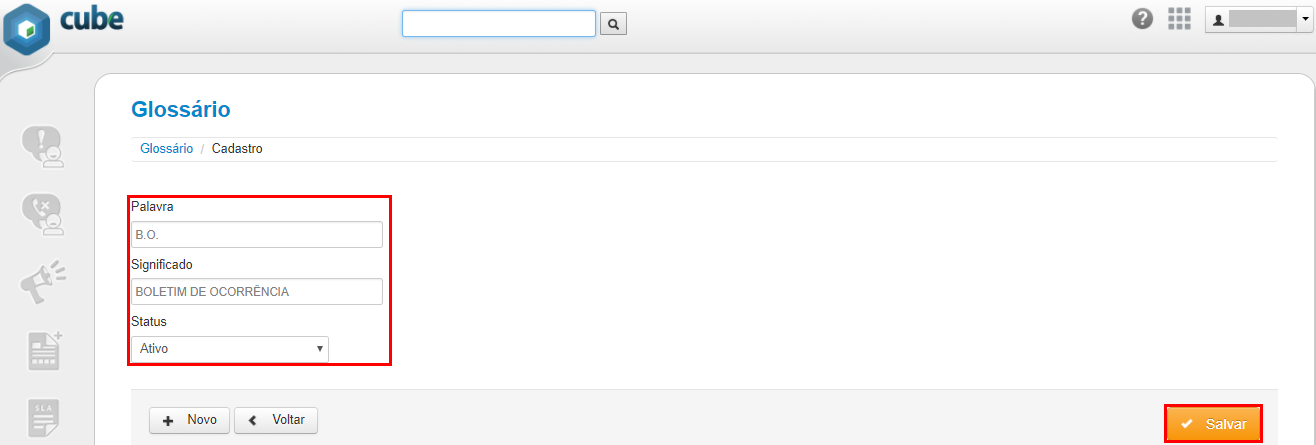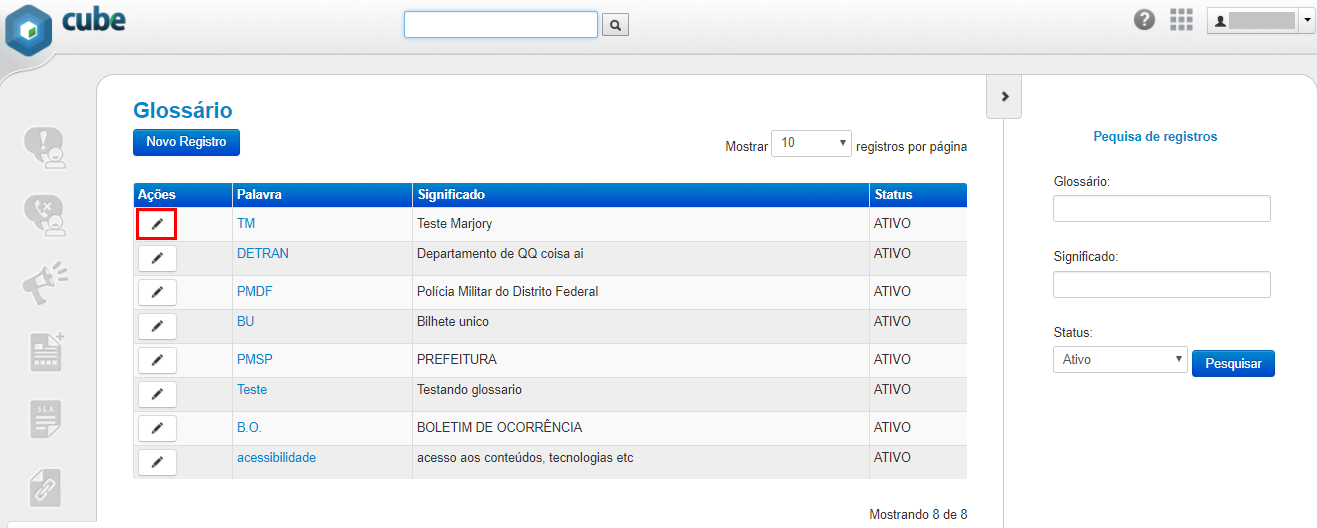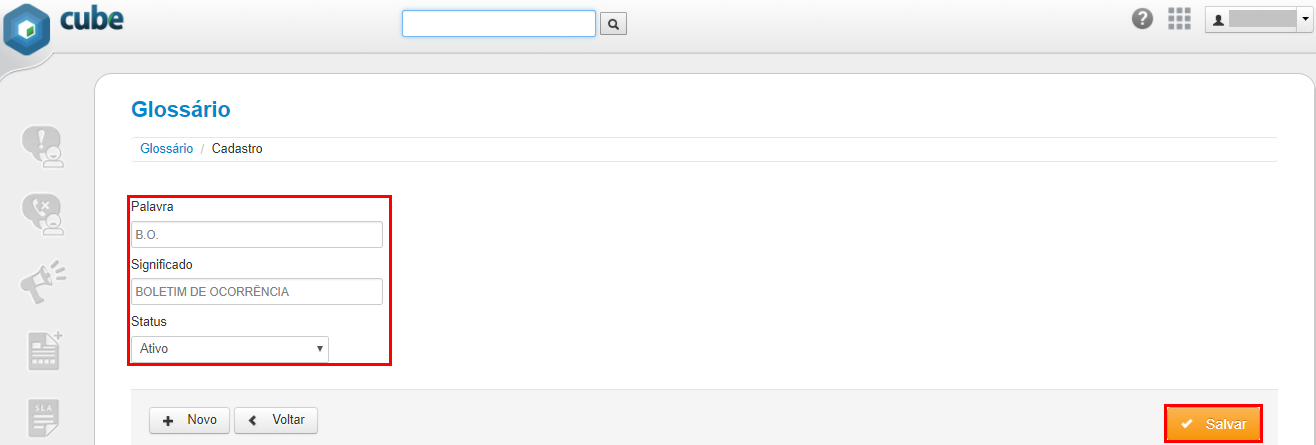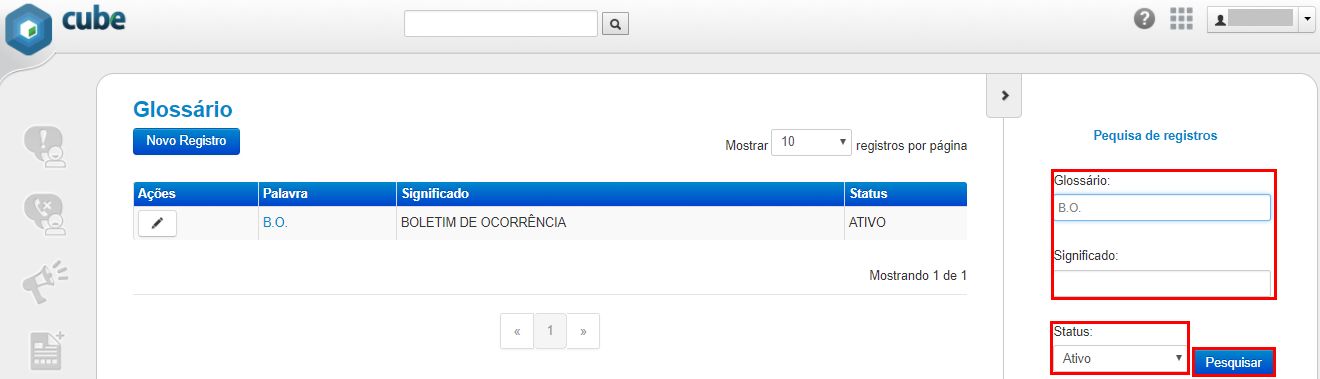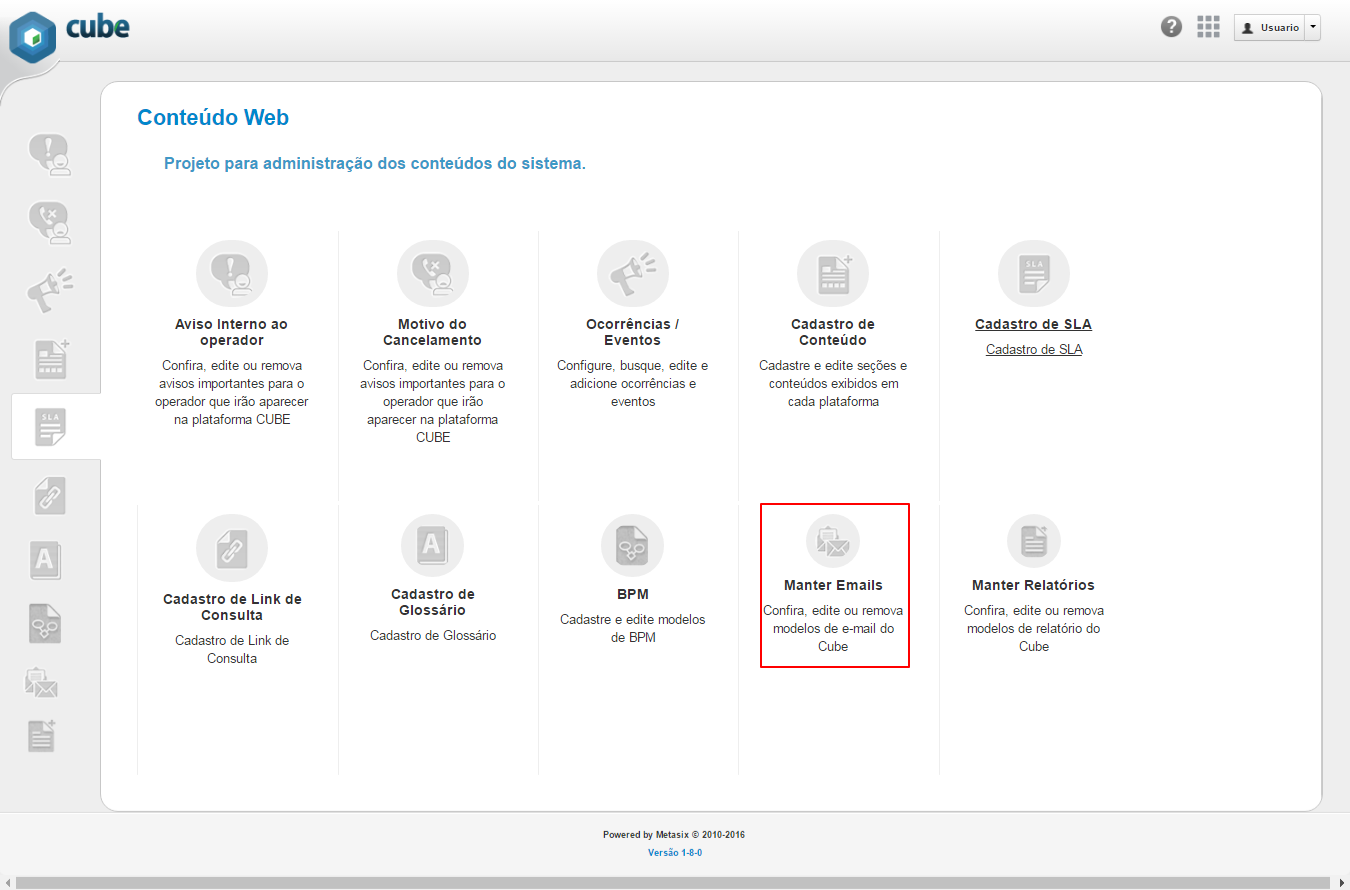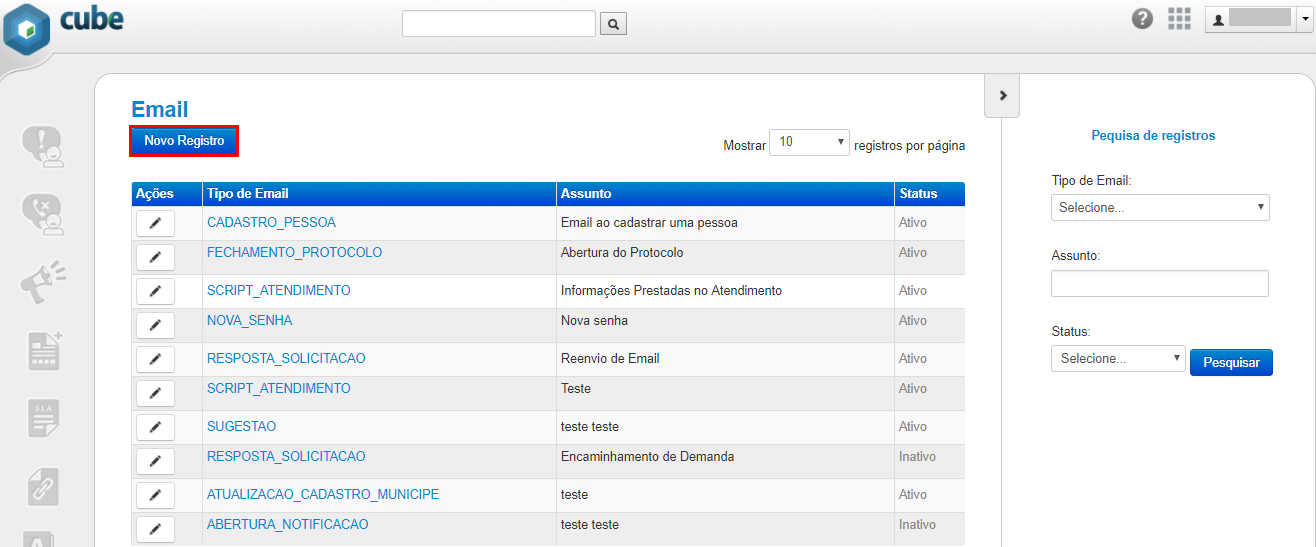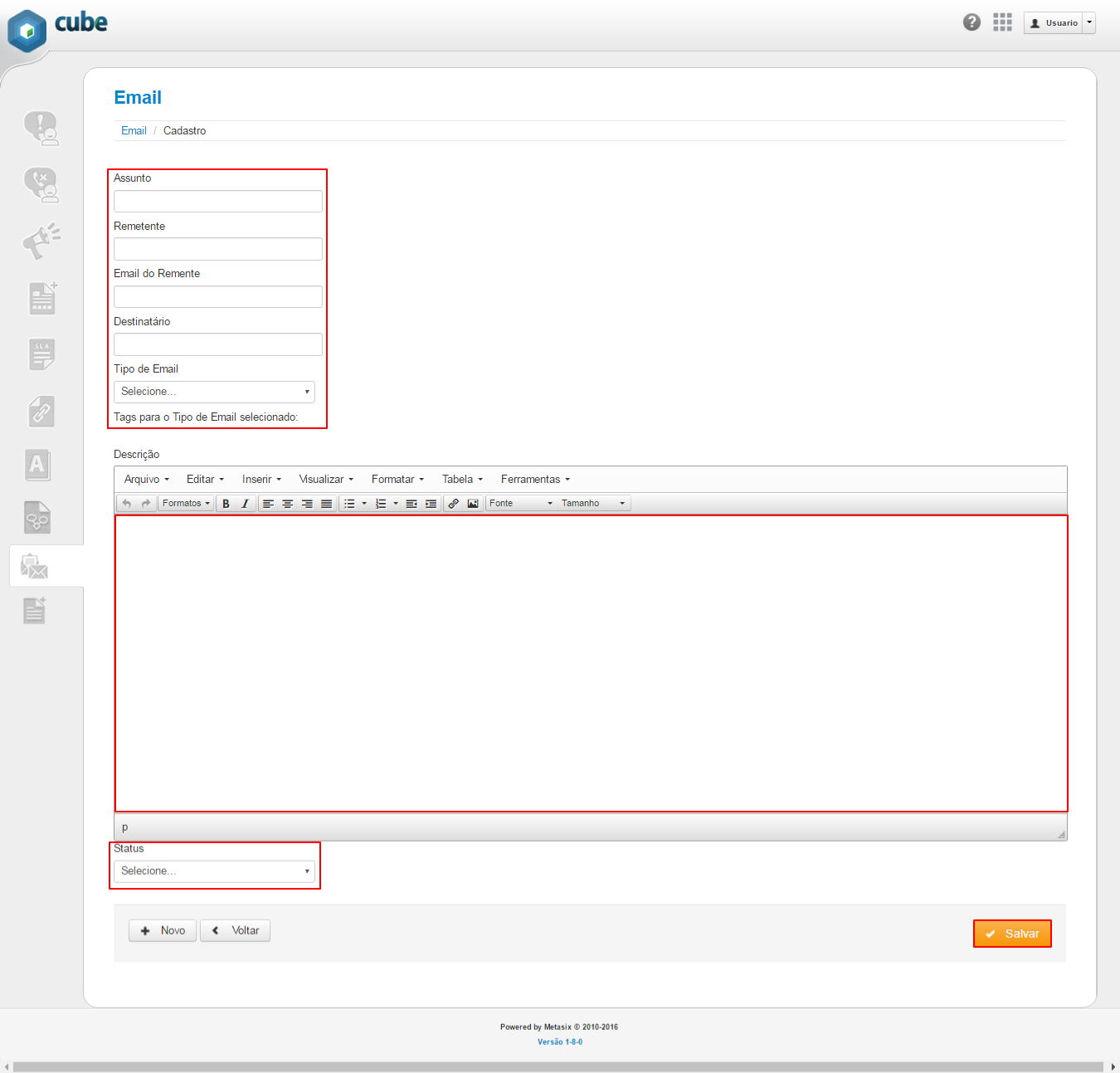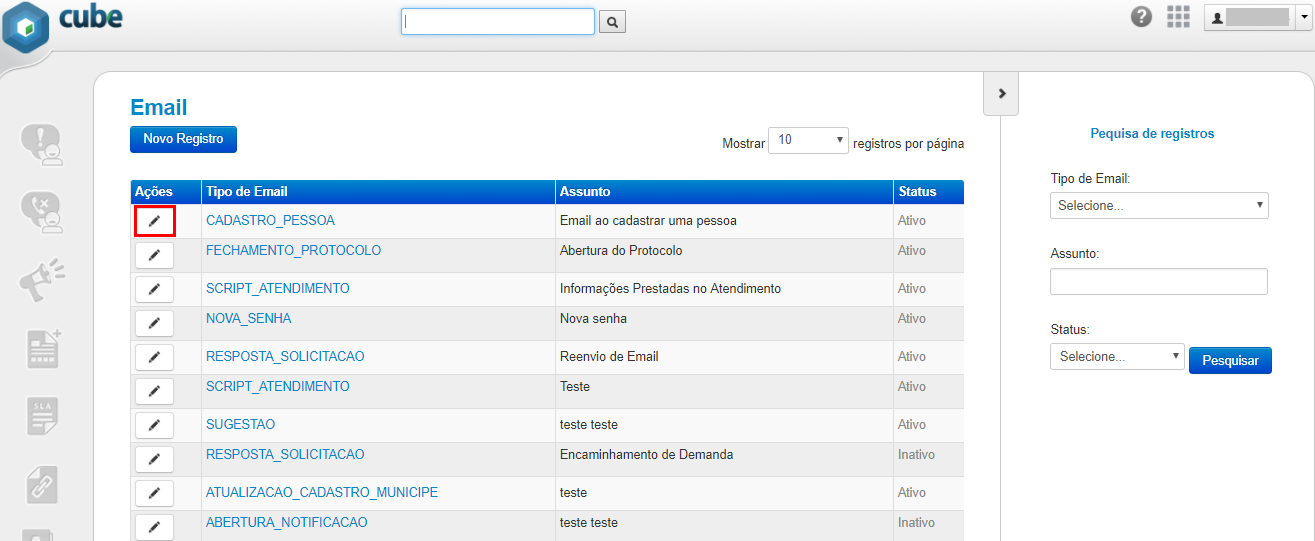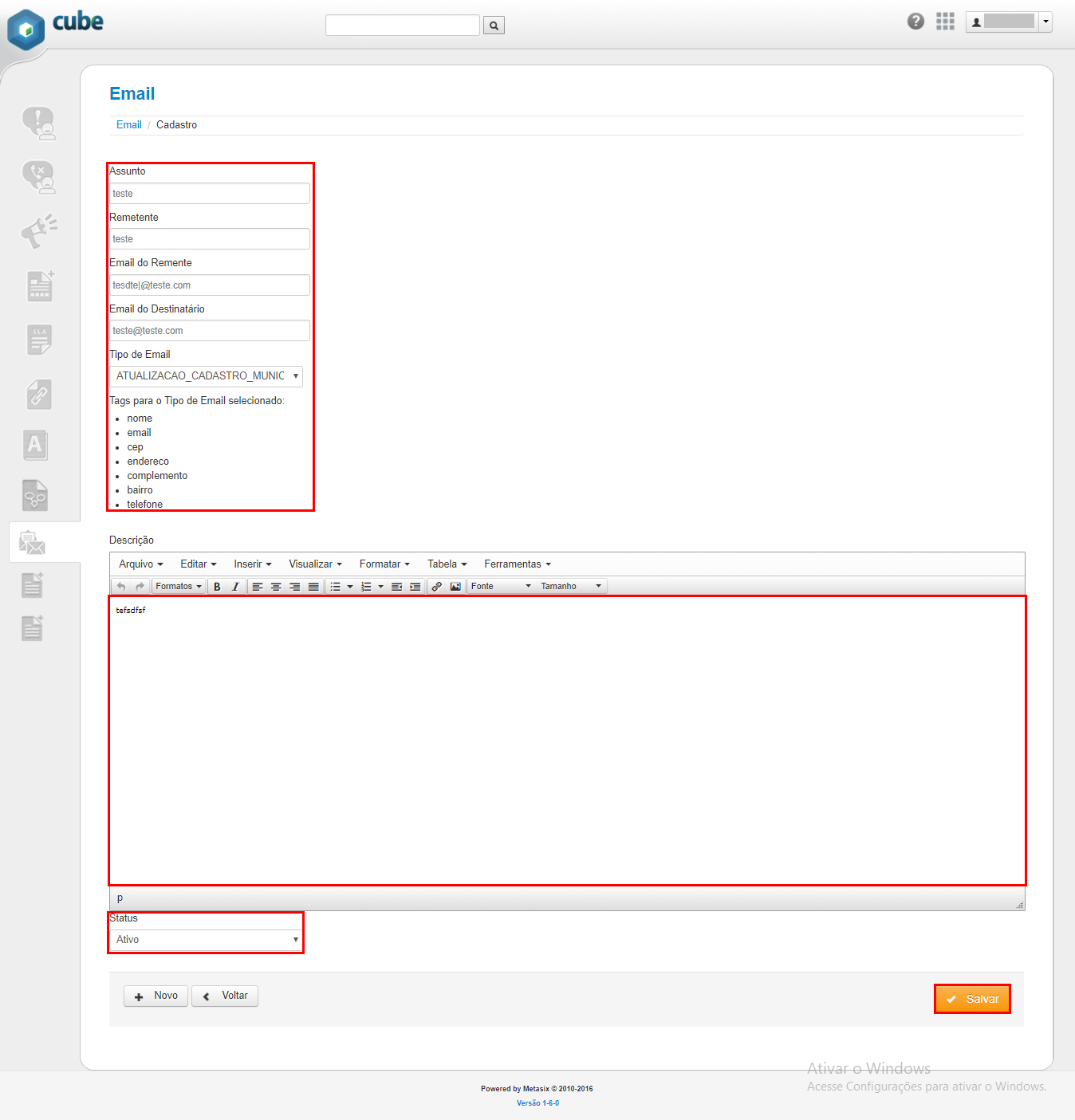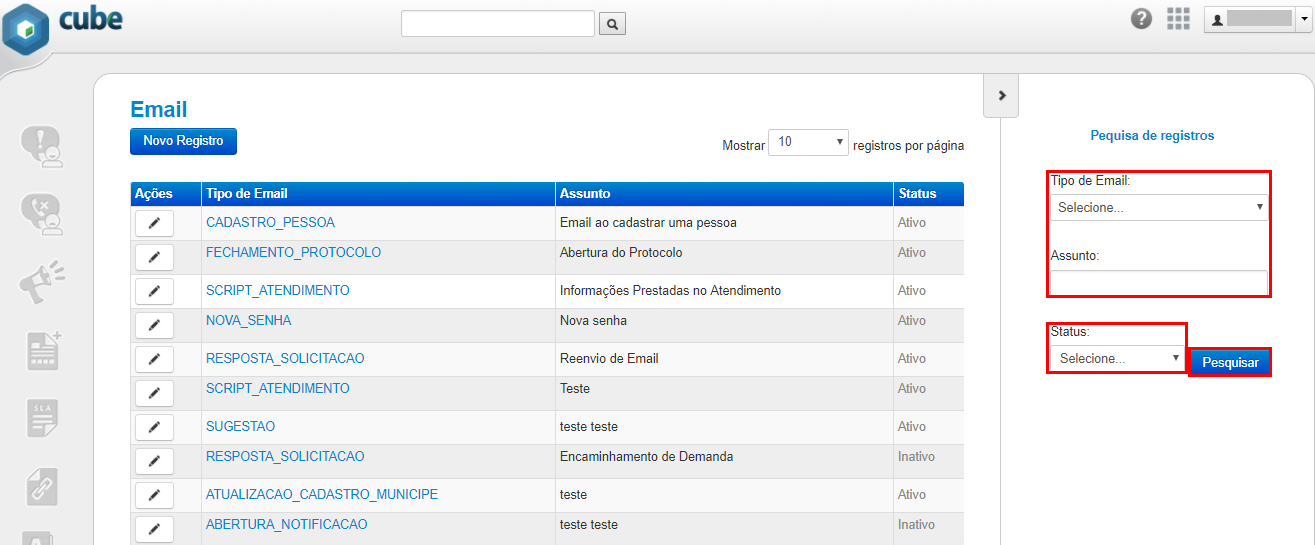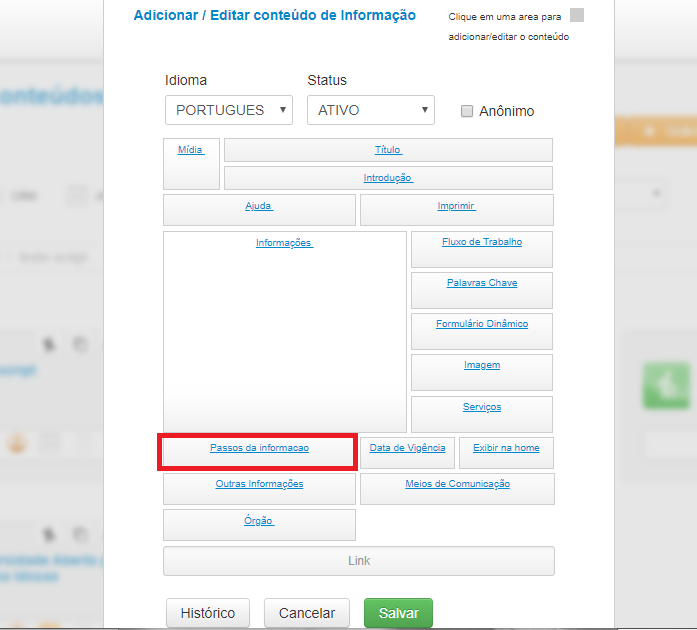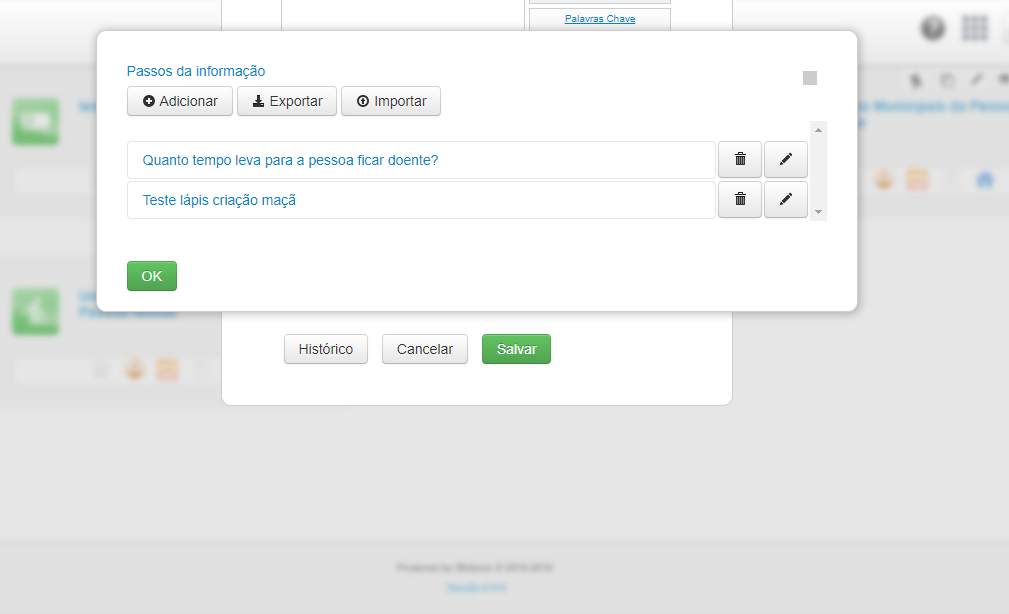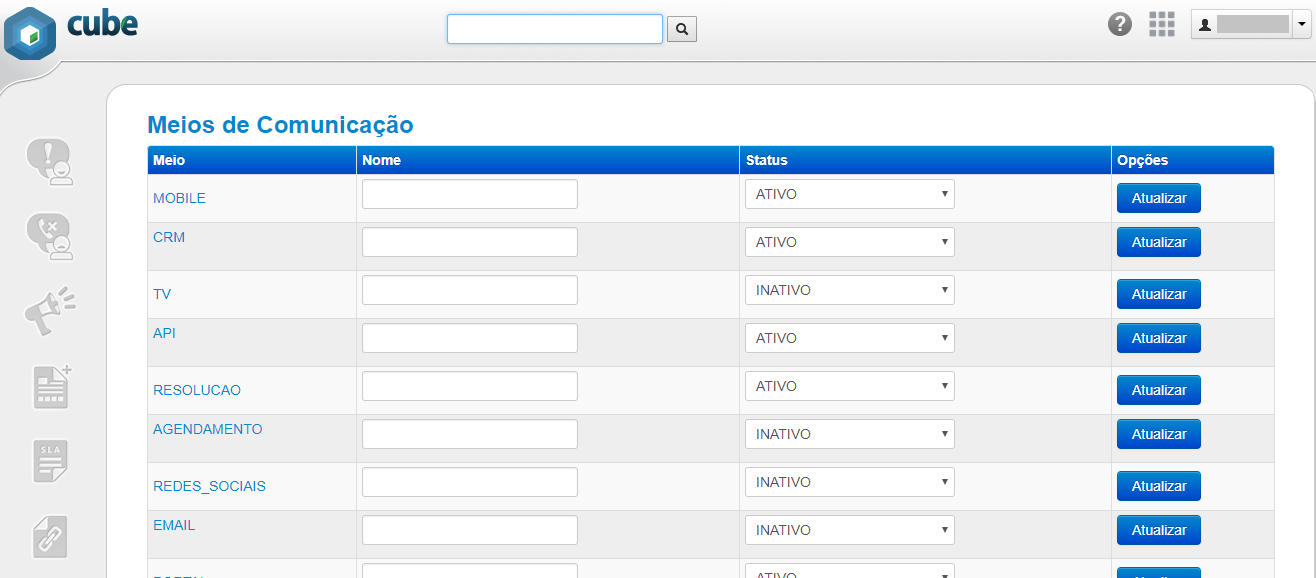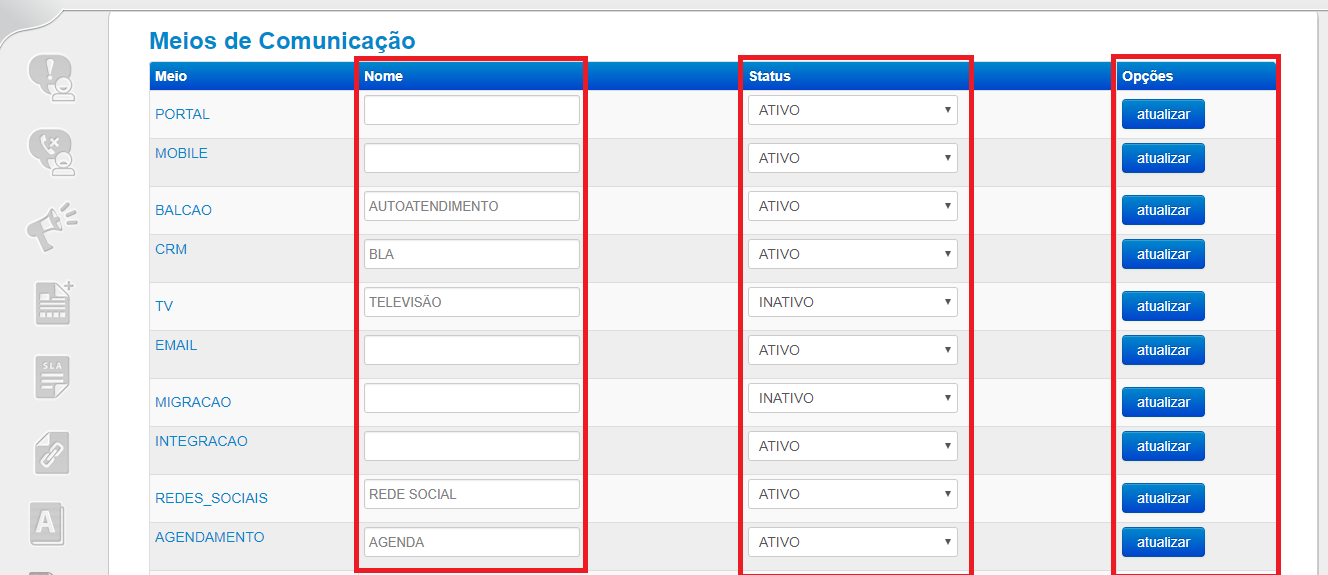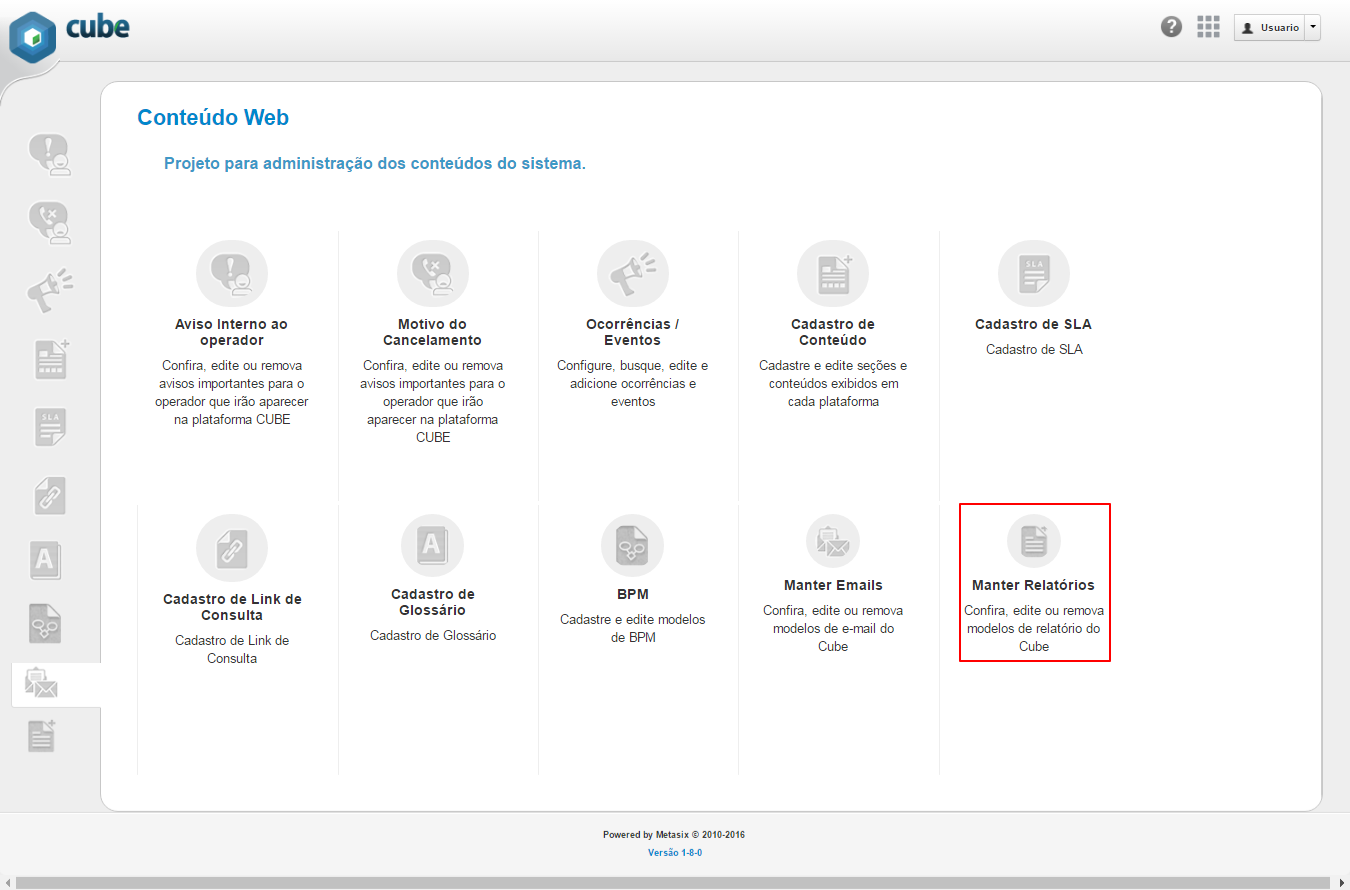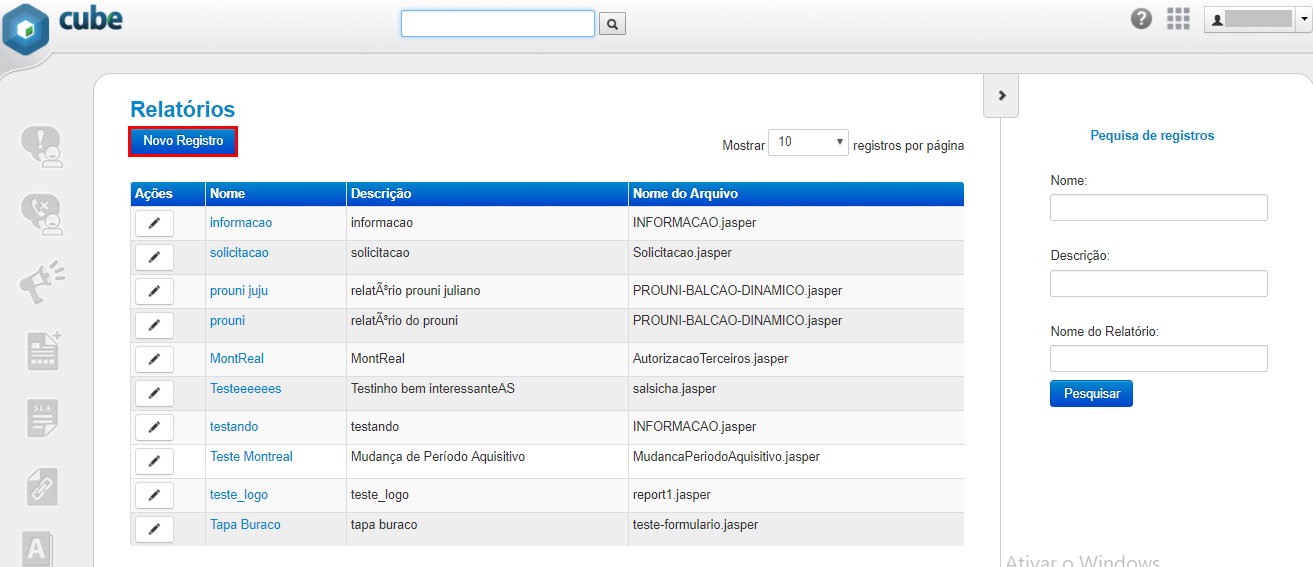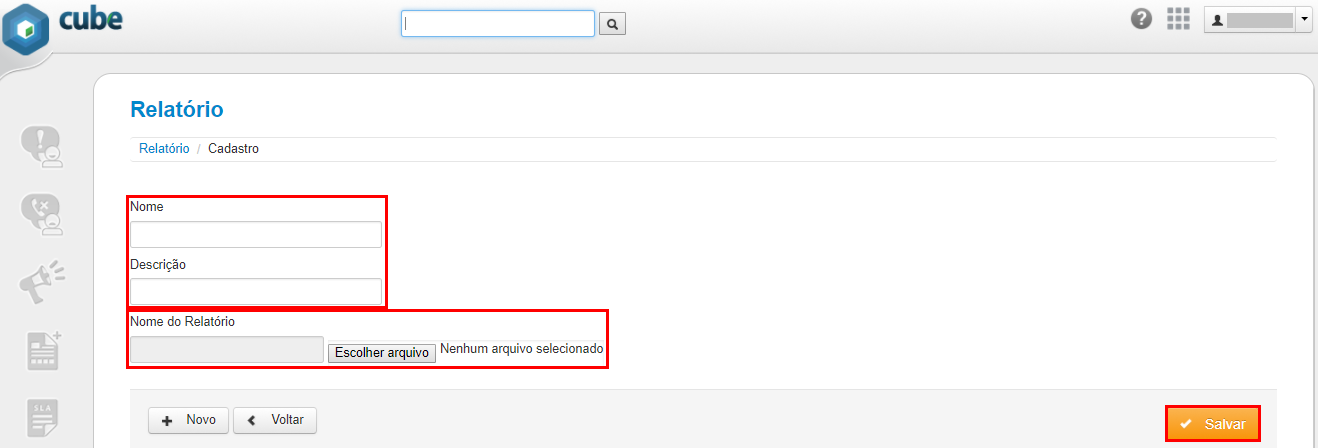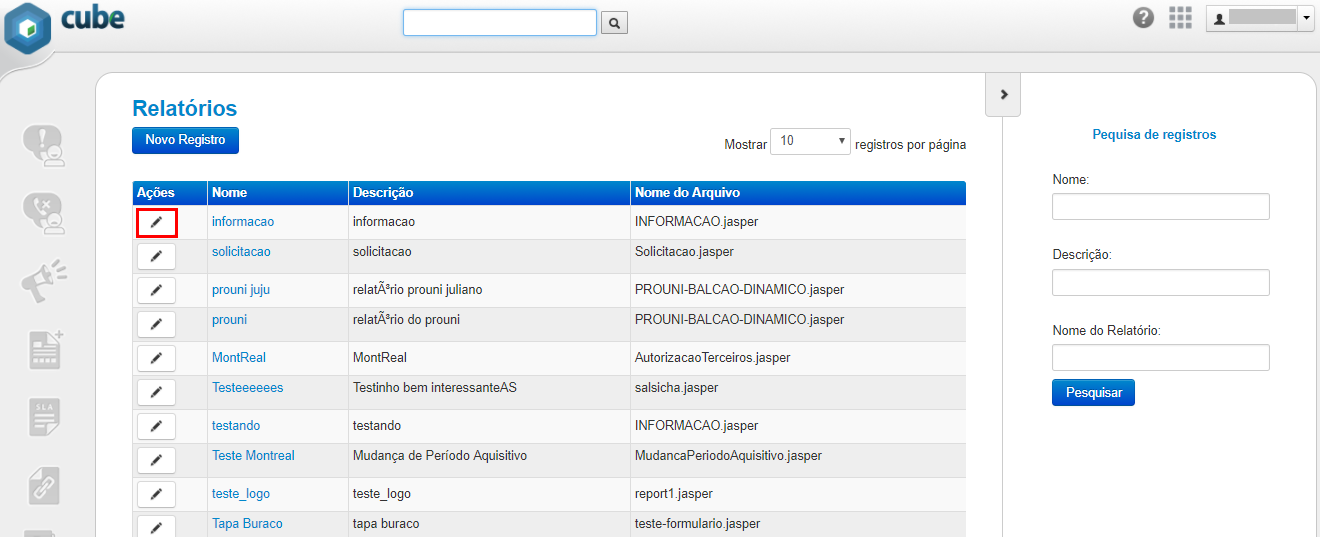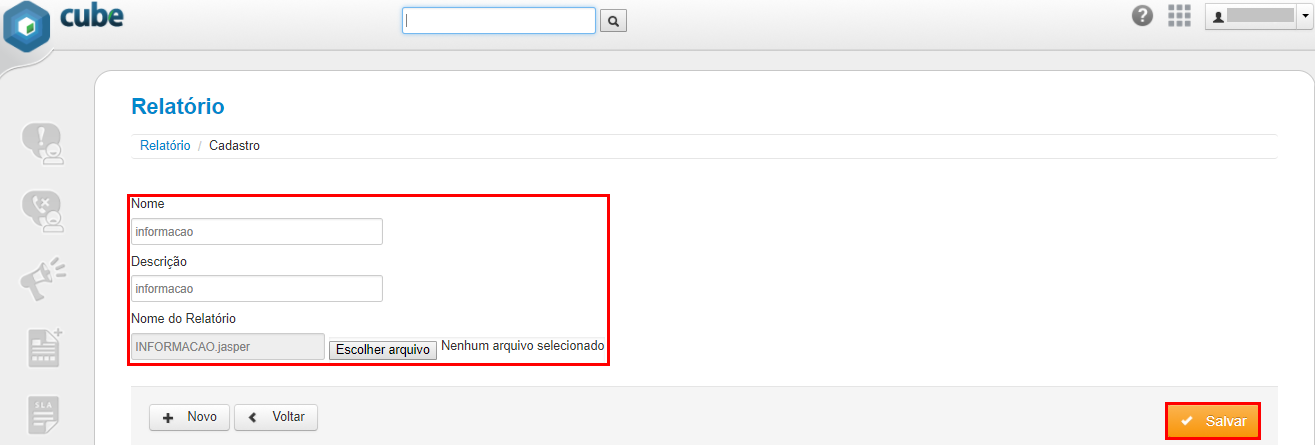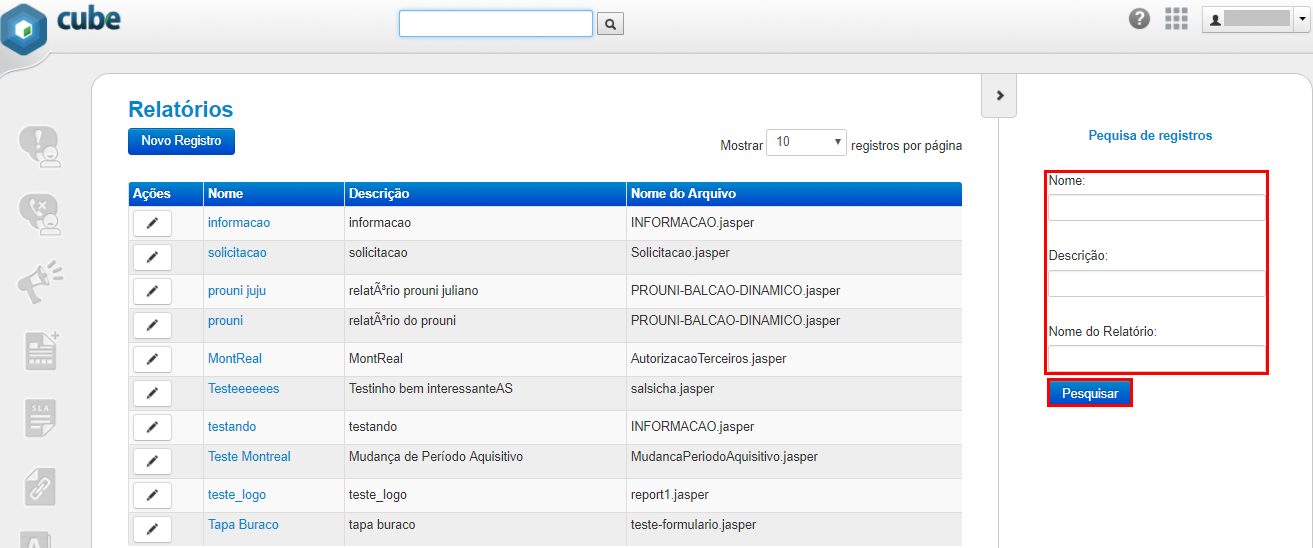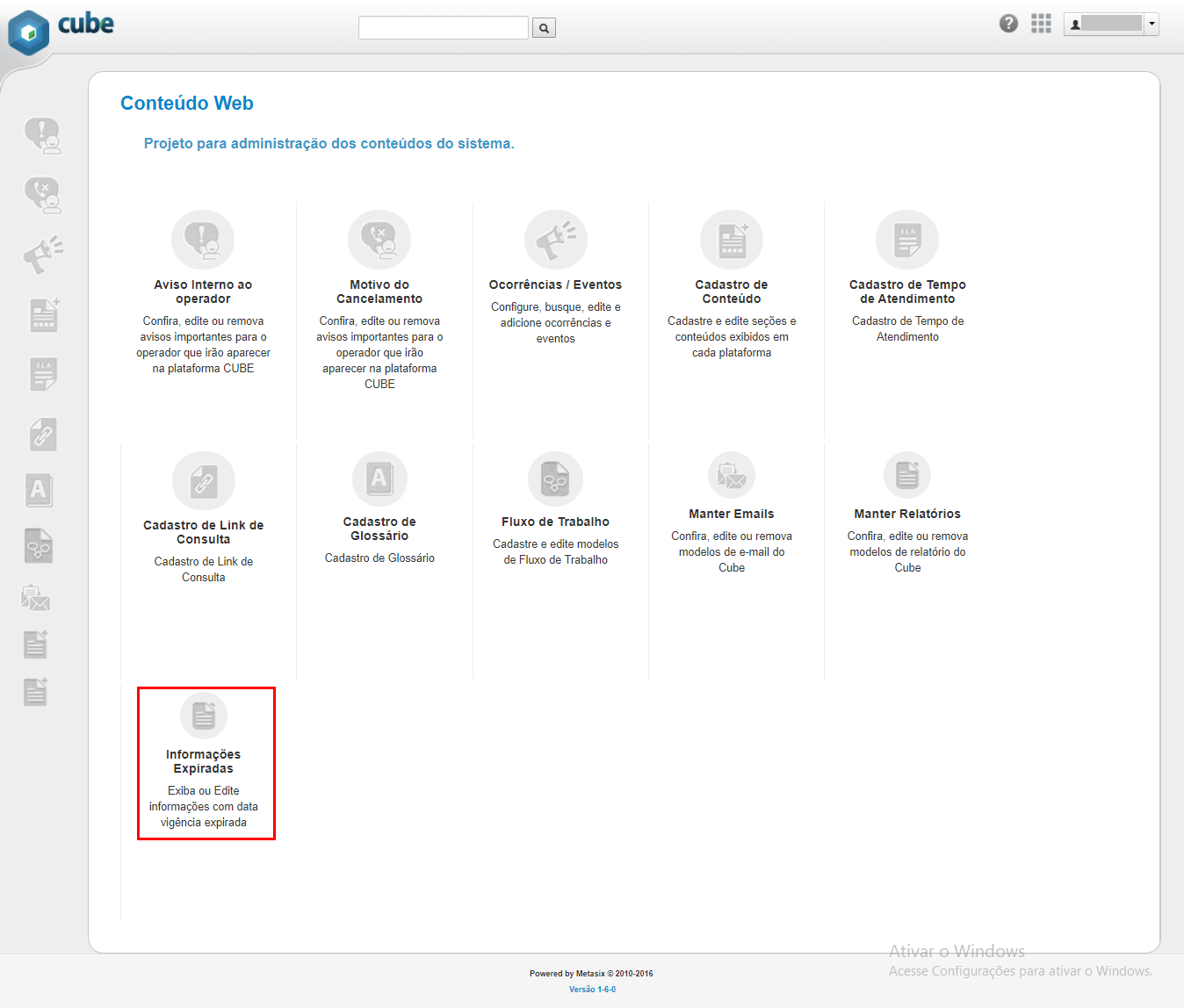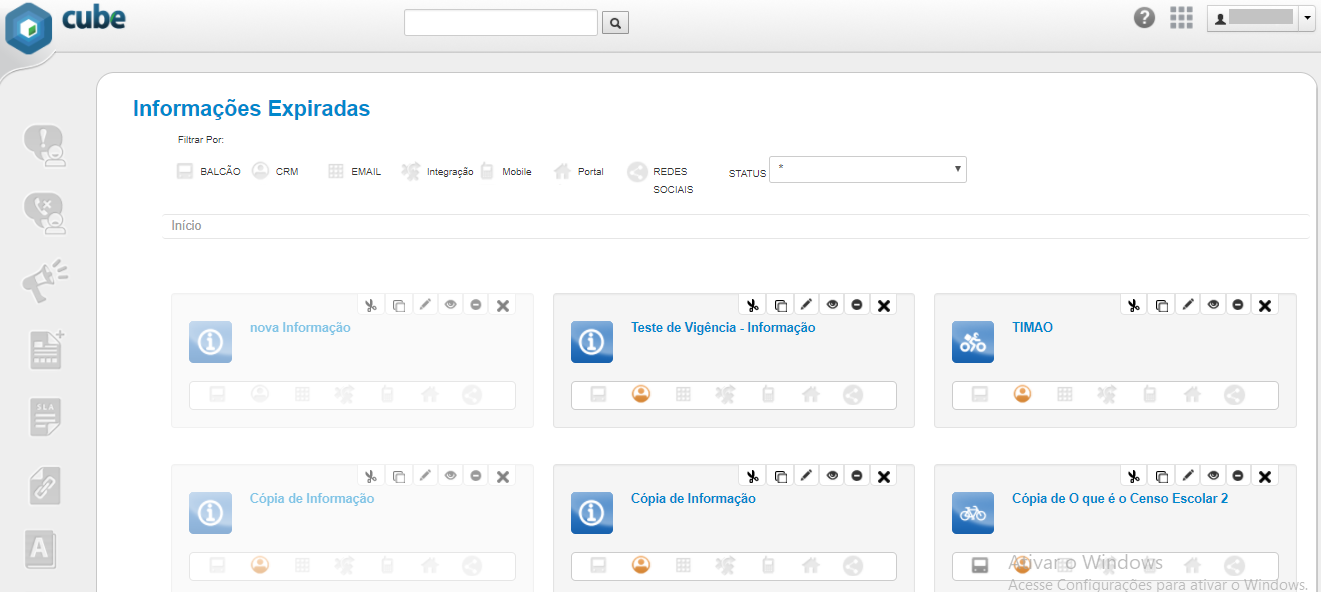Como cadastrar avisos ao operador?
1 – Após realizar login, o sistema exibirá a galeria de módulos de acordo com as permissões definidas para cada usuário, onde o mesmo deverá clicar sobre o item de menu [Conteúdo].
2 – O sistema exibirá a tela de administração de conteúdo, o usuário deve clicar no ícone [Aviso Interno ao Operador].
3 – O sistema exibirá a tela de registro de aviso interno ao operador, o usuário deve clicar no botão [Novo Registro].
4 – O usuário deve preencher todos os campos obrigatórios e clicar no botão [Salvar].
Obs: os avisos ao operador, serão exibidos para grupos específicos de operadores que possuem acesso ao módulo [Atendimento].
Como editar avisos ao operador?
1 – Acesse a tela de avisos cadastrados e clique no ícone [editar] para realizar alterações no aviso.
2 – O usuário deve realizar a alteração dos campos necessários e clicar no botão [Salvar].
Como pesquisar avisos ao operador?
1 – Acesse a tela de avisos cadastrados, selecione os filtros de pesquisa e clique no botão [Pesquisar].
Como cadastrar motivo de cancelamento?
1 – Para cadastrar motivo de cancelamento, clique no ícone [Motivo de Cancelamento].
2 – O sistema exibirá a tela de motivos de cancelamento, o usuário deve clicar no botão [Novo Registro] para adicionar um novo motivo.
3-Insira o título do motivo de cancelamento, selecione o status, selecione em qual grupo o motivo de cancelamento irá ser disponibilizado e clique no botão [Salvar].
Como editar motivo de cancelamento?
1 – Para editar um motivo de cancelamento, clique no ícone [Editar Cancelamento].
2 – O sistema exibirá a tela contendo os dados do motivo de cancelamento, o usuário deve alterar o campo desejado e clicar no botão [Salvar].
Como cadastrar ocorrências e Eventos?
1 – Para cadastrar ocorrências/Eventos clique n ícone [Ocorrências/Eventos].
2 – O sistema exibirá a tela de Ocorrências/Eventos cadastrados, o usuário deve clicar no botão [Novo Registro].
3 – O sistema exibirá a tela contendo os campos para cadastro, o usuário deve preenche-los e clicar no botão [Salvar].
Obs: Ocorrências/Eventos são exibidas para todos os usuários que possuem acesso ao módulo [Atendimento].
Como editar ocorrências e eventos?
1 – Para cadastrar ocorrências/Eventos clique n ícone [Ocorrências/Eventos].
2 – O sistema exibirá a tela contendo os dados da ocorrência/eventos, onde o usuário deverá realizar as alterações necessárias e clicar no botão [Salvar].
Como pesquisar ocorrências e eventos?
1 – Para pesquisar ocorrências/Eventos defina os filtros de pesquisa e clique no botão [Pesquisar]. O resultado será exibido no container ao lado.
Como realizar cadastro de seções?
1 – Para realizar o cadastro de sessões, o usuário deve clicar no ícone [Cadastro de Conteúdo].
2 – O sistema exibirá a tela de seções cadastradas, o usuário deve clicar no botão [Seção].
3 – O sistema exibira o pop-up de cadastro de seção, onde o usuário deve cadastrar as informações da seção e clicar no botão [Salvar].
4 – Clique no link [Título], informe o nome da seção e clique no botão [OK].
5 – Clique no link [Introdução], insira uma pequena introdução a respeito da seção e clique no botão [OK].
6 – Clique sobre o link [Mídia], selecione o ícone da seção e clique no botão [OK].
7 – Clique no link [Meios de comunicação], selecione os meios de comunicação em que a seção deverá ser exibida e clique no botão [OK].
8 – Clique no link [Órgão], para vincular a seção ao órgão que visualizará/tratará demandas registradas através da seção. Selecione o órgão e clique no botão [OK].
9 – Clique no link [Ajuda] para cadastrar informações de ajuda da seção, insira a descrição da ajuda e clique no botão [OK].
10 – Após inserir/configurar a seção, marque o checkbox [Ativo] para ativar a seção e clique no botão [Salvar].
Como excluir uma Seção/Informação/Solicitação?
1 – Para realizar o cadastro de sessões, o usuário deve clicar no ícone [Cadastro de Conteúdo].
2 – Navegue até a seção desejada e clique no ícone [Excluir].
3 – O sistema exibirá um pop-up solicitando a confirmação da exclusão. Clique no botão [OK] para confirmar.
Como cadastrar informações?
1 – Clique na seção desejada, para realizar o cadastro.
2 – O sistema exibirá o conteúdo da seção, onde o usuário deve clicar no botão [+ Informação] para adicionar a informação.
3 – O sistema exibirá o pop-up de adição/edição de informações, onde o usuário deve inserir os dados de configuração da informação.
4 – Clique no link [Mídia], selecione o ícone e clique no botão [OK].
5 – Clique no link [Título], insira o titulo da informação e clique no botão [OK].
6 – Clique no link [Introdução], insira uma introdução e clique no botão [OK].
7 – Clique no link [Informações], insira a informação e clique no botão [OK].
8 – Clique no link [Ajuda], insira o texto de ajuda e clique no botão [OK].
9 – Clique no link [Imprimir], selecione o checkbox e clique no botão [OK].
10 – Clique no link [Fluxo de Trabalho], selecione o fluxo desejado e clique no botão [OK].
11 – Clique nos links [Passos da Informação], para cadastrar um passo a passo e clique no botão [OK].
12 – Clique no link [Data de Vigência], para configurar a data de vigência da informação. Informe a data de Início e data de Fim de publicação e clique no botão [OK].
13 – Clique no link [Exibir na home], marque o checkbox e clique no botão [OK].
Obs: esta configuração funcionará apenas para clientes que possuam o portal integrado com o CUBE.
14 – Clique no link [Outras Informações], para configurar a exibição dos campos [Descrição] e [Origem] na informação. Marque os checkbox de acordo com a necessidade e clique no botão [OK].
15 – Clique no link [Meios de Comunicação], para definir em quais os meios de comunicações a informação ficará disponíveis. Selecione os meios de comunicações e clique no botão [OK].
16 – Insira a url do link no campo [Links], marque os checkbox [Ativo] e clique no botão [Salvar].
Obs: caso selecione o checkbox [Anônimo], a informação poderá ser registrada para usuários anônimos.
Como cadastrar solicitação?
1 – Após acessar o módulo [Conteúdo], clique sobre o ícone [Cadastro de Conteúdo].
2 – O sistema exibirá as seções cadastradas, selecione a seção em que deseja cadastrar a solicitação clicando sobre ela.
3 – O sistema exibirá o conteúdo da seção selecionada, clique no botão [+ Solicitação] para realizar o cadastro.
4 – O sistema exibirá um pop-up contendo os itens de configuração, onde o usuário deve clicar no item Tempo de Atendimento.
5 – Selecione o Tempo de Atendimento da solicitação e clique no botão [Salvar].
6 – Clique no item [Descrição], insira o título da solicitação e clique no botão [Salvar].
7 – Clique no item [Orientação ao Operador], insira as orientações e clique no botão [Salvar].
8 – Clique no item [Anônimo], selecione o checkbox para permitir que clientes anônimos possam registrar este tipo de solicitação e clique no botão [Salvar].
9 – Clique no item [Formulário], selecione o formulário da solicitação e clique no botão [Salvar].
10 – Clique no item [Formulário Check List] selecione o formulário e clique no botão [Salvar].
Obs: este formulário será exibido apenas no módulo resolução, o mesmo deve ser preenchido antes de encaminhar ou finalizar a solicitação.
11 – Clique no item [Formulário de Pesquisa], selecione o formulário de pesquisa e clique no botão [Salvar].
Obs: ao utilizar o formulário de pesquisa, o sistema enviará no e-mail de finalização o link para acesso ao formulário de pesquisa de satisfação.
12 – Clique no item [Fluxo de Trabalho], selecione o fluxo a ser acionado e clique no botão [Salvar].
Obs: ao selecionar um fluxo, o sistema irá poderá executar várias ações no momento da abertura e fechamento da solicitação.
13 – Clique no item [Órgão], selecione o órgão de destino da solicitação e clique no botão [Salvar].
14 – Clique no item [Permitir endereço], selecione o checkbox e clique no botão [Salvar].
Obs: ao selecionar este item, o sistema disponibilizará a pesquisa de endereço pelo CEP.
15 – Clique no ícone [Campanha], selecione a campanha em que a solicitação estará vinculada e clique no botão [Salvar].
16 – Clique no item [Relatório], selecione o relatório de impressão e clique no botão [Salvar].
Obs: ao selecionar esta opção, o sistema disponibilizará o botão Imprimir na solicitação.
17 – Clique no item [Ajuda], insira informações de ajuda e clique no botão [Salvar].
18 – Clique no item [Observação], selecione o checkbox e clique no botão [Salvar].
Obs: ao selecionar este item o campo Observação/Descrição será de preenchimento obrigatório.
19 – Clique no item [Meios de Comunicação], selecione os meios de comunicação que a solicitação estará disponível e clique no botão [Salvar].
20 – Clique no item [Data Vigência], insira a data de início, fim de publicação e clique no botão [Salvar].
21 – Clique no item [Resposta Padrão], selecione as respostas parão para a solicitação e clique no botão [Salvar].
22 – Clique no item [Reclassificação], selecione o checkbox e clique no botão [Salvar].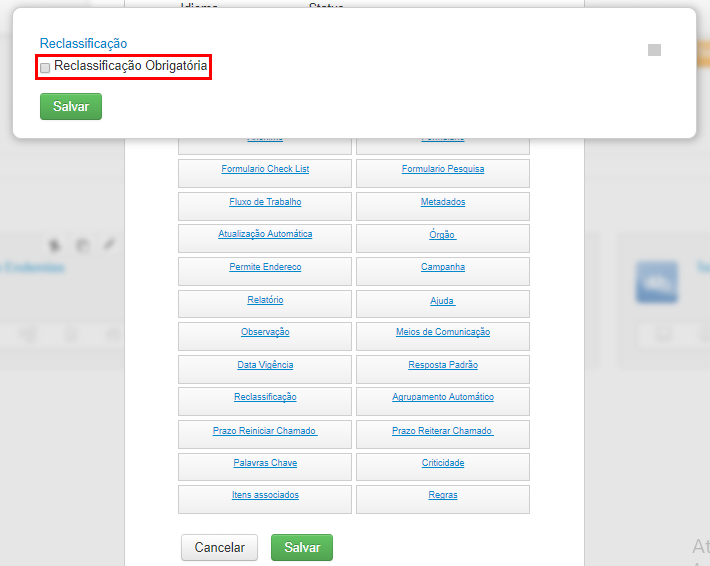 Obs: ao selecionar esta opção, o atendente deverá reclassificar a solicitação antes de efetuar qualquer alteração na solicitação no módulo resolução.
Obs: ao selecionar esta opção, o atendente deverá reclassificar a solicitação antes de efetuar qualquer alteração na solicitação no módulo resolução.
23 – Clique no item [Metadados], insira informações nos campos chave e valor e clique no botão [Salvar].
24 – Clique no item [Agrupamento Automático], insira as informações e clique no botão [Salvar].
25 – Clique no item [Prazo Reiniciar Chamado], insira as informações do prazo e clique no botão [Salvar].
26 – Clique no item [Prazo Reiterar Chamado], selecione o checkbox, insira informações do prazo e meio de comunição e clique no botão [Salvar].
27 – Clique no item [Palavra Chave], insira a/as palavras chave e clique no botão [Salvar].
28 – Clique no item [Criticidade], selecione a criticidade e clique no botão [Salvar].
29 – Clique no item [Itens Associados], insira as informações e clique no botão [Salvar].
30 – Clique no item [Regras], clique no botão Nova Regra, insira as informações, clique no botão Adicionar e clique no botão [Salvar].
31 – Com esse parâmetro configurado no módulo de Conteúdo, a Solicitação selecionada, não será permitido ser CANCELADA.
Como cadastrar Tempo de atendiemento?
1 – Para cadastrar Tempo de Atendimento, clique no ícone [Cadastro de Tempo de Atendimento].
2 – O sistema exibirá a tela de cadastro de Tempo de Atendimento, clique no botão [Novo registro].
3 – O sistema exibirá a tela de cadastro de Tempo de Atendimento, o usuário deve informar os dados de Tempo de Atendimento e clicar no botão [Salvar].
Como editar Tempo de Atendimento?
1 – Após acessar a lista de Tempo de Atendimento cadastrados, clique no ícone [Editar].
2 – O sistema exibirá a tela contendo os dados da Tempo de Atendimento, altere os dados desejados e clique no botão [Salvar].
Como pesquisar Tempo de Atendimento?
Como cadastrar glossário?
1 – Para cadastrar glossário, clique no ícone [Cadastro de Glossário].
2 – O sistema exibirá a lista de glossário cadastrado, clique no botão [Novo Registro] para adicionar nova sigla.
3 – Insira as informações e clique no botão [Salvar].
Como editar glossário?
1 – Para editar um item do glossário, clique no ícone [Editar].
2 – O sistema exibirá os dados do item de glossário selecionado, altere os dados e clique no botão [Salvar].
Como pesquisar glossário?
1 – Para pesquisa um item do glossário, selecione o filtro de pesquisa e clique no botão[Pesquisar].
Como cadastrar emails?
1 – Para cadastrar modelos de e-mails, clique no ícone[Manter Emails].
2 – Clique no botão [Novo Registro] para cadastrar no modelo de e-mail.
3 – O sistema exibirá a tela para cadastro do e-mail, onde o usuário deve inserir os dados/informações do e-mail e clicar no botão [Salvar].
Como editar emails?
1 – Para editar e-mails cadastrados, clique no ícone[Editar].
2 – O sistema exibirá os dados do item de e-mail selecionado, o usuário deve alterar os dados/informações desejadas e clicar no botão [Salvar].
Como pesquisar emails?
Como ordenar o passos da informação?
1 – Ao clicar no [Lápis] para editar uma informação, clicar na opção [Passos da informação].
2 – Arrastar os itens para ordenar através da função drag and drop.
Como editar meios de comunicação?
1 – Após acessar o módulo [Conteúdo], clique sobre o ícone [Meios de Comunicação].
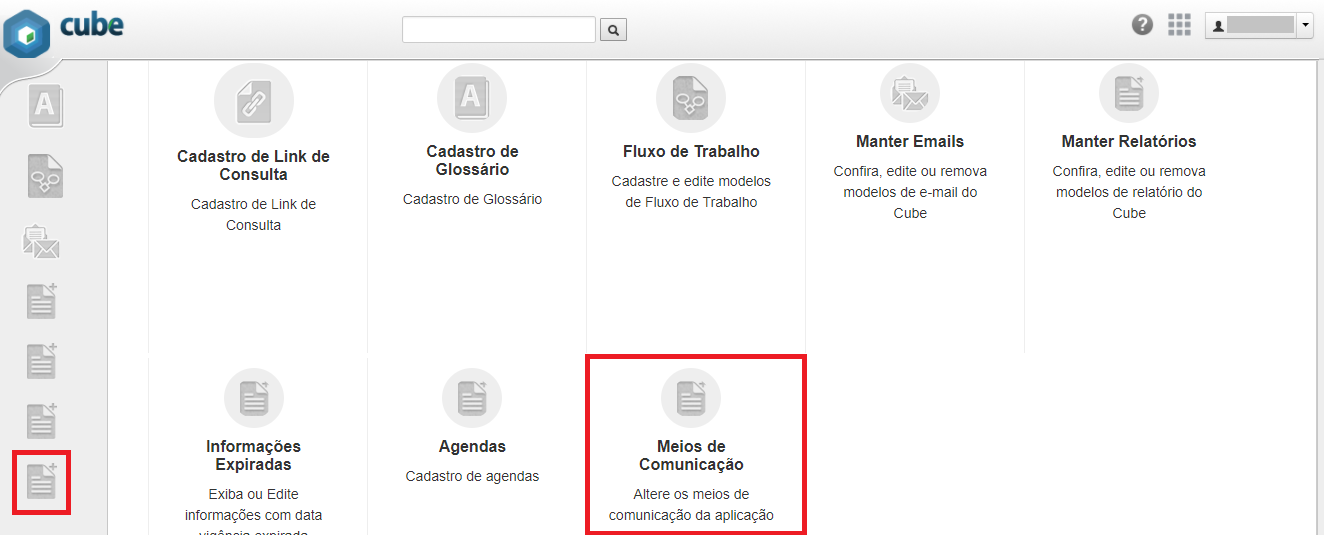
2 – O sistema exibirá os meios de comunicação cadastrados.
3 – Edite a descrição do meio de comunicação no campo [NOME], defina o meio de comunicação como ATIVO ou INATIVO através do campo [STATUS] e confirme a alteração através do botão [Atualizar].
Como cadastrar relatórios de impressão?
1 – Para pesquisar e-mails cadastrados, preencha os filtros e clique no botão [Pesquisar].
2 – O sistema exibirá a lista de relatórios cadastrados, onde o usuário deve clicar no botão [Novo Registro] para cadastrar novo relatório.
3 – O sistema exibirá a tela de cadastro de relatório, preencha os dados do relatório, anexe o arquivo “.jasper” e clique no botão [Salvar].
Obs: o arquivo “.jasper” de impressão deverá ser confeccionado na ferramenta iReport, o mesmo deve ser desenvolvido de acordo com os parâmetros do sistema.
Como editar relatórios de impressão?
1 – Para editar relatórios cadastrados, clique no ícone [Editar].
2 – O sistema exibirá os dados do relatório de impressão cadastrada, o usuário deve alterar os dados necessários e clicar no botão [Salvar].
Como pesquisar relatórios de impressão?
1 – Para pesquisar relatórios cadastrados, defina os filtros de pesquisa e clique no botão [Pesquisar].
Como visualizar informações expiradas?