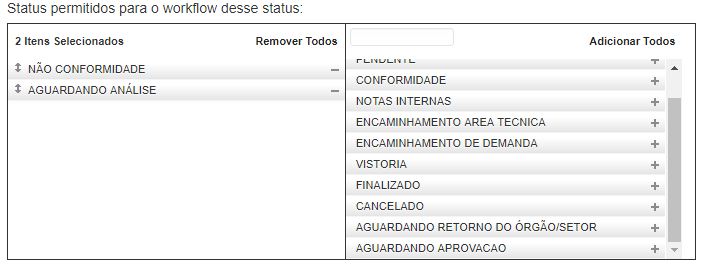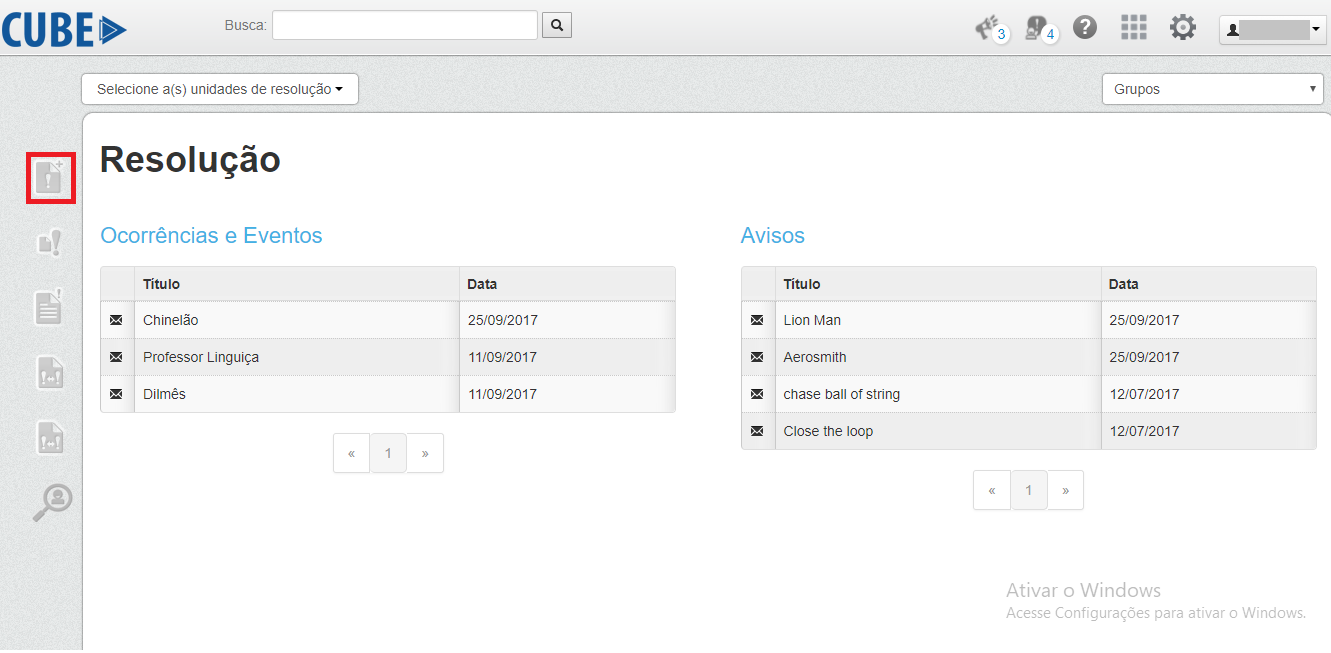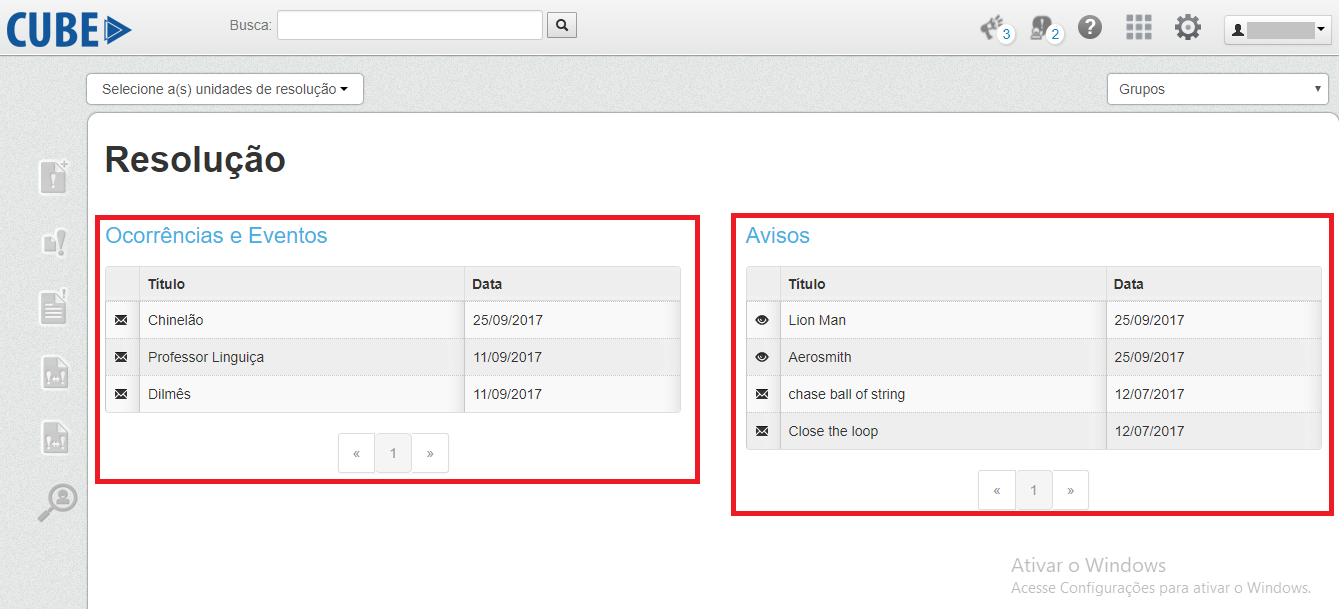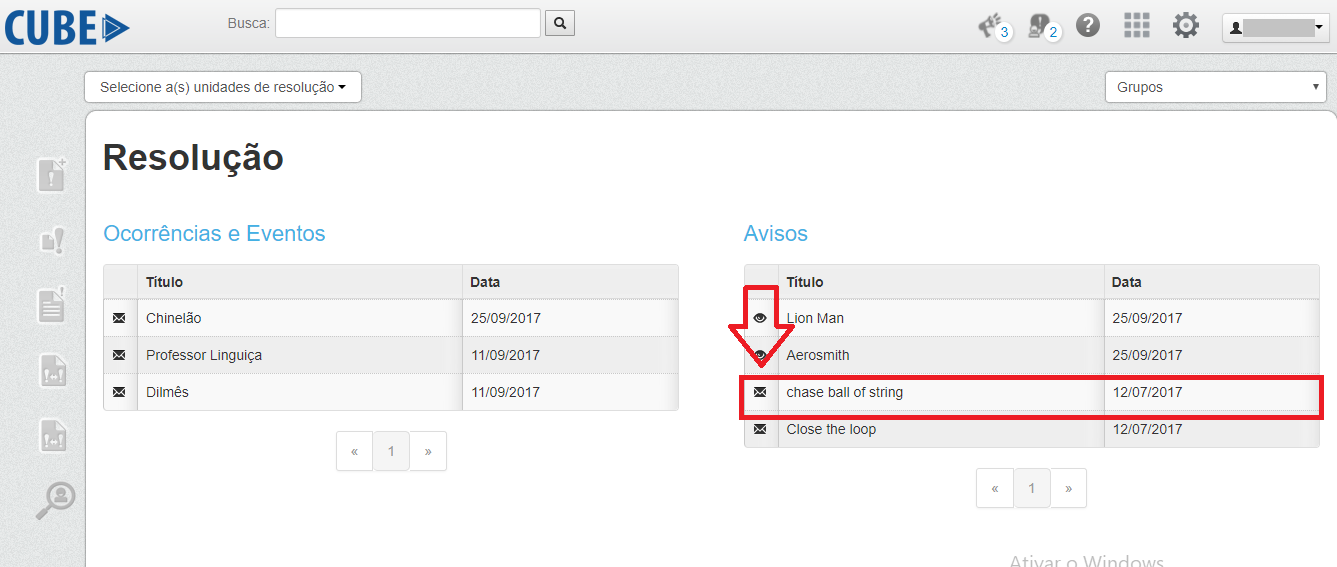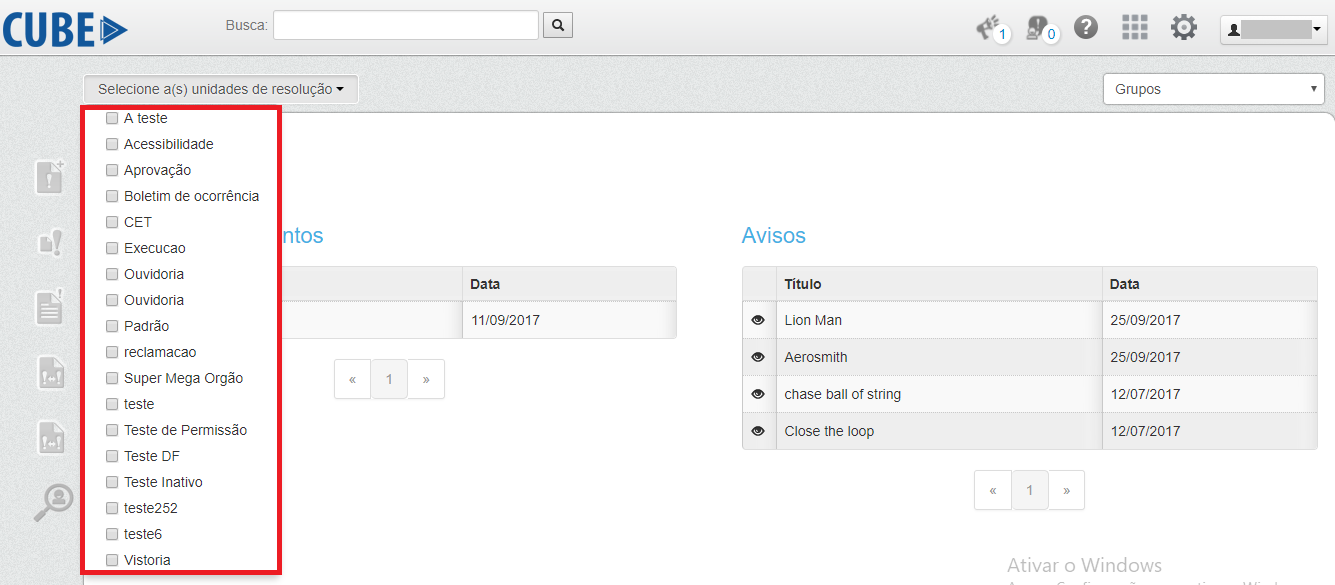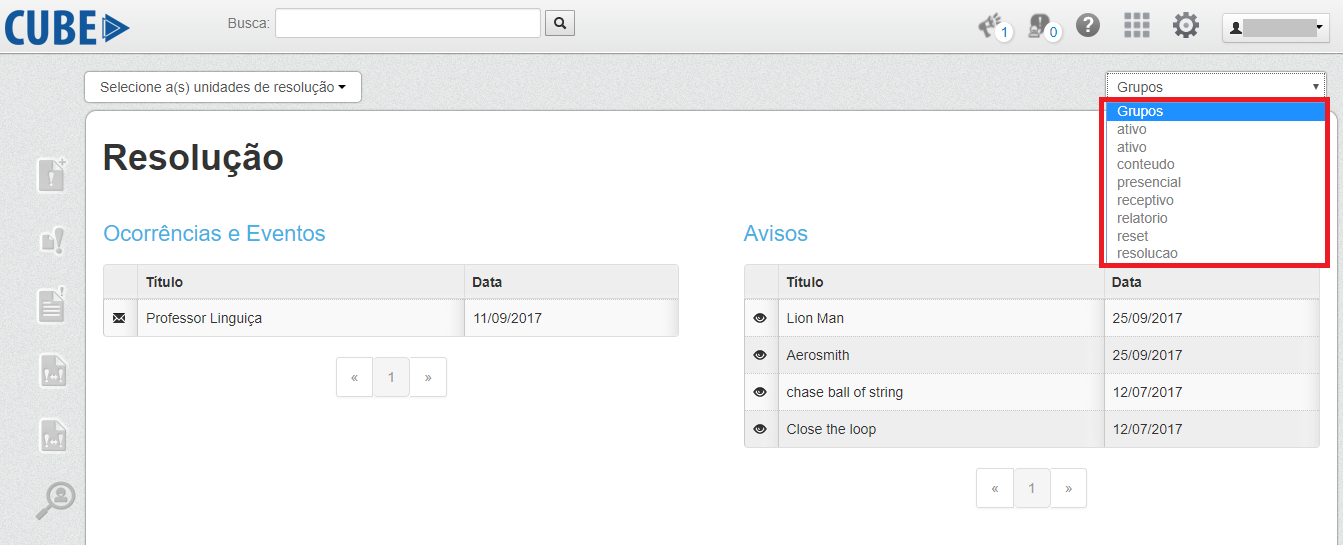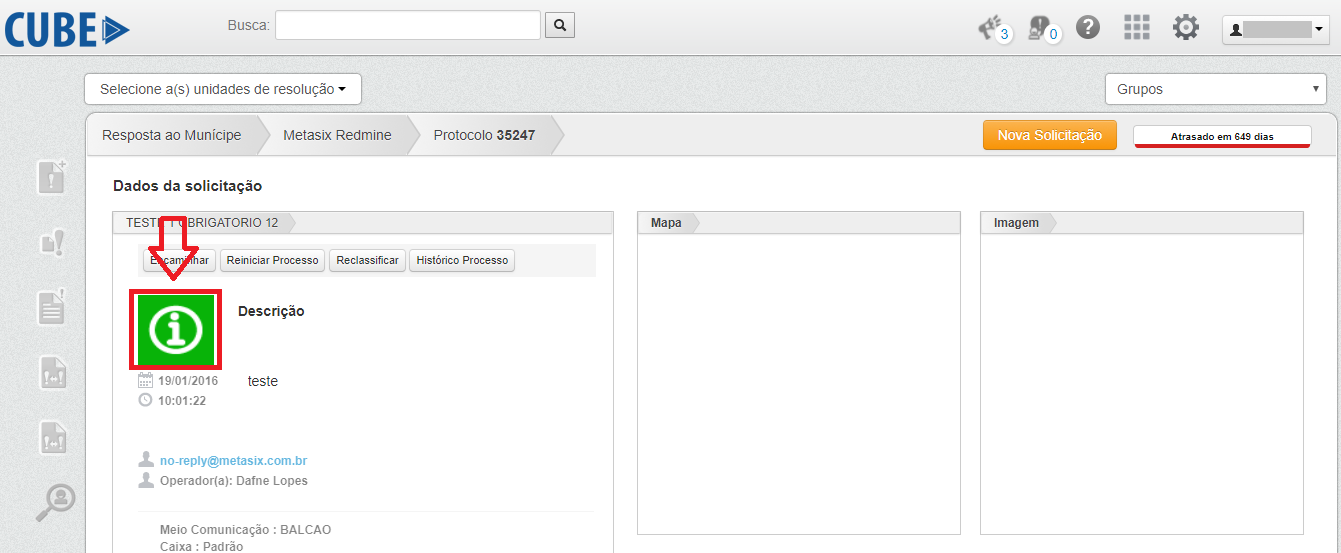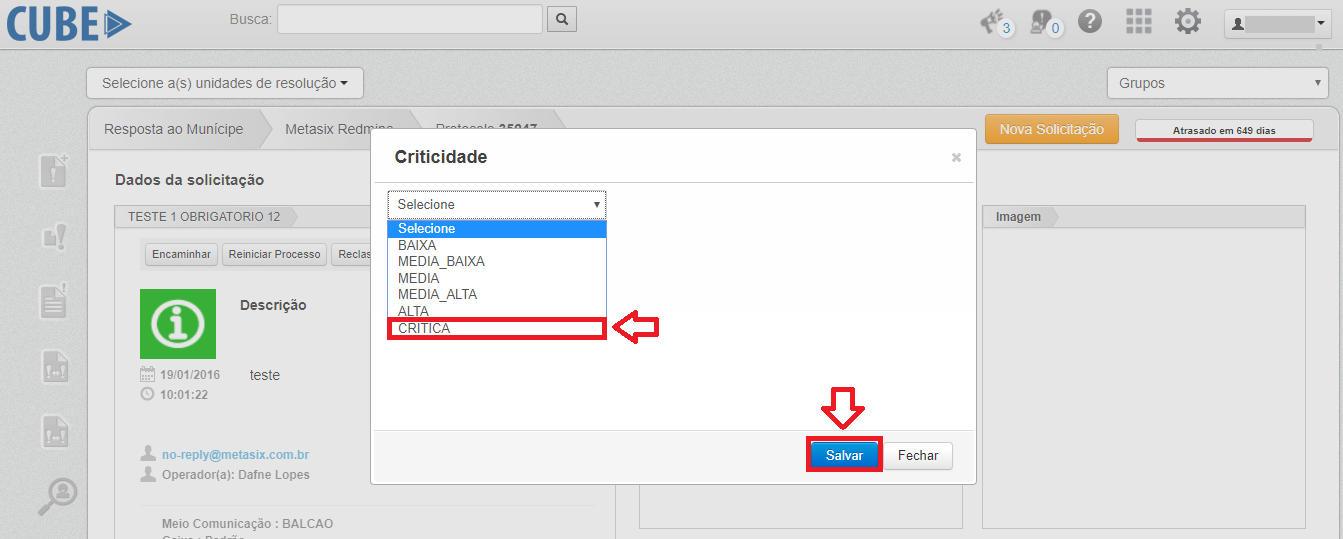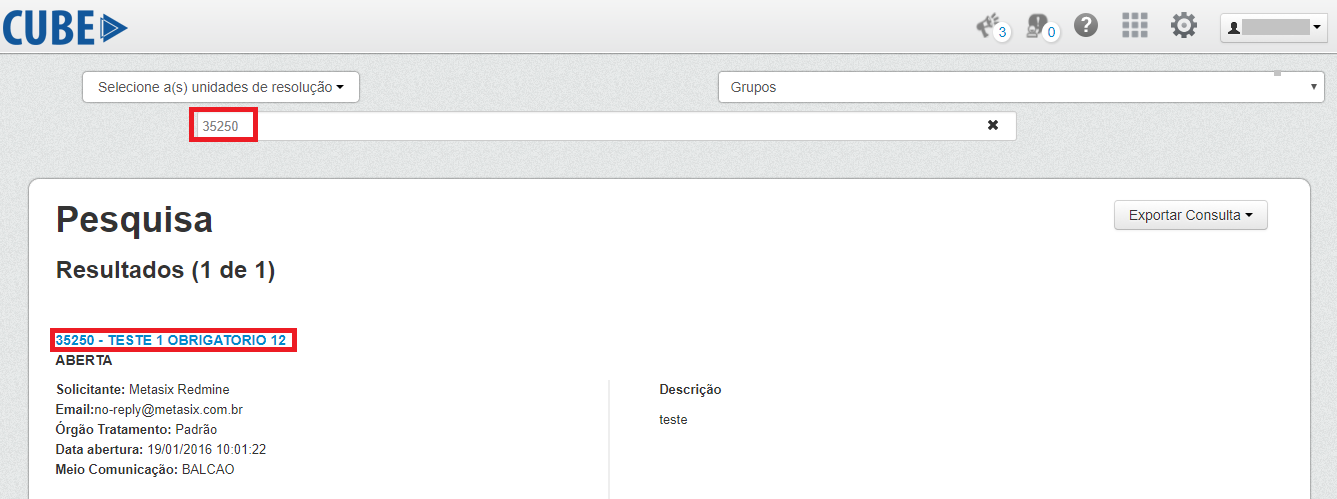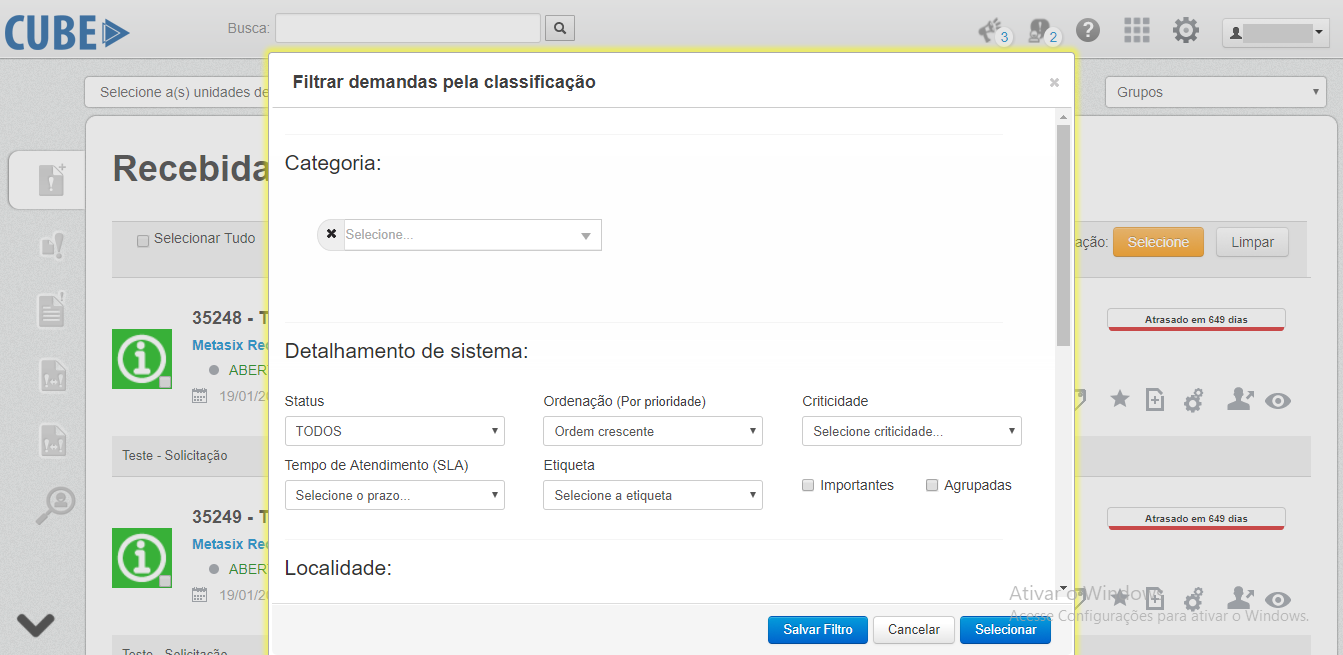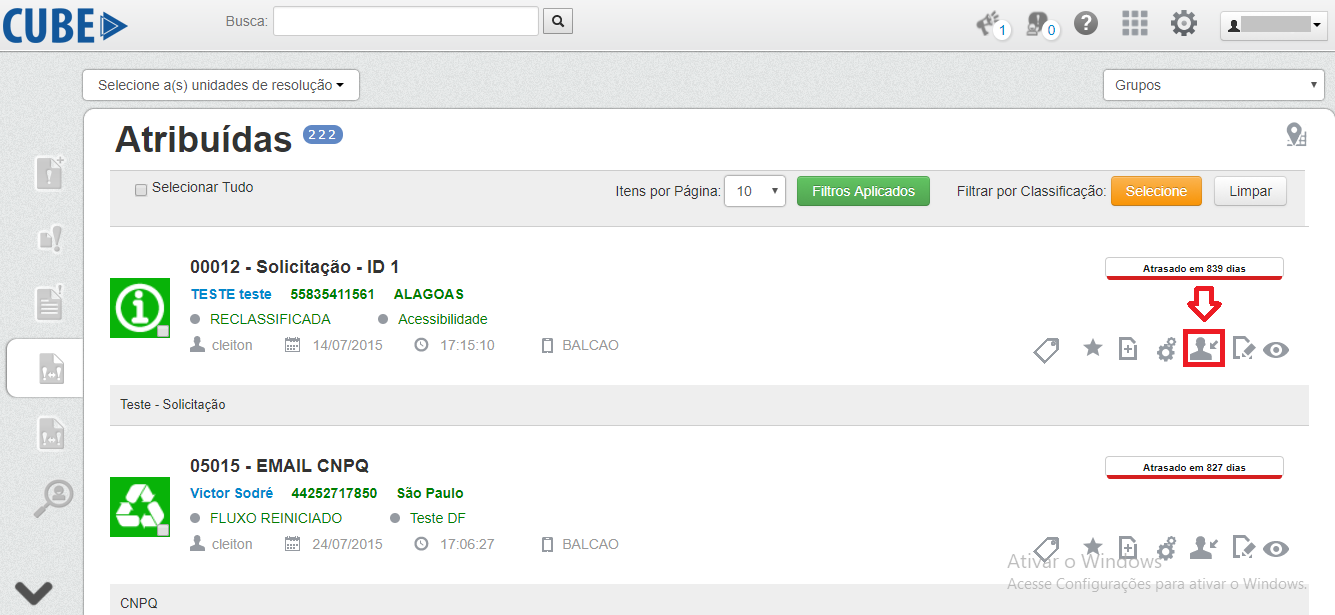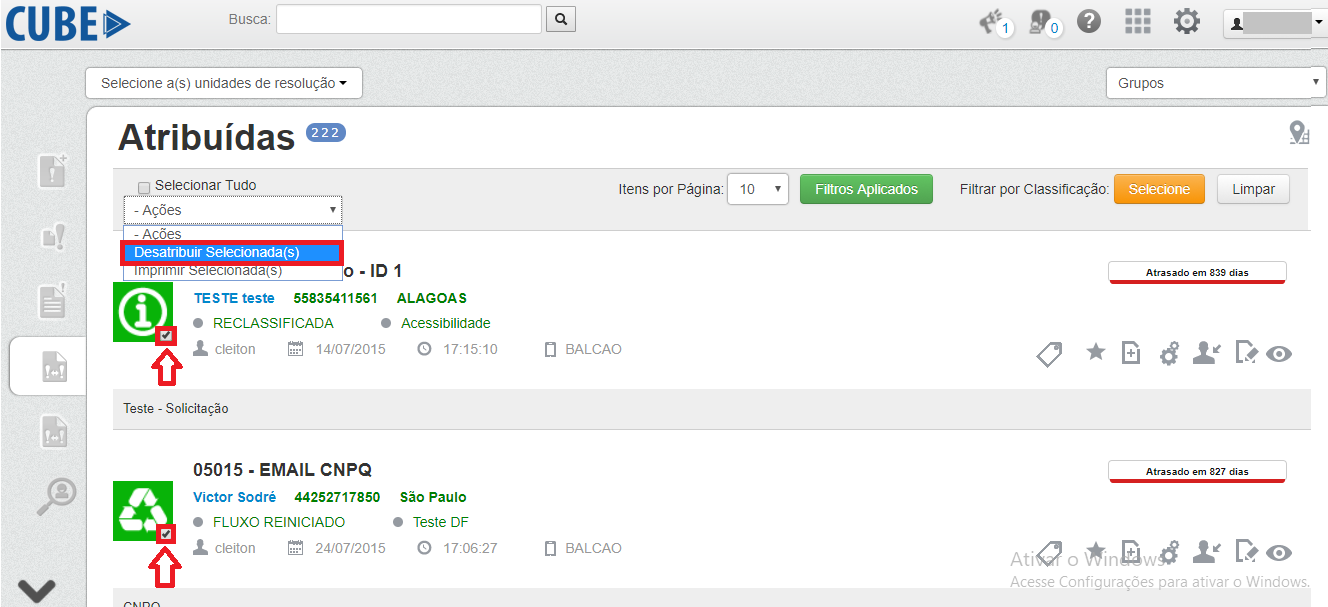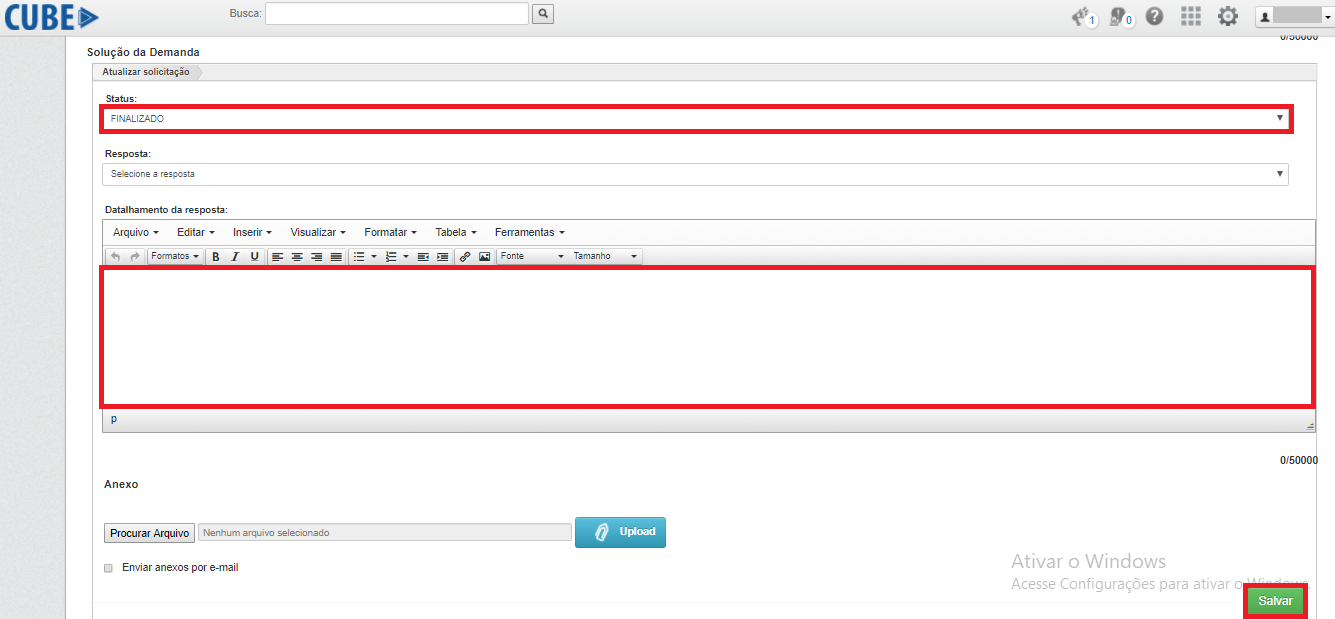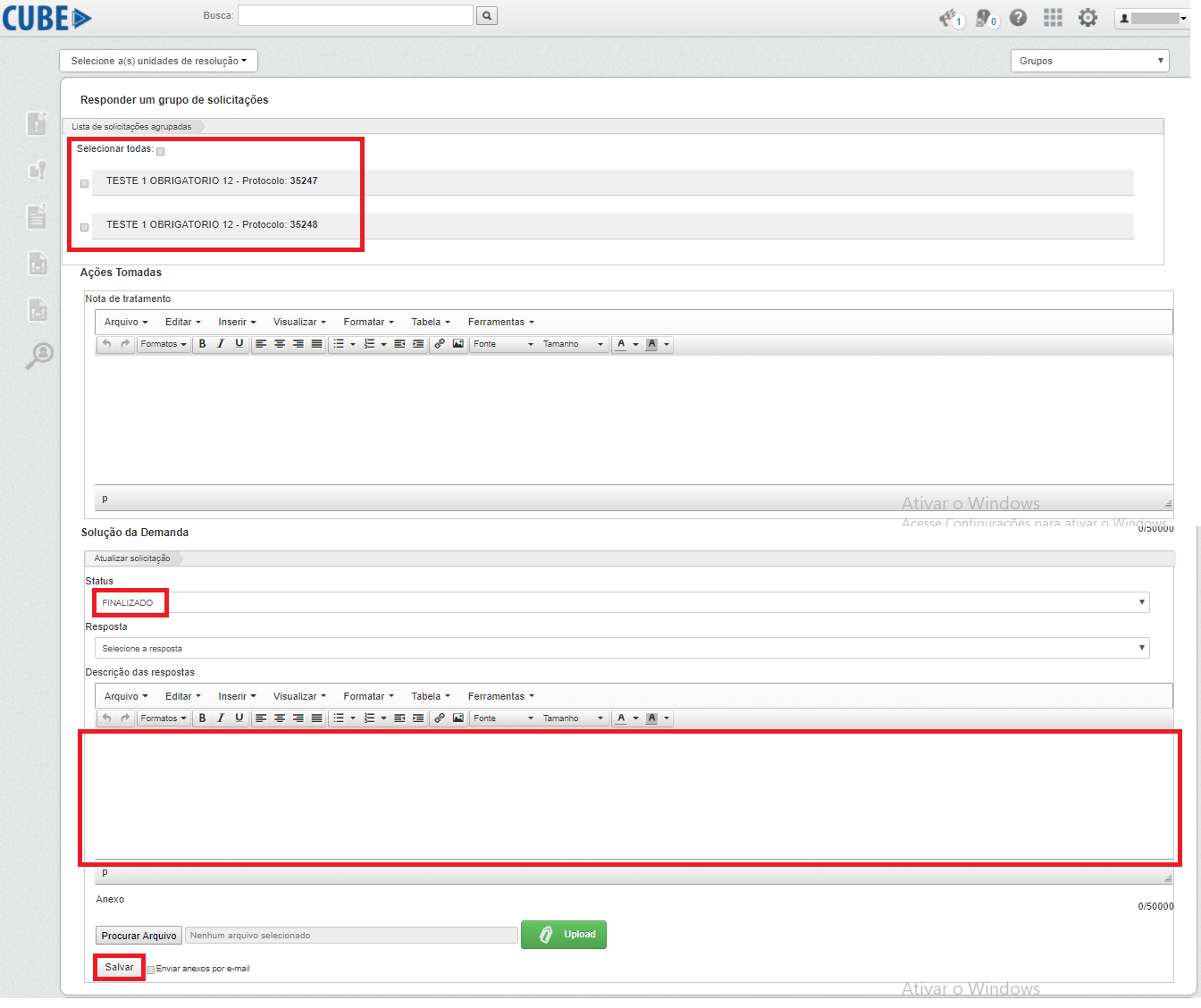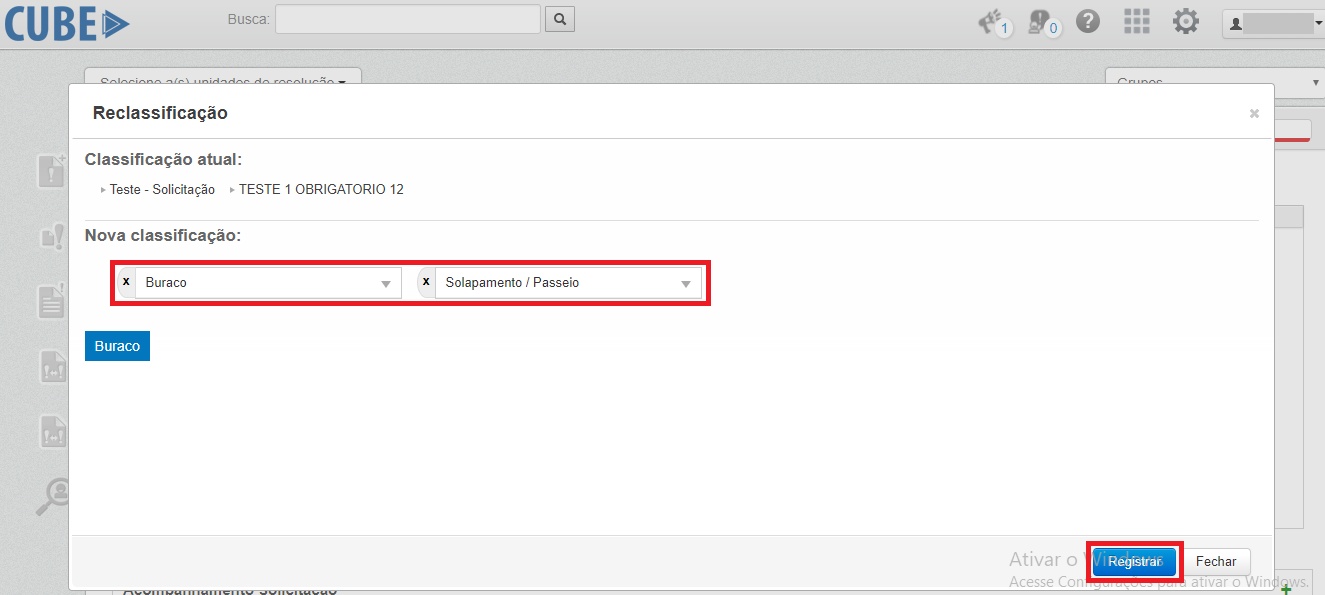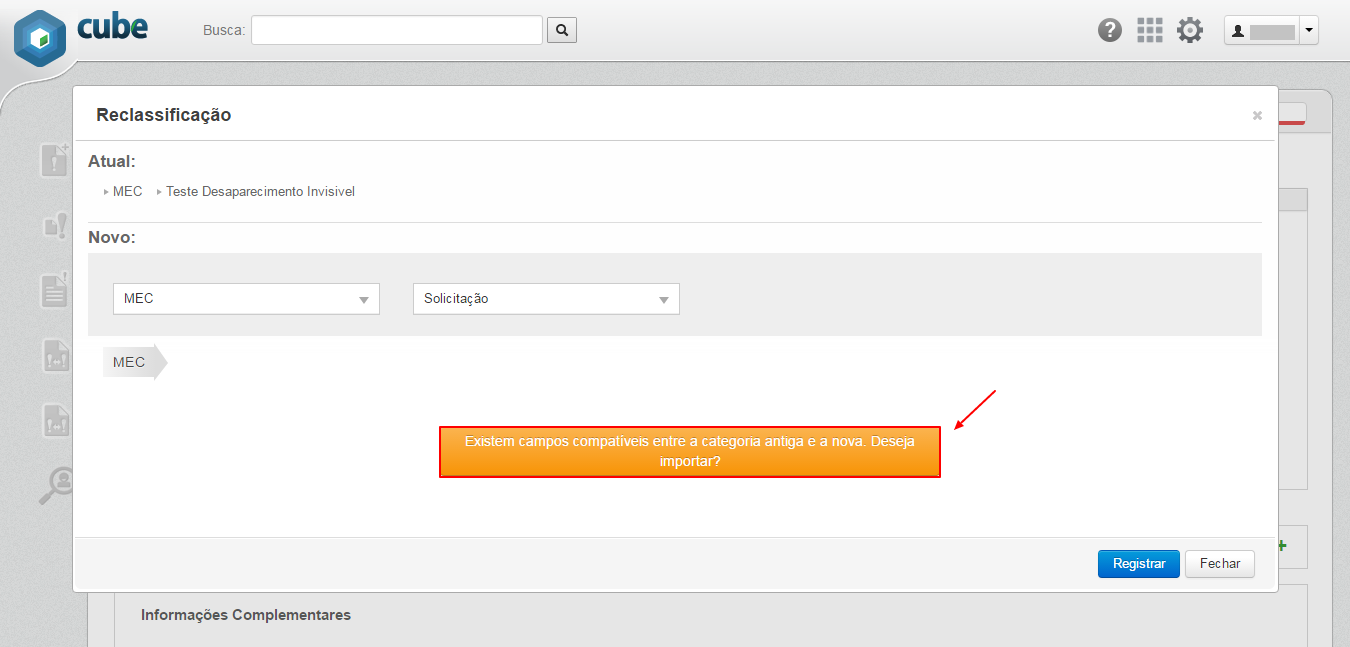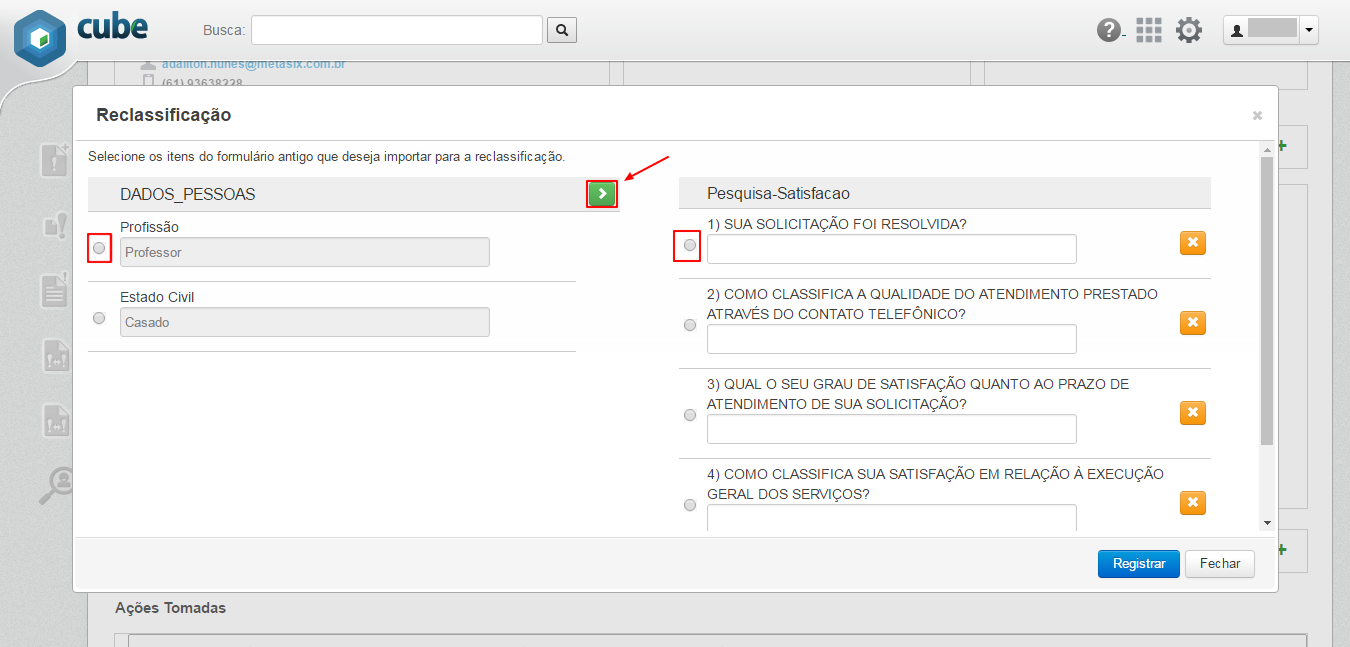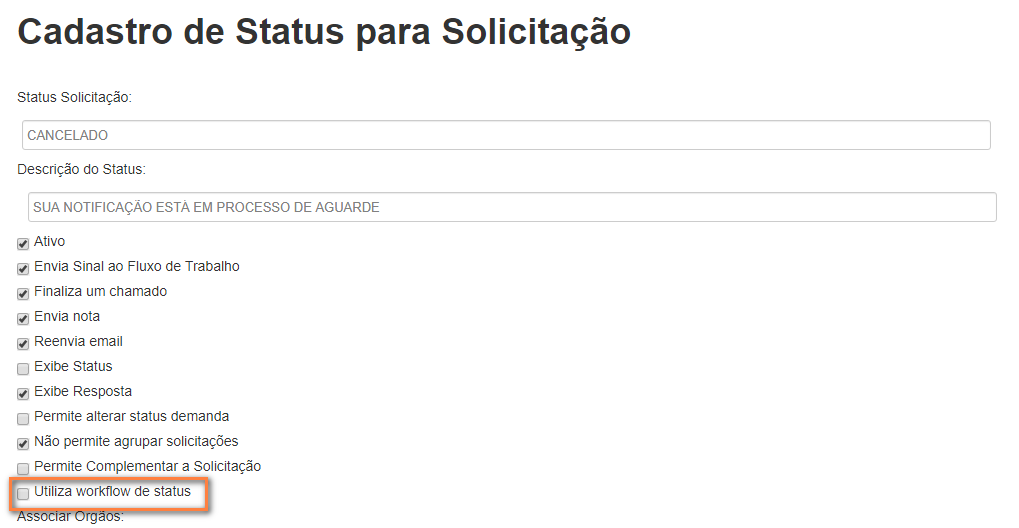Como visualizar solicitações?
1 – Após realizar login, o sistema exibirá a galeria de módulos de acordo com as permissões definidas para cada usuário, onde o mesmo deverá clicar sobre o item de menu [Resolução].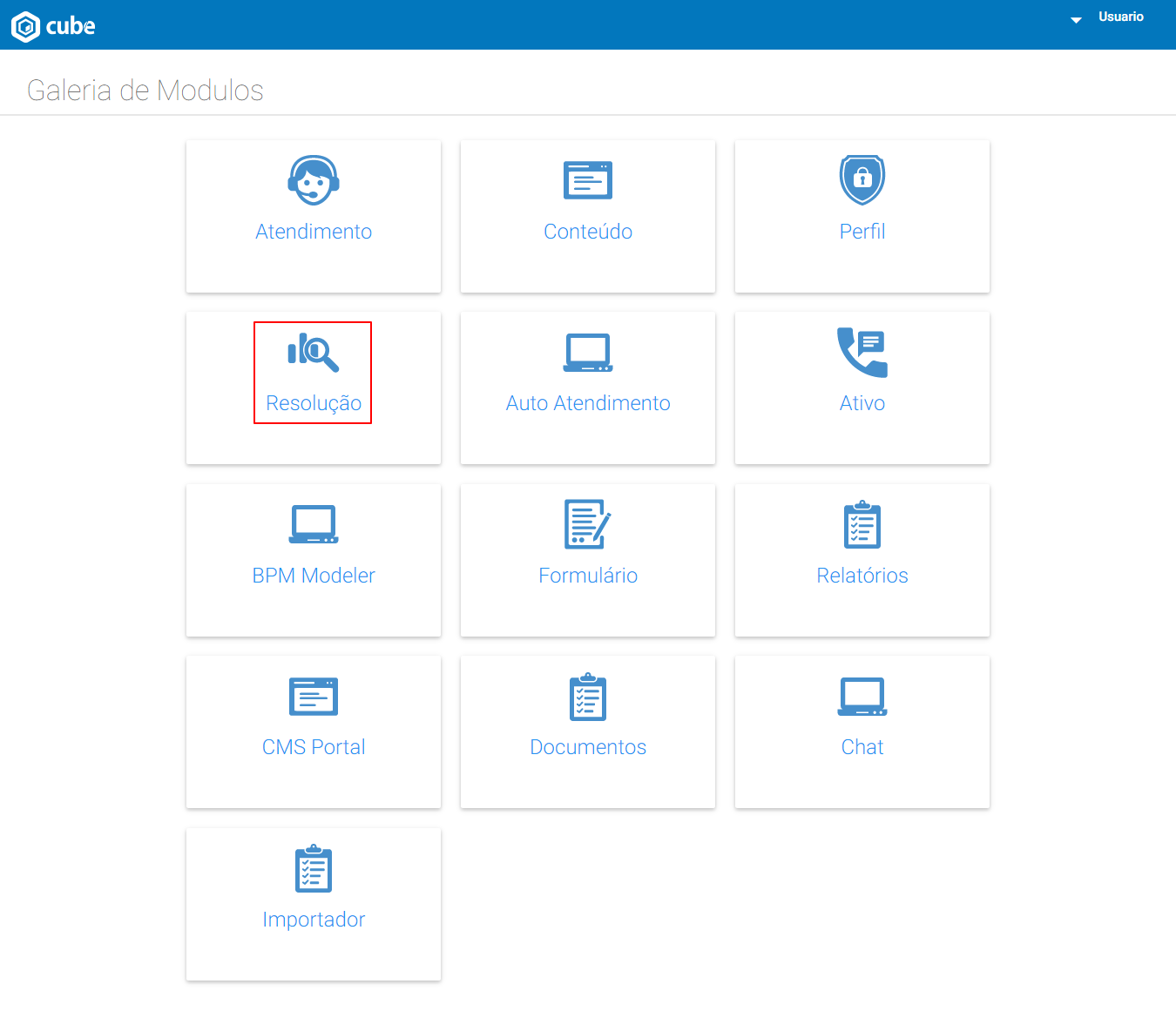
2 – O sistema exibirá a tela de resolução, onde o mesmo deverá clicar na aba [Recebidas] para visualizar a lista de solicitações pendentes.
3 – O sistema exibirá caixa de solicitações [Recebidas], onde o usuário poderá ver a descrição da solicitação clicando no ícone [Descrição] ou ver mais detalhes clicando no ícone [Detalhes].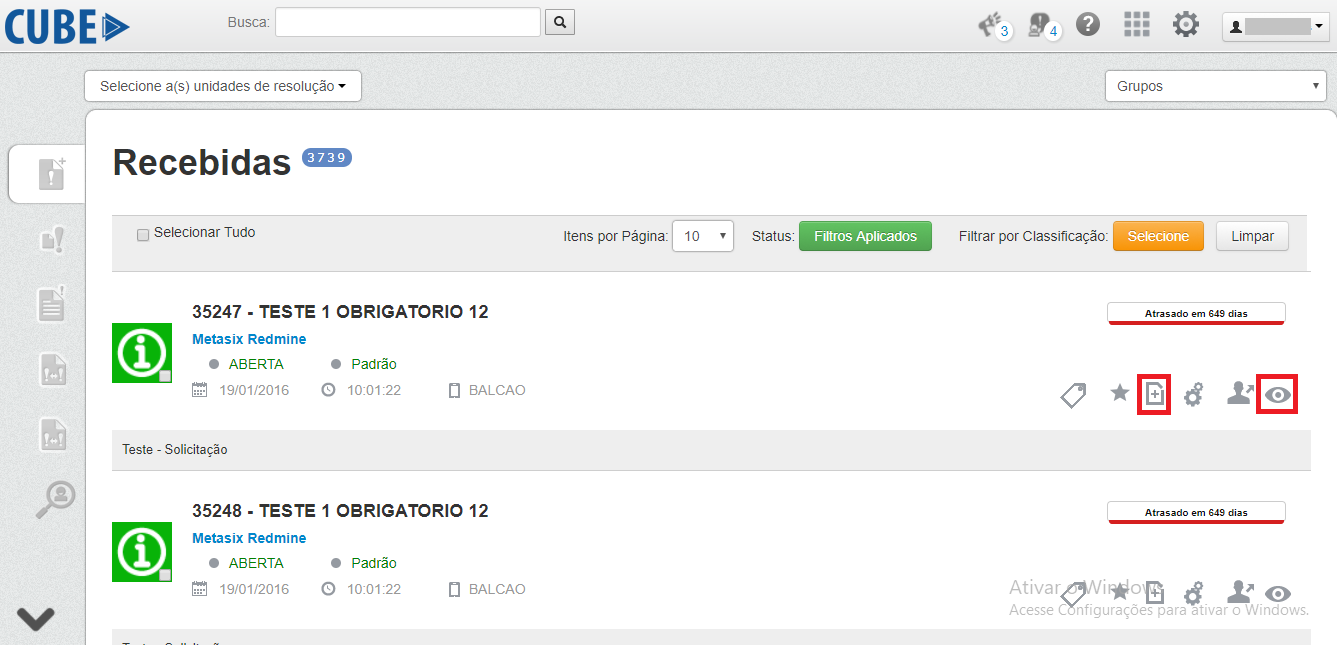
Obs: ao clicar no ícone detalhes, o usuário visualizará todos os dados da demanda e o histórico de tratamentos e encaminhamentos, caso a mesma tenha tramitado em outros órgãos.
Como visualizar avisos e ocorrências?
1 – Após acessar o módulo de resolução, o sistema exibirá os containers [Ocorrências e Eventos] e [Avisos].
2 – Clique no ícone [Envelope] para visualizar as informações.
3 – Será exibido um pop-up contendo a informação. Clique no ícone fechar [X] após visualizar a informação.
4 – Após visualizar a informação, o ícone será alterado para o ícone [Olho], o que significa que a mesma já foi visualizada/lida. 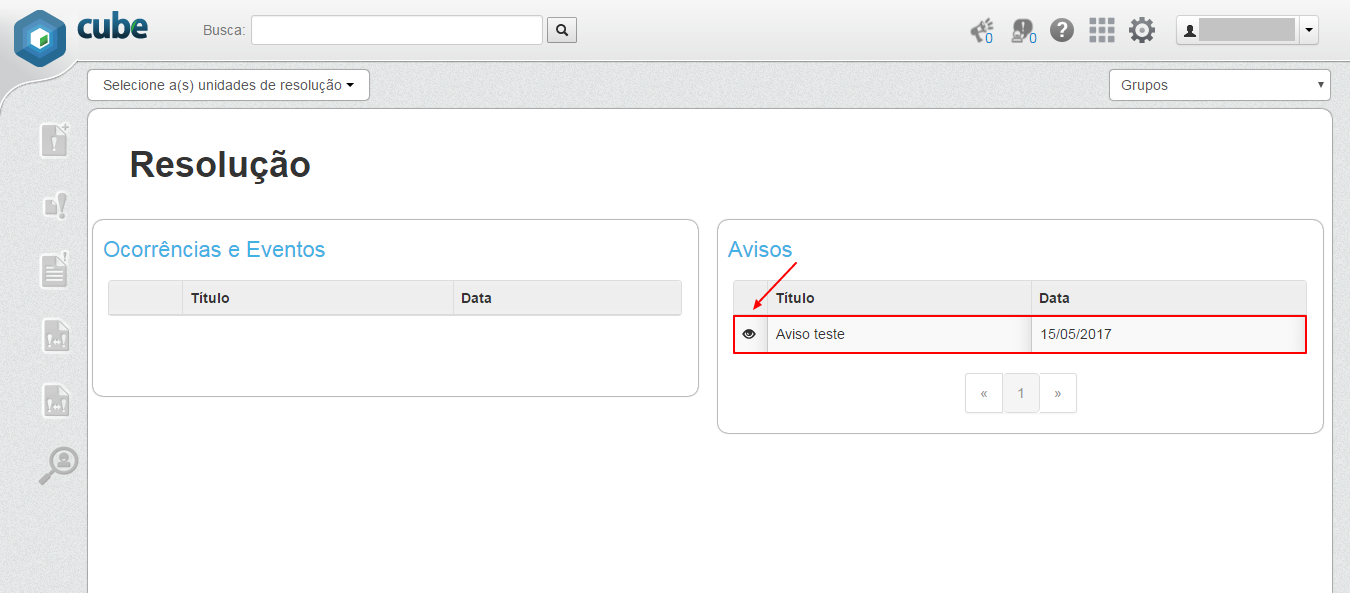
Como visualizar órgãos e grupos vinculados ao usuário?
1 – Após o módulo resolução, na tela inicial o sistema exibirá os combos [Unidades de resolução] e [Grupos].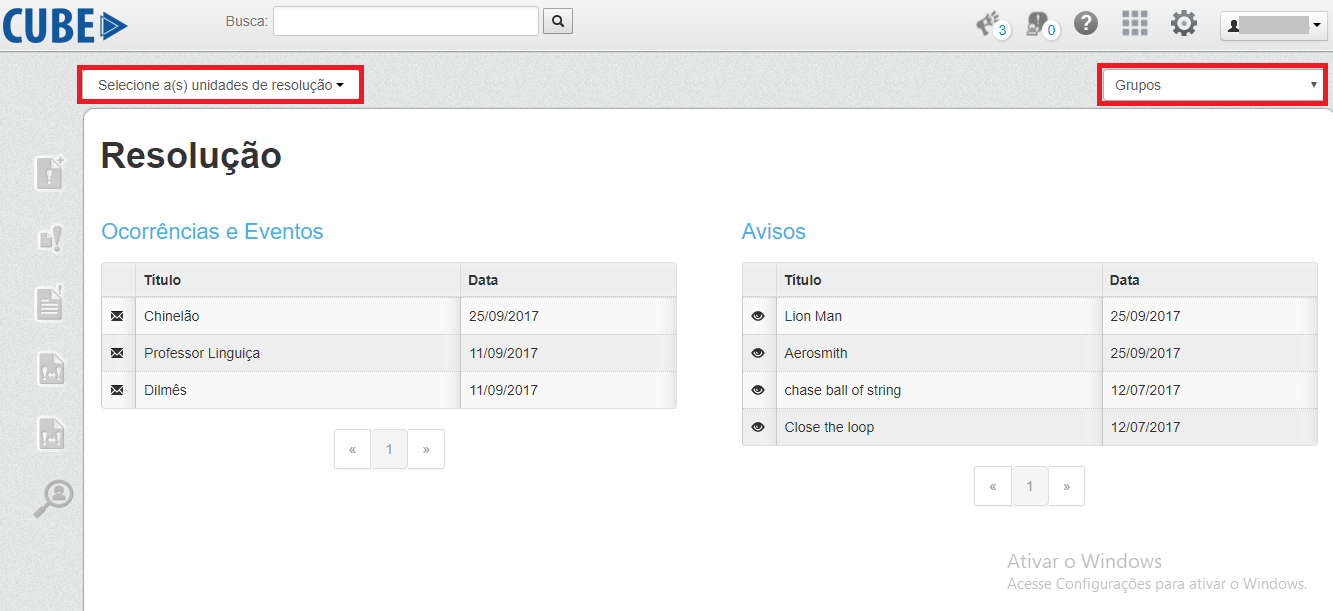
2 – Clique sobre o combo [Unidades de resolução] para visualizar as unidades/órgãos de resolução que o usuário possui permissão.
Obs:. caso seja selecionado qualquer item da lista, o sistema filtrará as solicitações de acordo com o item selecionado, caso contrário, será exibido todas as solicitações.
3 – Clique no combo [Grupos], para visualizar os grupos que estão vinculados ao usuário logado.
Como definir a criticidade da solicitação?
1 – Após acessar a aba [Minhas solicitações], clique no ícone [Responder].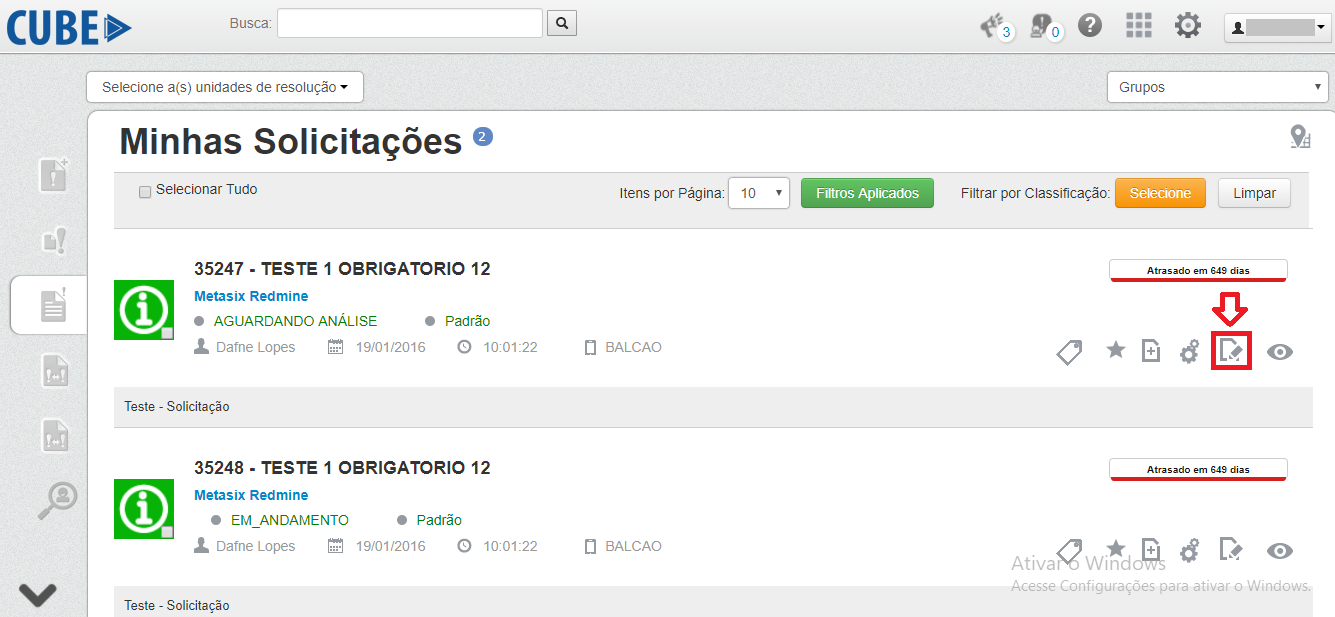
2-Será exibido os detalhes da solicitação, clique no ícone da solicitação para definir a criticidade.
3 – A sistema exibirá um pop-up contendo a lista de criticidade, selecione a desejada e clique no botão [Salvar].
4-A cor do ícone da solicitação será alterada de acordo com a criticidade definida.
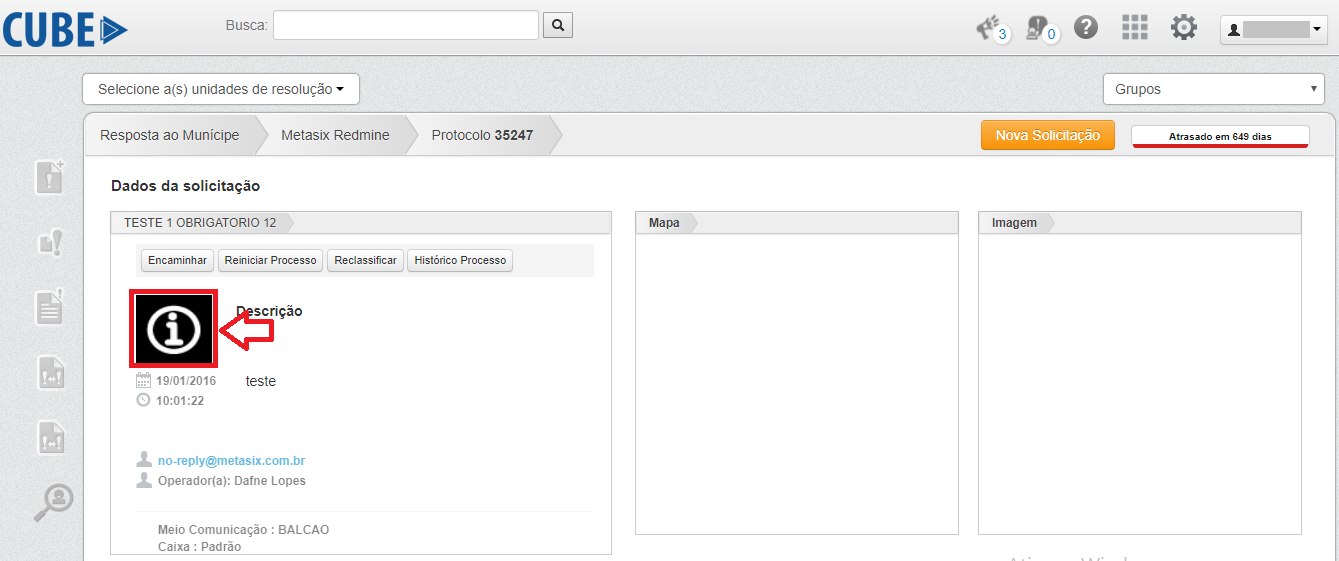
Como imprimir solicitações em lote?
1 – Após acessar a aba [Minhas solicitações], escolha as solicitações que deseja imprimir e selecione no combo[Ações] a opção [Imprimir].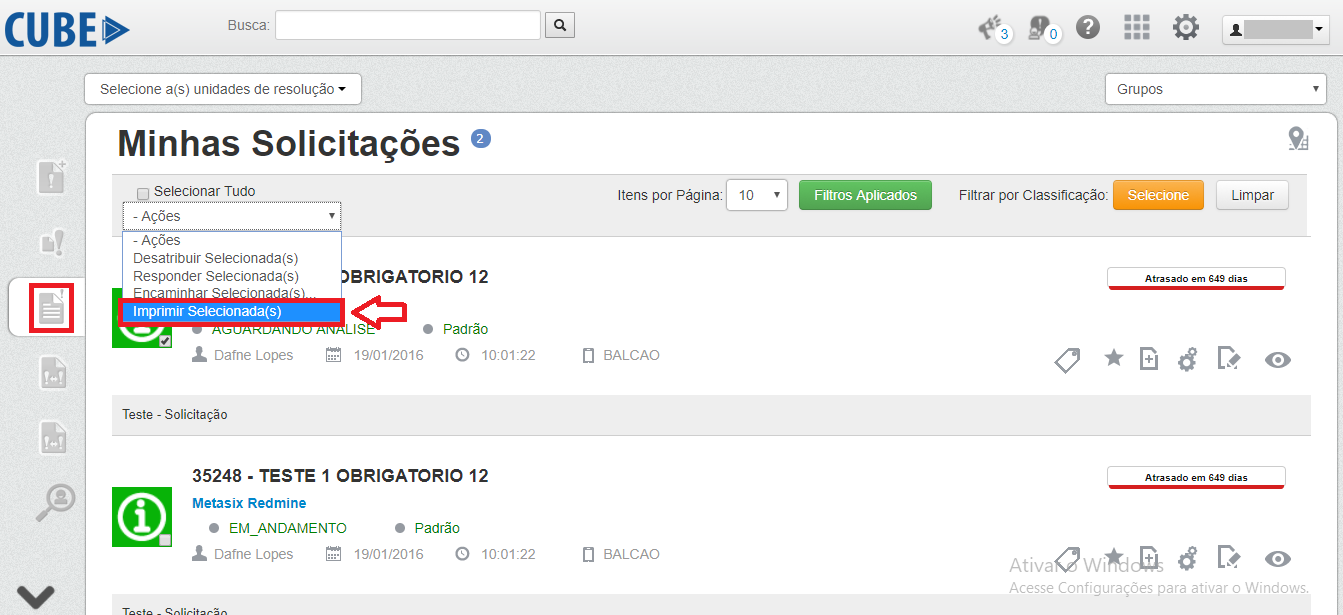
Obs: o sistema exibirá um [documento .pdf] contendo todas as solicitações selecionadas, onde o usuário poderá imprimi-lo.
Como pesquisar solicitações?
1 – O usuário deve inserir o dado a ser pesquisado no campo [Busca] e clicar no ícone [Lupa] ou pressionar [Enter].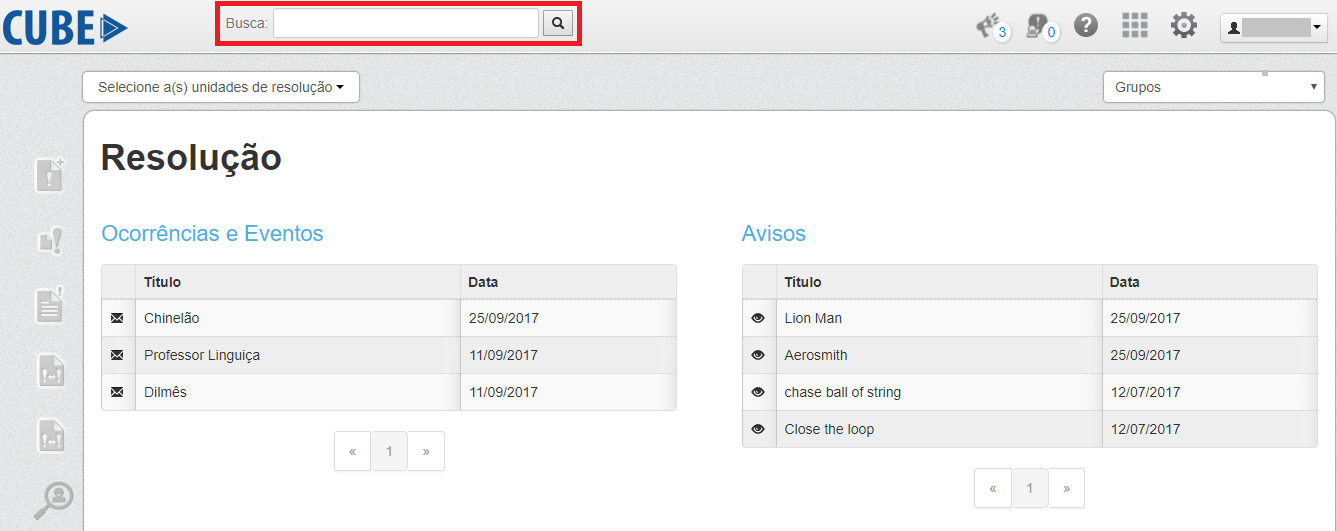
Obs: a busca pode ser realizado pelo número de protocolo ou por palavras. Ex: nome do cliente, e-mail, tipo de solicitação, status, etc.
2 – Após acionar a função busca, o sistema exibirá o resultado da busca de acordo com o parâmetro inserido.
3- Para realizar a busca avançada, ou seja, definir mais parâmetros de busca, o usuário deve clicar sobre o campo da pesquisa para visualizar as opções avançadas.
4-O sistema exibirá a tela com opções de filtragem, onde o usuário poderá definir parâmetros específicos de busca [PROTOCOLO], [DATA DE CADASTRO], [DISTRITO], [STATUS], [ÓRGÃO], [ÓRGÃO ORIGEM] e [ENDEREÇO] .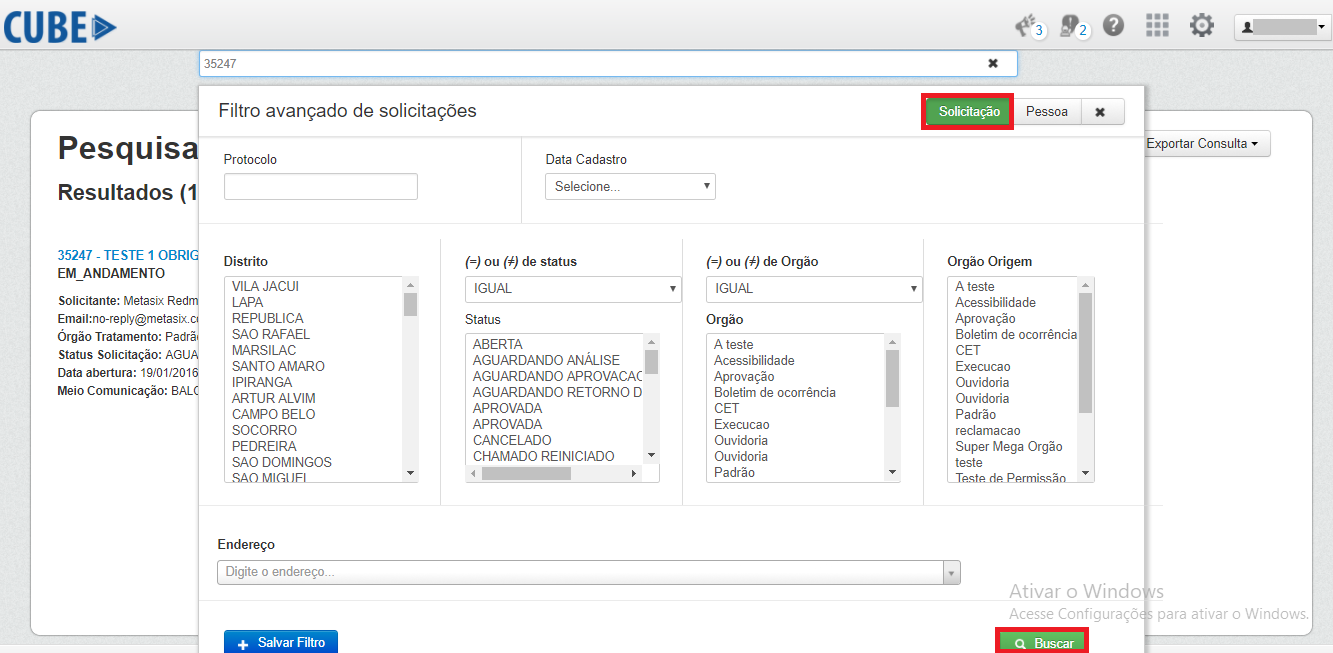
Obs: os filtros definidos na busca poderão ser salvos para serem utilizados posteriormente. Após definir os parâmetros, clique no botão [Salvar Filtro].
5 – O usuário poderá realizar a busca por pessoa clicando no botão [Pessoa]. O sistema exibirá os campos de pesquisa [Nome], [Cpf/CNPJ], [Email] e [Telefone].
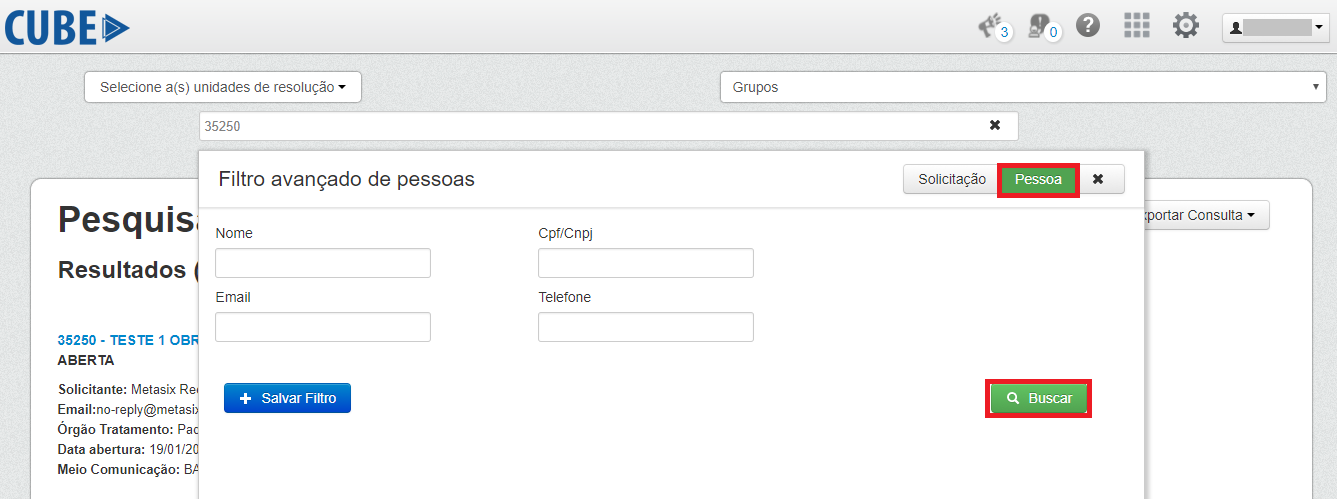
Como filtrar solicitações por classificação?
1 –Após acessar a caixa de solicitações recebidas, o sistema exibirá a funcionalidade [Filtrar por Classificação]. Clique no botão [Selecione].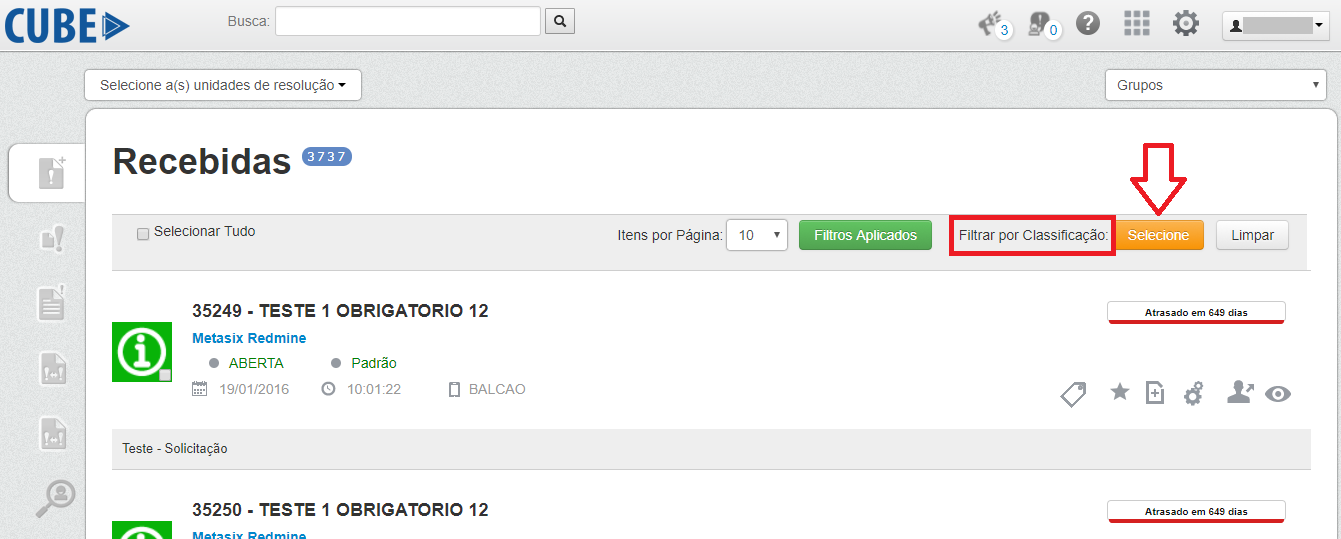
2 – Será exibido o pop-up contendo os filtros [Categoria, Status, Tempo de Atendimento (SLA), Ordenação (Por prioridade), Etiqueta, Criticidade, Importantes, Agrupadas, Endereço, Zona de Atendimento, Órgão, Distrito, Órgão Origem e Data de Cadastro]. Defina os filtros desejados e clique no botão [Selecionar].
3 – Será exibido a lista de solicitações de acordo com o filtro definido.
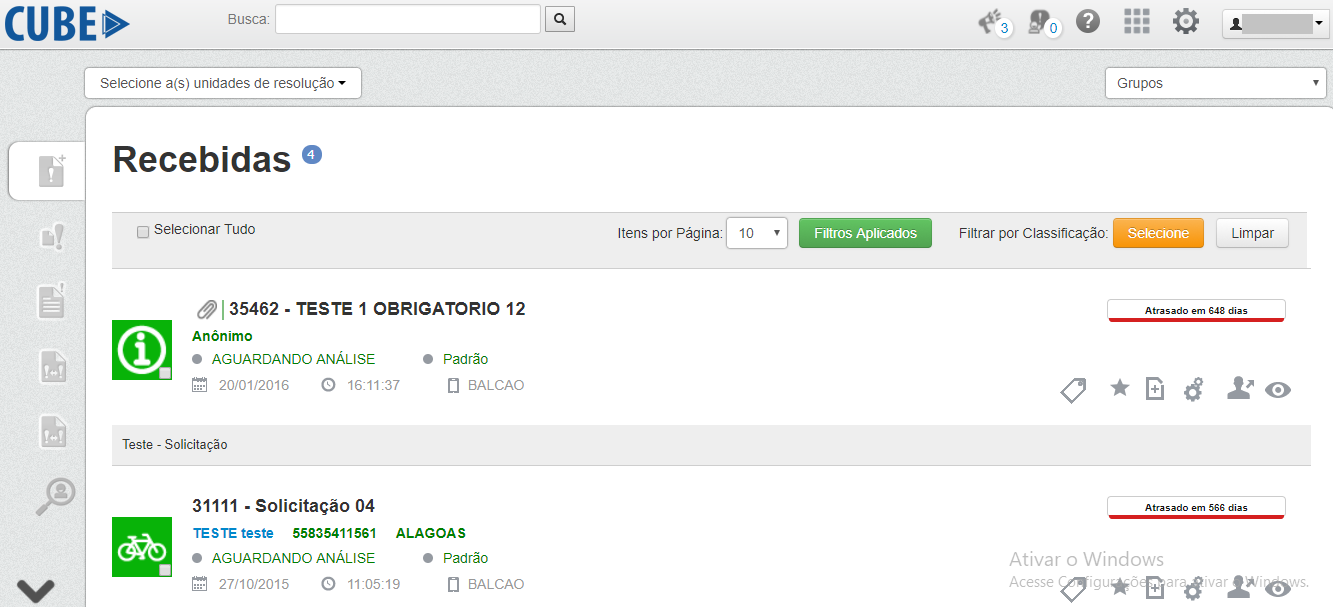
Como atribui solicitações?
1 – Ao acessar a caixa de recebidas, o usuário deve clicar no ícone [Atribuir], para atribuir a solicitação desejada.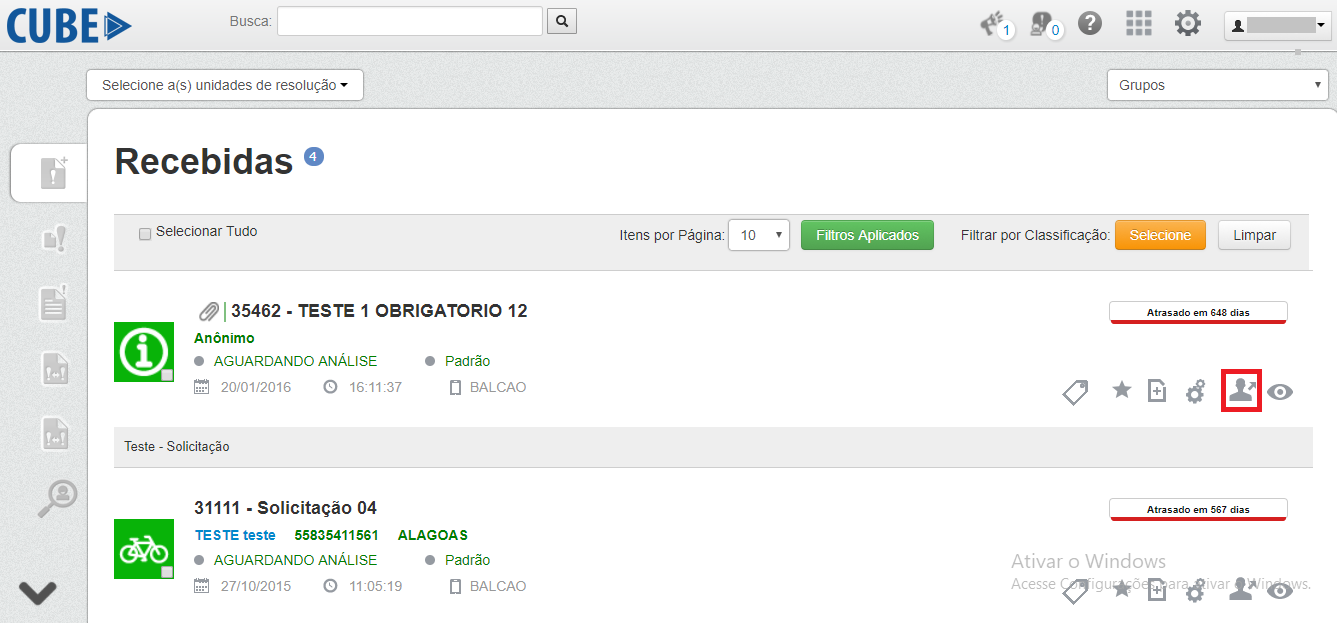
2 – Caso o usuário queira atribuir mais de uma solicitação ao mesmo tempo, deve selecionar o checkbox de cada solicitação e selecionar a ação [Atribuir selecionada(s)].
3 – Caso o usuário queira atribuir mais de uma solicitação a outro usuário, deve selecionar o checkbox de cada solicitação e selecionar a ação [Atribuir selecionada(s) Para].
Obs: a funcionalidade atribuir Para, será disponibilizada geralmente para perfis de supervisores e coordenadores.
Como desatribuir solicitações?
1 – O usuário deverá clicar na aba[Atribuídas], para visualizar todas solicitações atribuídas.
2 – Clique sobre o ícone [Desatribuir] da solicitação desejada.
Como desatribuir solicitações em lote?
1 – O usuário deverá clicar na aba [Atribuídas] para visualizar todas solicitações atribuídas.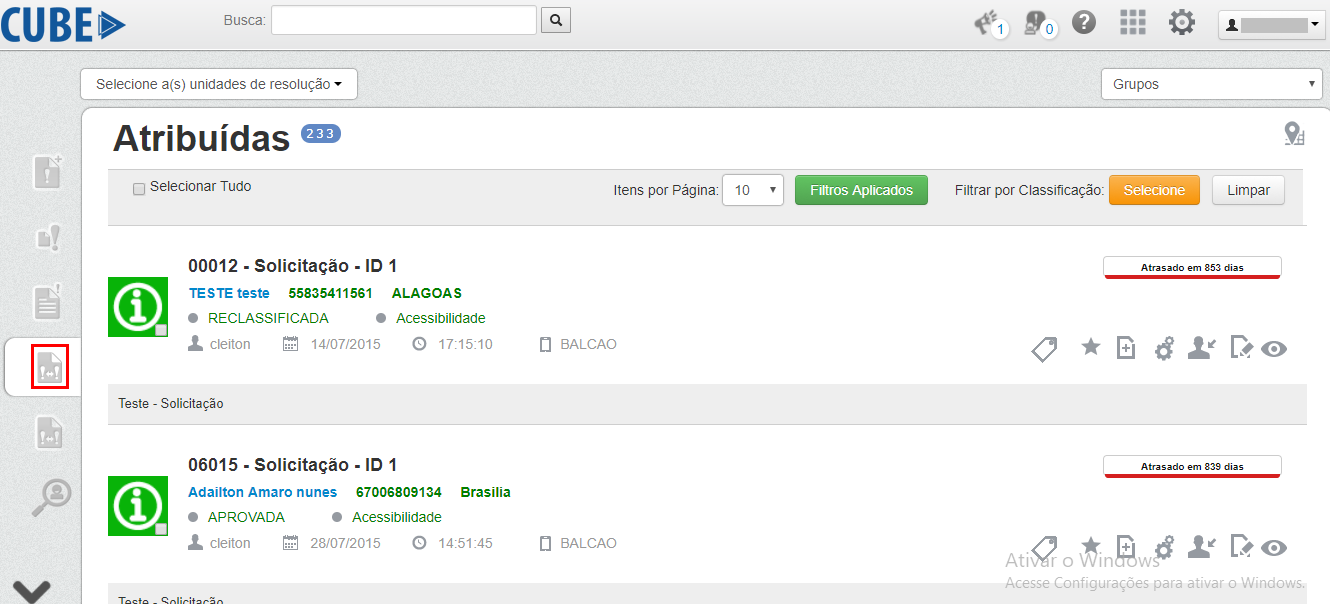
2 – Marque o checkbox das solicitações desejadas e selecione a ação [Desatribuir Selecionada(s)].
Obs: ao selecionar [Desatribuir Selecionada(s)], as solicitações serão transferidas para a aba órfãs onde outros analistas poderão atribuí-las
Como responder solicitações?
1 – O usuário deverá clicar na aba [Minhas solicitações], o sistema exibirá a lista de solicitações atribuídas, onde o mesmo deverá clicar sobre o item de menu [Responder].
2 – O sistema exibirá os detalhes da solicitação, onde o usuário deverá navegar até o bloco [SOLUÇÃO DA DEMANDA], selecionar o status [FINALIZADO], inserir a resposta na caixa de texto e clicar no botão [SALVAR].
Obs: para anexar arquivos à resposta, o usuário deve fazer subir o arquivo clicando no botão [Upload] e inseri-lo na caixa de texto. Caso selecione o checkbox [Enviar anexos por e-mail], o cliente receberá no e-mail os arquivos anexados.
Como responder solicitações em lote?
1 – Para responder solicitações em lote, o usuário deve acessar a aba [Minhas Solicitações], selecionar as solicitações desejadas e acionar a função [Responder Selecionada(s)].
2 – O sistema exibirá a tela de resposta em grupo, onde o usuário deve selecionar o status [FINALIZADO], inserir a resposta e clicar no botão [Salvar].
Obs: para remover um item da lista, o usuário deve marcar o checkbox ao lado da solicitação e clicar no botão [Remover Selecionadas].
Como reclassificar solicitações?
1 – Ao acionar a função responder a solicitação, o sistema exibirá os detalhes da solicitação, onde o usuário deve clicar no botão [Reclassificar].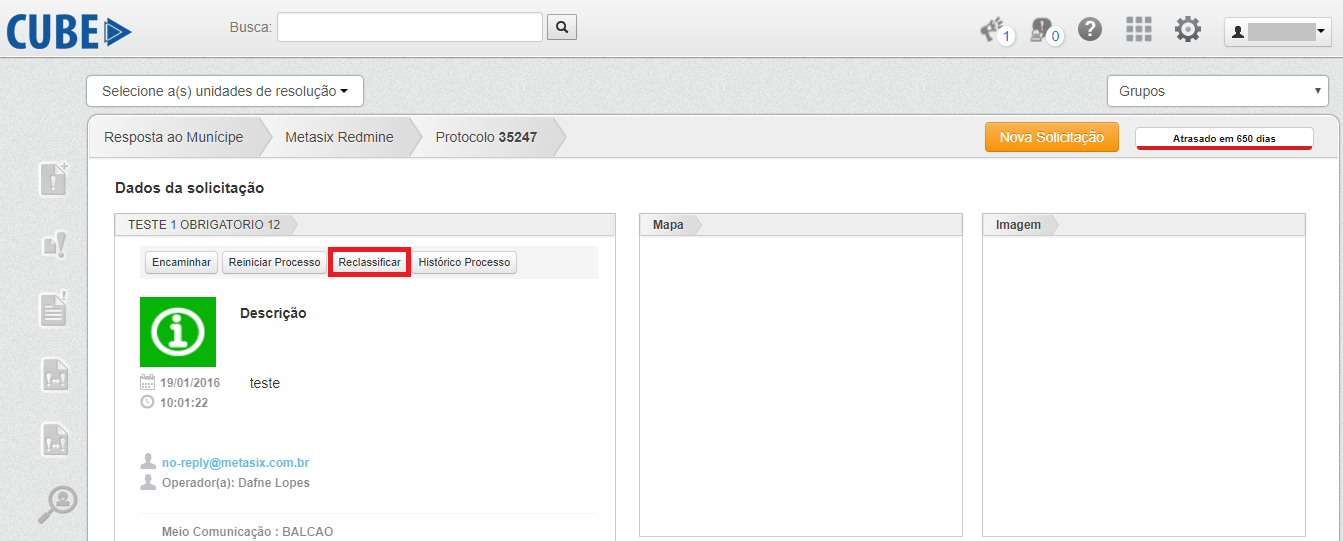
2 – O usuário deve classificar a solicitação e clicar no botão [Registrar].
3 – Caso a solicitação atual possua formulário diferente do formulário da nova classificação, o sistema exibirá um alerta informando que existem campos que podem ser aproveitados no novo formulário. O usuário deve clicar sobre o aviso para visualizar os campos e aproveitá-los no novo formulário.
4- Selecione o campo de origem [Coluna esquerda], campo de destino [Coluna direita] e clique no botão [Transferir]. O dado informado no campo de origem será transferido para o campo de destino, caso o usuário possua mais informações a serem inseridas no formulário de destino, o mesmo poderá inserir manualmente cada informação e clicar no botão [Registrar].
Como configurar notificações para solicitações atribuídas a órgãos?
1 – Quando houver uma alteração no status de um determinado orgão, os usuários responsáveis recebem uma notificação (Por SMS/Email)
- É possível vincular o e-mail dos colaboradores responsáveis
- É possível vincular o telefone celular dos colaboradores responsáveis
- É possível que os emails cadastrados sigam o padrão de formatação email@domínio
- É possível que o numero de telefone celular cadastrado siga o padrão de formatação onde o DDD tenha com 2 dígitos
- É possível que o numero de telefone celular cadastrado siga o padrão de formatação onde o telefone preenchido tenha 9 dígitos
- Somente receber alertas de email referente a solicitações que estão vinculadas ao órgão ao qual eu tenho acesso
- Somente receber alertar de SMS referente a solicitações que estão vinculadas ao órgão ao qual eu tenho acesso
- É possível configurar qual é o status que irá fazer o disparo do email
- É possível configurar qual é o status que irá fazer o disparo do SMS
- É possível que seja enviado um email quando um status configurado for atribuído a uma solicitação que esteja na minha caixa
- É possível que seja enviado um SMS quando um status configurado for atribuído a uma solicitação que esteja na minha caixa
- É possível que um email seja enviado quando seja enviado quando um status definido for atribuído a uma solicitação
- É possível que um SMS seja enviado quando seja enviado quando um status definido for atribuído a uma solicitação
Como configurar transição de status
1 – Afim de controle de permissionamento, é possível configurar a transição de status pré configurados.
Por exemplo, somente é possível mudar uma solicitação de FECHADA para NOVA.
Para organizar a transição entre os status, e deixe selecionada a opção [UTILIZA WORKFLOW DE STATUS].
2 – Após selecionar a opção acima informada, selecione quais os status permitidos na para transição.