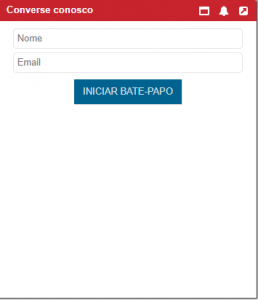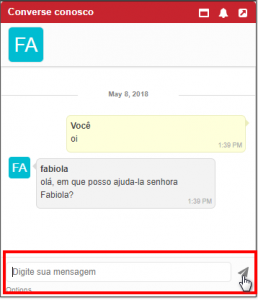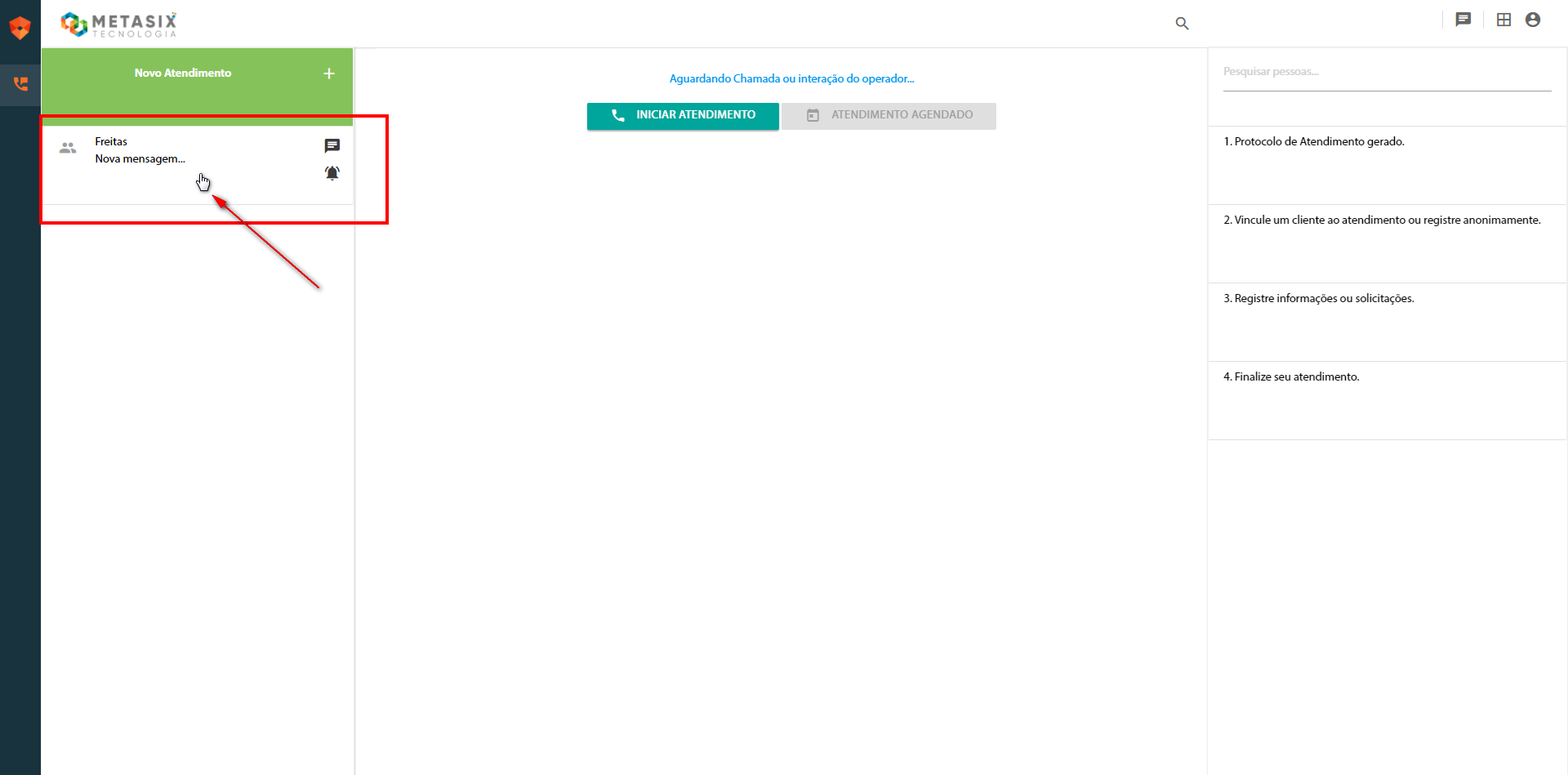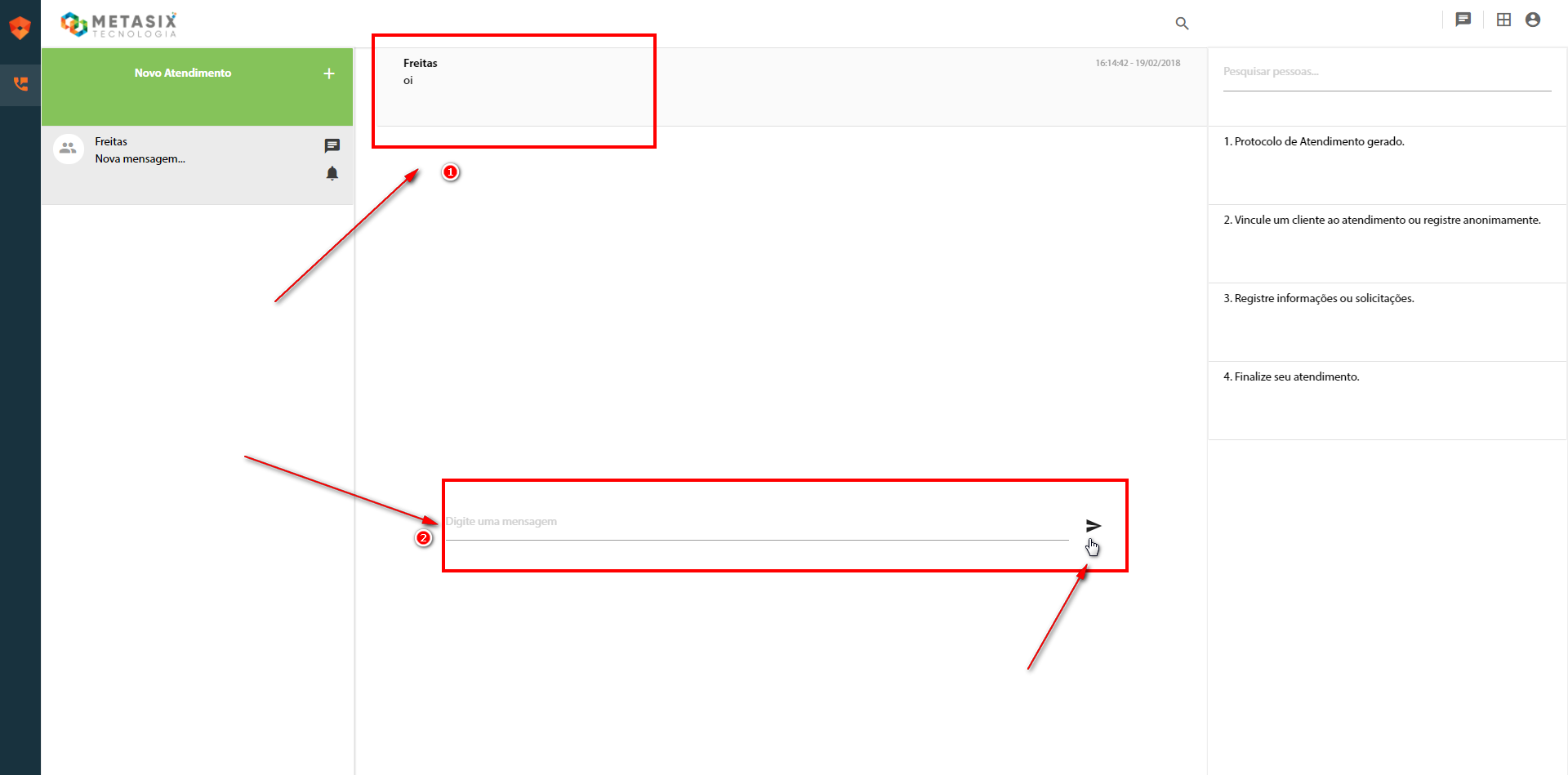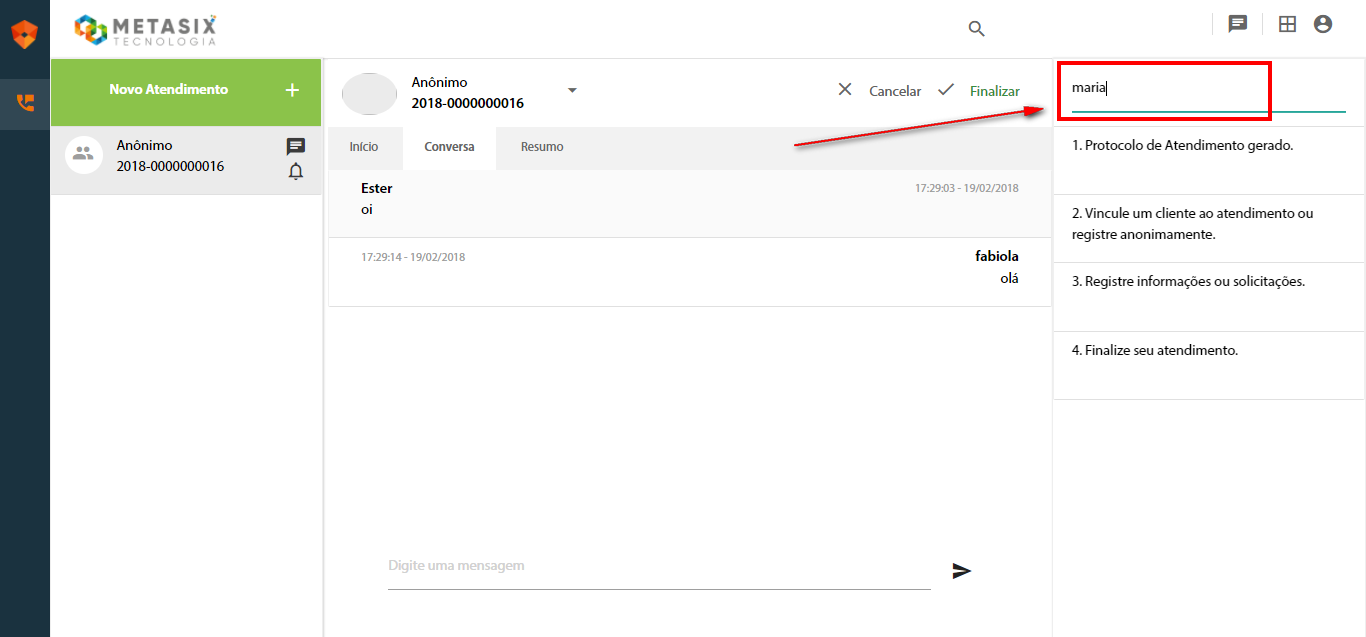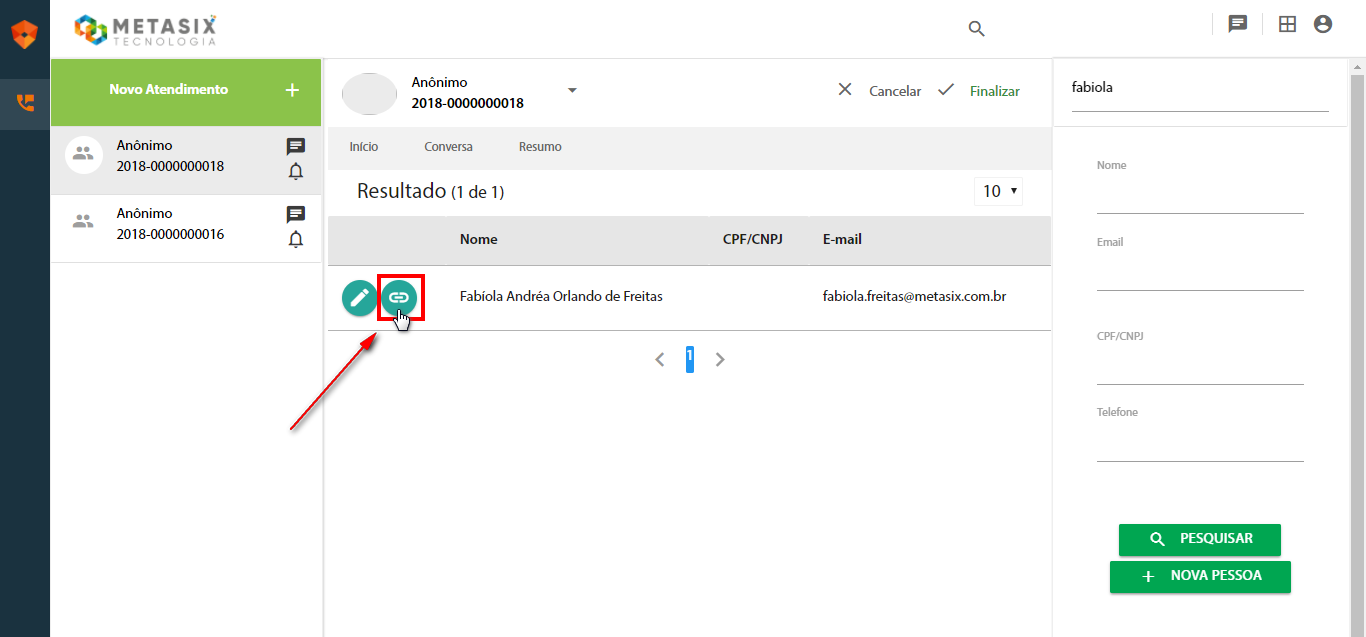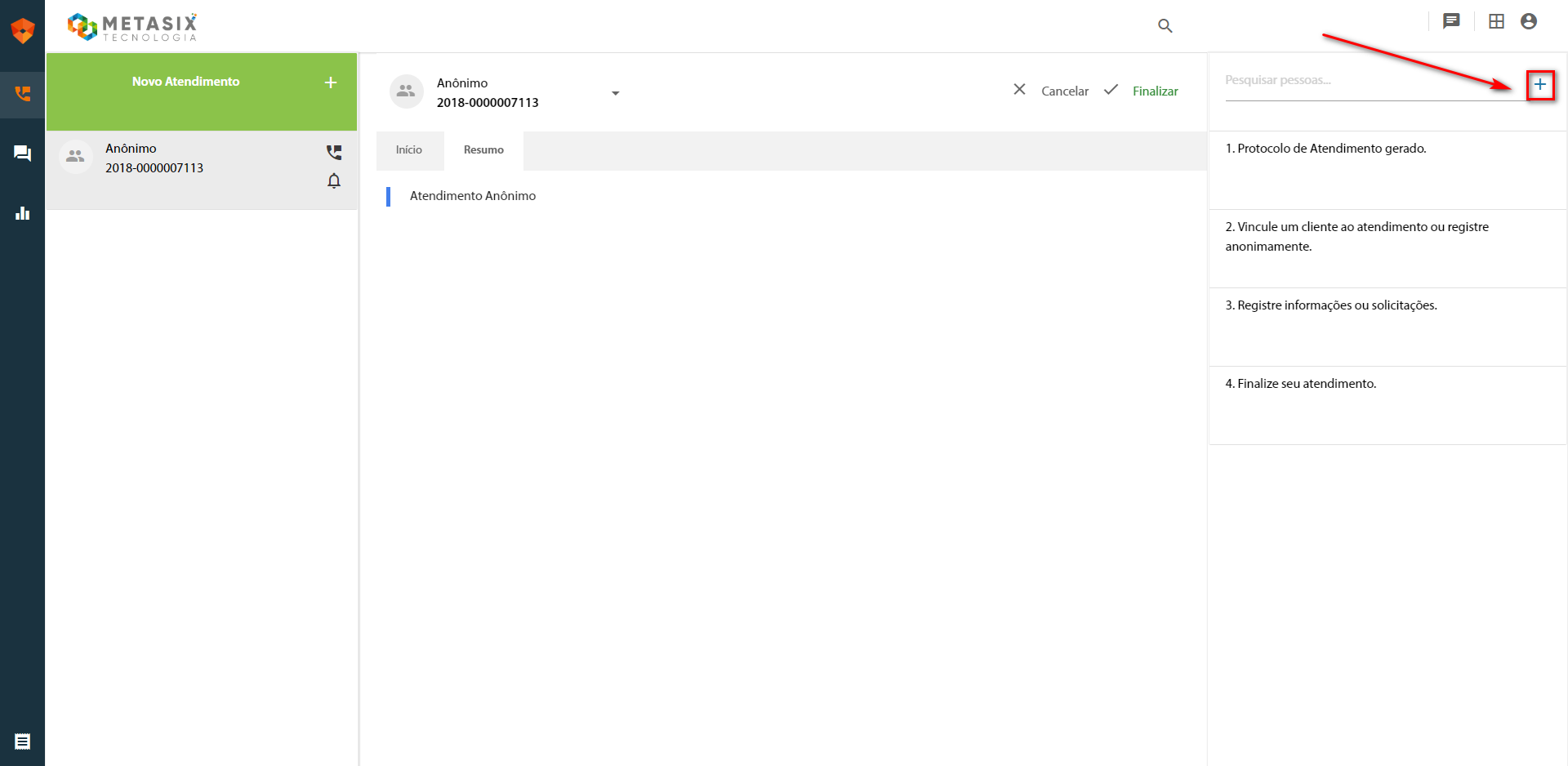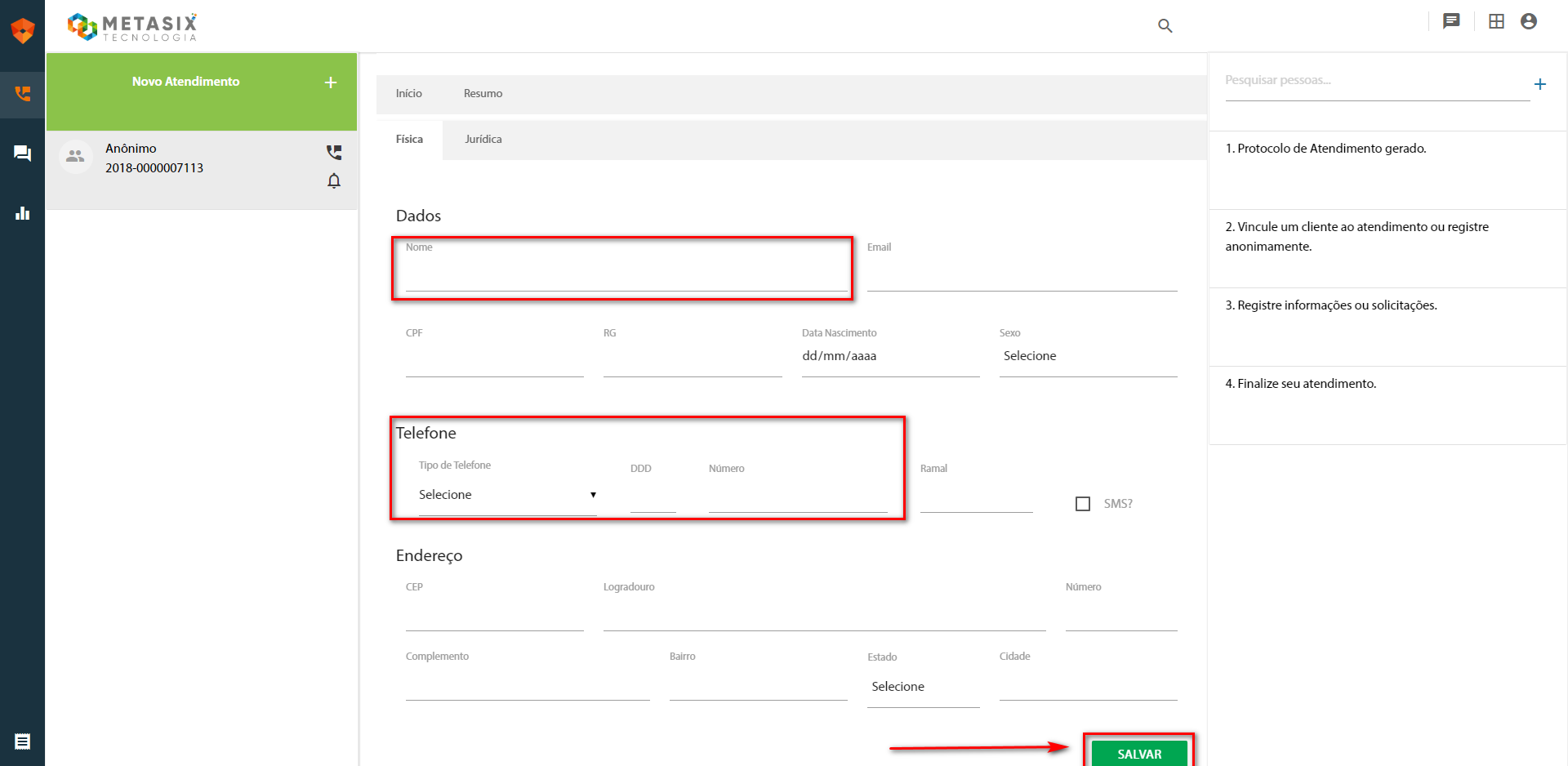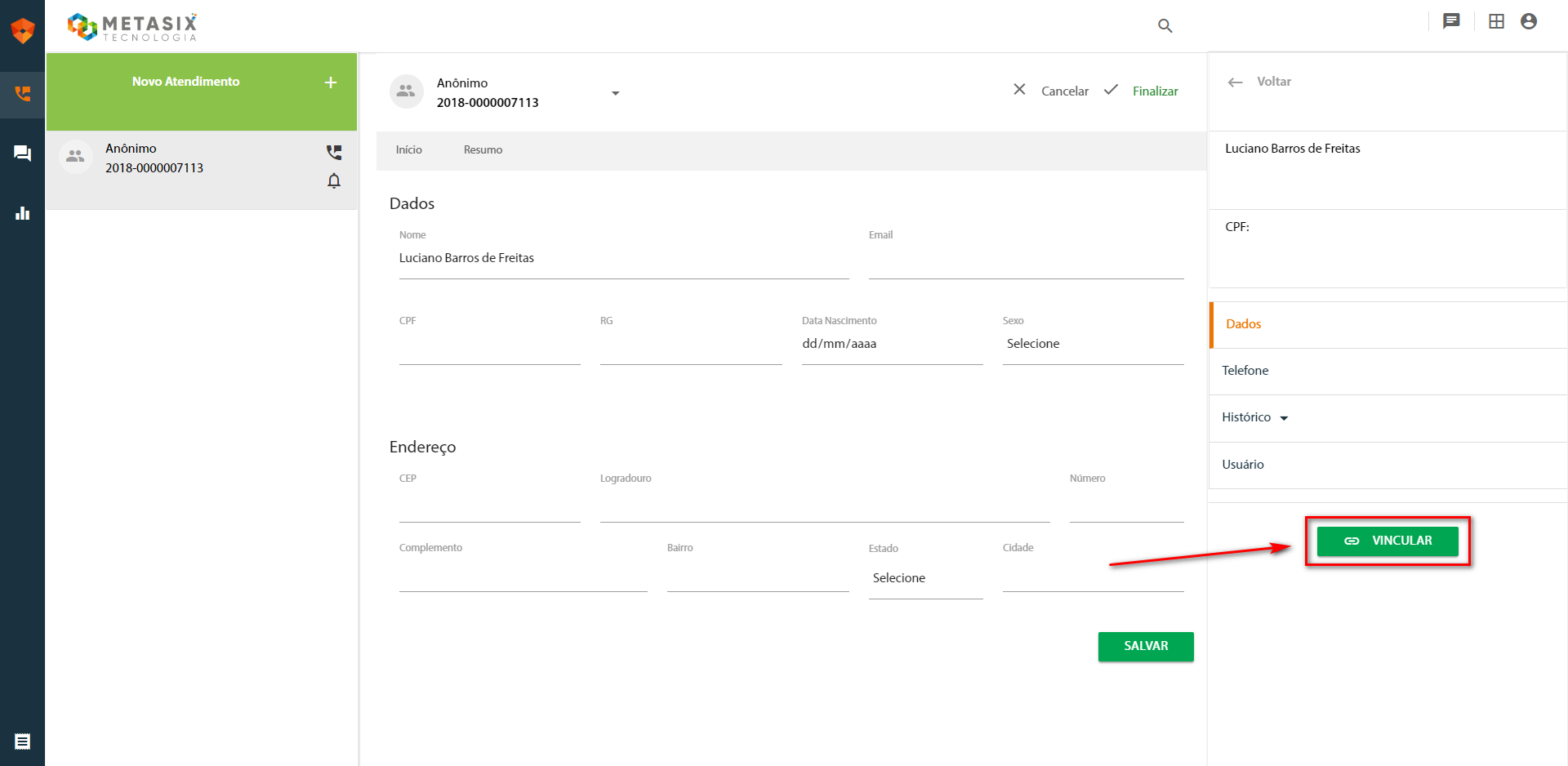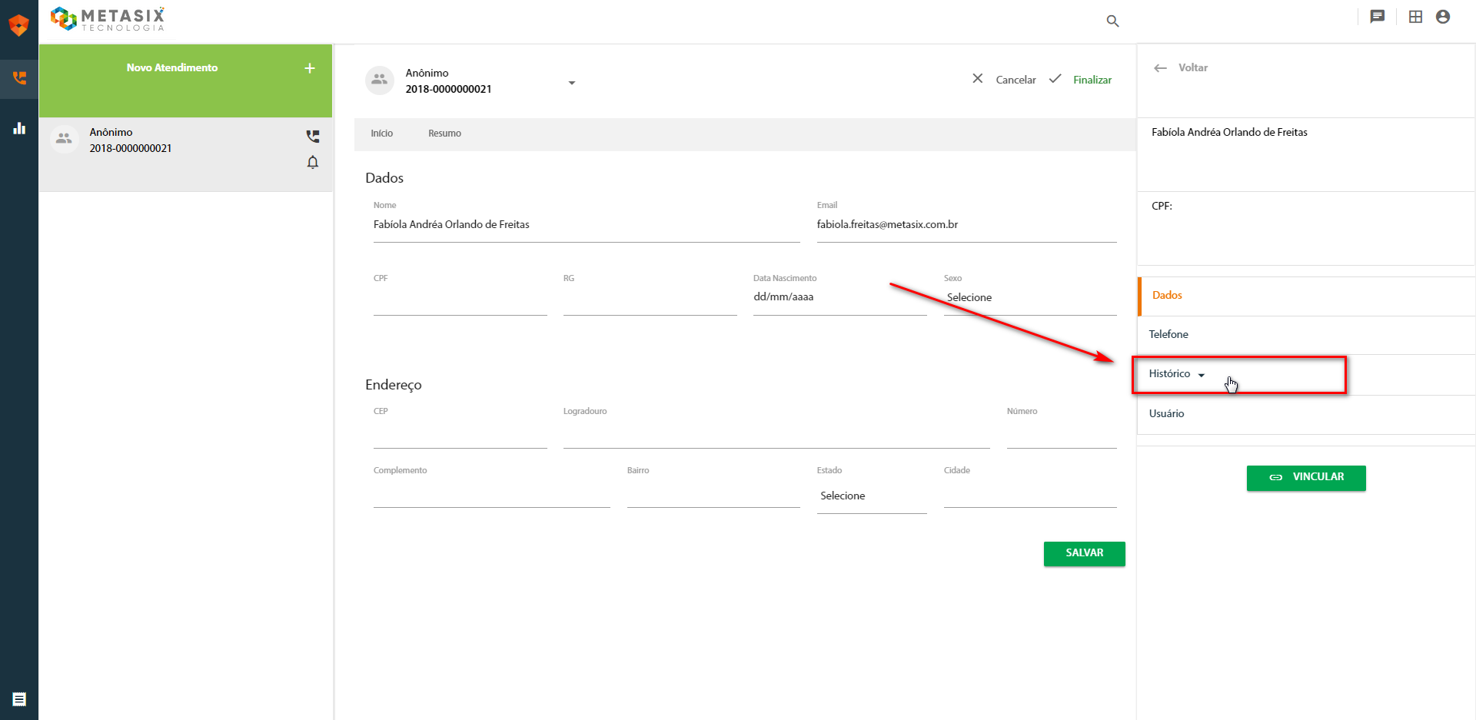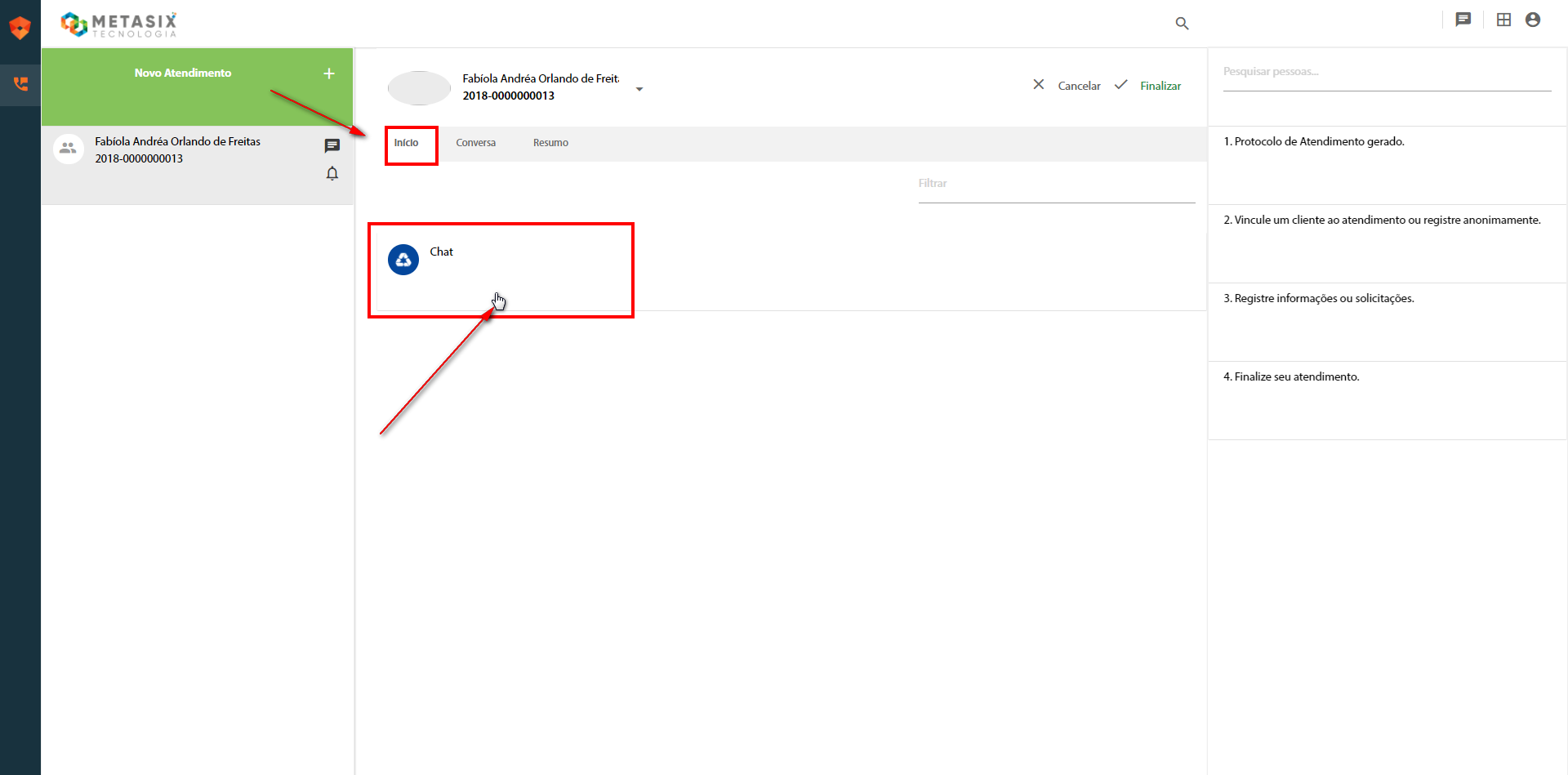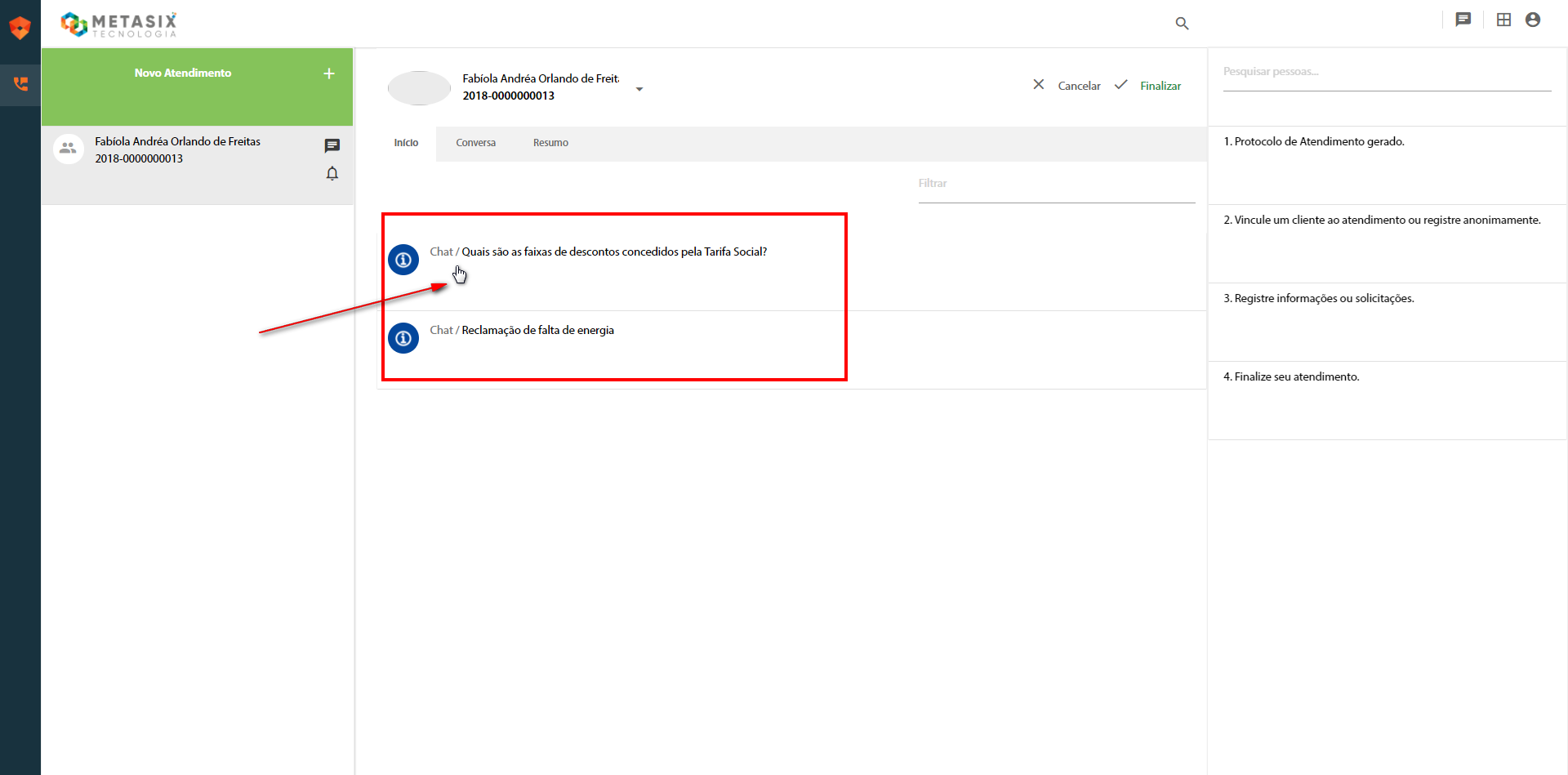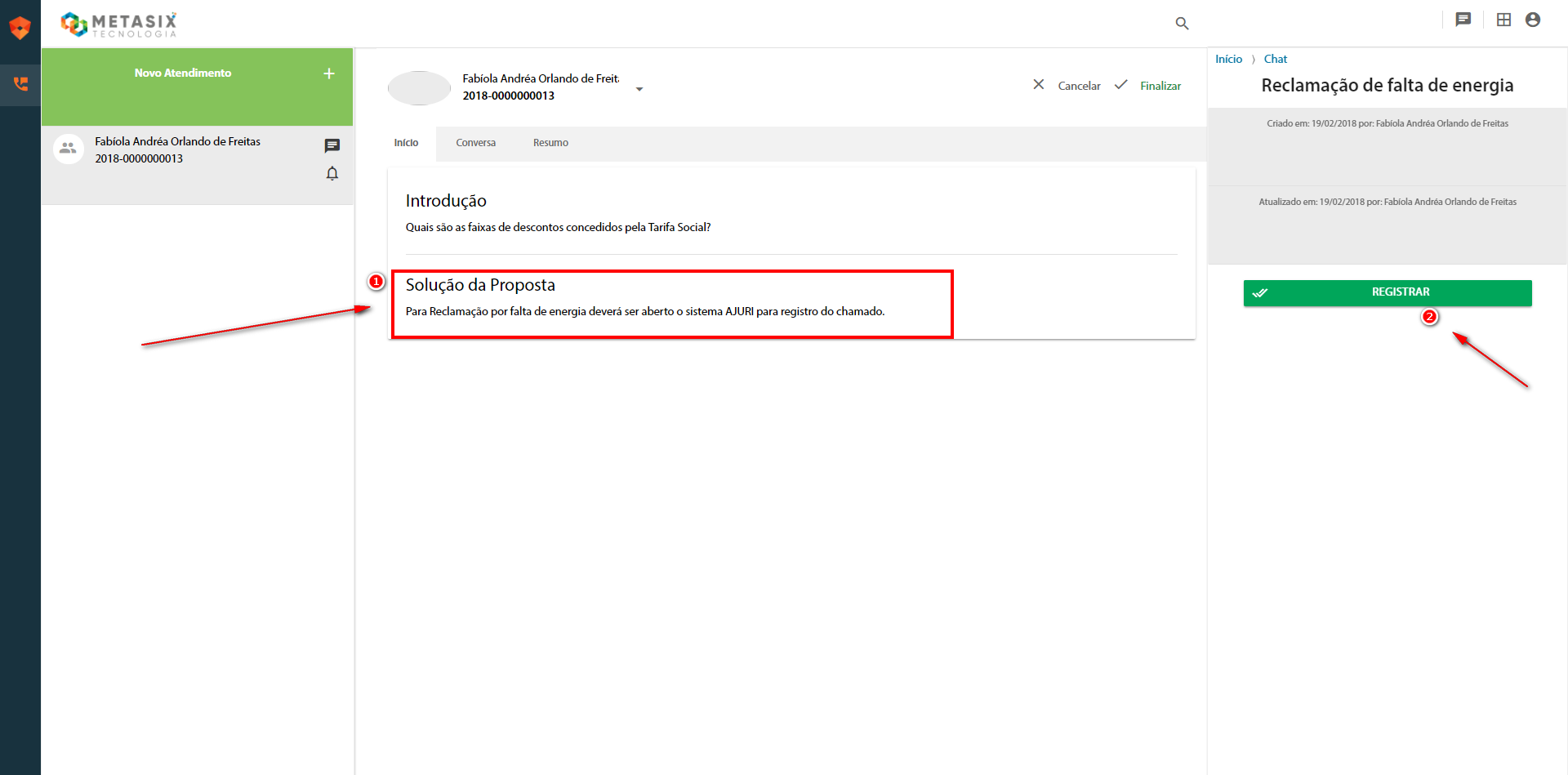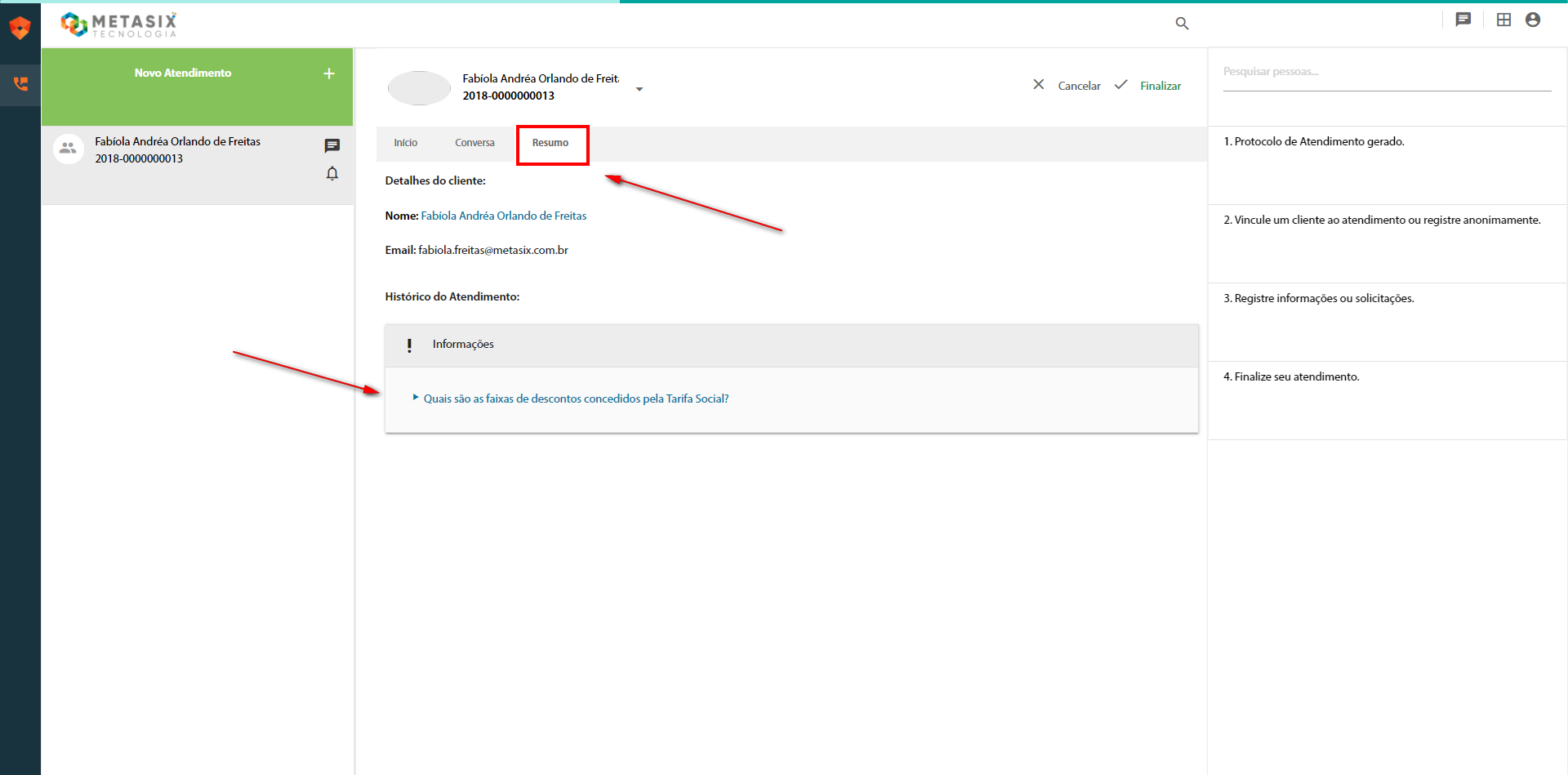Visualizando a tela do cliente
Pré requisitos:
Aplicar script para ativação da chamada do Chat no site da contratante.
1 – Ao acessar o site da contratante, será mostrada a tela do Chat, a qual pode ter a frase “Converse conosco” customizada bem como a cor da barra, que nessa imagem está na cor vermelha.
2 – O cliente informa o Nome e e-mail e clica no botão INICIAR BATE-PAPO e em seguida ele digita a mensagem e clica no botão enviar ao lada da mensagem que digitou. Nesse momento o cliente é transferido para o atendimento.
Visualizando a tela do cliente (WhatsApp)
1 – Ao falar pela primeira vez com o número do whatsapp divulgado, o cidadão recebe uma mensagem de boas vindas, que é customizada de acordo com o cliente, segue um exemplo na tela abaixo.
Ao mesmo tempo em que o cidadão recebe a mensagem de boas vindas ele é transferido para um atendente no chat humano.
Processo que será demostrado abaixo nos passos de atendimento do operador.
Ao finalizar o atendimento o cidadão recebe o número do protocolo de atendimento, e uma mensagem de finalização informando que a qualquer momento ele pode pedir para fazer com um atendente.
Visualizando a tela do Operador
Pré requisitos:
O usuário deverá estar ativado no chat e vinculado a uma sala de atendimento.
1 – Após fazer o login no CUBE, o operador deverá acessar o módulo de atendimento do Cube. O sistema exibirá a tela inicial onde o operador vai aguardar o cliente fazer a chamada através do Chat/WhatsApp.
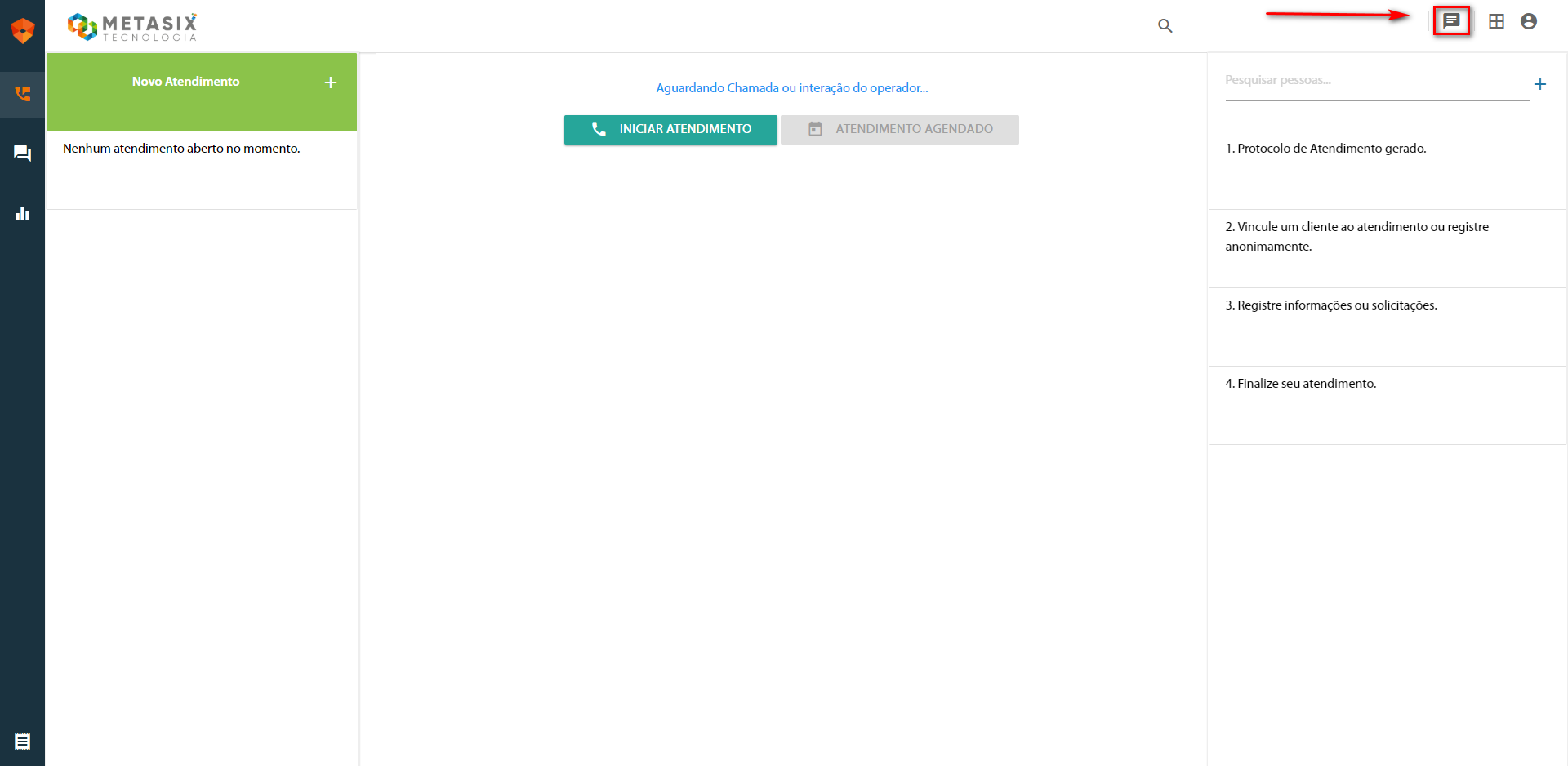
Obs.: Sempre que o atendente for tirar pausa ou ir embora, ele terá que ficar indisponível e se deslogar no sistema.
2 – O sistema exibirá um alerta no headset do operador quando o cliente entrar na sala de atendimento. O operador clique na chamada que aparece na lateral esquerda da tela.
2 – O sistema exibirá a mensagem enviada pelo cliente e o campo para o operador digitar a mensagem.
Gerar Protocolo de atendimento
1 – Após enviar a primeira mensagem ao cliente, é apresentado na tela do operador o protocolo de atendimento, clique em “OK” para fechar e siga o script de atendimento.
Pesquisar Cliente
1 – Para pesquisar o cliente, clique no lado direito no campo de pesquisa e digito o dado a ser pesquisado e clique “enter” do teclado. A pesquisa pode ser feita através do nome, e-mail, CPF/CNPJ ou telefone.
Vincular cliente ao atendimento
1 – Após realizar a pesquisa, clique ícone [link] na frente do nome do cliente que apareceu no resultado da pesquisa para vincular ao atendimento.
Cadastrar novo cliente
1 – Após realizar a pesquisa e não encontrar o cliente correspondente, o atendente deverá clicar no ícone com sinal de mais (+) conforme sinalizado na tela abaixo para abrir o formulário de cadastro.
2 – Após a abertura da tela do formulário de cadastro, preencha os campos obrigatórios (Nome e Telefone) e clique no botão [SALVAR].
3 – Após o cadastro e apresentado o ícone para vincular o cliente ao atendimento.
Pesquisando histórico do Cliente
1 – O atendente irá escrever o nome do cliente no campo de pesquisa sinalizado abaixo e clicar no botão Enter do teclado. Ao retornar o resultado da pesquisa o atendente deverá clicar no ícone do lápis sinalizado na tela abaixo para acessar o histórico do cliente.
2 – O atendente deverá clicar sobre o item de menu Histórico sinalizado abaixo.
3 – Para visualizar a relação de atendimentos já realizados para o cliente, basta clicar no item de menu Atendimentos.
Acessar base de conhecimento
1 – Para acessar a base de conhecimento, clique na aba inicio no centro da tela e o sistema exibirá todos as informações cadastradas para auxiliar o operador no atendimento.
Registrar uma informação
1 – Após acessar a base de conhecimento, clique na informação desejada e passe os procedimentos ou informações ao cliente e clique no botão [REGISTRAR].
Conversar com o cliente
1 – Para conversar com o cliente durante o atendimento, clique em conversa localizado na aba superior e envie a mensagem.
Visualizar o resumo do atendimento
1 – Para visualizar o resumo do atendimento e todas as informações que foram prestadas para o cliente, clique em resumo localizado na aba superior.
Finalizar um atendimento
1 – Para finalizar um atendimento clique no botão [Finalizar] localizador na aba superior ao lado do botão [Cancelar].
2 – O sistema exibirá uma solicitação de confirmação, clique no botão [Finalizar] localizar no canto inferior da página.