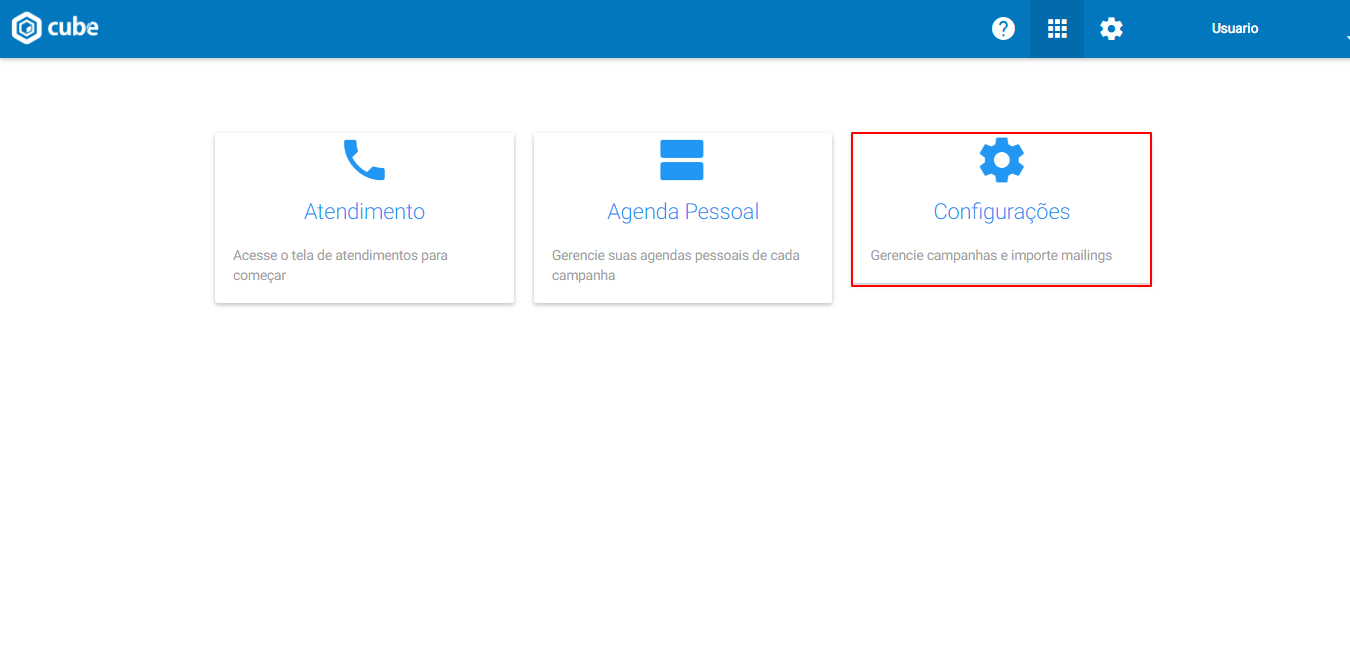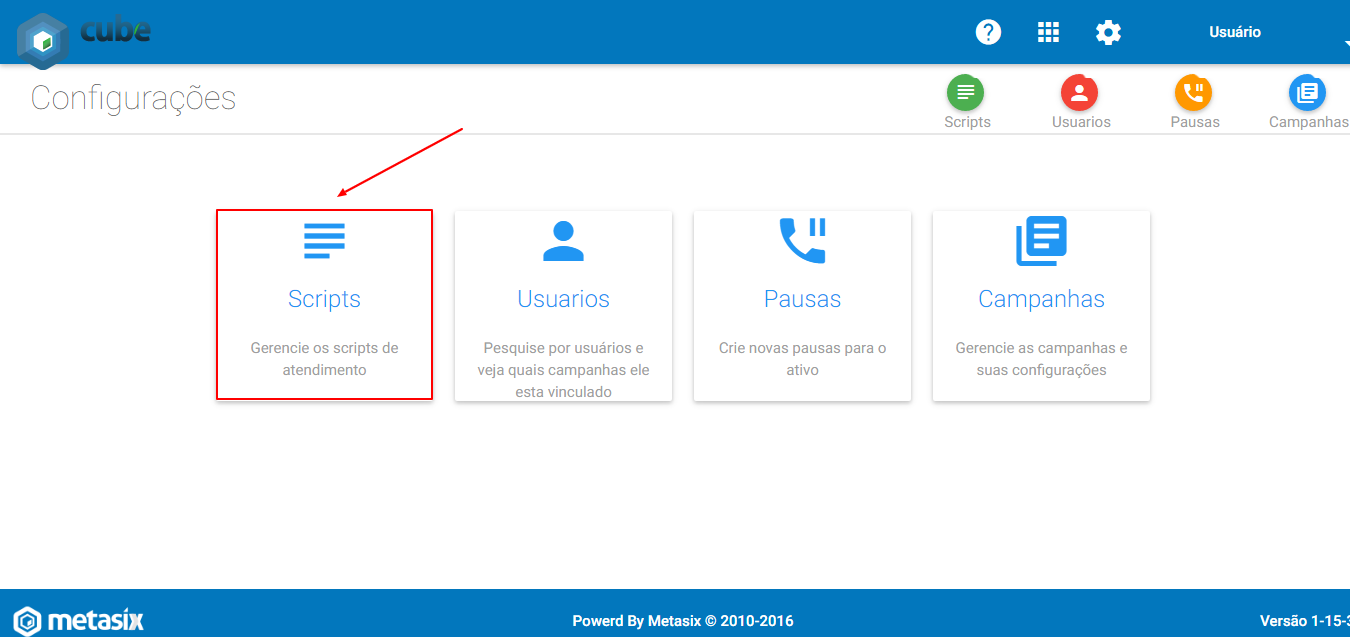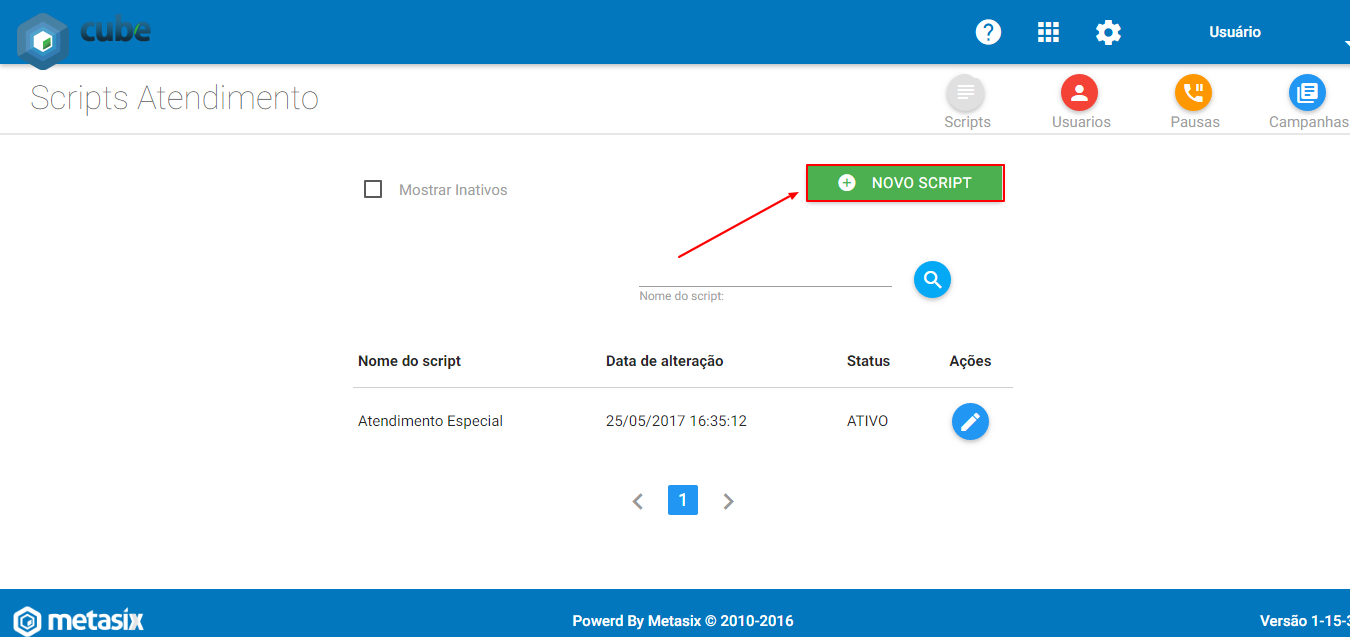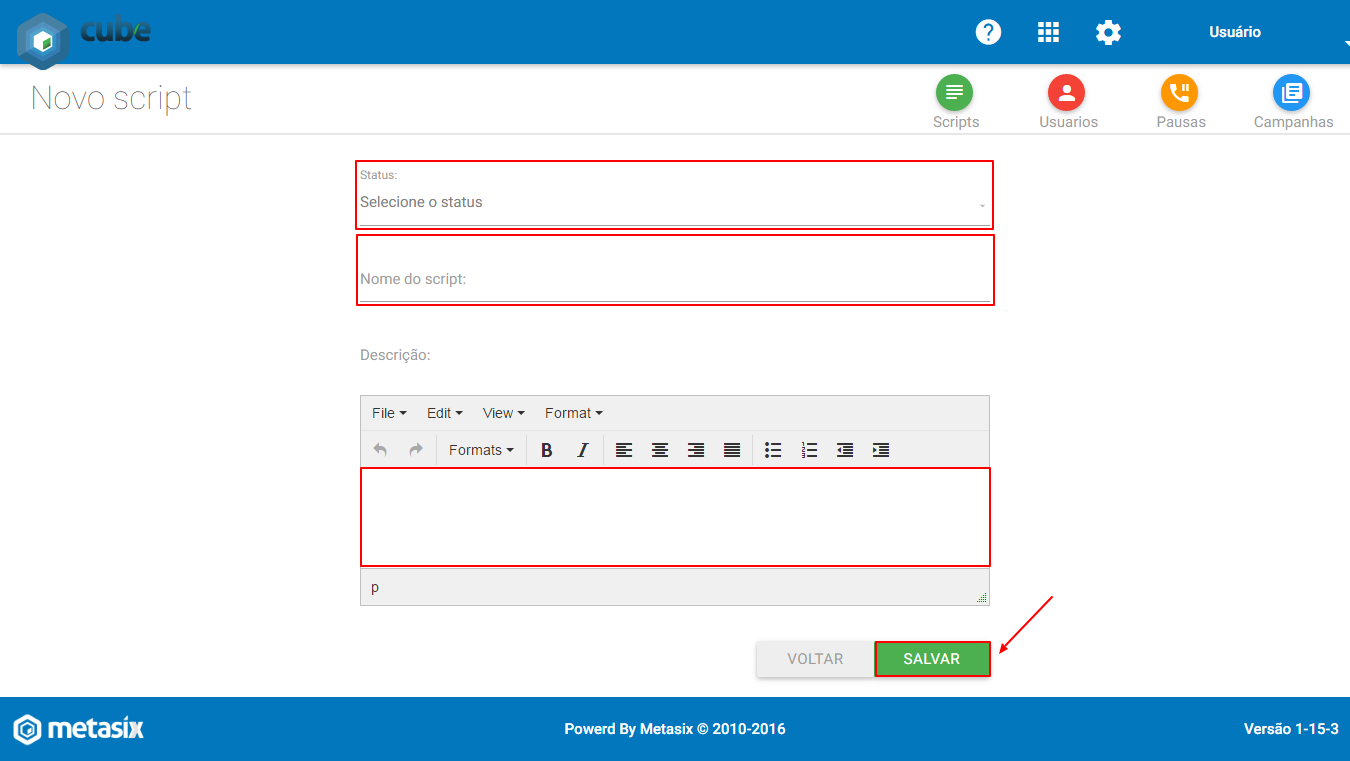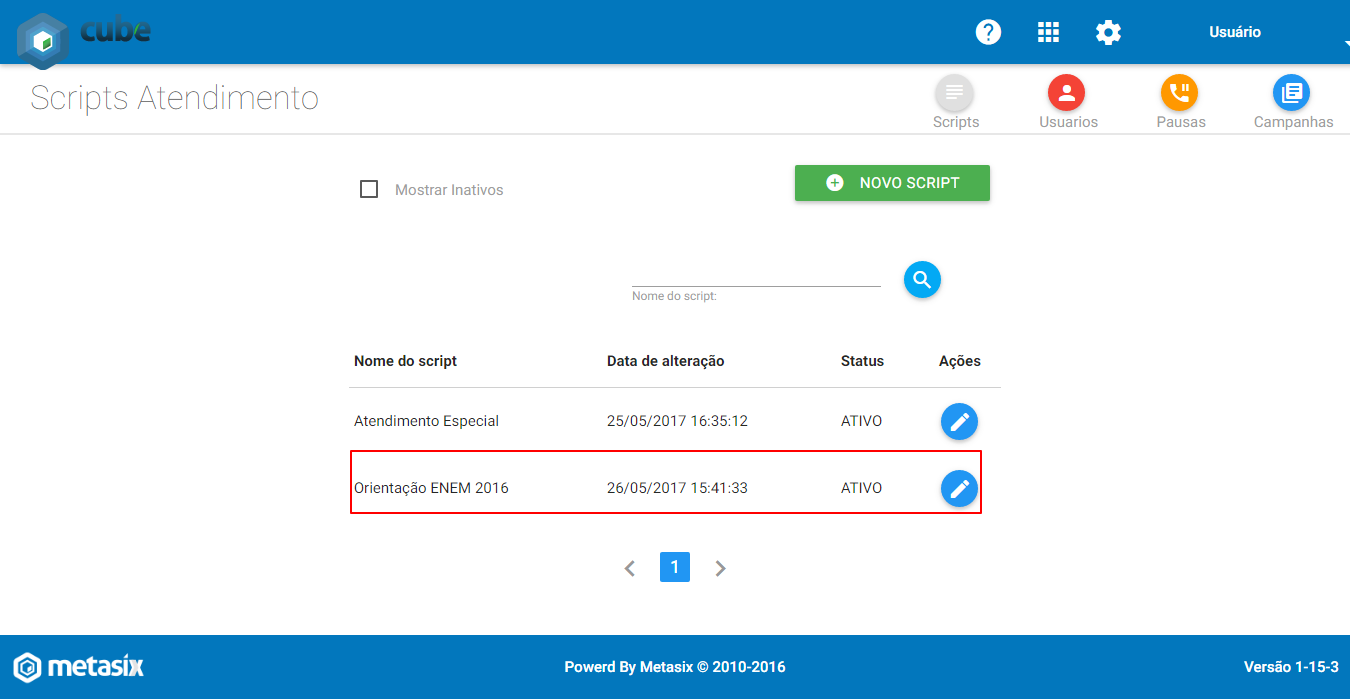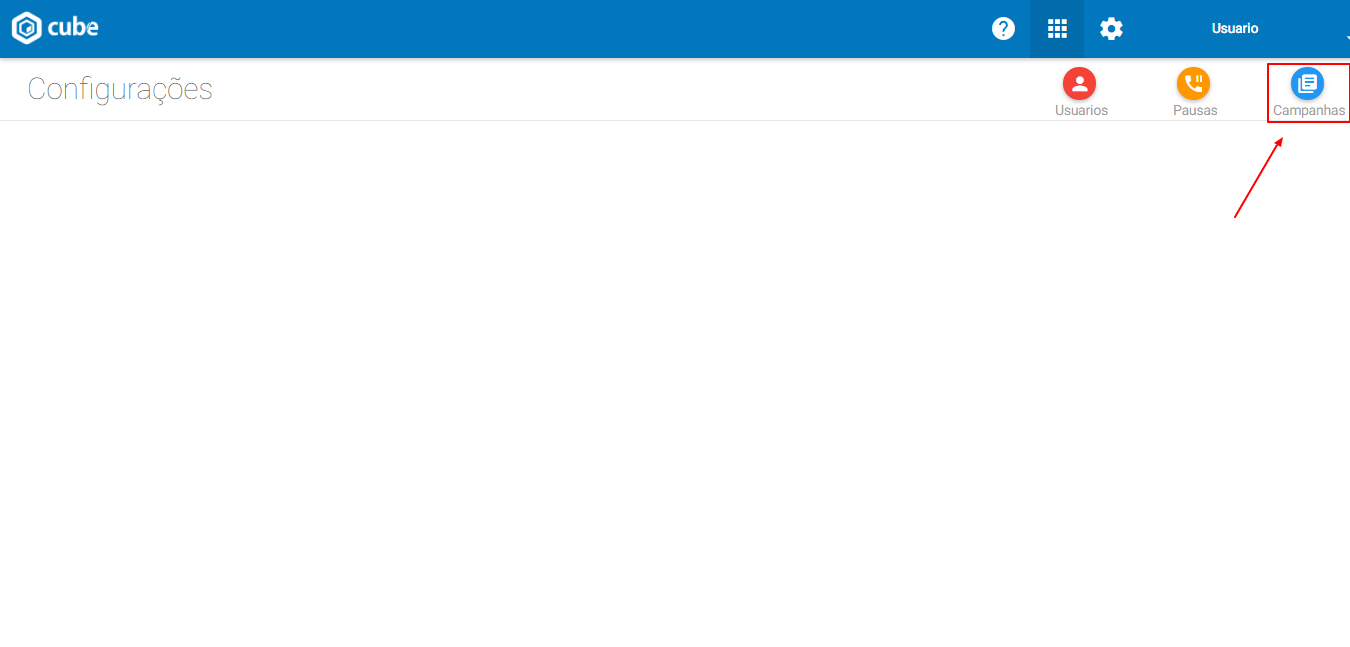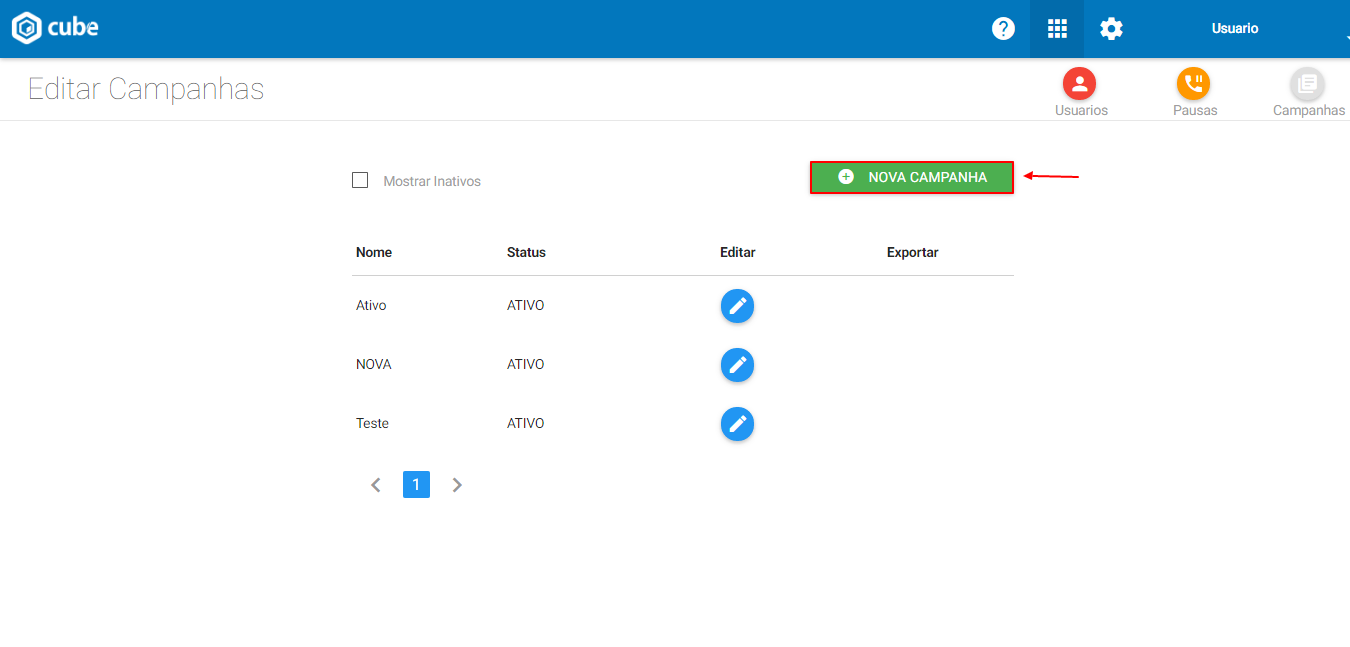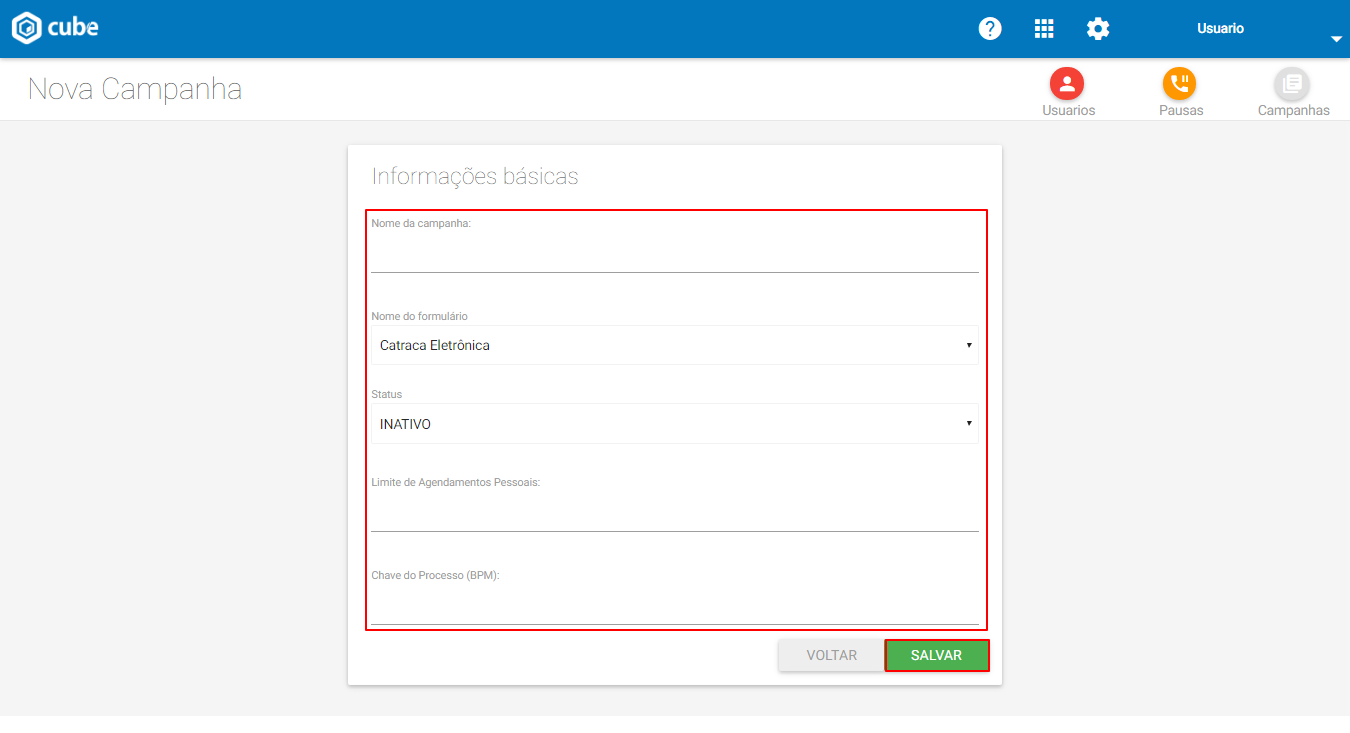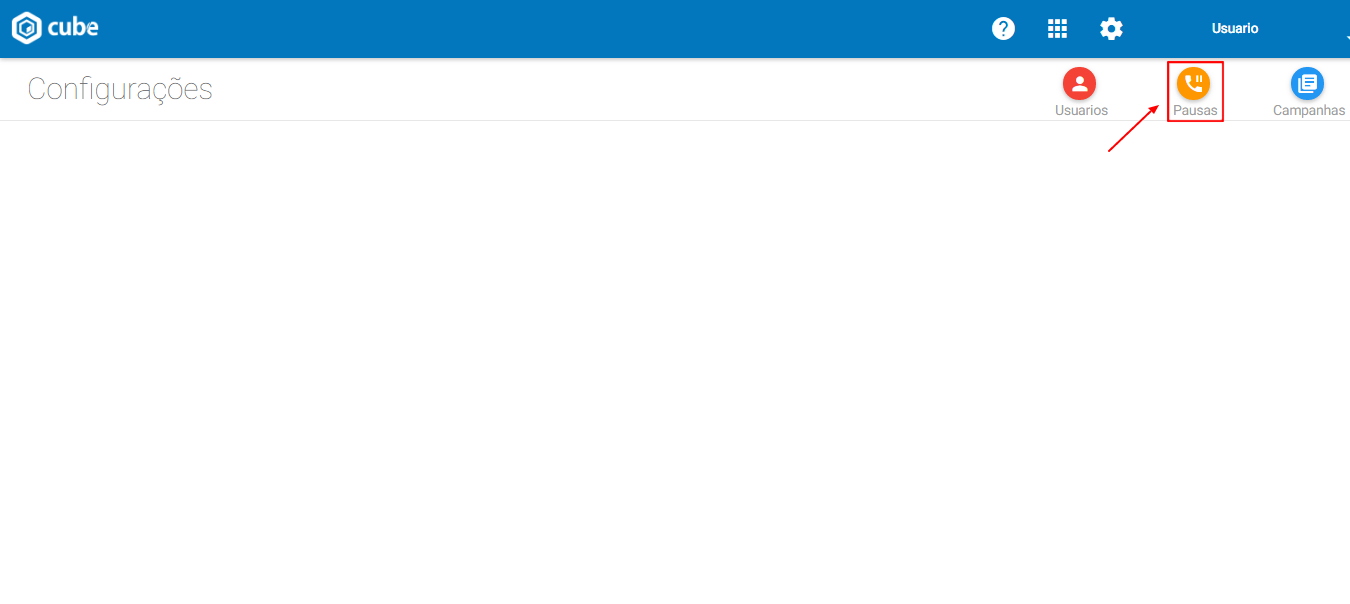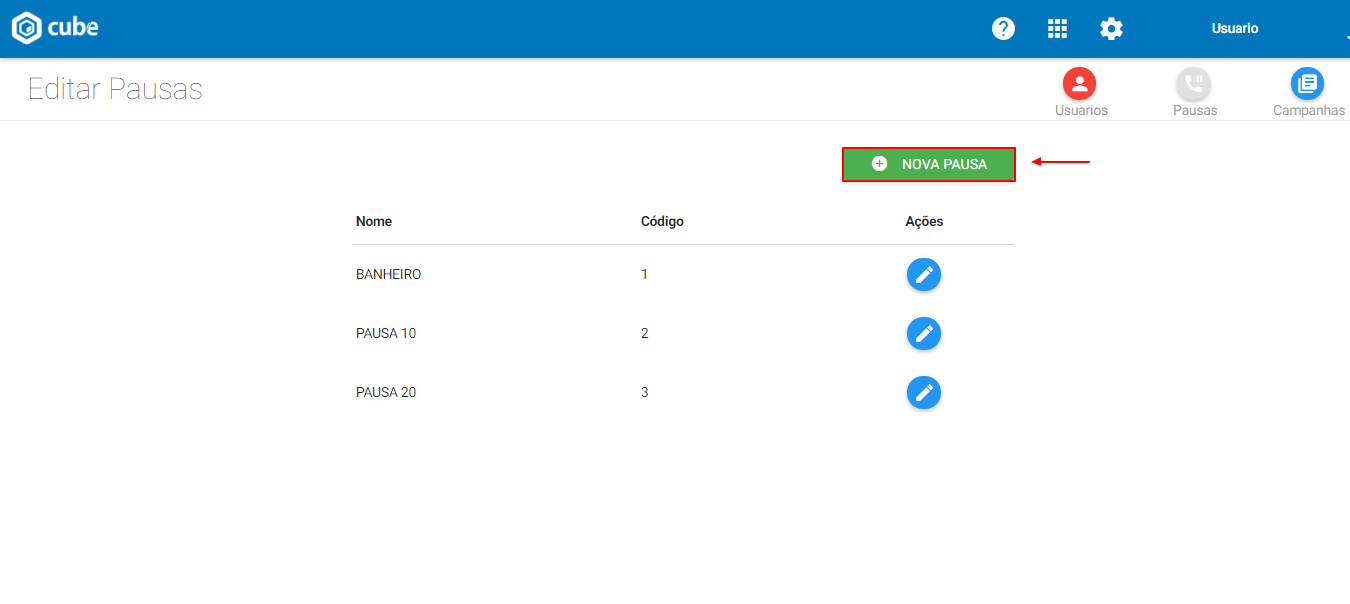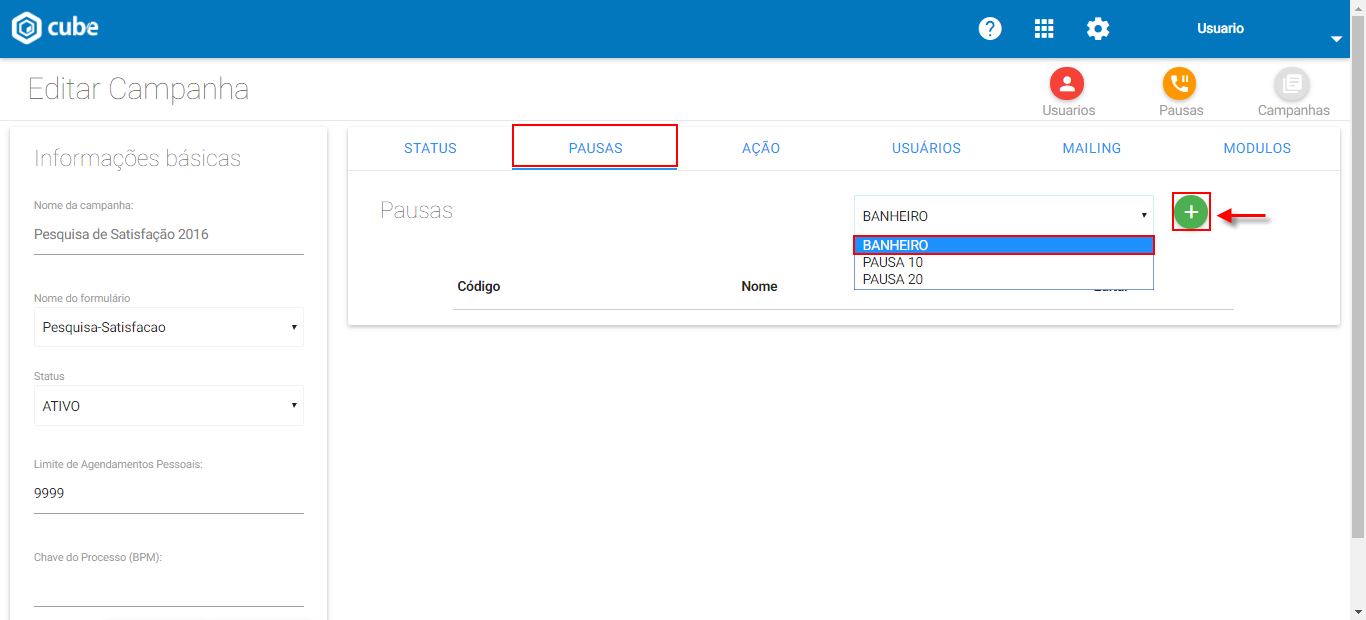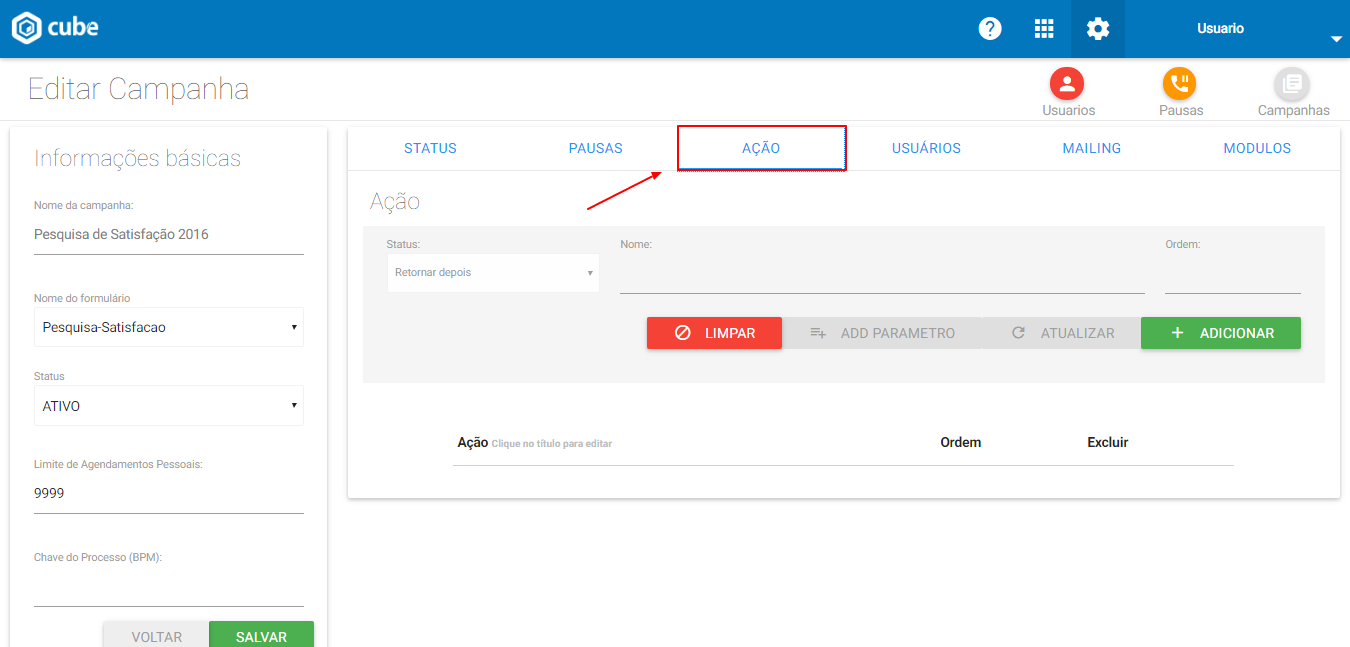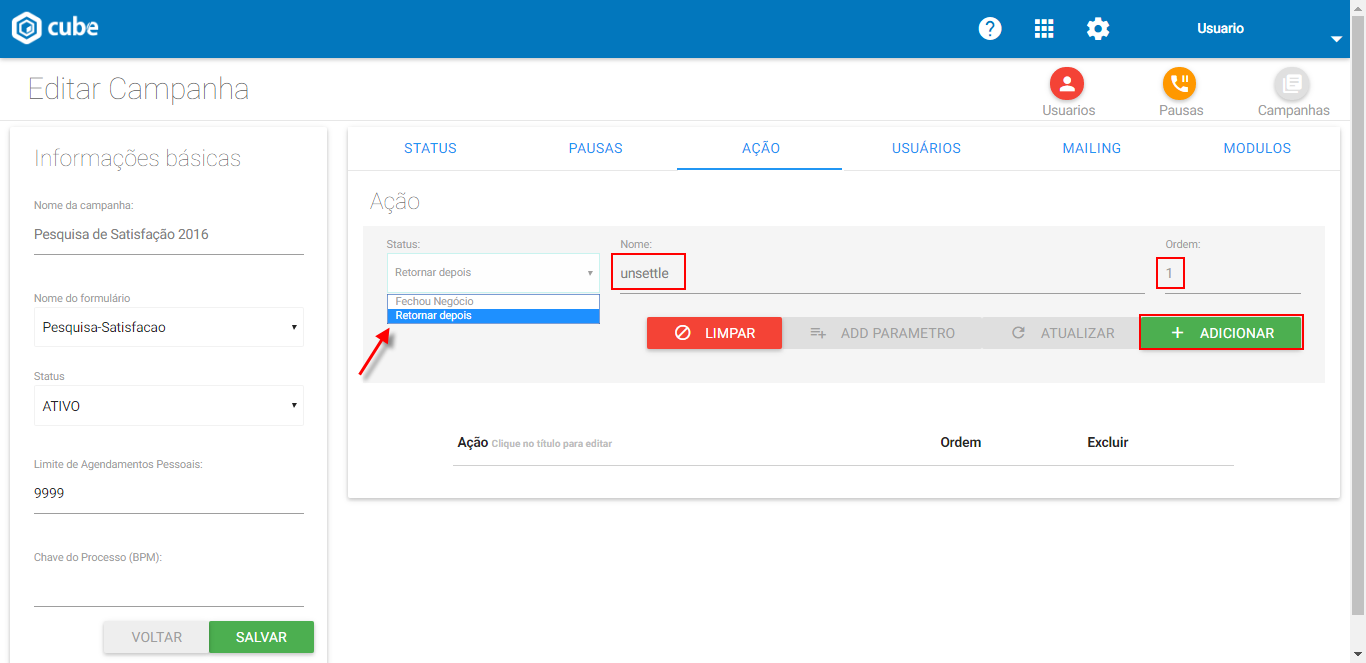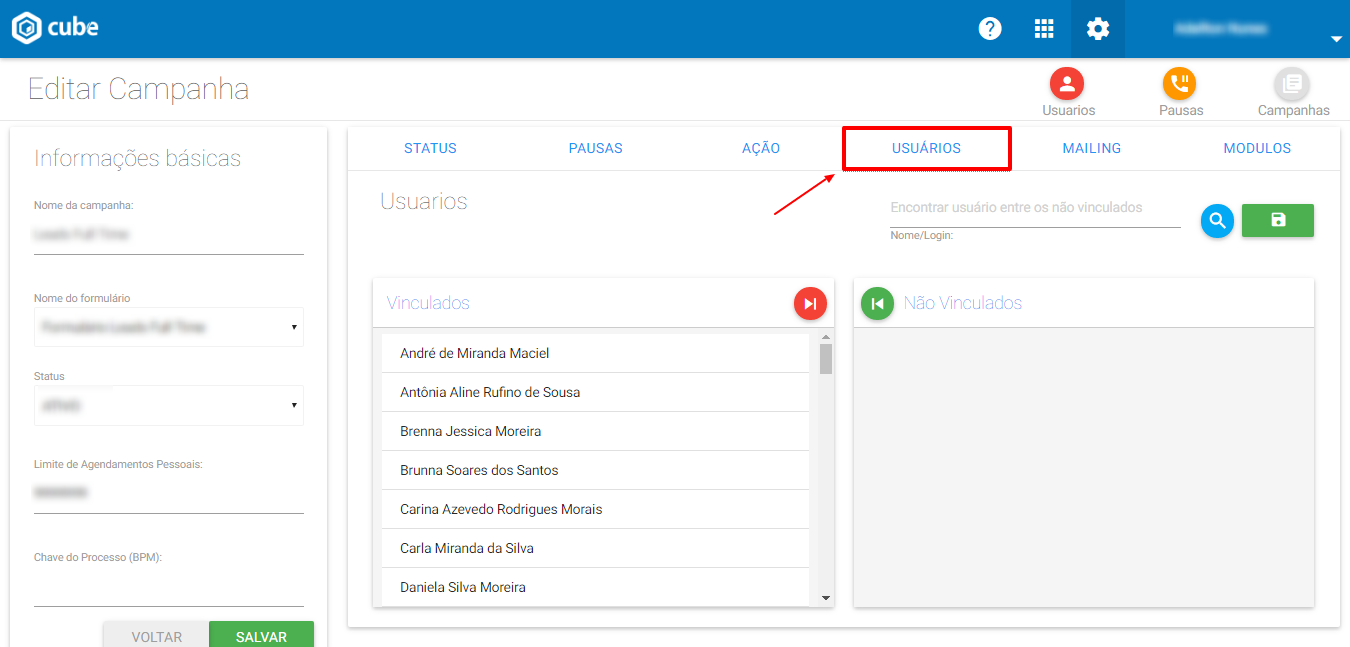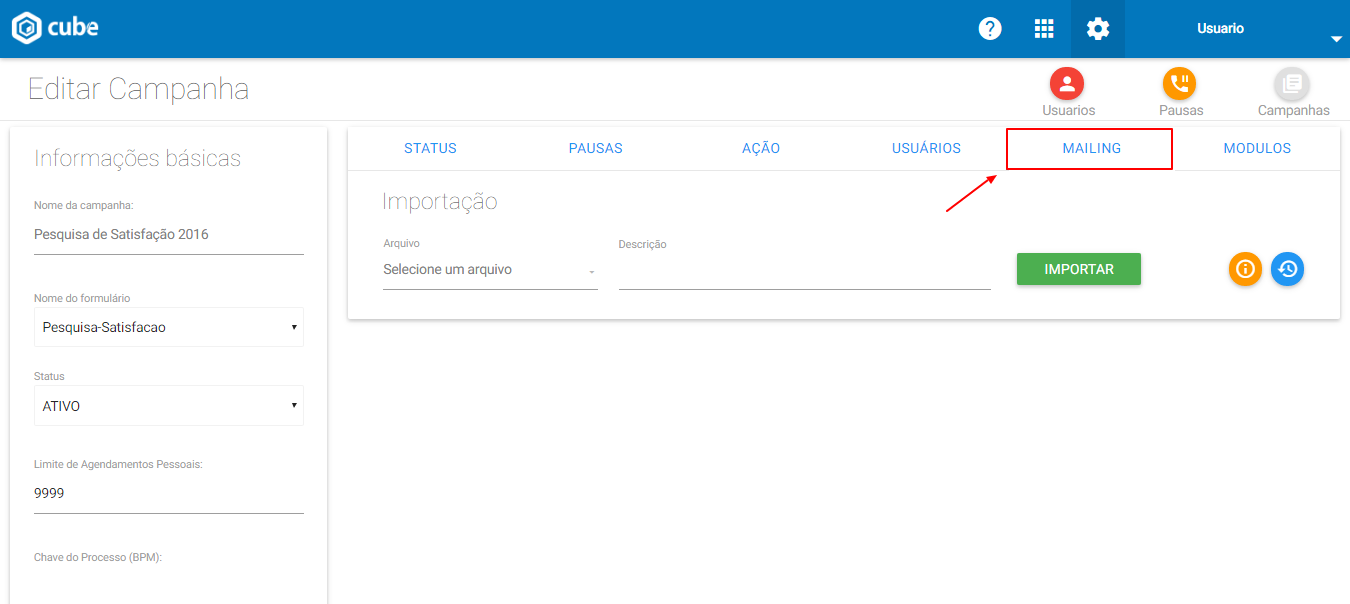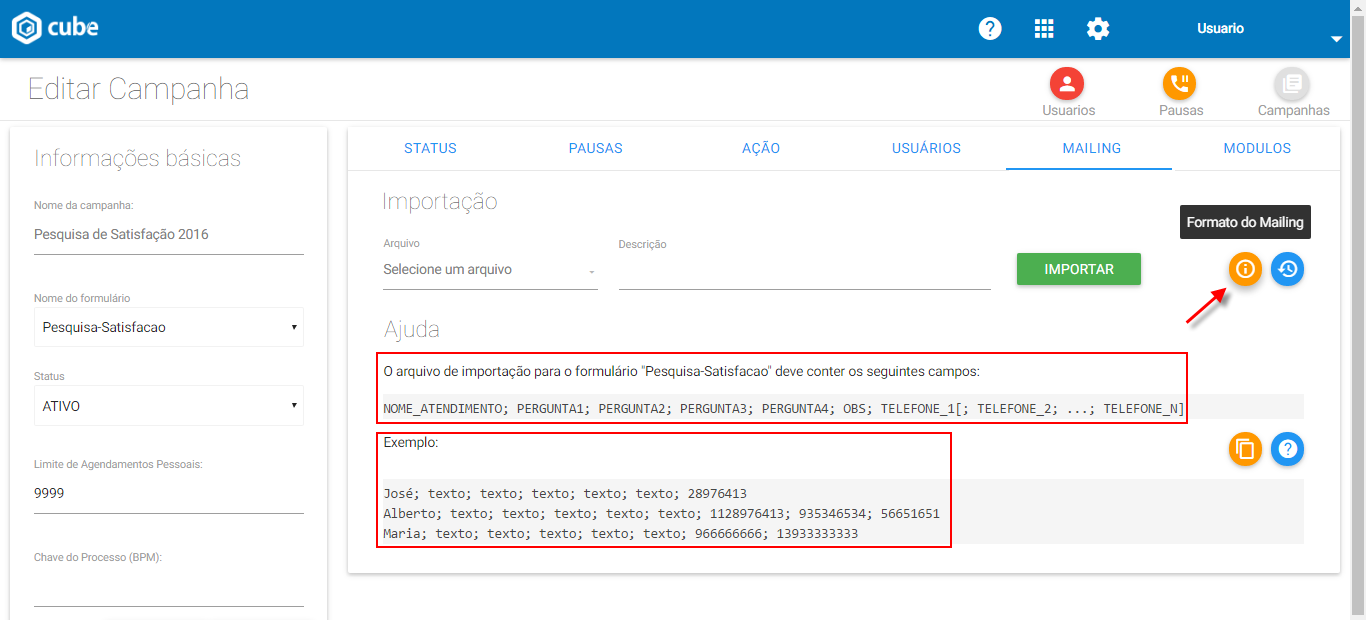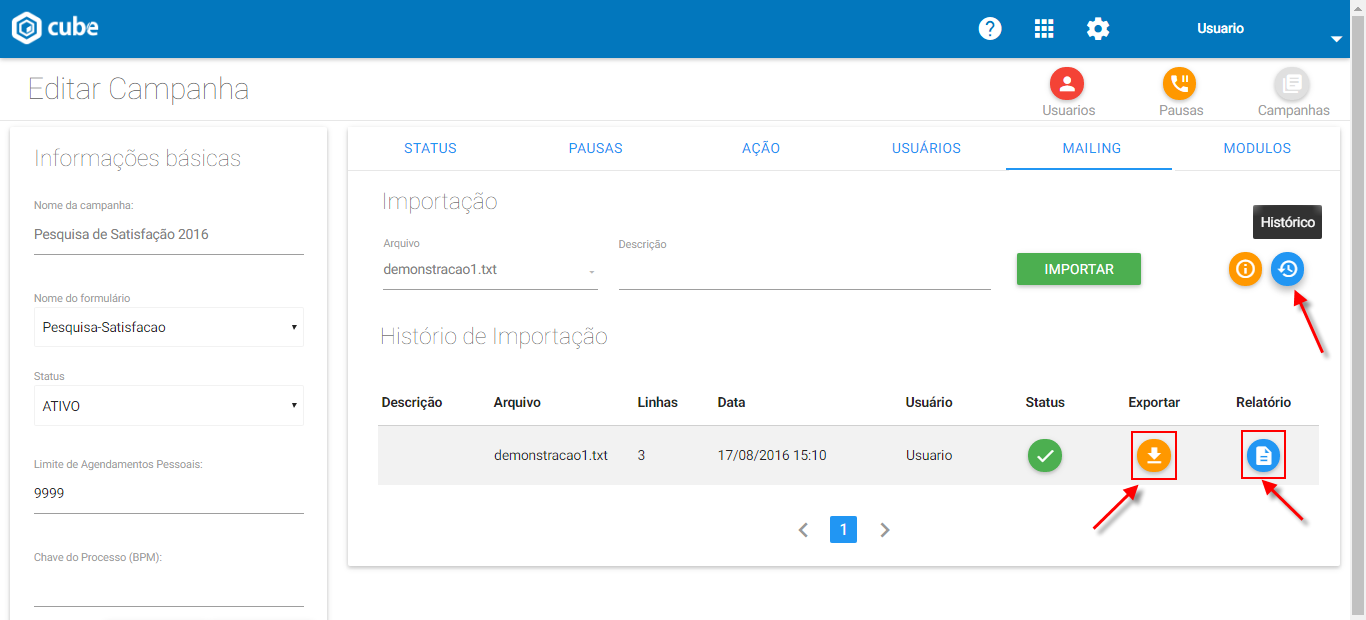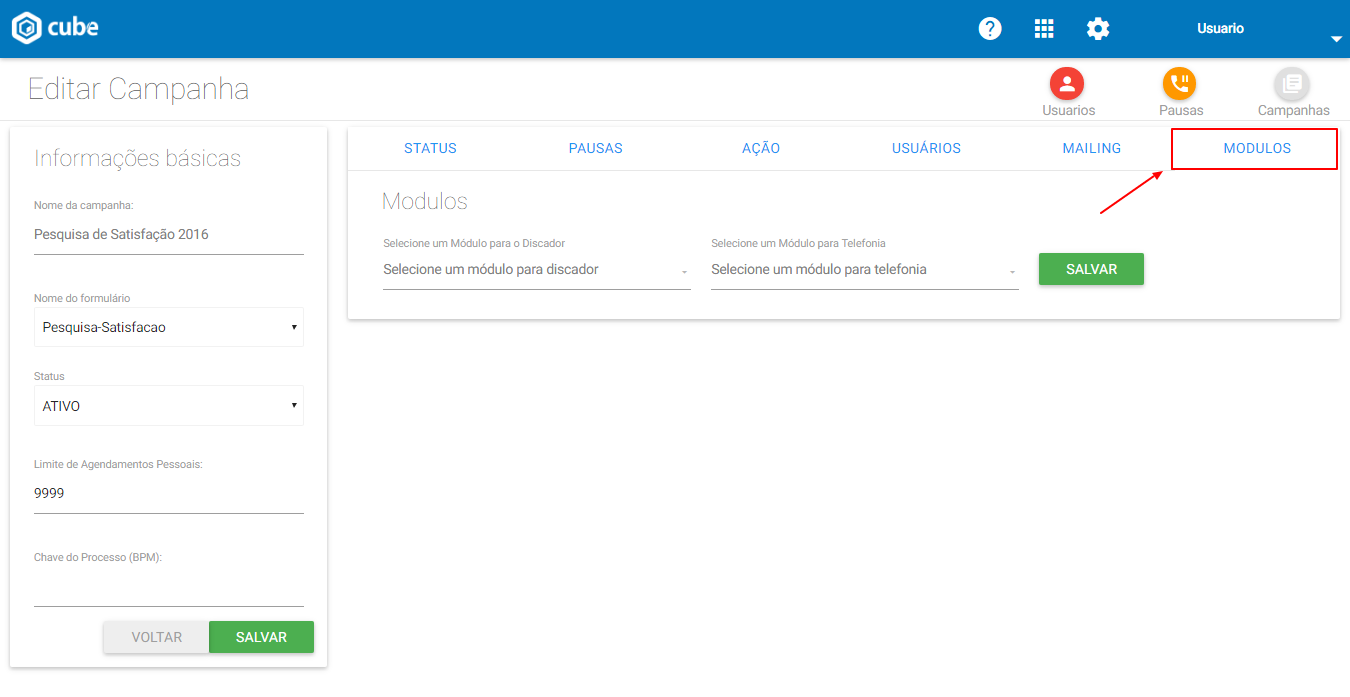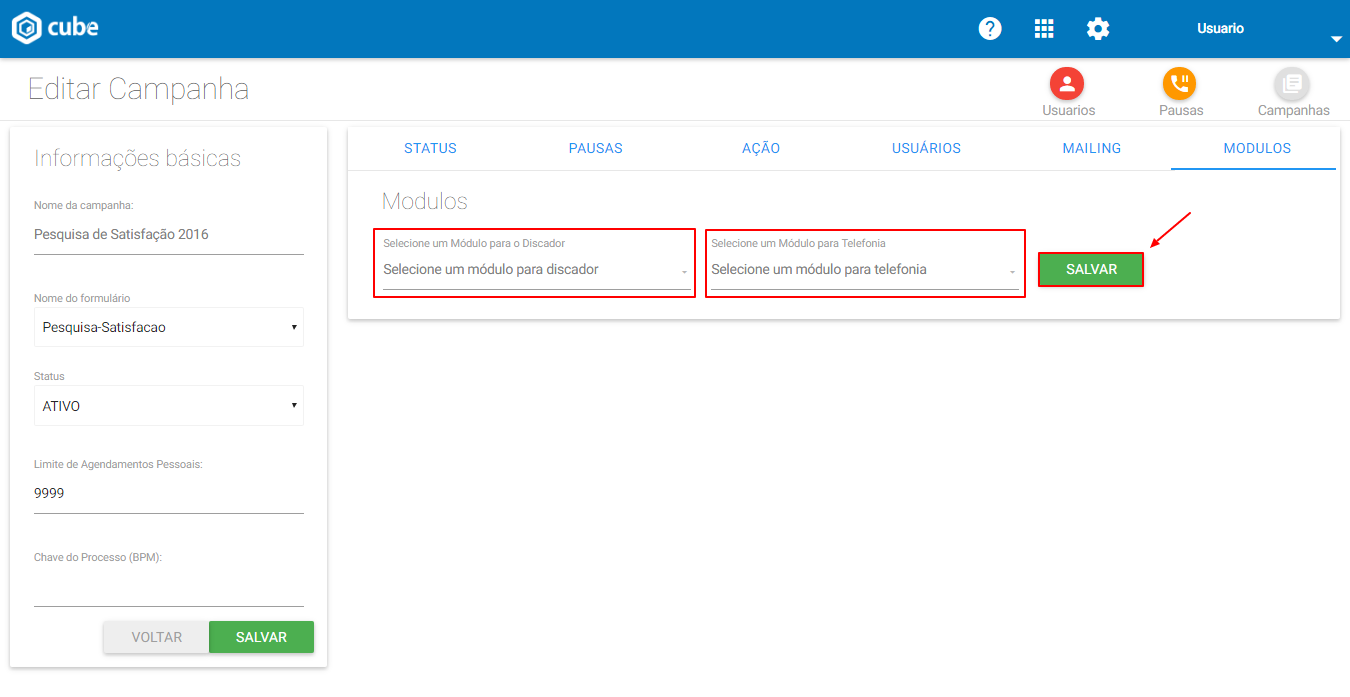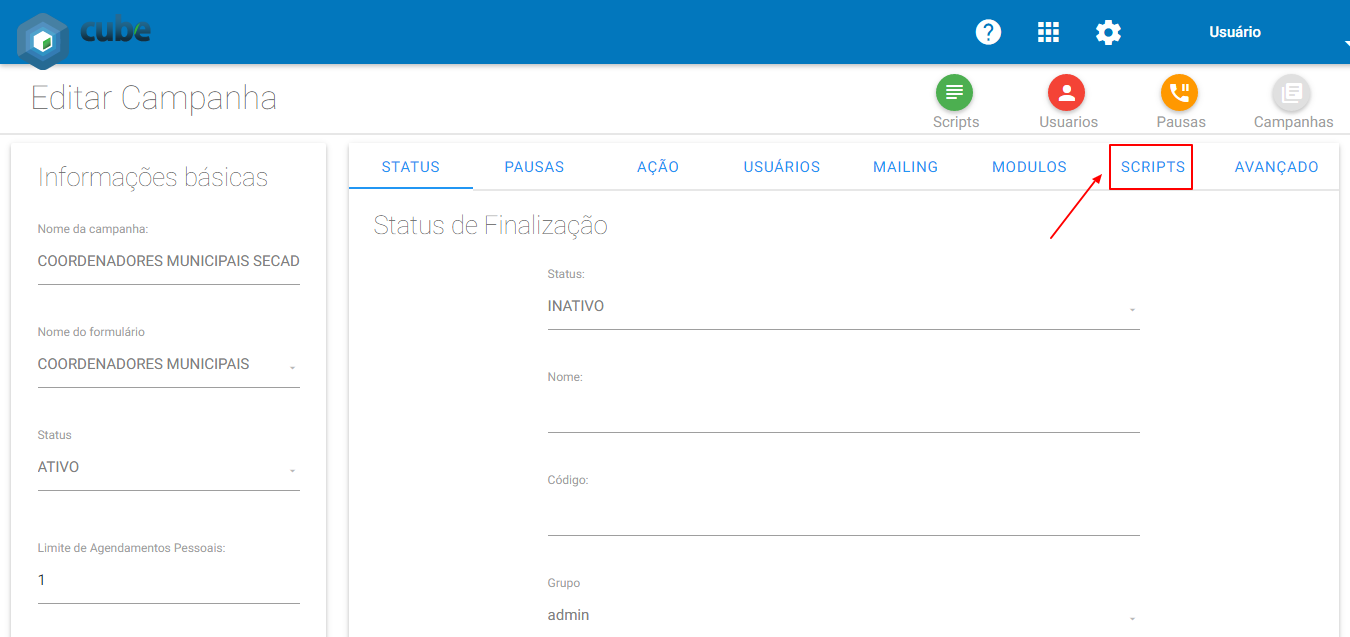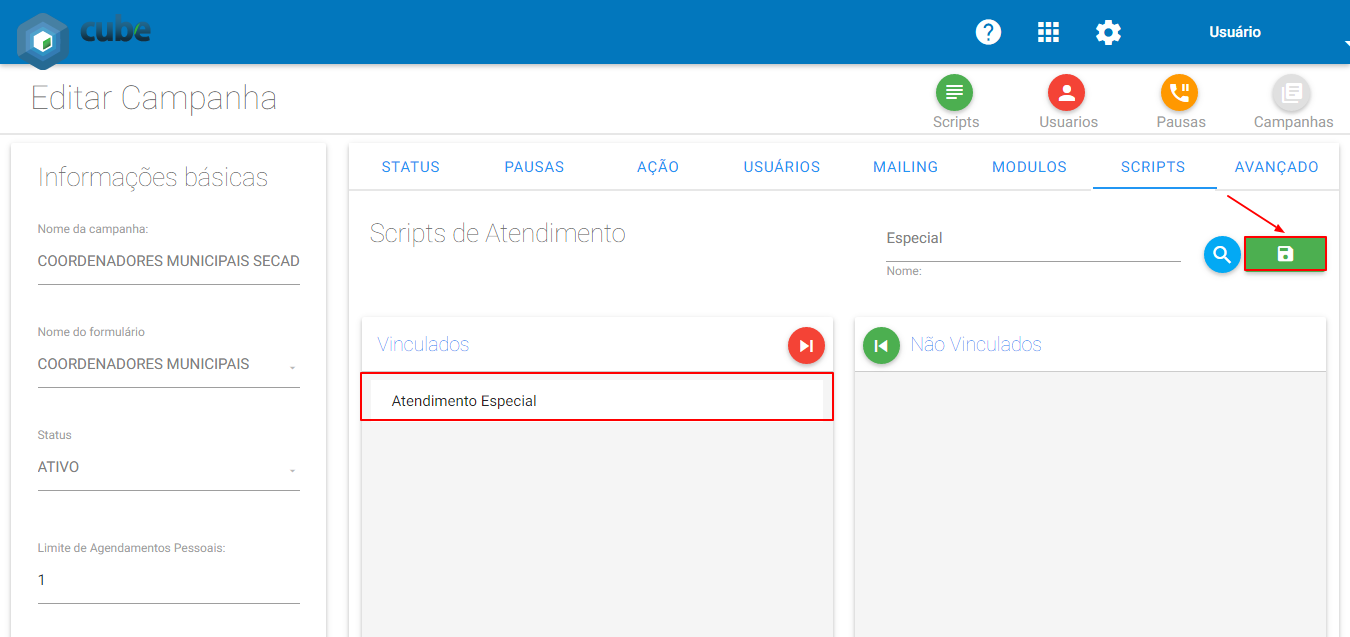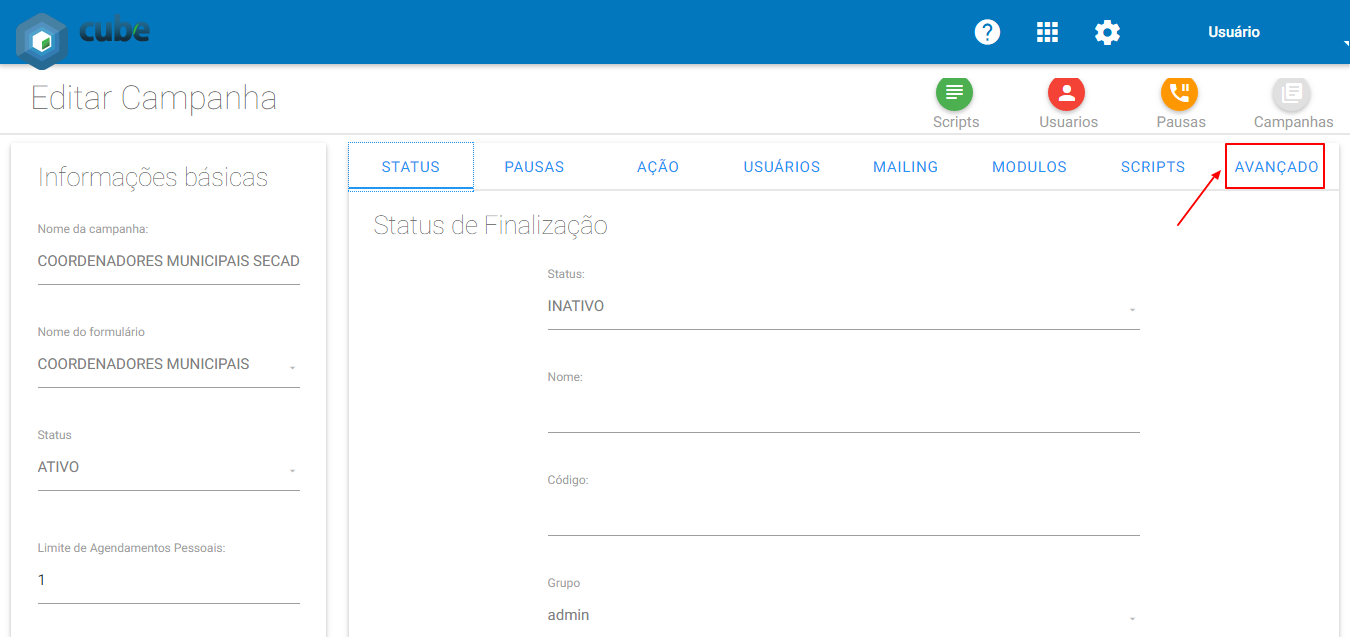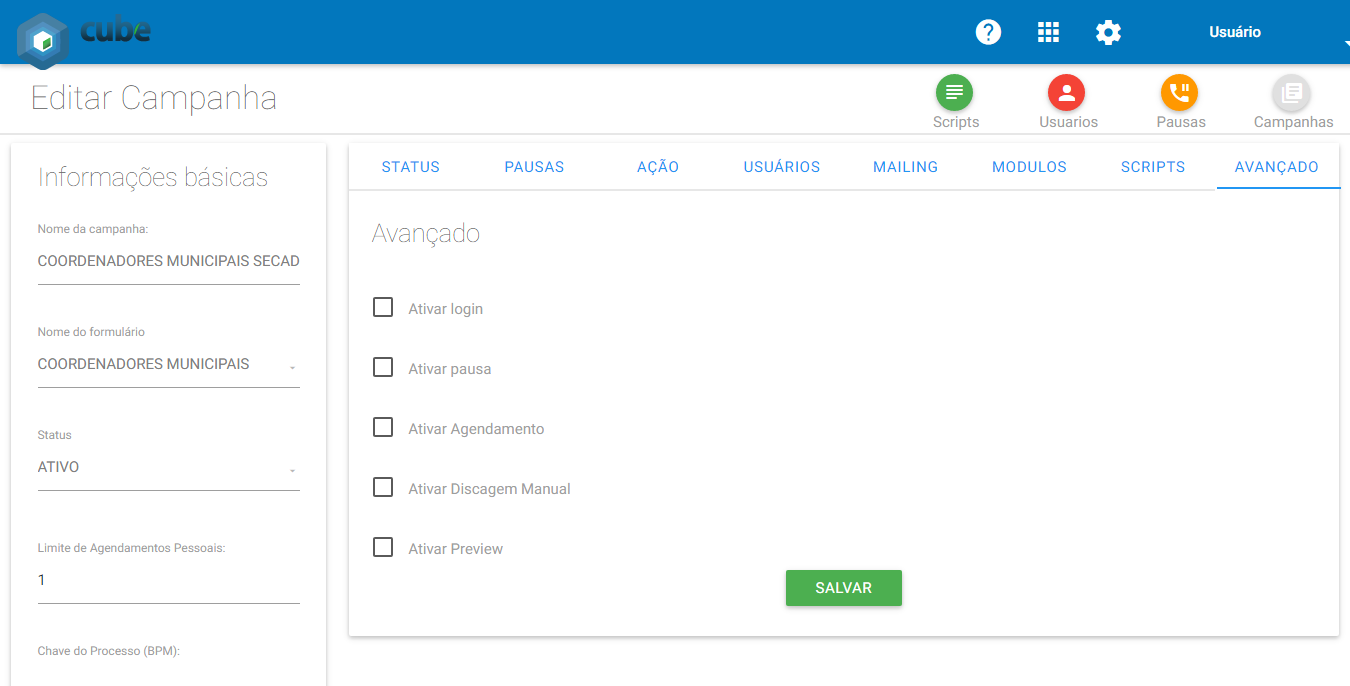Como cadastrar script de atendimento?
1 – Após acessar o módulo [Ativo], o sistema exibirá os cards [Atendimento], [Agenda Pessoal] e [Configurações]. Clique no card [Configurações].
2 – O sistema exibirá os cards de configuração, clique no card [Scripts].
3 – O sistema exibirá a lista de scripts cadastrados, clique no botão [NOVO SCRIPT].
4 – Preencha as informações do script e clique no botão [SALVAR].
5 – O sistema exibirá o script cadastrado na lista de scripts.
Como cadastrar campanha?
1 – Após acessar o módulo [Ativo], o sistema exibirá os cards [Atendimento], [Agenda Pessoal] e [Configurações]. Clique no card [Configurações].
2 – O sistema exibirá a tela de configuração, onde o mesmo deverá clicar sobre o ícone [Campanhas].
3 – O sistema exibirá a lista de campanhas cadastradas, onde o mesmo deverá clicar no botão [NOVA CAMPANHA].Ver vídeo ![]()
4 – O sistema exibirá o formulário de cadastro de campanha, onde o usuário deverá preenche-lo e clicar no botão [SALVAR].
Como cadastrar pausas de campanha?
1 – Após acessar o card [Configurações], o usuário deve clicar no ícone [Pausas].
2 – O sistema exibirá a lista de pausas cadastradas, onde o usuário deverá clicar no botão [NOVA PAUSA].
3 – O sistema exibirá o formulário de cadastro de pausas, onde o usuário deve preencher os campos e clicar no botão [SALVAR]. Ver vídeo ![]()
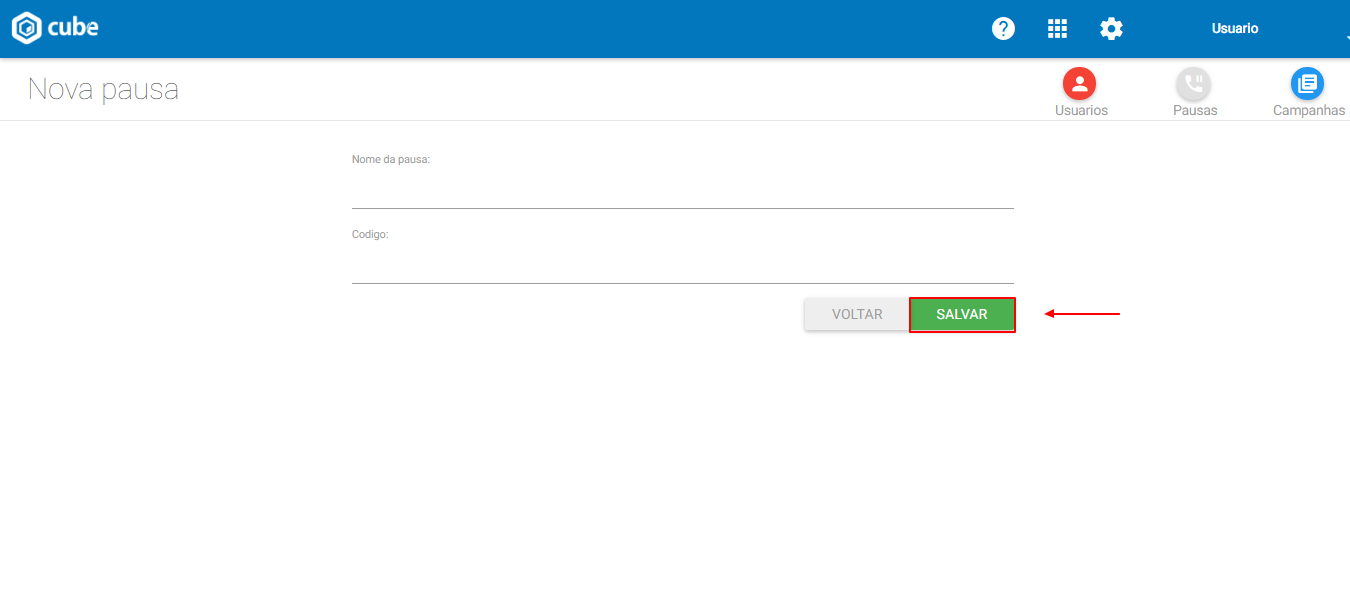 Obs: o código da pausa, dever ser o mesmo código utilizado nas pausas cadastradas na telefonia.
Obs: o código da pausa, dever ser o mesmo código utilizado nas pausas cadastradas na telefonia.
Como cadastrar status de campanha?
1 – Após cadastrar a campanha, o usuário deve clicar na aba [STATUS], preencher os campos e clicar no botão [ADICIONAR].
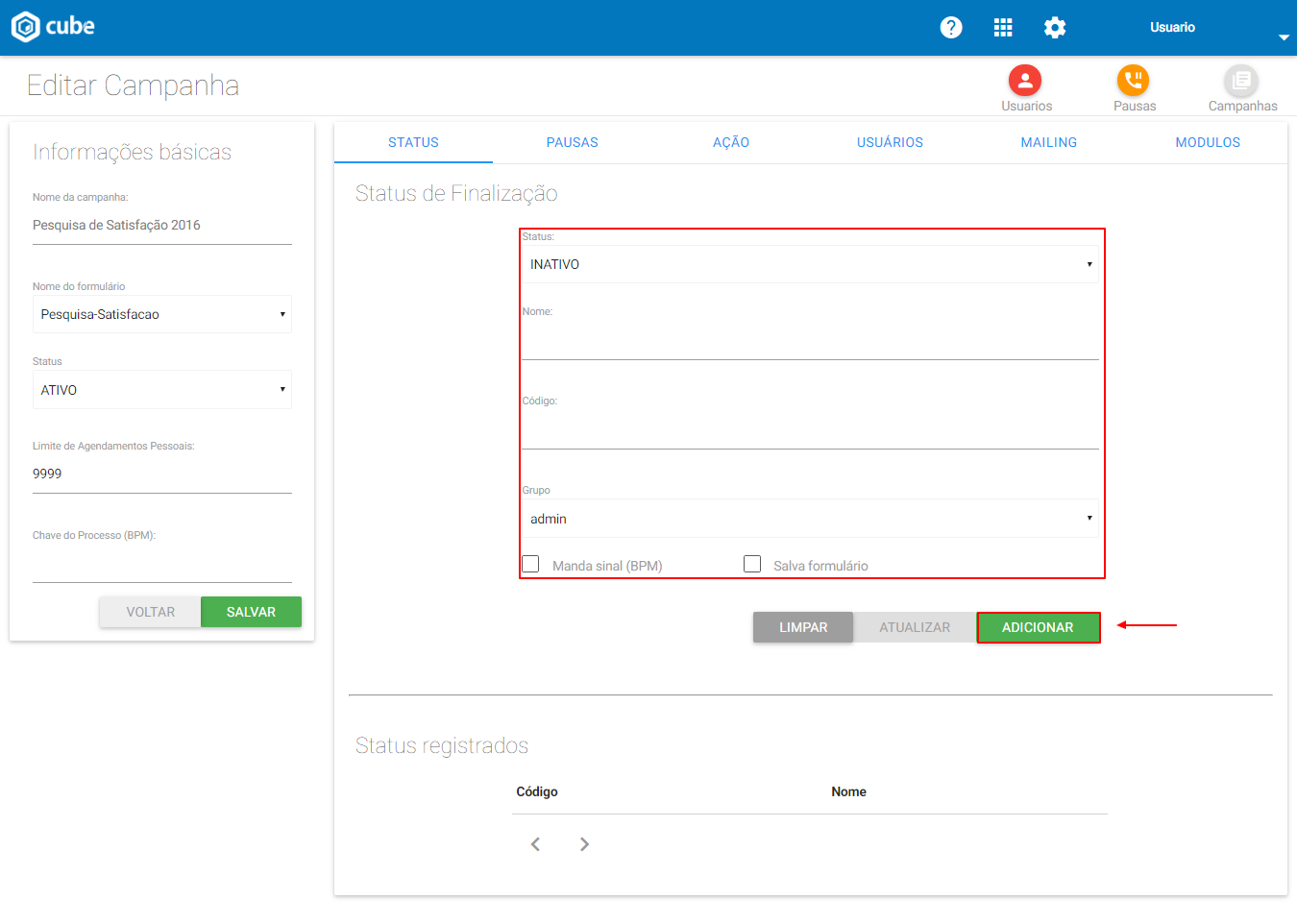 Obs: (1) A opção [Mandar sinal BPM] deve ser selecionada caso exista um fluxo BPM para executar alguma ação específica para aquela campanha. Ex: gerar uma solicitação para um órgão específico. (2) A opção [Salvar formulário], deve ser selecionado caso existam dados do formulário que devam ser salvos. Ex: o usuário informou que deseja receber mais informações sobre o produto e o mesmo informou seus dados para contato (e-mail, telefone, endereço, etc).
Obs: (1) A opção [Mandar sinal BPM] deve ser selecionada caso exista um fluxo BPM para executar alguma ação específica para aquela campanha. Ex: gerar uma solicitação para um órgão específico. (2) A opção [Salvar formulário], deve ser selecionado caso existam dados do formulário que devam ser salvos. Ex: o usuário informou que deseja receber mais informações sobre o produto e o mesmo informou seus dados para contato (e-mail, telefone, endereço, etc).
Como configurar pausas de campanha?
1 – Após acessar/Editar a campanha, o usuário deve clicar na aba [PAUSAS] para selecionar as pausas que serão utilizadas na campanha.Ver vídeo ![]()
Como configurar ações de status?
1 – Após acessar/Editar a campanha, o usuário deve clicar na aba [AÇÃO] para configurar as ações para os status da campanha.
2 – Selecione o status que possuirá uma ação específica, digite o nome da ação, ordem de execução e clique no botão [ADICIONAR]. Ver vídeo ![]()
Como vincular usuários à campanha?
1 – Após acessar/Editar a campanha, o usuário deve clicar na aba [USUÁRIOS] para definir os usuários que atenderão os contatos da campanha.
2 – Selecione na coluna [NÃO VINCULADOS], os usuários que vão realizar atendimentos clicando sobre o nome deles. Para vincular todos, clique no ícone [Vincular]. Após selecionar todos usuários clique no ícone [SALVA].Ver vídeo ![]()
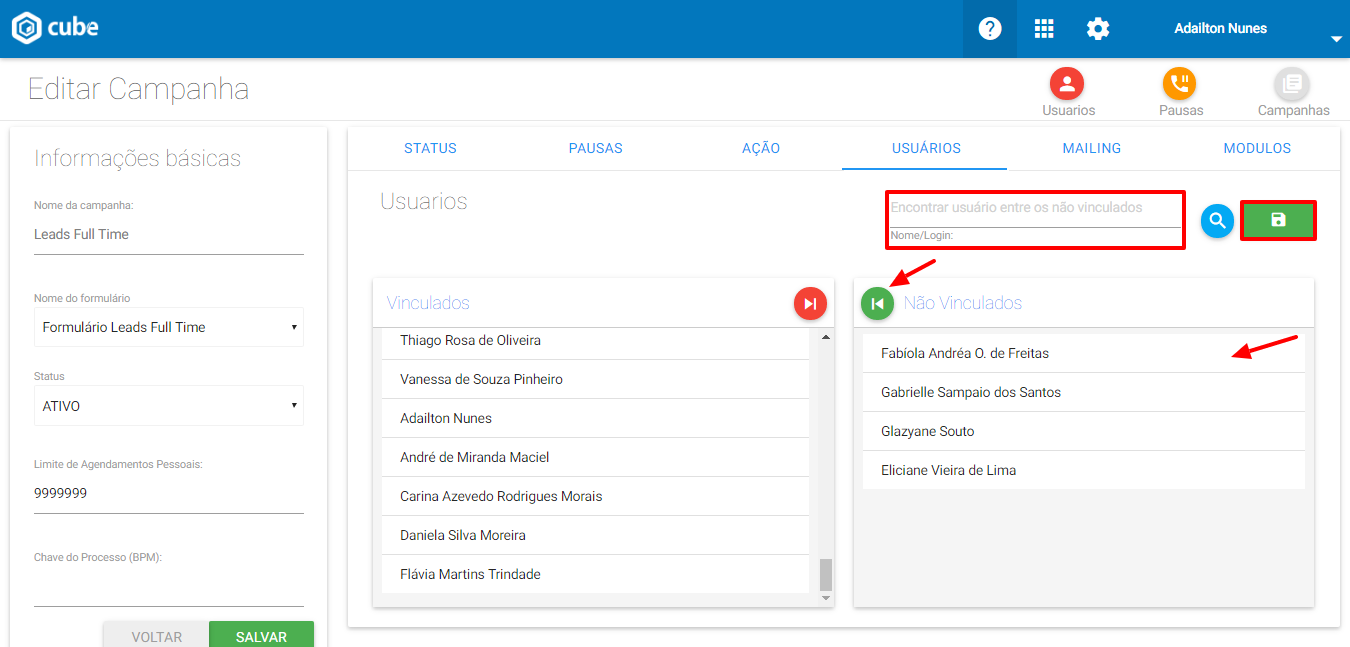 Obs: para desvincular usuários, clique sobre o nome do mesmo e clique no ícone [SALVAR].
Obs: para desvincular usuários, clique sobre o nome do mesmo e clique no ícone [SALVAR].
Como importar mailing?
1 – Após acessar/Editar a campanha, o usuário deve clicar na aba [MAILING] para importar os contatos para a campanha.
2 – Selecione o arquivo “mailing”, informe e insira uma pequena descrição para o mesmo e clique no botão [IMPORTAR]. Ver vídeo ![]()
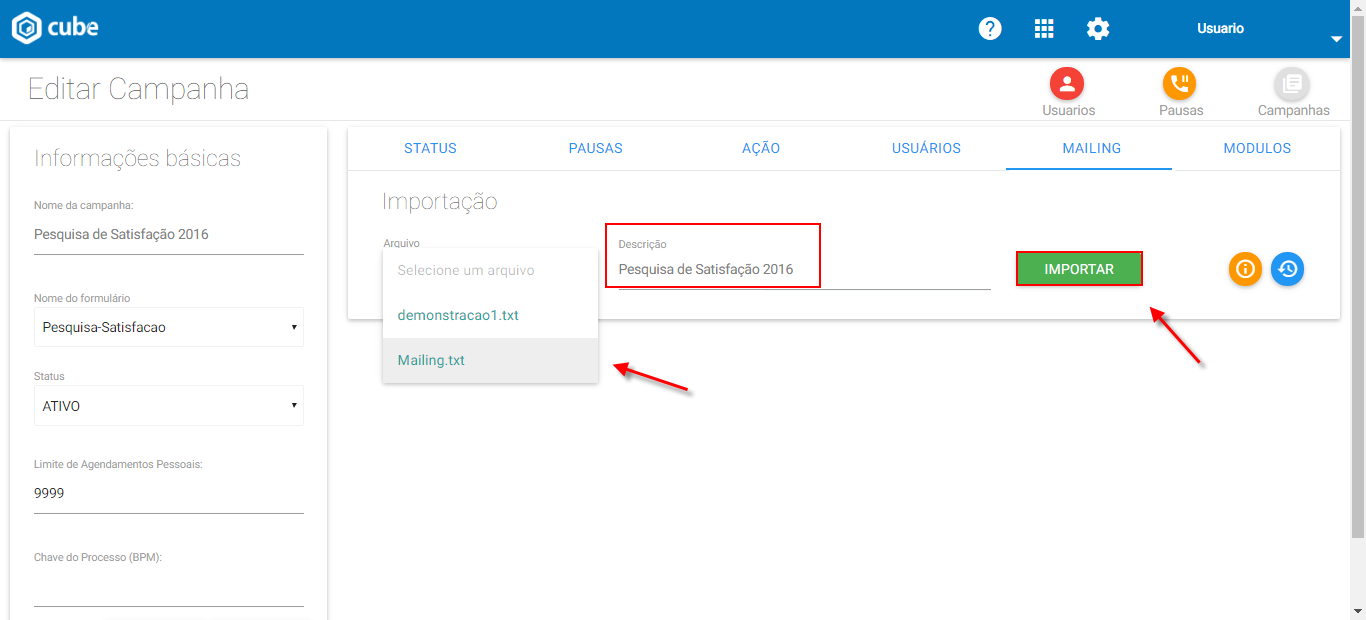 Obs: o arquivo mailing será exibido na lista, após a inclusão do arquivo via FTP no servidor de arquivos do cliente. O mesmo deve seguir a seguinte regra: extensão CSV, unicode UTF8, não pode conter cabeçalho, telefones devem estar nas ultimas colunas, campos obrigatórios deve estar preenchidos (nome do cliente, código do cliente, nome da campanha e telefone).
Obs: o arquivo mailing será exibido na lista, após a inclusão do arquivo via FTP no servidor de arquivos do cliente. O mesmo deve seguir a seguinte regra: extensão CSV, unicode UTF8, não pode conter cabeçalho, telefones devem estar nas ultimas colunas, campos obrigatórios deve estar preenchidos (nome do cliente, código do cliente, nome da campanha e telefone).
3 – Para visualizar o formato do mailing a ser importado, clique no ícone [Formato do Mailing].
4 – Para visualizar o histórico de importações clique no ícone [Histórico], em seguida o sistema exibirá a lista de importações, contendo as opções de [Exportar] para exportar o arquivo e [Relatório] para visualização de erros de importação. Ver vídeo ![]()
Como configurar módulos?
1 – Após acessar/Editar a campanha, o usuário deve clicar na aba [MODULOS] para configurar os módulos que serão utilizados na campanha.
2 – Selecione os módulos para o discador, telefonia e clique no botão [SALVAR]. Ver vídeo ![]()
Como configurar scripts?
1 – Após acessar/Editar a campanha, o usuário deve clicar na aba [SCRIPTS] para visualizar os scripts cadastrados.
2 – Insira o nome do script clique no ícone [Pesquisar]. O sistema realizará a busca e exibirá o script na coluna [Não vinculados], clique no ícone [Vincular] para vincular o script à campanha.
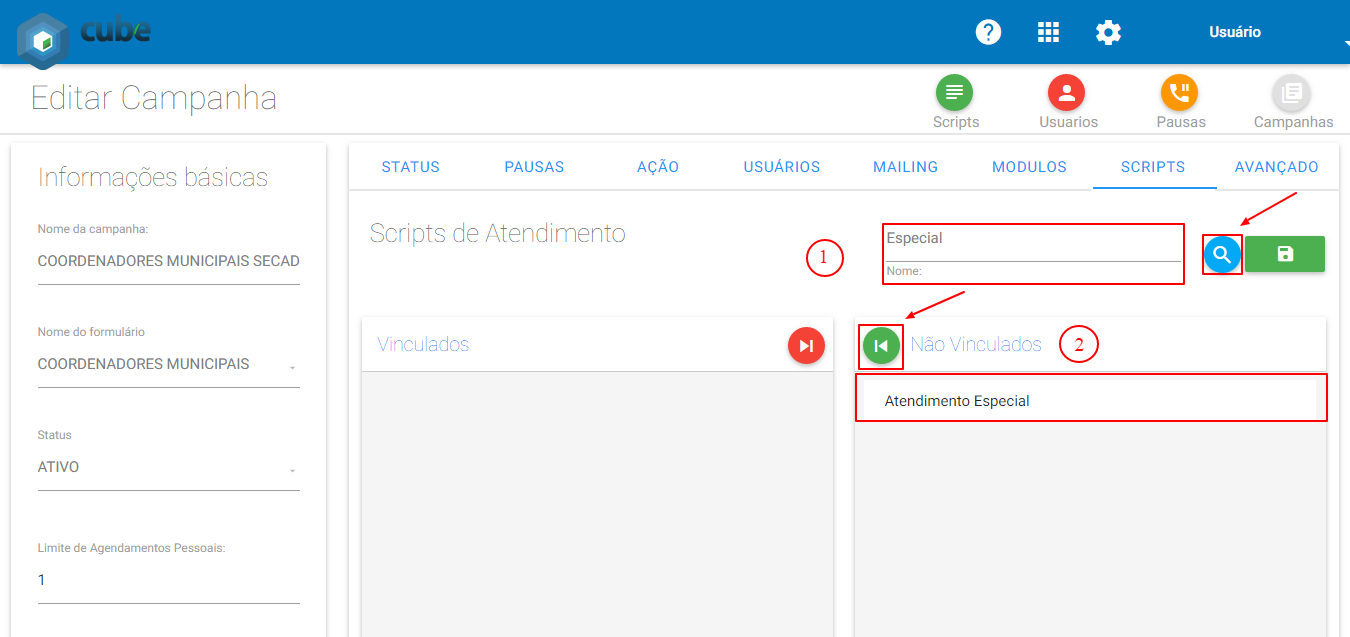
3 – Após selecionar o script, clique no botão [Salva] para aplicar as configurações.
Editando configurações avançadas?
1 – Após acessar/Editar a campanha, o usuário deve clicar na aba [AVANÇADO] para visualizar as opções de configurações avançadas.
2 – Selecione as funcionalidades que será utilizada na campanha e clique no botão [Salvar].
- Ativar login
- Quando selecionada disponibiliza o formulário de login com o software de telefonia.
- Ativar pausa
- Quando selecionada disponibiliza ao atendente o campo para a seleção de pausa.
- Ativar Agendamento
- Quando selecionada disponibiliza ao atendente a possibilidade de realizar agendamento pessoal.
- Ativar discagem manual
- Quando selecionada disponibiliza ao atendente a possibilidade de realizar a discagem manual.
- Ativar Preview