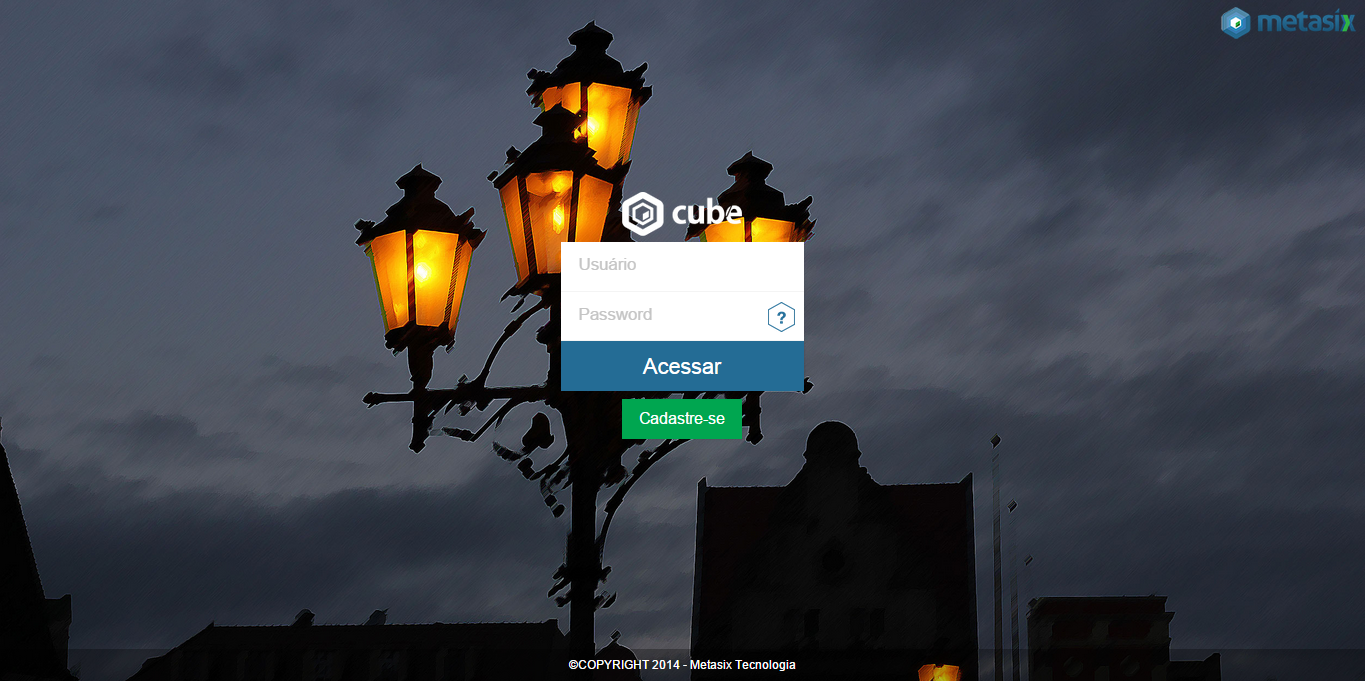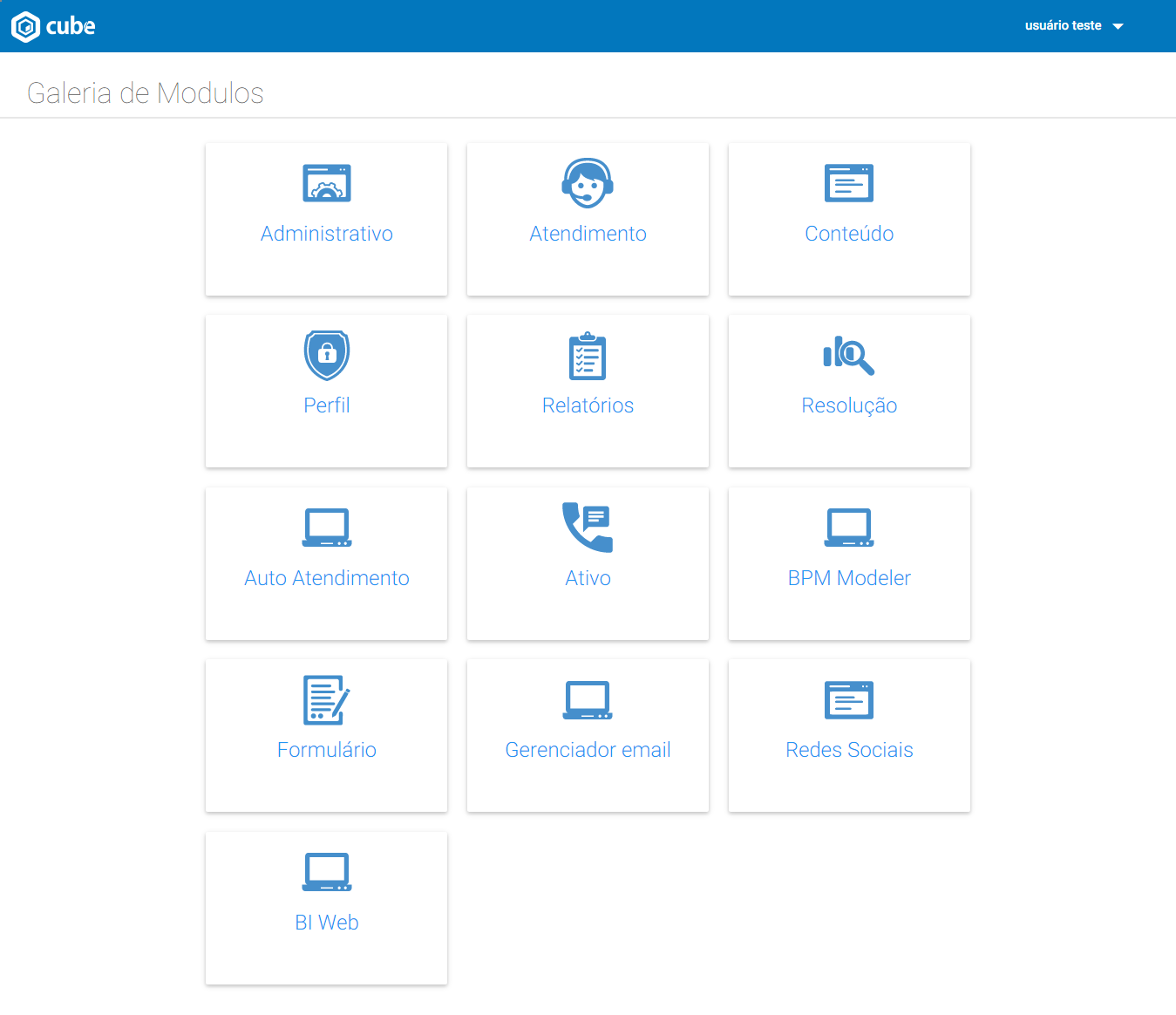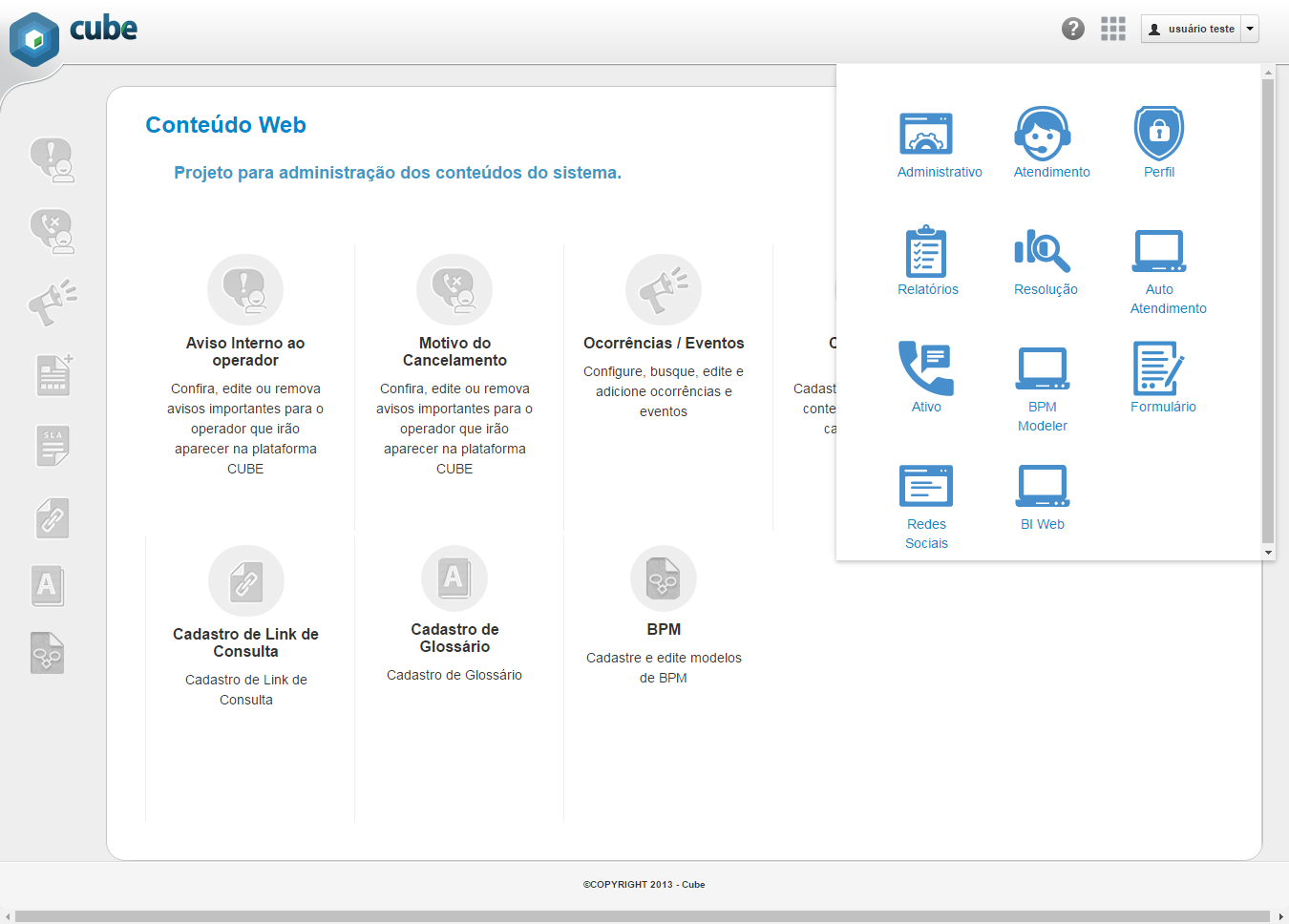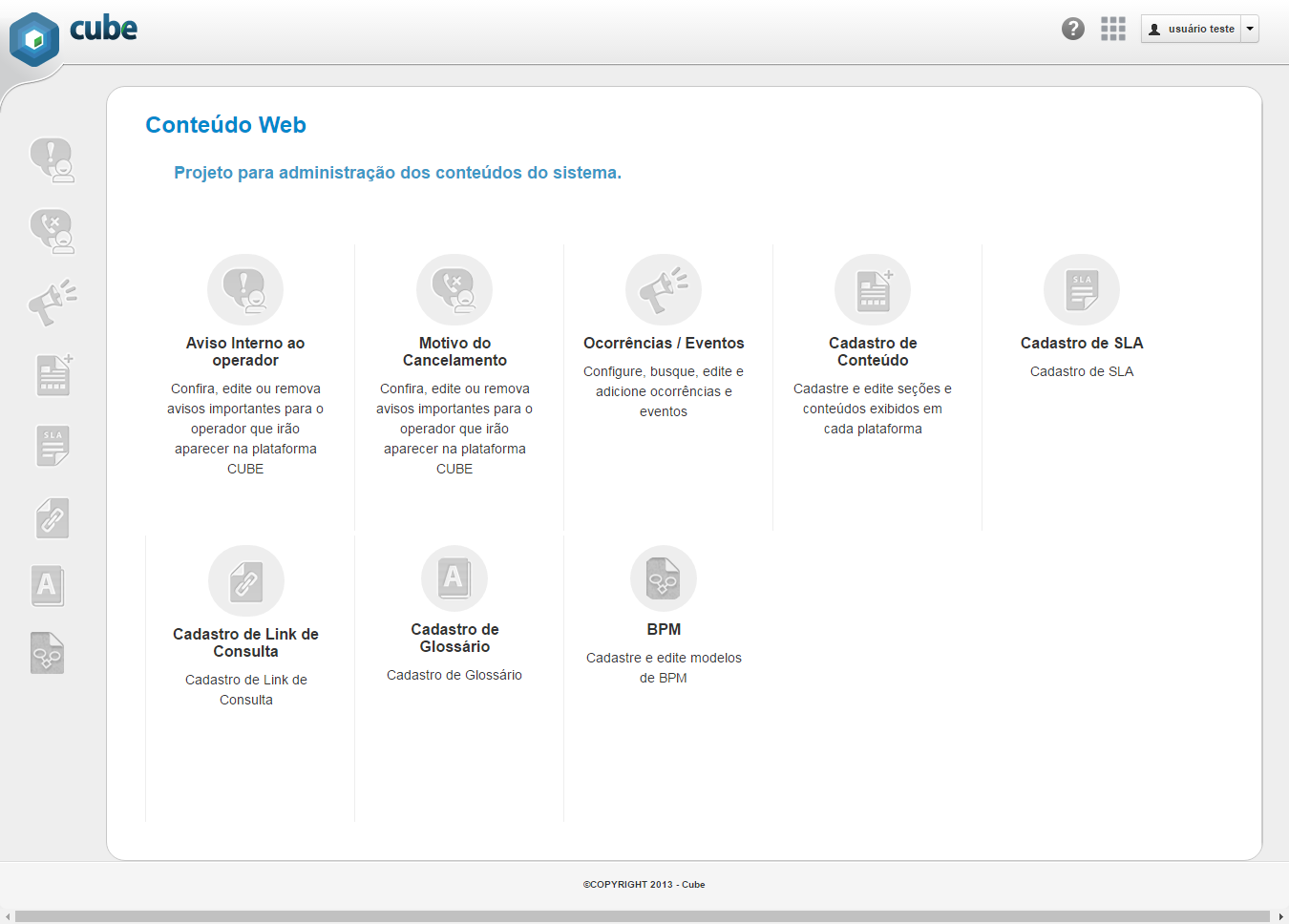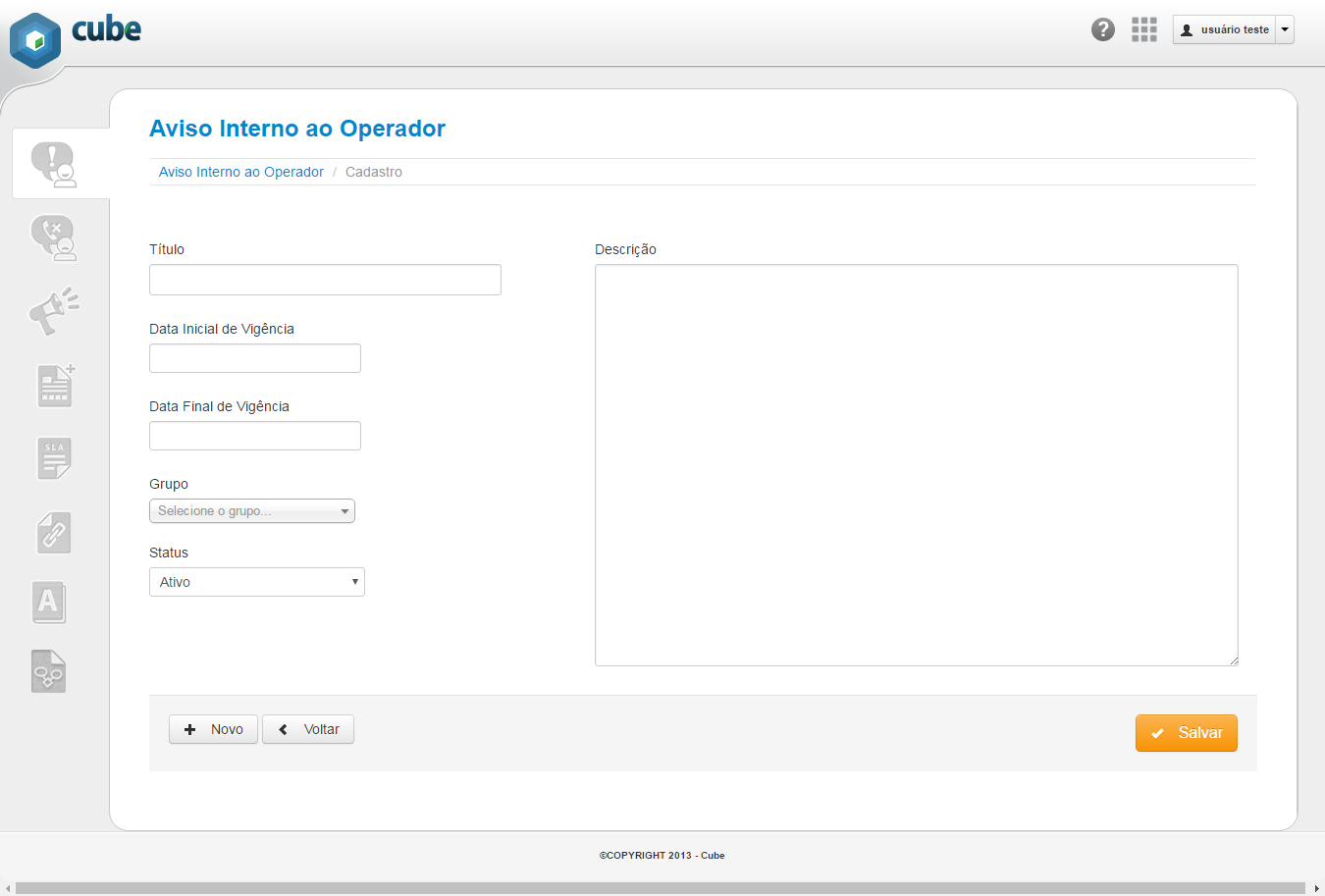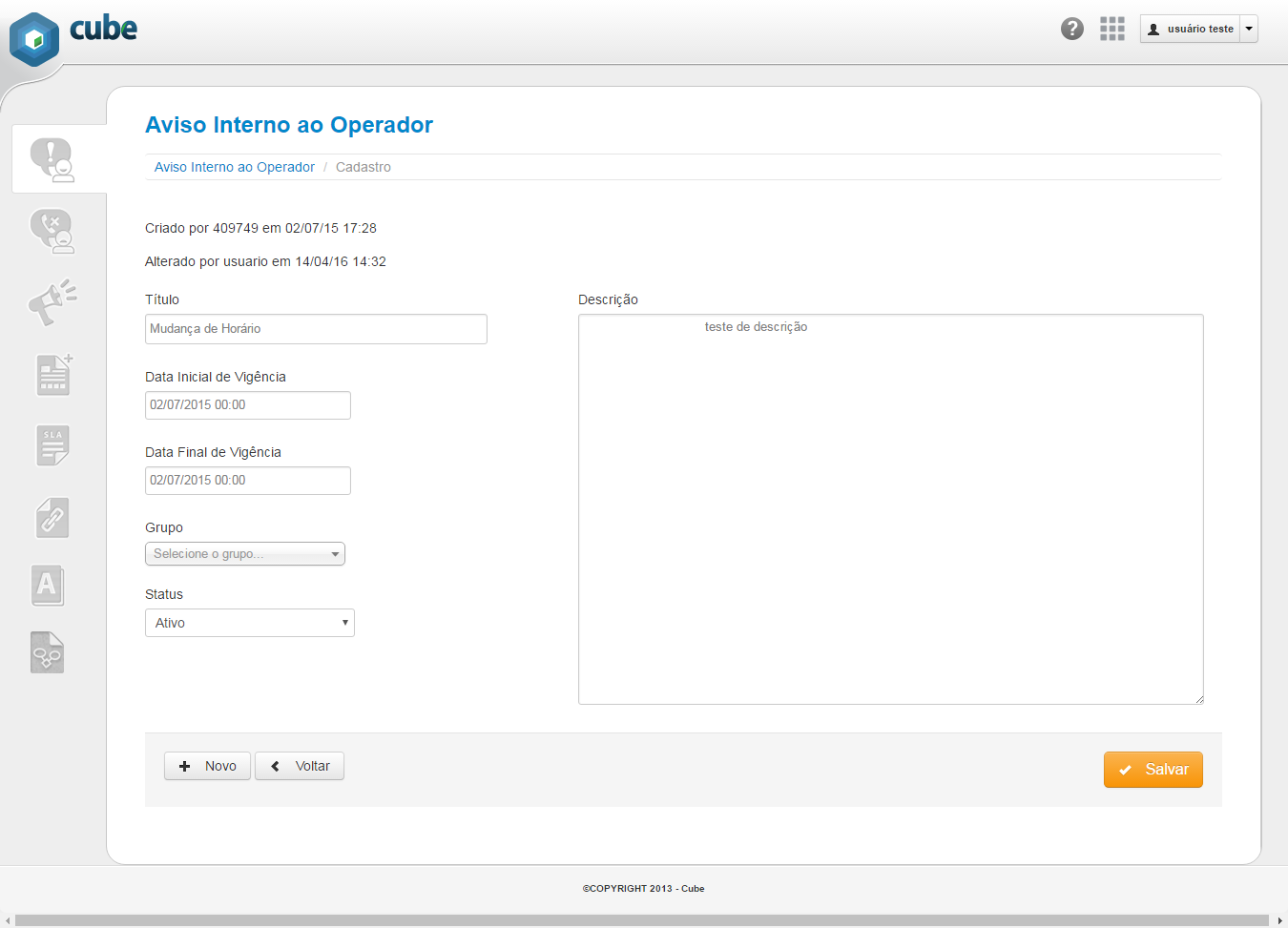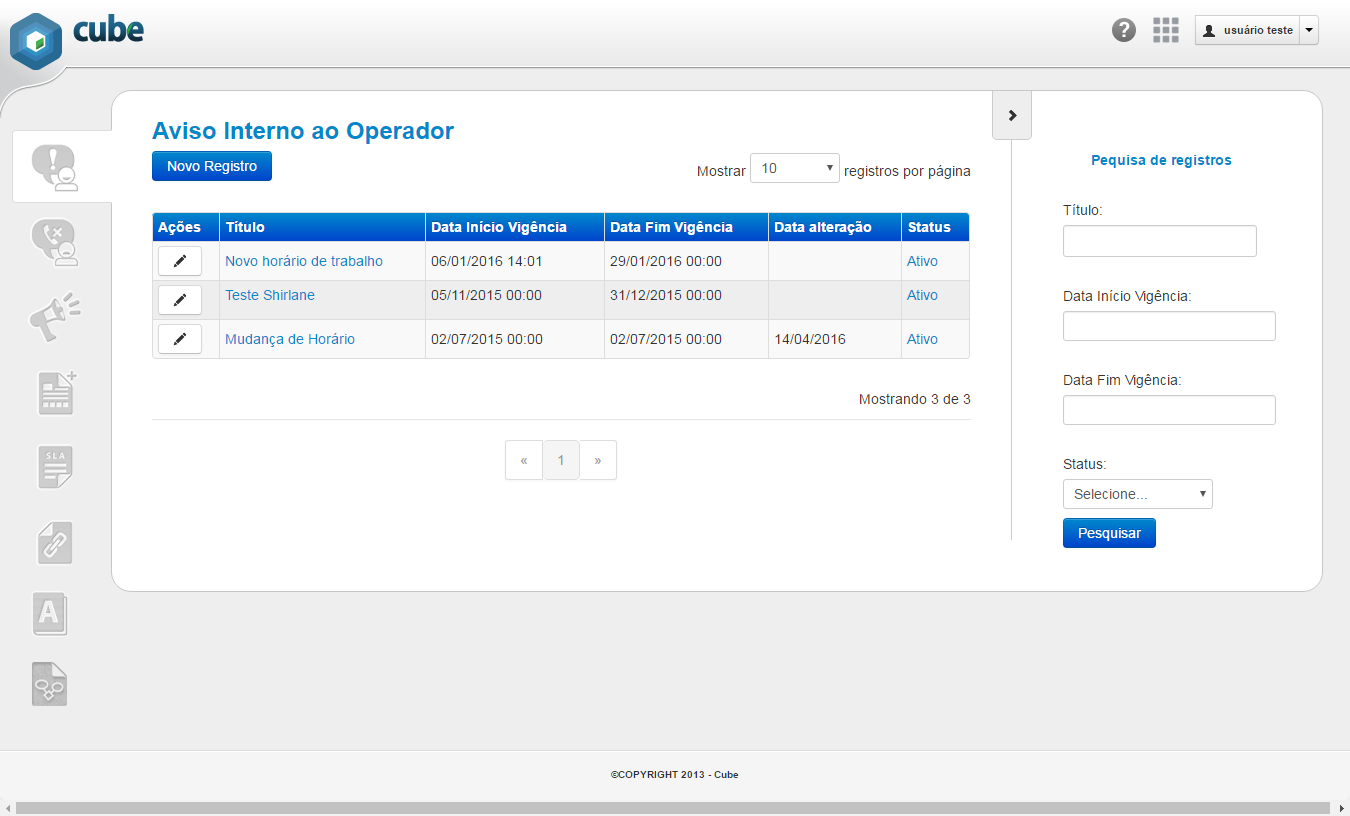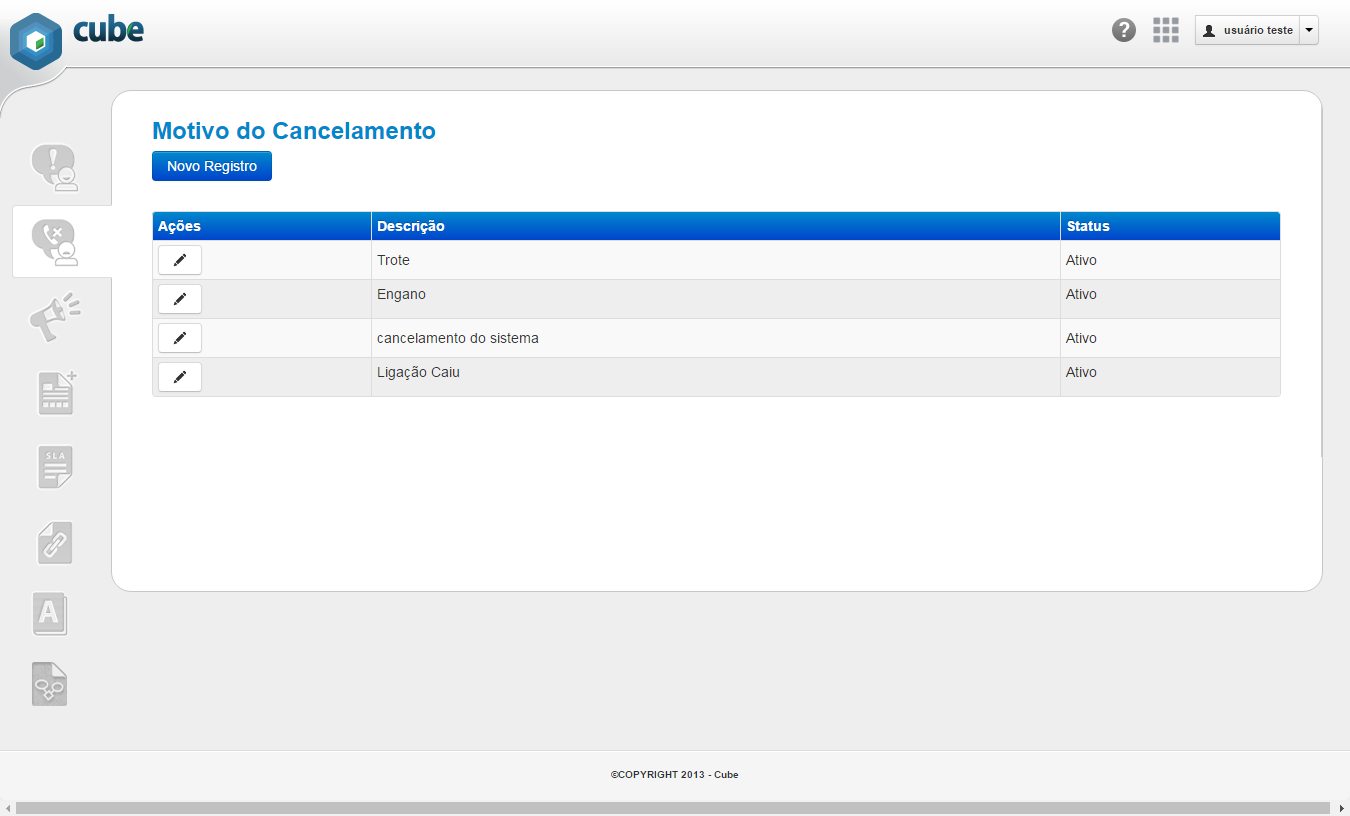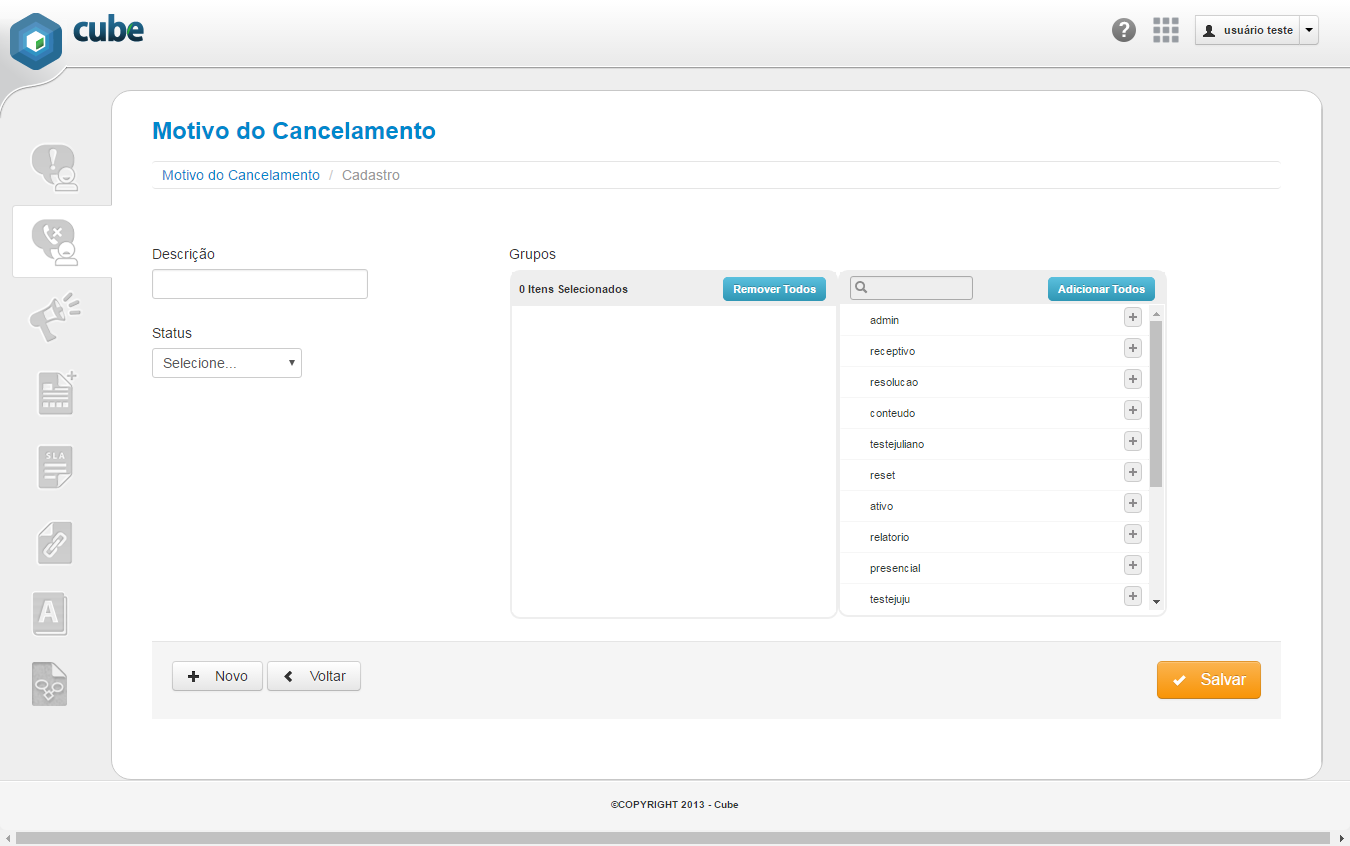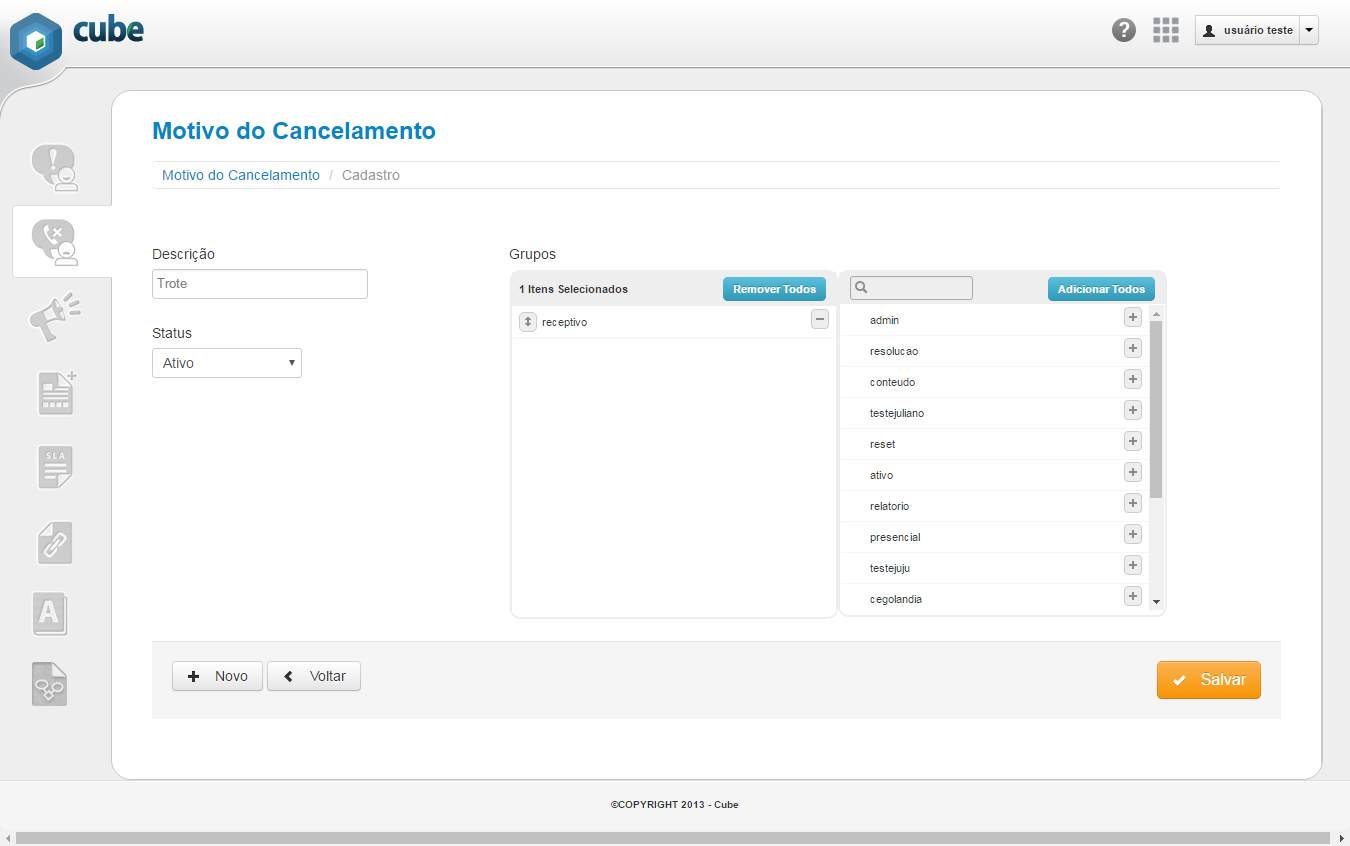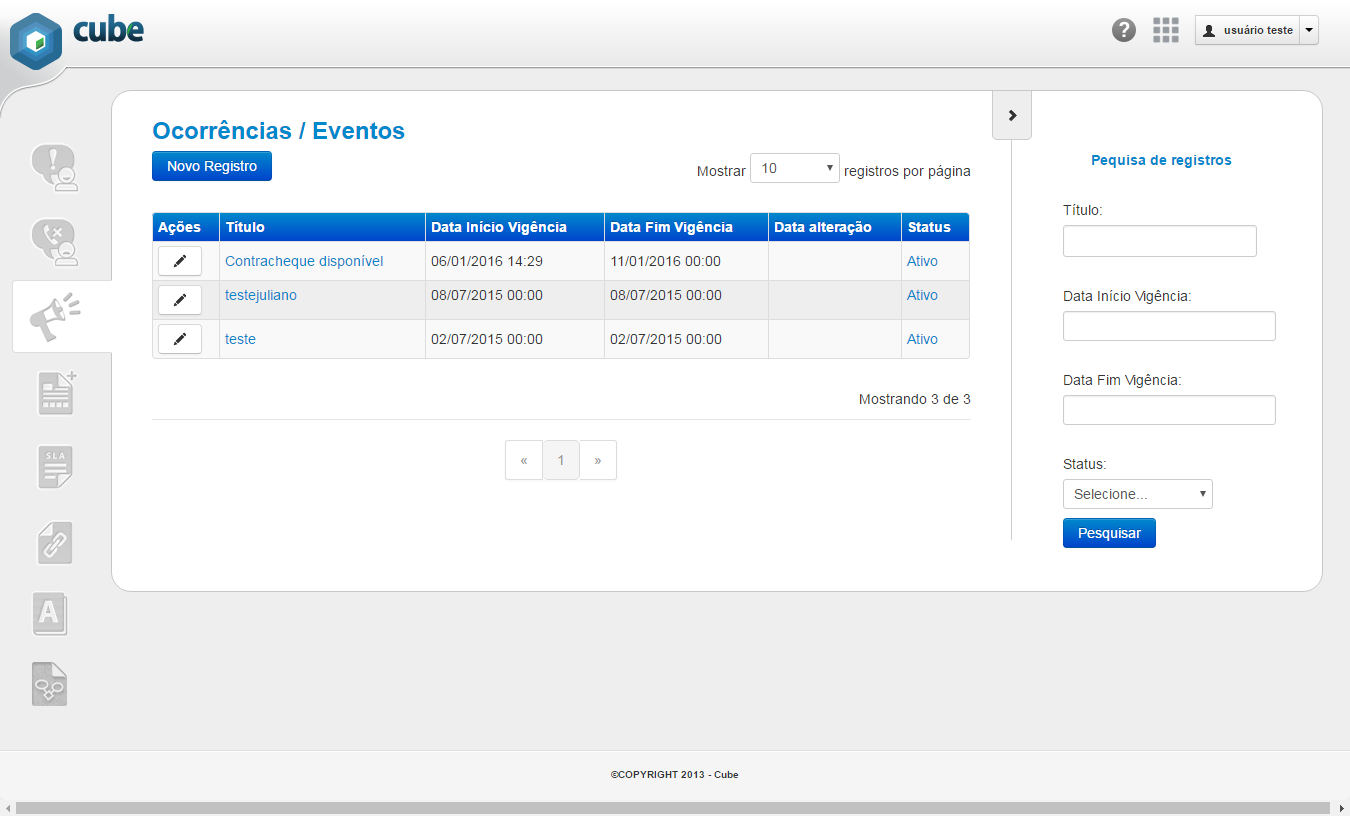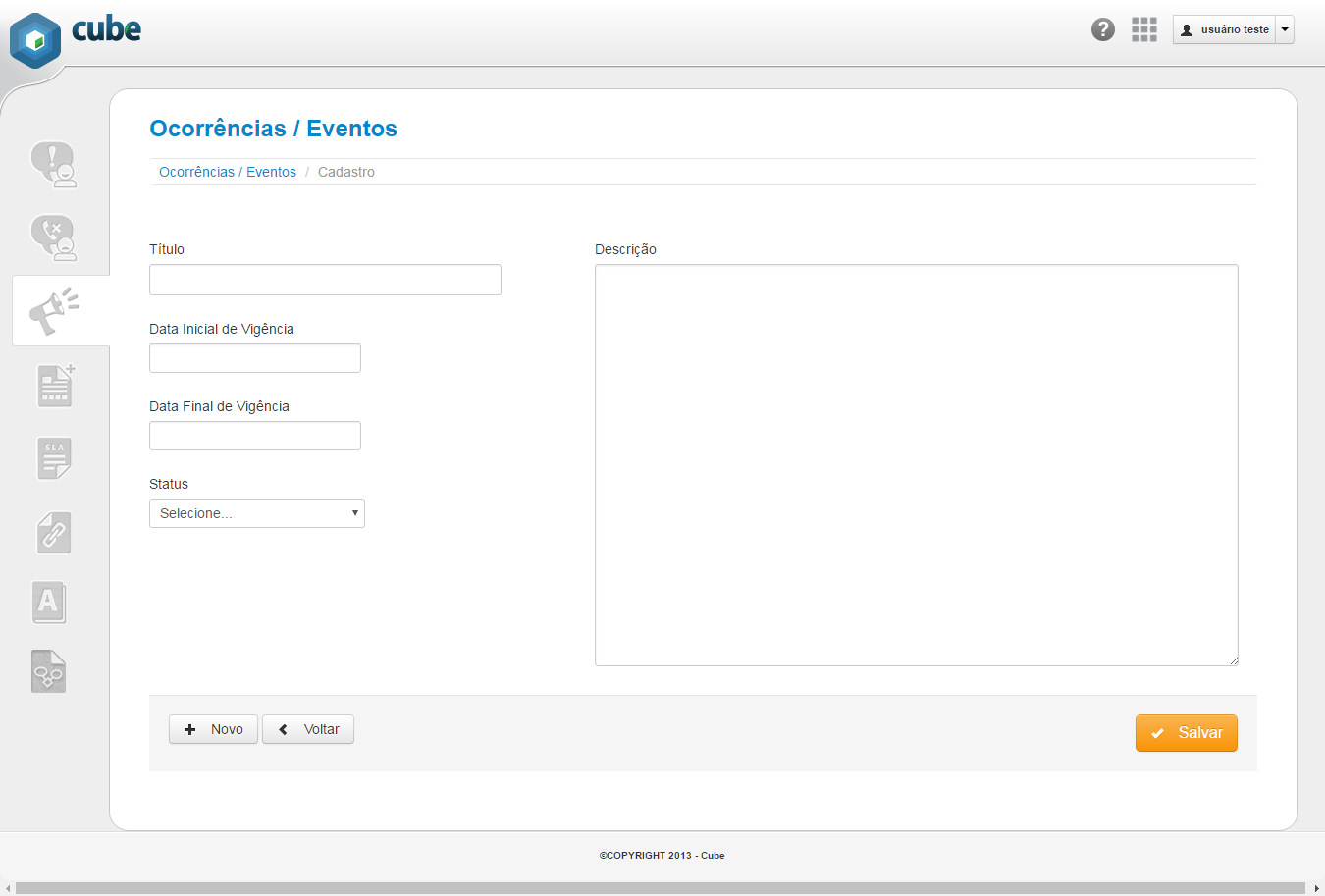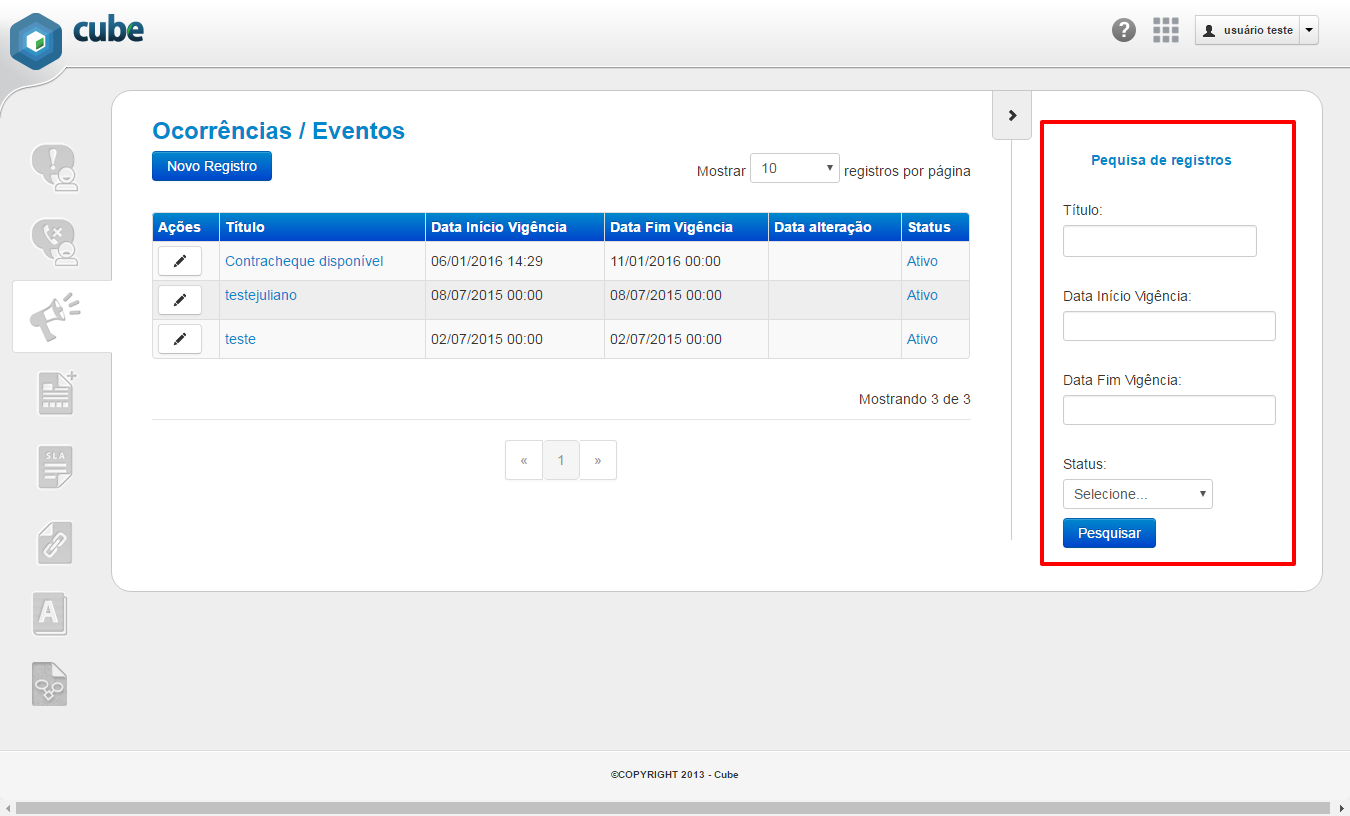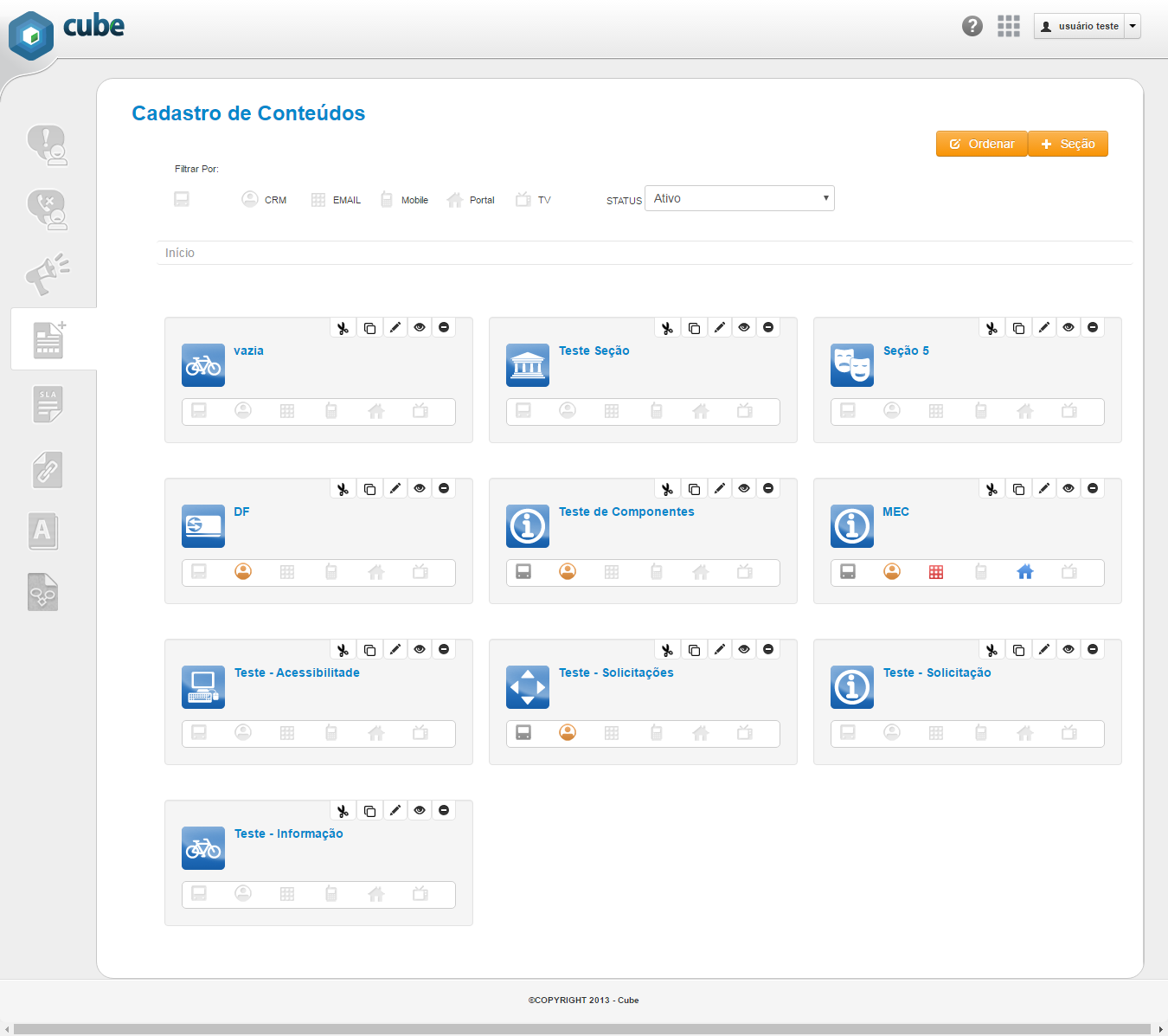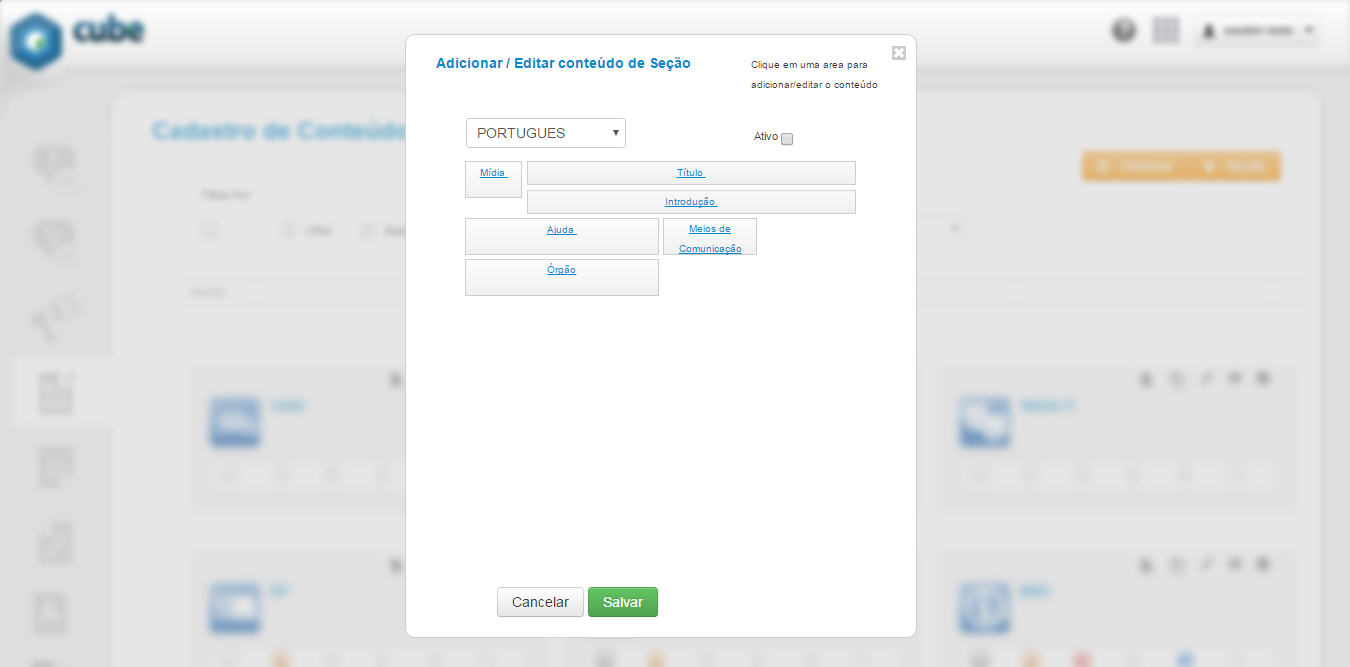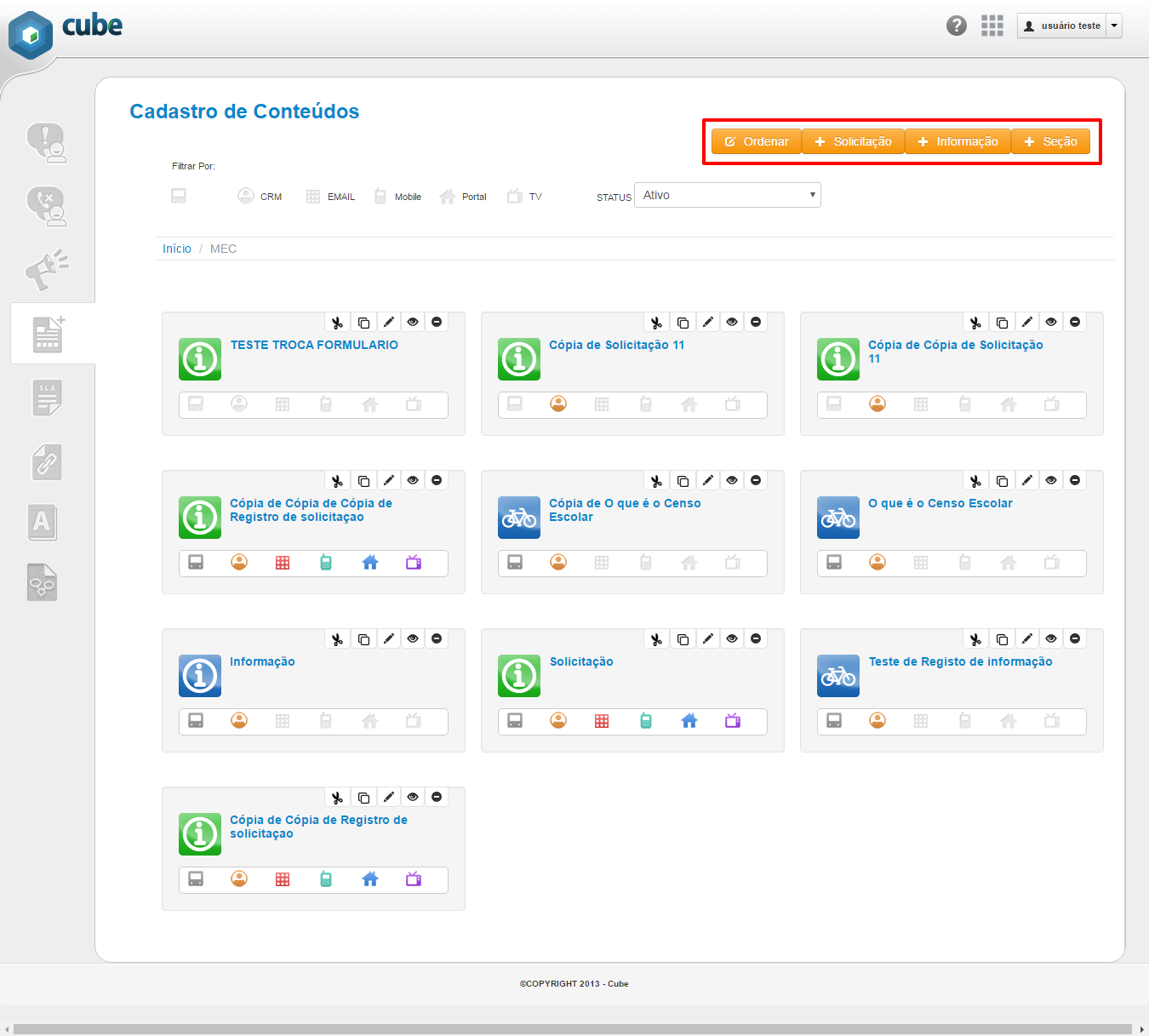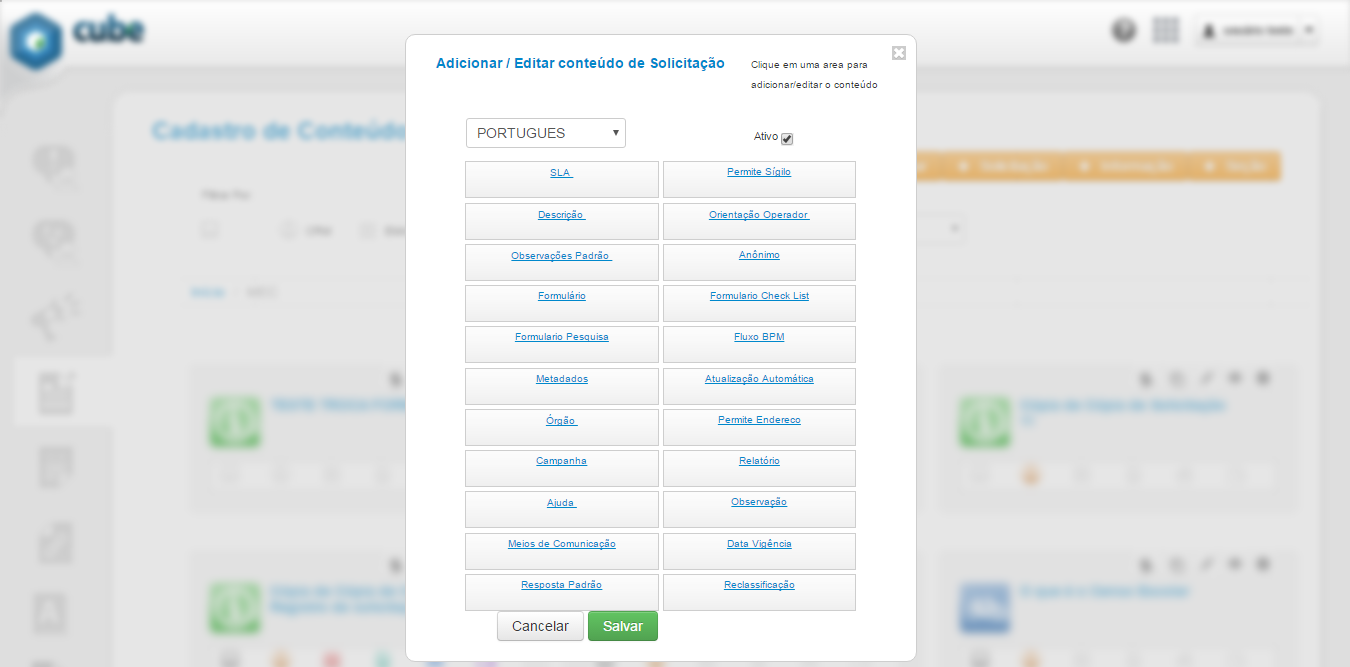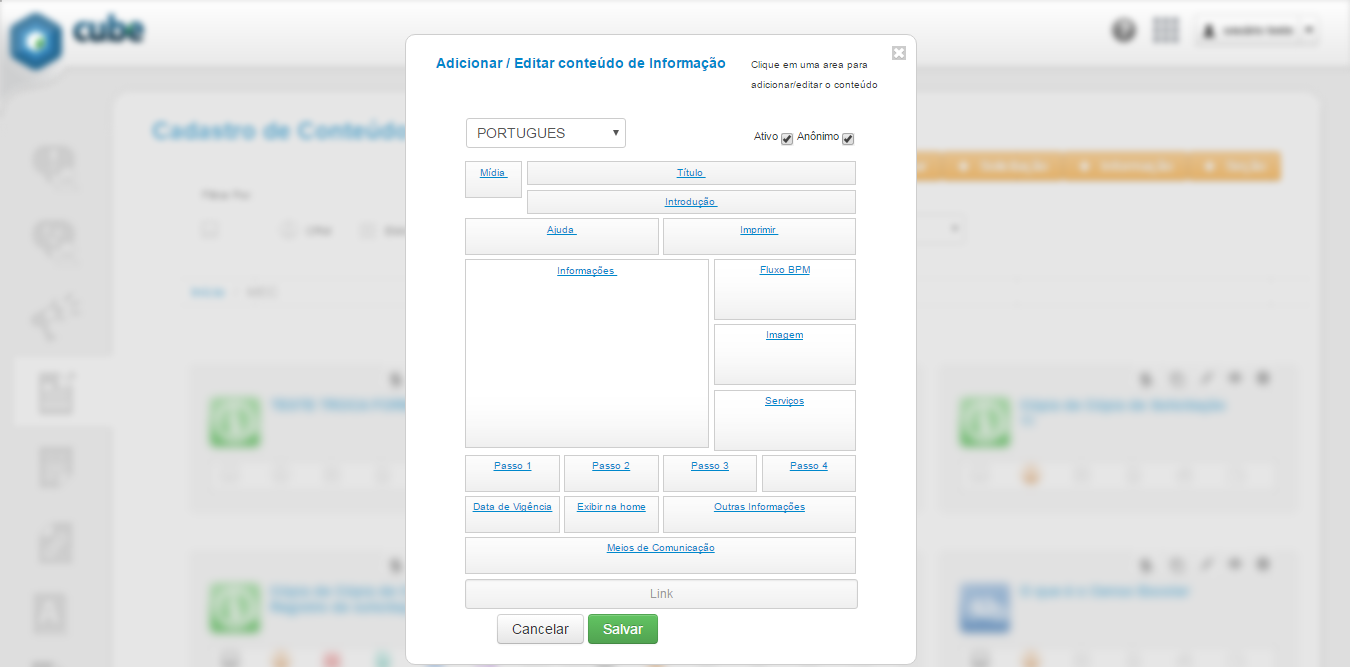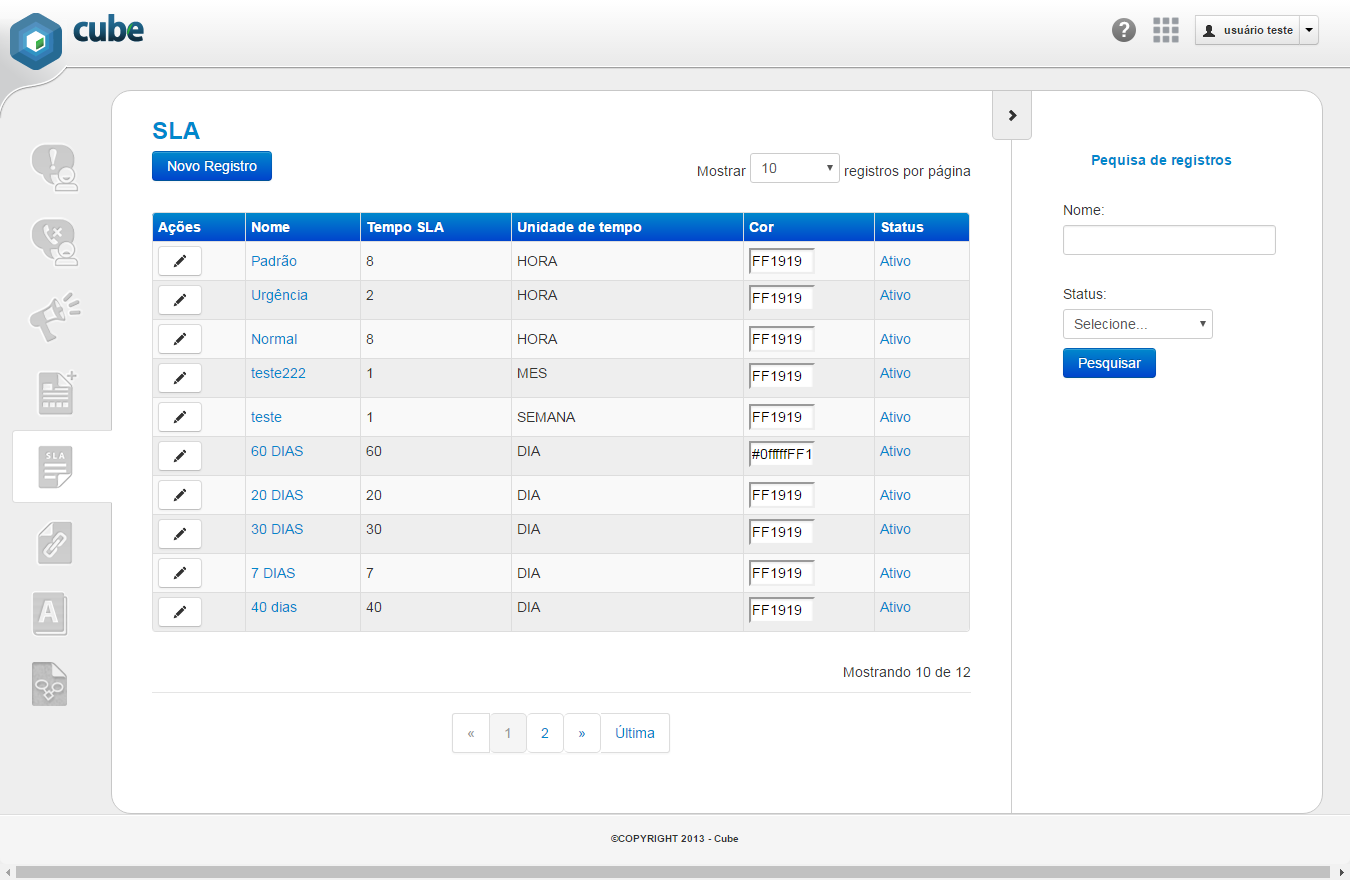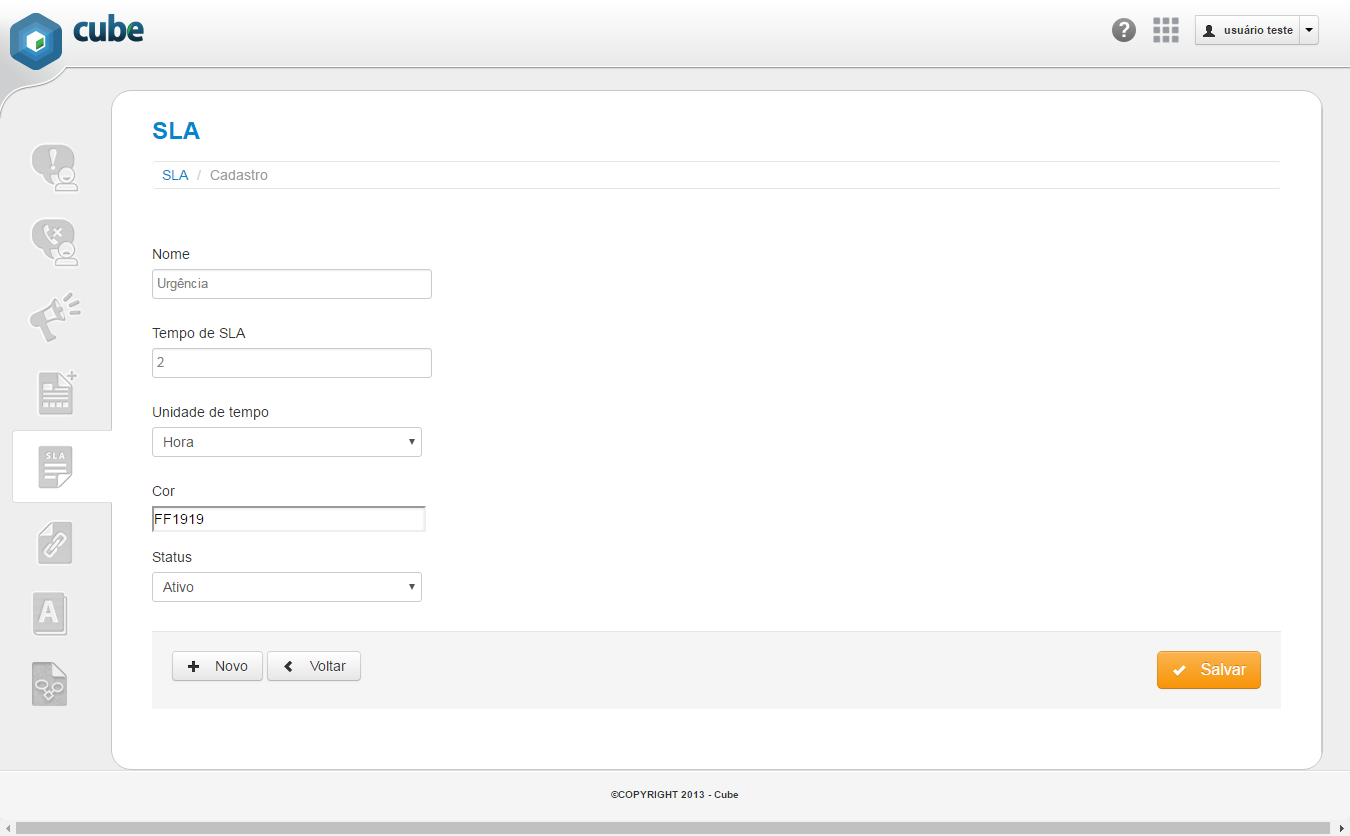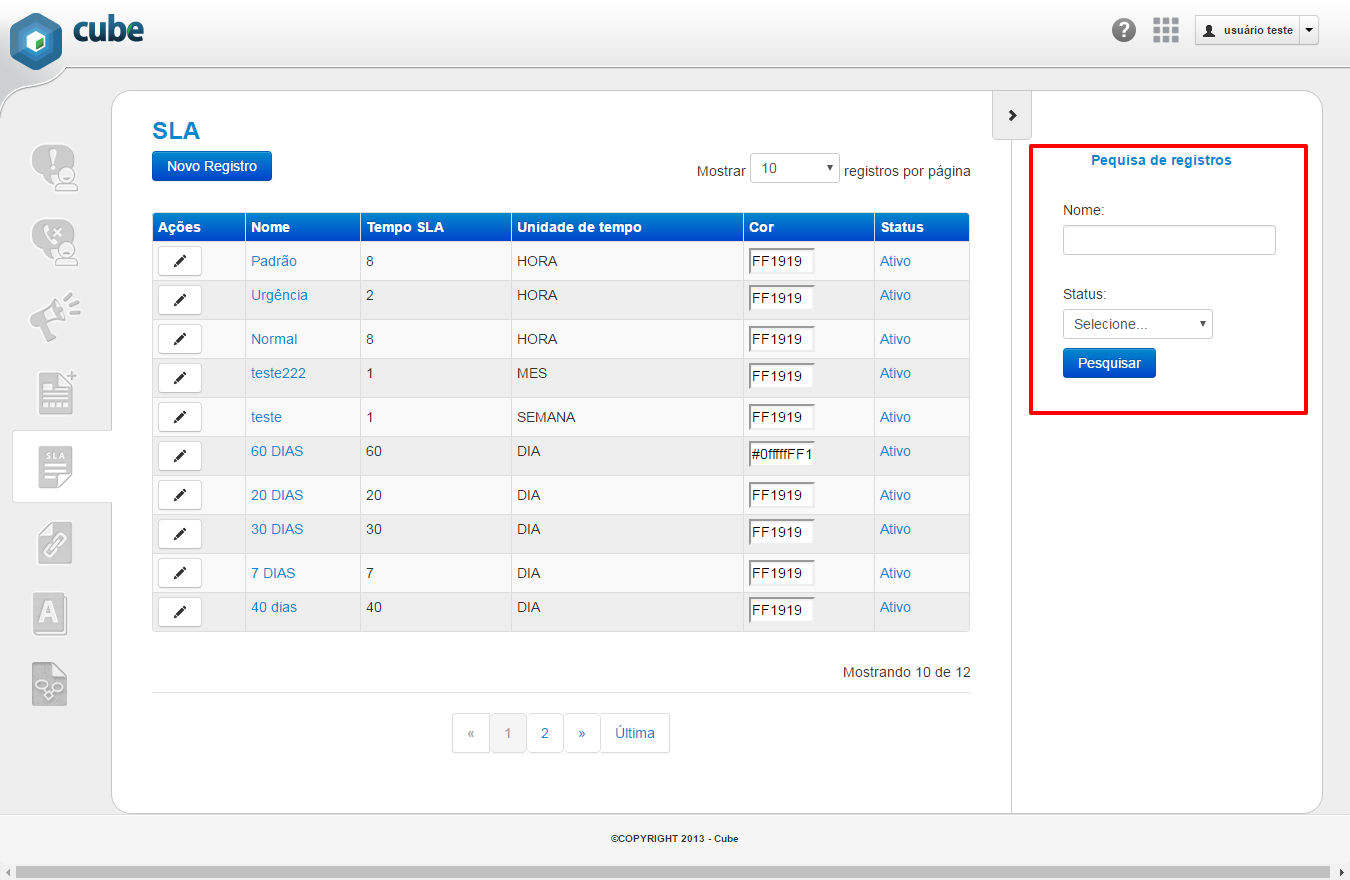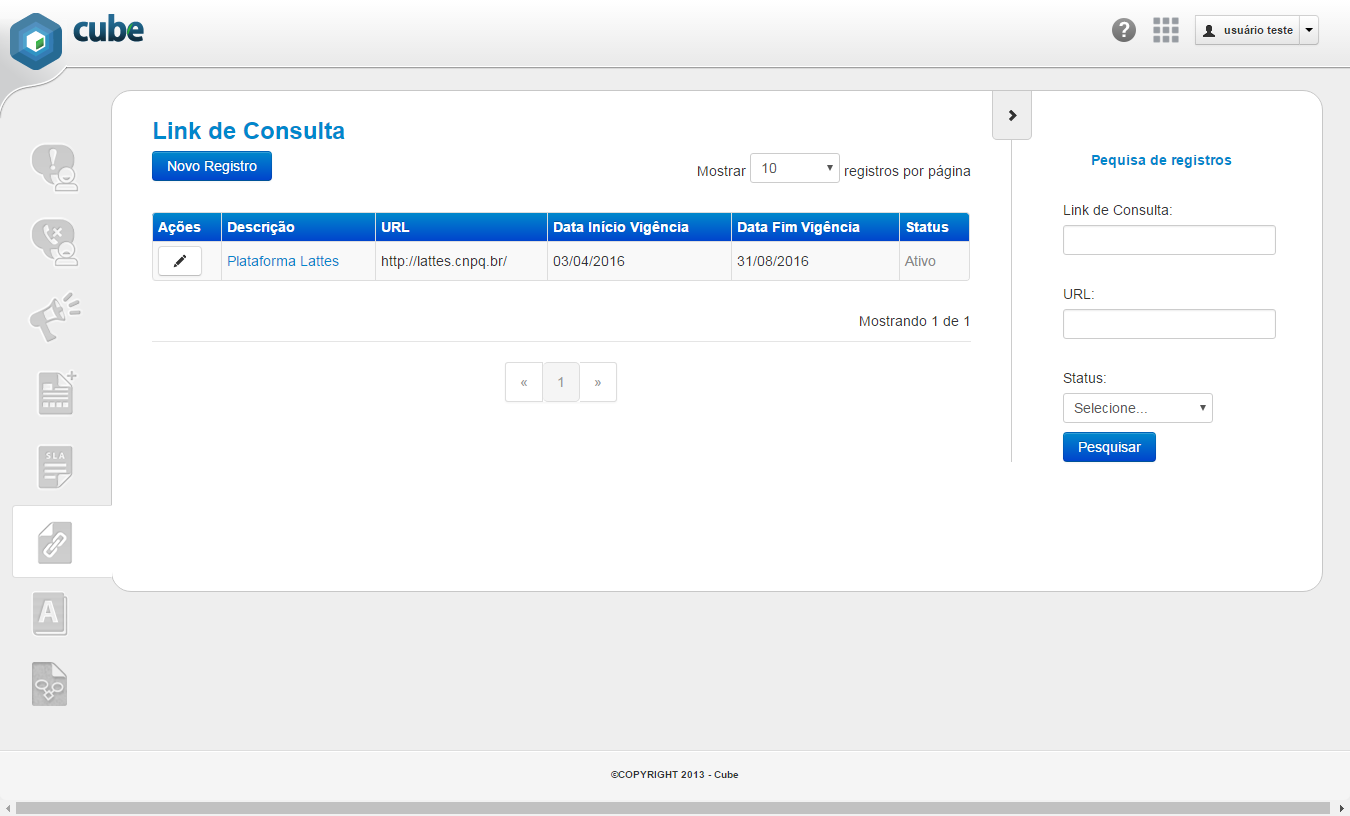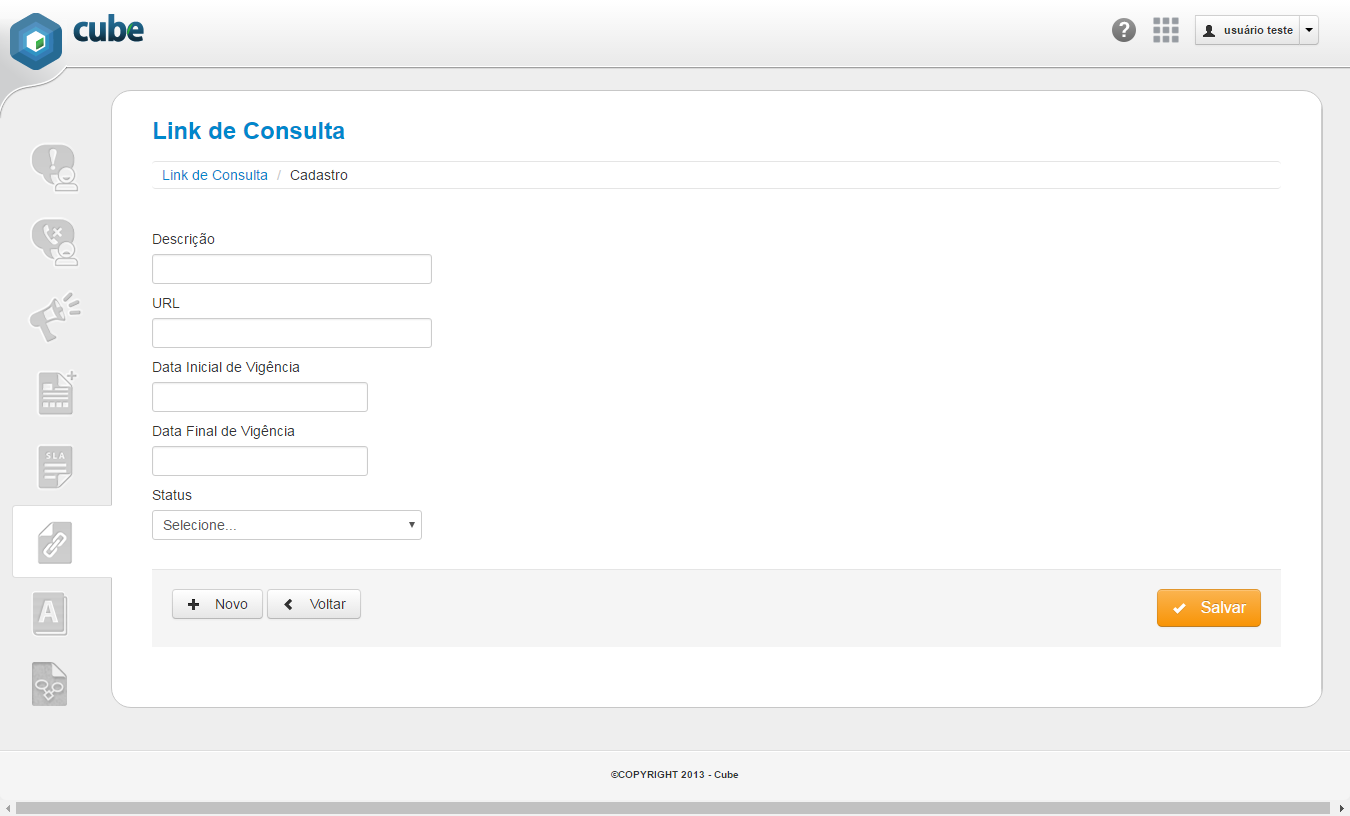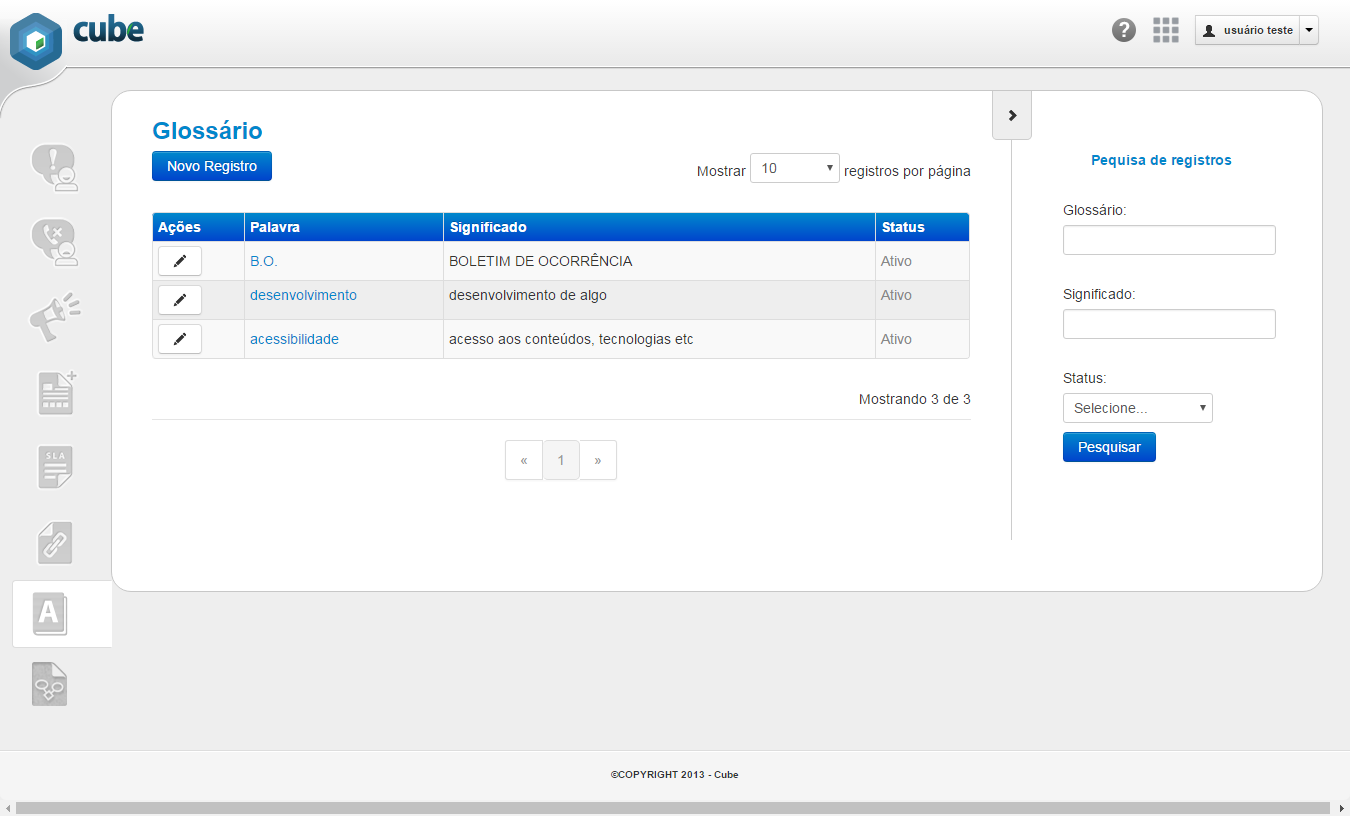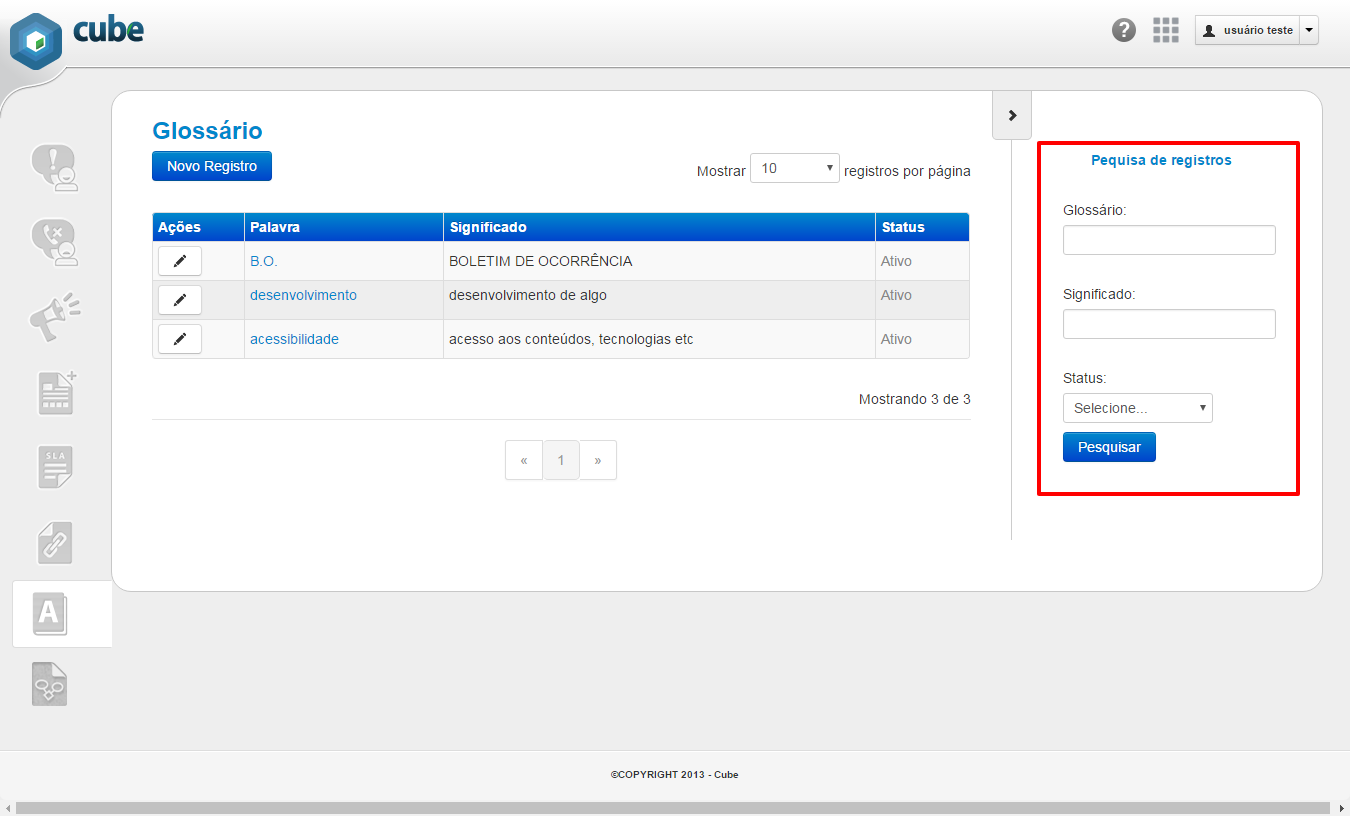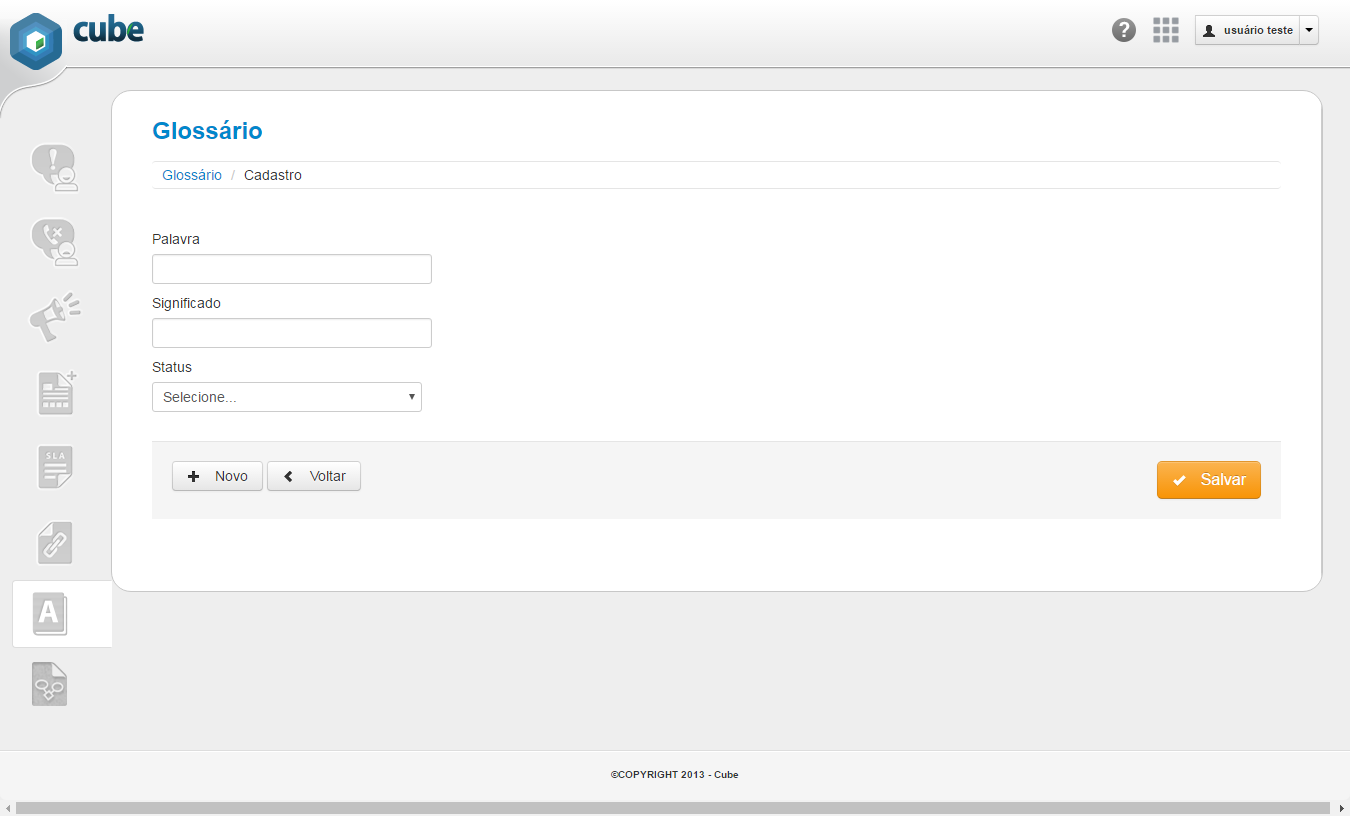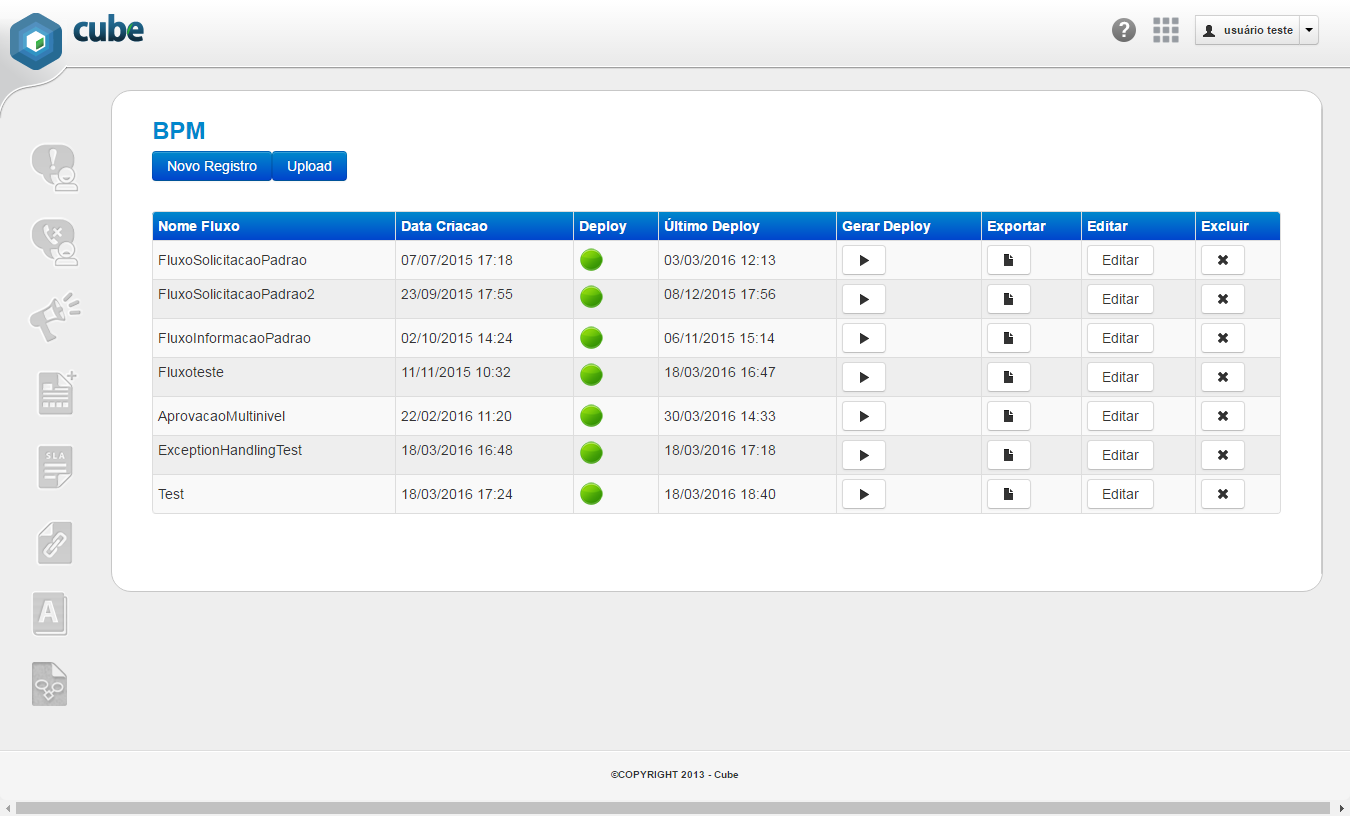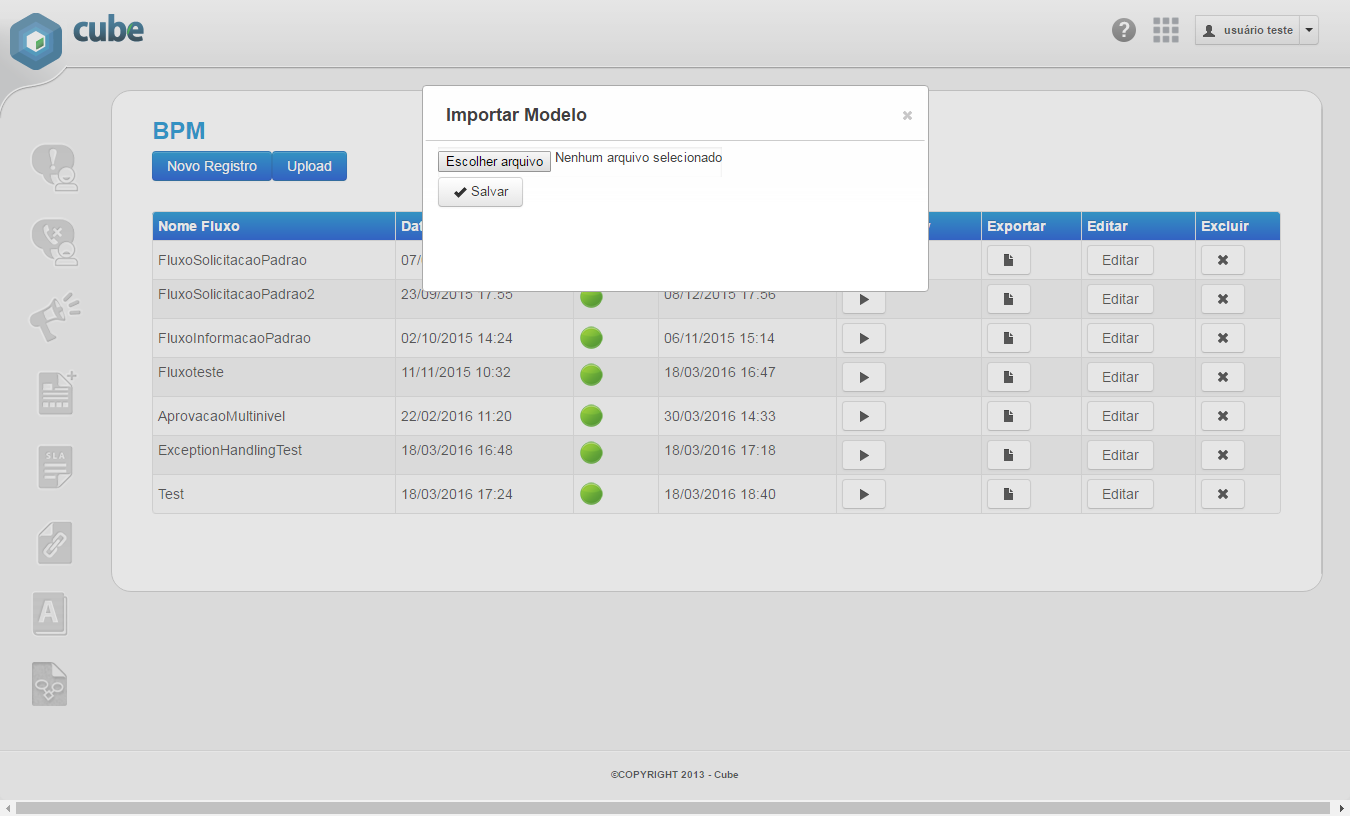Login
Descrição: Módulo de autenticação de usuários, onde os mesmos devem inserir os dados validos, de acordo com o que foi cadastrado previamente.
- Campos e botões
- Usuário – Neste campo o usuário deve inserir o seu usuário de login.
- Senha – Neste campo, o usuário deve inserir sua senha.
- Acessar – O usuário deve clicar neste botão para que seja verificado se os dados inseridos são válidos.
Galeria de Módulos
Descrição: Tela galeria de módulos, onde serão exibidos os cards dos módulos de acordo com as permissões de perfil do usuário logado.
Campos e botões
- Administrativo– Ao clicar no ícone
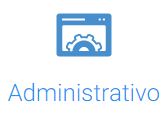 , o sistema abrirá o módulo administrativo.
, o sistema abrirá o módulo administrativo. - Atendimento– Ao clicar no ícone
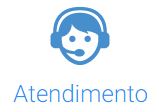 , o sistema abrirá o módulo atendimento.
, o sistema abrirá o módulo atendimento. - Conteúdo– Ao clicar no ícone
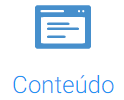 , o sistema abrirá o módulo conteúdo.
, o sistema abrirá o módulo conteúdo. - Perfil – Ao clicar no ícone
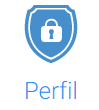 , o sistema abrirá o módulo perfil.
, o sistema abrirá o módulo perfil. - Relatórios– Ao clicar no ícone
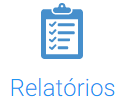 , o sistema abrirá o módulo relatórios.
, o sistema abrirá o módulo relatórios. - Resolução– Ao clicar no ícone
 , o sistema abrirá o módulo resolução.
, o sistema abrirá o módulo resolução. - Auto Atendimento– Ao clicar no ícone
 , o sistema abrirá o módulo auto atendimento.
, o sistema abrirá o módulo auto atendimento. - Ativo– Ao clicar no ícone
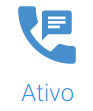 , o sistema abrirá o módulo ativo.
, o sistema abrirá o módulo ativo. - BPM Modeler – Ao clicar no ícone
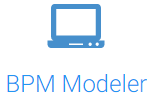 , o sistema abrirá o módulo BPM modeler.
, o sistema abrirá o módulo BPM modeler. - Formulários– Ao clicar no ícone
 , o sistema abrirá o módulo formulário.
, o sistema abrirá o módulo formulário. - Gerenciador e-mail– Ao clicar no ícone
 , o sistema abrirá o módulo gerenciador de e-mail.
, o sistema abrirá o módulo gerenciador de e-mail. - Redes Sociais– Ao clicar no ícone
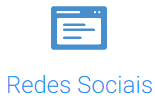 , o sistema abrirá o módulo redes sociais.
, o sistema abrirá o módulo redes sociais. - BI Web– Ao clicar no ícone
 , o sistema abrirá o módulo BI Web.
, o sistema abrirá o módulo BI Web.
Home
Descrição: – Tela de exibição de módulos de acesso, os mesmos são exibidos conforme permissões do usuário.
Campos e botões
- Administrativo – Ao clicar no ícone
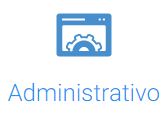 , o sistema abrirá o módulo administrativo.
, o sistema abrirá o módulo administrativo. - Atendimento – Ao clicar no ícone
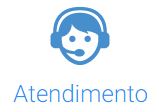 , o sistema abrirá o módulo atendimento.
, o sistema abrirá o módulo atendimento. - Perfil – Ao clicar no ícone
 , o sistema abrirá o módulo perfil.
, o sistema abrirá o módulo perfil. - Relatórios – Ao clicar no ícone
 , o sistema abrirá o módulo relatórios.
, o sistema abrirá o módulo relatórios. - Resolução – Ao clicar no ícone
 , o sistema abrirá o módulo resolução.
, o sistema abrirá o módulo resolução. - Auto Atendimento – Ao clicar no ícone
 , o sistema abrirá o módulo auto atendimento.
, o sistema abrirá o módulo auto atendimento. - Ativo – Ao clicar no ícone
 , o sistema abrirá o módulo ativo.
, o sistema abrirá o módulo ativo. - BPM Modeler – Ao clicar no ícone
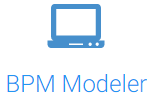 , o sistema abrirá o módulo BPM modeler.
, o sistema abrirá o módulo BPM modeler. - Formulário – Ao clicar no ícone
 , o sistema abrirá o módulo formulário.
, o sistema abrirá o módulo formulário. - Redes Sociais – Ao clicar no ícone
 , o sistema abrirá o módulo redes sociais.
, o sistema abrirá o módulo redes sociais.
Conteúdo Web
Descrição: Nesta tela o usuário acessará o conteúdo do sistema que deseja administrar.
- Campos e botões
- Ajuda – Ao clicar no ícone
, o usuário acessa o manual do sistema.
- Aviso Interno ao operador – Ao clicar no botão
 o sistema exibirá a tela para manutenção do aviso interno ao operador.
o sistema exibirá a tela para manutenção do aviso interno ao operador. - Motivo do Cancelamento – Ao clicar no botão
 o sistema exibirá a tela para manutenção do motivo de cancelamento.
o sistema exibirá a tela para manutenção do motivo de cancelamento. - Ocorrências/Eventos – Ao clicar no botão
 o sistema exibirá a tela para manutenção das ocorrências e eventos.
o sistema exibirá a tela para manutenção das ocorrências e eventos. - Cadastro de Conteúdo – Ao clicar no botão
 o sistema exibirá a tela para cadastro do conteúdo.
o sistema exibirá a tela para cadastro do conteúdo. - Cadastro de SLA – Ao clicar no botão
 o sistema exibirá a tela para cadastro de SLA.
o sistema exibirá a tela para cadastro de SLA. - Cadastro de Link de Consulta – Ao clicar no botão
 o sistema exibirá a tela para cadastro de link de consulta.
o sistema exibirá a tela para cadastro de link de consulta. - Cadastro de Glossário – Ao clicar no botão
 o sistema exibirá a tela para cadastro de glossário.
o sistema exibirá a tela para cadastro de glossário. - BPM – Ao clicar no botão
 o sistema exibirá a tela para BPM.
o sistema exibirá a tela para BPM.
Aviso Interno ao Operador
Descrição: Nessa tela o administrador poderá manter os avisos para Operadores de um grupo especifico.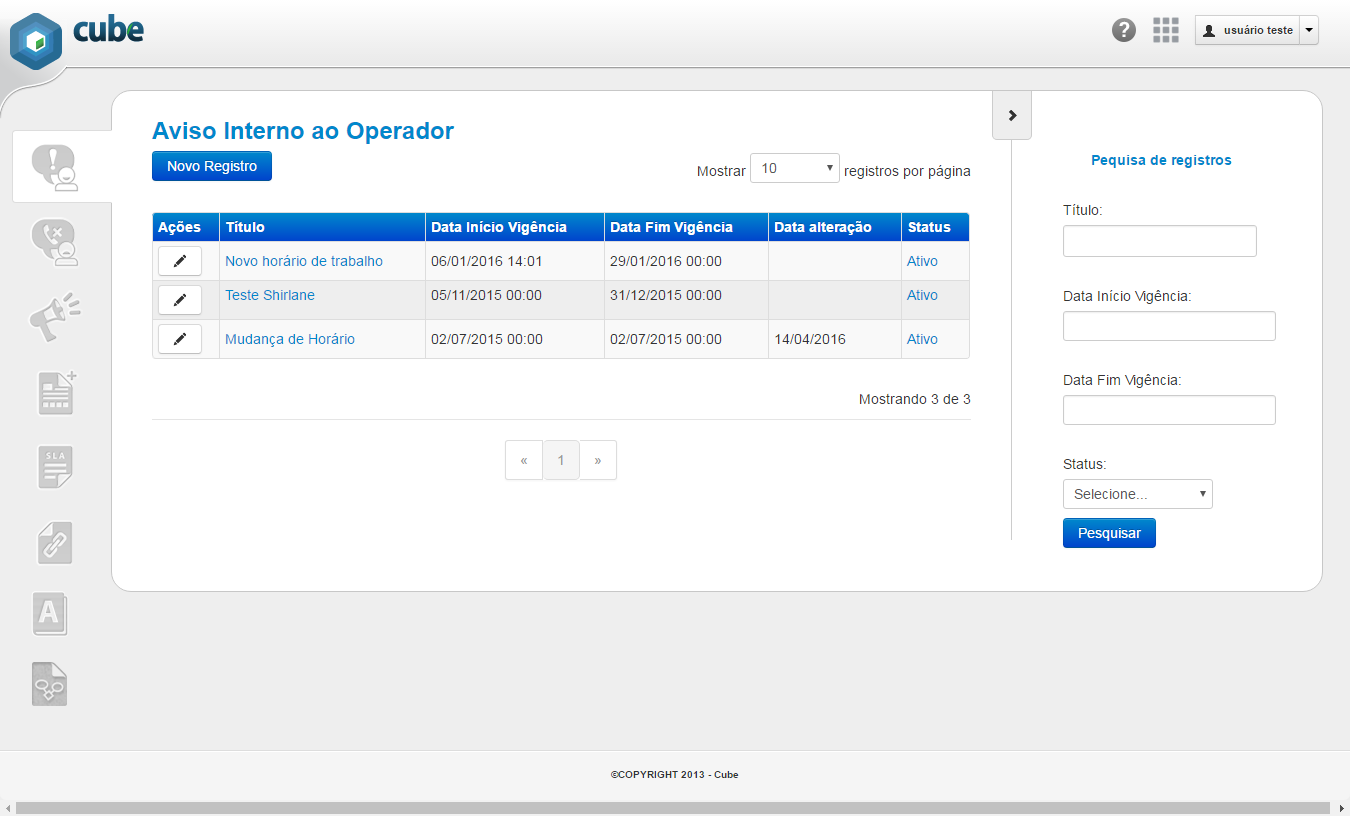
- Campos e botões
- Novo Registro – O botão
 deve ser acionado para realizar o cadastro de novo registro de aviso, caso o mesmo não seja encontrado na base.
deve ser acionado para realizar o cadastro de novo registro de aviso, caso o mesmo não seja encontrado na base. - Editar – O botão
 deve ser acionado para editar o aviso já cadastrado.
deve ser acionado para editar o aviso já cadastrado. - Pesquisar – O botão
 deve ser acionado para realização de pesquisa de avisos após o preenchimento dos filtros.
deve ser acionado para realização de pesquisa de avisos após o preenchimento dos filtros.
Cadastro de Aviso Interno ao Operador
Descrição: Nesta tela o usuário poderá cadastrar o Registro de Aviso Interno ao Operador.
- Campos e botões
- Título – Neste campo deve ser inserido o título do aviso.
- Data Inicial de Vigência – Neste campo deve ser inserida a data inicial de vigência do aviso.
- Data Final de Vigência – Neste campo deve ser inserida a data final de vigência do aviso.
- Grupo – Neste campo deve ser selecionado o grupo em que o aviso deverá ser mostrado.
- Status – Neste campo deve ser selecionado o status do aviso.
- Descrição – Neste campo deve ser inserida a descrição do aviso.
- Novo – O botão
 deve ser acionado para criação de novo aviso.
deve ser acionado para criação de novo aviso. - Voltar – O botão
 deve ser acionado para voltar para a tela inicial.
deve ser acionado para voltar para a tela inicial. - Salvar – O botão
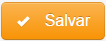 deve ser acionado para salvar o aviso.
deve ser acionado para salvar o aviso.
Editar Aviso Interno ao Operador
Descrição: Nesta tela o usuário poderá alterar o Registro de Aviso Interno ao Operador já cadastrado.
- Campos e botões
- Título – Neste campo deve ser inserido o título do aviso.
- Data Inicial de Vigência – Neste campo poderá ser alterada a data inicial de vigência do aviso.
- Data Final de Vigência – Neste campo poderá ser alterada a data final de vigência do aviso.
- Grupo – Neste campo poderá ser alterado o grupo em que o aviso deverá ser mostrado.
- Status – Neste campo poderá ser alterado o status do aviso.
- Descrição – Neste campo poderá ser alterada a descrição do aviso.
- Novo – O botão
 deve ser acionado para criação de novo aviso.
deve ser acionado para criação de novo aviso. - Voltar – O botão
 deve ser acionado para voltar para a tela inicial.
deve ser acionado para voltar para a tela inicial. - Salvar – O botão
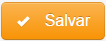 deve ser acionado para salvar o aviso.
deve ser acionado para salvar o aviso.
Pesquisar Aviso Interno ao Operador
Descrição: Nesta tela o usuário deverá realizar a pesquisa do aviso, caso exista na base.
- Campos e botões
- Título – Neste campo deve ser inserido o título do aviso.
- Data Inicial de Vigência – Neste campo deve ser inserida a data inicial de vigência do aviso.
- Data Final de Vigência – Neste campo deve ser inserida a data final de vigência do aviso.
- Status – Neste campo deve ser selecionado o status do aviso.
Motivo do Cancelamento
Descrição: Nessa tela o administrador poderá manter os motivos de cancelamento de atendimento por grupo.
- Campos e botões
- Novo Registro – Através do botão
 é possível realizar o cadastro de novo registro de motivo de cancelamento, caso o mesmo não seja encontrado na base.
é possível realizar o cadastro de novo registro de motivo de cancelamento, caso o mesmo não seja encontrado na base. - Editar – Através do botão
 é possível editar o motivo de cancelamento já cadastrado.
é possível editar o motivo de cancelamento já cadastrado.
Cadastro de Motivo de Cancelamento
Descrição: Nesta tela o usuário poderá cadastrar novo motivo de cancelamento por grupo.
- Campos e botões
- Descrição – Neste campo deve ser inserida a descrição do motivo de cancelamento.
- Status – Neste campo deve ser selecionado o status do motivo de cancelamento.
- Remover Todos – Através do botão
 é possível remover o grupo do motivo de cancelamento.
é possível remover o grupo do motivo de cancelamento. - Adicionar Todos – Através do botão
 é possível adicionar o grupo ao motivo de cancelamento.
é possível adicionar o grupo ao motivo de cancelamento. - Novo – O botão
 deve ser acionado para criação de novo motivo de cancelamento.
deve ser acionado para criação de novo motivo de cancelamento. - Voltar – O botão
 deve ser acionado para voltar para a tela inicial.
deve ser acionado para voltar para a tela inicial. - Salvar – O botão
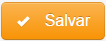 deve ser acionado para salvar o motivo de cancelamento.
deve ser acionado para salvar o motivo de cancelamento.
Editar Motivo de Cancelamento
- Campos e botões
- Descrição – Neste campo deve ser inserida a descrição do motivo de cancelamento.
- Status – Neste campo deve ser selecionado o status do motivo de cancelamento.
- Remover Todos – Através do botão
 é possível remover o grupo do motivo de cancelamento.
é possível remover o grupo do motivo de cancelamento. - Adicionar Todos – Através do botão
 é possível adicionar o grupo ao motivo de cancelamento.
é possível adicionar o grupo ao motivo de cancelamento. - Novo – O botão
 deve ser acionado para criação de novo motivo de cancelamento.
deve ser acionado para criação de novo motivo de cancelamento. - Voltar – O botão
 deve ser acionado para voltar para a tela inicial.
deve ser acionado para voltar para a tela inicial. - Salvar – O botão
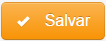 deve ser acionado para salvar o motivo de cancelamento.
deve ser acionado para salvar o motivo de cancelamento.
Editar Motivo de Cancelamento
Descrição: Nesta tela o usuário poderá alterar motivo de cancelamento por grupo.
- Campos e botões
- Descrição – Neste campo poderá ser alterada a descrição do motivo de cancelamento.
- Status – Neste campo poderá ser alterado o status do motivo de cancelamento.
- Remover Todos – Através do botão
 é possível remover o grupo do motivo de cancelamento.
é possível remover o grupo do motivo de cancelamento. - Adicionar Todos – Através do botão
 é possível adicionar o grupo ao motivo de cancelamento.
é possível adicionar o grupo ao motivo de cancelamento. - Novo – O botão
 deve ser acionado para criação de novo motivo de cancelamento.
deve ser acionado para criação de novo motivo de cancelamento. - Voltar – O botão
 deve ser acionado para voltar para a tela inicial.
deve ser acionado para voltar para a tela inicial. - Salvar – O botão
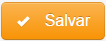 deve ser acionado para salvar o motivo de cancelamento.
deve ser acionado para salvar o motivo de cancelamento.
Ocorrências/Eventos
Descrição: Nessa tela o administrador poderá manter ocorrências e eventos disponibilizados para os operadores.
- Campos e botões
- Novo Registro – Através do botão
 é possível realizar o cadastro de novo registro de ocorrências e eventos, caso o mesmo não seja encontrado na base.
é possível realizar o cadastro de novo registro de ocorrências e eventos, caso o mesmo não seja encontrado na base. - Pesquisar – O botão
 deve ser acionado para realização de pesquisa de ocorrências e eventos após o preenchimento dos filtros.
deve ser acionado para realização de pesquisa de ocorrências e eventos após o preenchimento dos filtros.
Cadastro de Ocorrências / Eventos
Descrição: Nesta tela o usuário poderá cadastrar nova ocorrência / evento.
- Campos e botões
- Título – Neste campo deve ser inserido o título da ocorrência / evento.
- Data Inicial de Vigência – Neste campo deve ser inserida a data inicial de vigência da ocorrência / evento.
- Data Final de Vigência – Neste campo deve ser inserida a data final de vigência da ocorrência / evento.
- Status – Neste campo deve ser selecionado o status da ocorrência / evento.
- Descrição – Neste campo deve ser inserida a descrição da ocorrência / evento.
- Novo – O botão
 deve ser acionado para criação de nova ocorrência / evento.
deve ser acionado para criação de nova ocorrência / evento. - Voltar – O botão
 deve ser acionado para voltar para a tela inicial.
deve ser acionado para voltar para a tela inicial. - Salvar – O botão
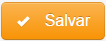 deve ser acionado para salvar os dados inseridos.
deve ser acionado para salvar os dados inseridos.
Pesquisar Ocorrências / Eventos
Descrição: Nesta tela o usuário deverá realizar a pesquisa da Ocorrência / Evento, caso exista na base.
- Campos e botões
- Título – Neste campo deve ser inserido o título da ocorrência / evento.
- Data Inicial de Vigência – Neste campo deve ser inserida a data inicial de vigência ocorrência / evento.
- Data Final de Vigência – Neste campo deve ser inserida a data final de vigência da ocorrência / evento.
- Status – Neste campo deve ser selecionado o status da ocorrência / evento.
Cadastro de Conteúdos
Descrição: Nessa tela o administrador poderá manter o cadastro de conteúdos.
- Campos e botões
- Filtrar por – Neste campo deve ser selecionado o filtro desejado para realizar a pesquisa.
- Status – Neste campo deve ser selecionado o status desejado para realizar a pesquisa.
- Ordenar – Através do botão
 é possível ordenar manualmente as sessões de acordo com a necessidade.
é possível ordenar manualmente as sessões de acordo com a necessidade. - Criar Seção – Através do botão
 é possível realizar o cadastro de uma nova seção, caso o mesmo não seja encontrado na base.
é possível realizar o cadastro de uma nova seção, caso o mesmo não seja encontrado na base. - * Entrar na Seção* – Através do botão
 é possível entrar na seção.
é possível entrar na seção. - Recortar Item – O ícone
 deve ser acionado para recortar um item.
deve ser acionado para recortar um item. - Copiar Item – O ícone
 deve ser acionado para copiar um item.
deve ser acionado para copiar um item. - Editar Item – O botão
 deve ser acionado para editar um item.
deve ser acionado para editar um item. - Desabilitar Item – O ícone
 deve ser acionado para desabilitar um item.
deve ser acionado para desabilitar um item. - Esconder Item – O ícone
 deve ser acionado para esconder um item.
deve ser acionado para esconder um item.
Criar Seção
Descrição: Nessa tela o administrador poderá criar uma seção.
- Campos e botões
- Idioma – Neste campo deve ser selecionado o idioma.
- Ativo – Neste campo deve ser selecionado se a seção será ativa.
- Mídia – Neste campo deve ser selecionada a mídia que representará a seção.
- Título – Neste campo deve ser informado o título da seção.
- Introdução – Neste campo deve ser informada a introdução da seção.
- Ajuda – Neste campo deve ser informada a ajuda da seção.
- Meios de Comunicação – Neste campo deve ser selecionado o meio de comunicação em que a seção será disponibilizada.
- Órgão – Neste campo deve ser selecionado o órgão que a seção deverá estar vinculada.
- Cancelar – O botão
 deve ser acionado para cancelar a criação da seção.
deve ser acionado para cancelar a criação da seção. - Salvar – O botão
 deve ser acionado para salvar a seção criada.
deve ser acionado para salvar a seção criada.
Entrar na Seção
Descrição: Nessa tela o administrador poderá criar subseções, solicitações e informações.
- Campos e botões
- Filtrar por – Neste campo deve ser selecionado o filtro desejado para realizar a pesquisa.
- Status – Neste campo deve ser selecionado o status desejado para realizar a pesquisa.
- Ordenar – Através do botão
 é possível ordenar as sessões.
é possível ordenar as sessões. - * Solicitação* – Através do botão
 é possível entrar na seção.
é possível entrar na seção. - * Informação* – Através do botão
 é possível entrar na seção.
é possível entrar na seção. - Criar Subseção – Através do botão
 é possível realizar o cadastro de uma nova seção, caso o mesmo não seja encontrado na base.
é possível realizar o cadastro de uma nova seção, caso o mesmo não seja encontrado na base.
Solicitação
Descrição: Nessa tela o administrador poderá criar uma solicitação.
- Campos e botões
- Idioma – Neste campo deve ser selecionado o idioma.
- Ativo – Neste campo deve ser selecionado se a solicitação será ativa.
- SLA – Neste campo deve ser selecionado o acordo de tempo de resposta.
- Permite Sigilo – Neste campo deve ser selecionado se a solicitação permite sigilo.
- Descrição – Neste campo deve ser informada a descrição da solicitação.
- Orientação Operador – Neste campo deve ser informada a orientação ao operador que está criando uma solicitação.
- Observações Padrão – Neste campo deve ser selecionada uma observação padrão.
- Anônimo – Neste campo deve ser selecionado se a solicitação permite anônimo.
- Formulário – Neste campo deve ser selecionado o formulário.
- Formulário Check List – Neste campo deve ser selecionado o formulário de check list.
- Formulário Pesquisa – Neste campo deve ser selecionado o formulário de pesquisa.
- Fluxo BPM – Neste campo deve ser selecionado fluxo BPM que deverá estar vinculado à solicitação.
- * Metadados* – Neste campo deve ser informado a chave e o valor.
- Atualização Automática – Neste campo deve ser selecionado se a solicitação terá atualização automática.
- Órgão – Neste campo deve ser selecionado o órgão que a solicitação deverá estar vinculada.
- Permite Endereço – Neste campo deve ser selecionado se a solicitação permite endereço.
- Campanha – Neste campo deve ser selecionada a campanha que deverá estar vinculada a solicitação.
- Relatório – Neste campo deve ser selecionado o relatório que deverá estar vinculado à solicitação.
- Ajuda – Neste campo deve ser informada a ajuda da solicitação.
- Observação – Neste campo deve ser selecionado se a solicitação terá observação obrigatória.
- Meios de Comunicação – Neste campo deve ser selecionado em quais meios de comunicações a solicitação estará disponível para registro.
- Data de Vigência – Neste campo o usuário poderá definir a data de vigência da solicitação.
- Resposta Padrão – Neste campo o usuário poderá selecionar as respostas padrão especificas para para a solicitação.
- Reclassificação – Neste campo o usuário poderá definir se a reclassificação da solicitação será obrigatória.
- Cancelar – O botão
 deve ser acionado para cancelar a criação da solicitação.
deve ser acionado para cancelar a criação da solicitação. - Salvar – O botão
 deve ser acionado para salvar a solicitação criada.
deve ser acionado para salvar a solicitação criada.
Informação
Descrição: Nessa tela o administrador poderá criar uma informação.
- Campos e botões
- Idioma – Neste campo deve ser selecionado o idioma.
- Ativo – Neste campo deve ser selecionado se a informação será ativa.
- Anônimo – Neste campo deve ser selecionado se a informação permite anônimo.
- Mídia – Neste campo deve ser selecionada a mídia que representará a informação.
- Título – Neste campo deve ser informado o título da informação.
- Introdução – Neste campo deve ser informada a introdução da informação.
- Ajuda – Neste campo deve ser informada a ajuda da informação.
- Imprimir – Neste campo deve ser selecionado se a informação irá exibir a opção de imprimir.
- Informações – Neste campo devem ser informadas as informações da informação.
- Fluxo BPM – Neste campo deve ser selecionado o fluxo BPM que será vinculado a informação.
- Imagem – Neste campo deve ser informado o upload de imagem descritiva.
- Serviços – Neste campo devem ser informados os serviços.
- Passo 1 – Neste campo deve ser informado o passo 1.
- Passo 2 – Neste campo deve ser informado o passo 2.
- Passo 3 – Neste campo deve ser informado o passo 3.
- Passo 4 – Neste campo deve ser informado o passo 4.
- * Data de Vigência* – Neste campo deve ser informada a data de vigência da informação.
- Exibir na home – Neste campo deve ser selecionado se deverá ser exibido na home (portal).
- Outras Informações – Neste campo deve ser selecionado se deverá exibir a descrição e se deverá exibir a origem da demanda.
- Meios de Comunicação – Neste campo deverá ser definido em quais meios de comunicação a informação estará disponível.
- Link – Neste campo o usuário poderá inserir o endereço (URL) que deverá ser exibido juntamente com a informação.
- Cancelar – O botão
 deve ser acionado para cancelar a criação da solicitação.
deve ser acionado para cancelar a criação da solicitação. - Salvar – O botão
 deve ser acionado para salvar a solicitação criada.
deve ser acionado para salvar a solicitação criada.
Observação: No campo “Informações” é possível anexar arquivo para visualização. Para isso se faz necessário selecionar o arquivo, clicando em “Escolher arquivo” e em seguida clicar em “Upload”.
Criar Subseção
Descrição: Nessa tela o administrador poderá criar uma subseção.
- Campos e botões
- Idioma – Neste campo deve ser selecionado o idioma.
- Ativo – Neste campo deve ser selecionado se a subseção será ativa.
- Mídia – Neste campo deve ser selecionada a mídia que representará a subseção.
- Título – Neste campo deve ser informado o título da subseção.
- Introdução – Neste campo deve ser informada a introdução da subseção.
- Ajuda – Neste campo deve ser informada a ajuda da subseção.
- Meios de Comunicação – Neste campo deve ser selecionado o meio de comunicação em que a subseção será disponibilizada.
- Seções – Neste campo deve ser adicionado ou removido os grupos.
- Filtro Seção – Neste campo deve ser adicionado ou removido os filtros da subseção.
- Órgão – Neste campo deve ser selecionado o órgão que a subseção deverá estar vinculada.
- Cancelar – O botão
 deve ser acionado para cancelar a criação da subseção.
deve ser acionado para cancelar a criação da subseção. - Salvar – O botão
 deve ser acionado para salvar a subseção criada.
deve ser acionado para salvar a subseção criada.
SLA
Descrição: Nessa tela o administrador poderá manter o acordo do nível de serviço.
- Campos e botões
- Novo Registro – O botão
 deve ser acionado para realizar o cadastro do SLA, caso o mesmo não seja encontrado na base.
deve ser acionado para realizar o cadastro do SLA, caso o mesmo não seja encontrado na base. - Editar – O botão
 deve ser acionado para editar o SLA já cadastrado.
deve ser acionado para editar o SLA já cadastrado. - Pesquisar – O botão
 deve ser acionado para realização de pesquisa de SLA após o preenchimento dos filtros.
deve ser acionado para realização de pesquisa de SLA após o preenchimento dos filtros.
Cadastro de SLA
Descrição: Nesta tela o usuário poderá cadastrar o SLA.
- Campos e botões
- Nome – Neste campo deve ser inserido o nome do SLA.
- Tempo de SLA – Neste campo deve ser inserido o tempo de SLA.
- Unidade de Tempo – Neste campo deve ser selecionada a unidade de tempo.
- Cor – Neste campo deve ser inserida a cor.
- Status – Neste campo deve ser selecionado o status do SLA.
- Novo – O botão
 deve ser acionado para criação de novo SLA.
deve ser acionado para criação de novo SLA. - Voltar – O botão
 deve ser acionado para voltar para a tela inicial.
deve ser acionado para voltar para a tela inicial. - Salvar – O botão
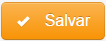 deve ser acionado para salvar o SLA.
deve ser acionado para salvar o SLA.
Editar SLA
Descrição: Nesta tela o usuário poderá alterar o SLA.
- Campos e botões
- Nome – Neste campo poderá ser alterado o nome do SLA.
- Tempo de SLA – Neste campo poderá ser alterado o tempo de SLA.
- Unidade de Tempo – Neste campo poderá ser alterada a unidade de tempo.
- Cor – Neste campo poderá ser alterada a cor.
- Status – Neste campo poderá ser alterado o status do SLA.
- Novo – O botão
 deve ser acionado para criação de novo SLA.
deve ser acionado para criação de novo SLA. - Voltar – O botão
 deve ser acionado para voltar para a tela inicial.
deve ser acionado para voltar para a tela inicial. - Salvar – O botão
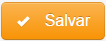 deve ser acionado para salvar o SLA.
deve ser acionado para salvar o SLA.
Pesquisar SLA
Descrição: Nesta tela o usuário deverá realizar a pesquisa do SLA, caso exista na base.
- Campos e botões
- Nome – Neste campo deve ser inserido o nome do SLA.
- Status – Neste campo deve ser selecionado o status do SLA.
Link de Consulta
Descrição: Nessa tela o administrador poderá manter o link de consulta.
- Campos e botões
- Novo Registro – O botão
 deve ser acionado para realizar o cadastro do Link de Consulta, caso o mesmo não seja encontrado na base.
deve ser acionado para realizar o cadastro do Link de Consulta, caso o mesmo não seja encontrado na base. - Pesquisar – O botão
 deve ser acionado para realização de pesquisa do Link de Consulta após o preenchimento dos filtros.
deve ser acionado para realização de pesquisa do Link de Consulta após o preenchimento dos filtros.
Cadastro de Link de Consulta
Descrição: Nesta tela o usuário poderá cadastrar o Link de Consulta.
- Campos e botões
- Descrição – Neste campo deve ser inserida a descrição do link de consulta.
- URL – Neste campo deve ser inserida a URL do link de consulta.
- Data Inicial de Vigência – Neste campo deve ser inserida a data inicial de vigência do link de consulta.
- Data Final de Vigência – Neste campo deve ser inserida a data final de vigência do link de consulta.
- Status – Neste campo deve ser selecionado o status do link de consulta.
- Novo – O botão
 deve ser acionado para criação de novo link de consulta.
deve ser acionado para criação de novo link de consulta. - Voltar – O botão
 deve ser acionado para voltar para a tela inicial.
deve ser acionado para voltar para a tela inicial. - Salvar – O botão
 deve ser acionado para salvar o link de consulta.
deve ser acionado para salvar o link de consulta.
Pesquisar Link de Consulta
Descrição: Nesta tela o usuário poderá pesquisar o Link de Consulta.
- Campos e botões
- Link de Consulta – Neste campo deve ser inserido o link de consulta.
- URL – Neste campo deve ser inserida a URL do link de consulta.
- Status – Neste campo deve ser selecionado o status do link de consulta.
Glossário
Descrição: Nessa tela o administrador poderá manter o glossário.
- Campos e botões
- Novo Registro – O botão
 deve ser acionado para realizar o cadastro de palavras do Glossário SLA, caso o mesmo não seja encontrado na base.
deve ser acionado para realizar o cadastro de palavras do Glossário SLA, caso o mesmo não seja encontrado na base. - Pesquisar – O botão
 deve ser acionado para realização de pesquisa de palavras do Glossário após o preenchimento dos filtros.
deve ser acionado para realização de pesquisa de palavras do Glossário após o preenchimento dos filtros.
Cadastro do Glossário
Descrição: Nesta tela o usuário poderá cadastrar o glossário.
- Campos e botões
- Palavra – Neste campo deve ser inserida uma palavra.
- Significado – Neste campo deve ser inserido o significado da palavra.
- Status – Neste campo deve ser selecionado o status do link de consulta.
- Novo – O botão
 deve ser acionado para criação de nova palavra.
deve ser acionado para criação de nova palavra. - Voltar – O botão
 deve ser acionado para voltar para a tela inicial.
deve ser acionado para voltar para a tela inicial. - Salvar – O botão
 deve ser acionado para salvar o glossário.
deve ser acionado para salvar o glossário.
Pesquisar Glossário
Descrição: Nesta tela o usuário poderá pesquisar o glossário.
- Campos e botões
- Glossário – Neste campo deve ser inserida uma palavra.
- Significado – Neste campo deve ser inserido o significado da palavra.
- Status – Neste campo deve ser selecionado o status do glossário.
BPM
Descrição: Nessa tela o administrador poderá manter o fluxo BPM.
- Campos e botões
- Novo Registro – O botão
 deve ser acionado para realizar o cadastro do fluxo BPM, caso o mesmo não seja encontrado na base.
deve ser acionado para realizar o cadastro do fluxo BPM, caso o mesmo não seja encontrado na base. - Upload – O botão
 após ser acionado ,exibe deve ser acionado para importar um modelo.
após ser acionado ,exibe deve ser acionado para importar um modelo. - Gerar Deploy – O botão
 deve ser acionado para gerar um deploy do fluxo.
deve ser acionado para gerar um deploy do fluxo. - Exportar – O botão
 deve ser acionado para exportar o fluxo.
deve ser acionado para exportar o fluxo. - Editar – O botão
 deve ser acionado editar o fluxo BPM.
deve ser acionado editar o fluxo BPM. - Excluir – O botão
 deve ser acionado excluir o fluxo BPM.
deve ser acionado excluir o fluxo BPM.
Cadastro BPM
Descrição: Nessa tela o administrador poderá cadastrar o fluxo BPM.
- Campos e botões
- Nome – Neste campo deve ser inserido o nome do BPM.
- Descrição – Neste campo deve ser inserida a descrição do BPM.
- Voltar – O botão
 deve ser acionado para voltar para a tela inicial.
deve ser acionado para voltar para a tela inicial. - Salvar – O botão
 deve ser acionado para salvar o fluxo BPM.
deve ser acionado para salvar o fluxo BPM.
Upload BPM
Descrição: Nessa tela o administrador poderá importar o modelo do fluxo.
- Campos e botões
- Escolher arquivo – Neste campo deve ser selecionado o arquivo.
- Salvar – O botão
 deve ser acionado para salvar o fluxo BPM.
deve ser acionado para salvar o fluxo BPM.