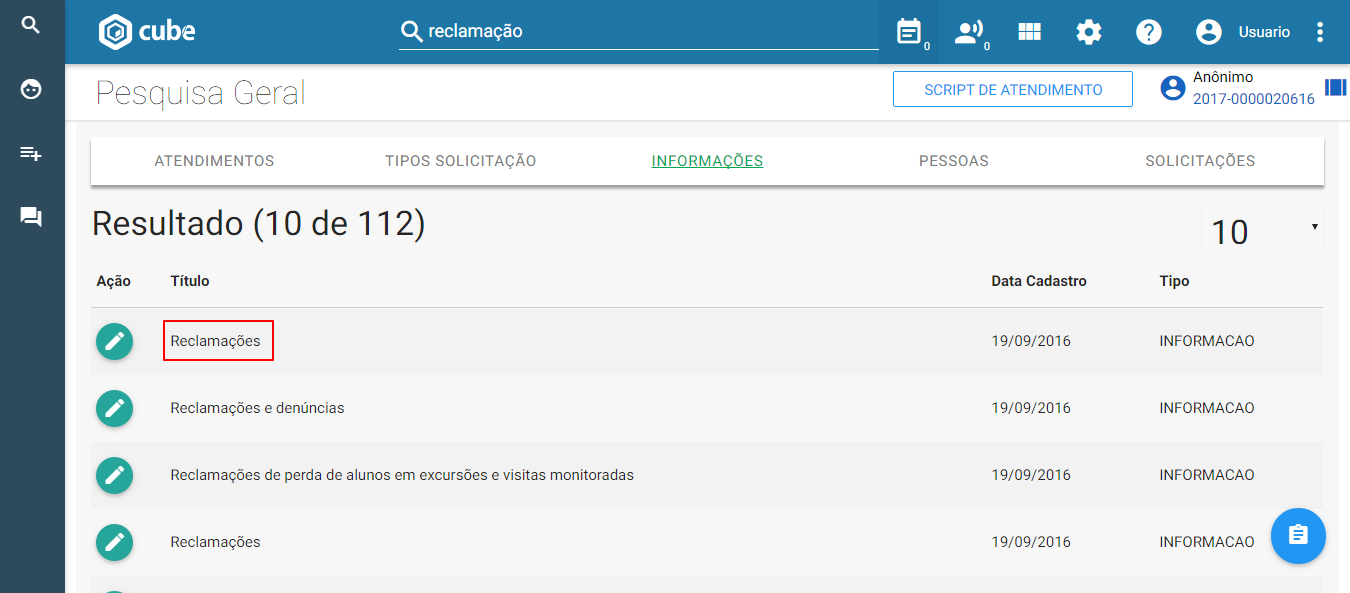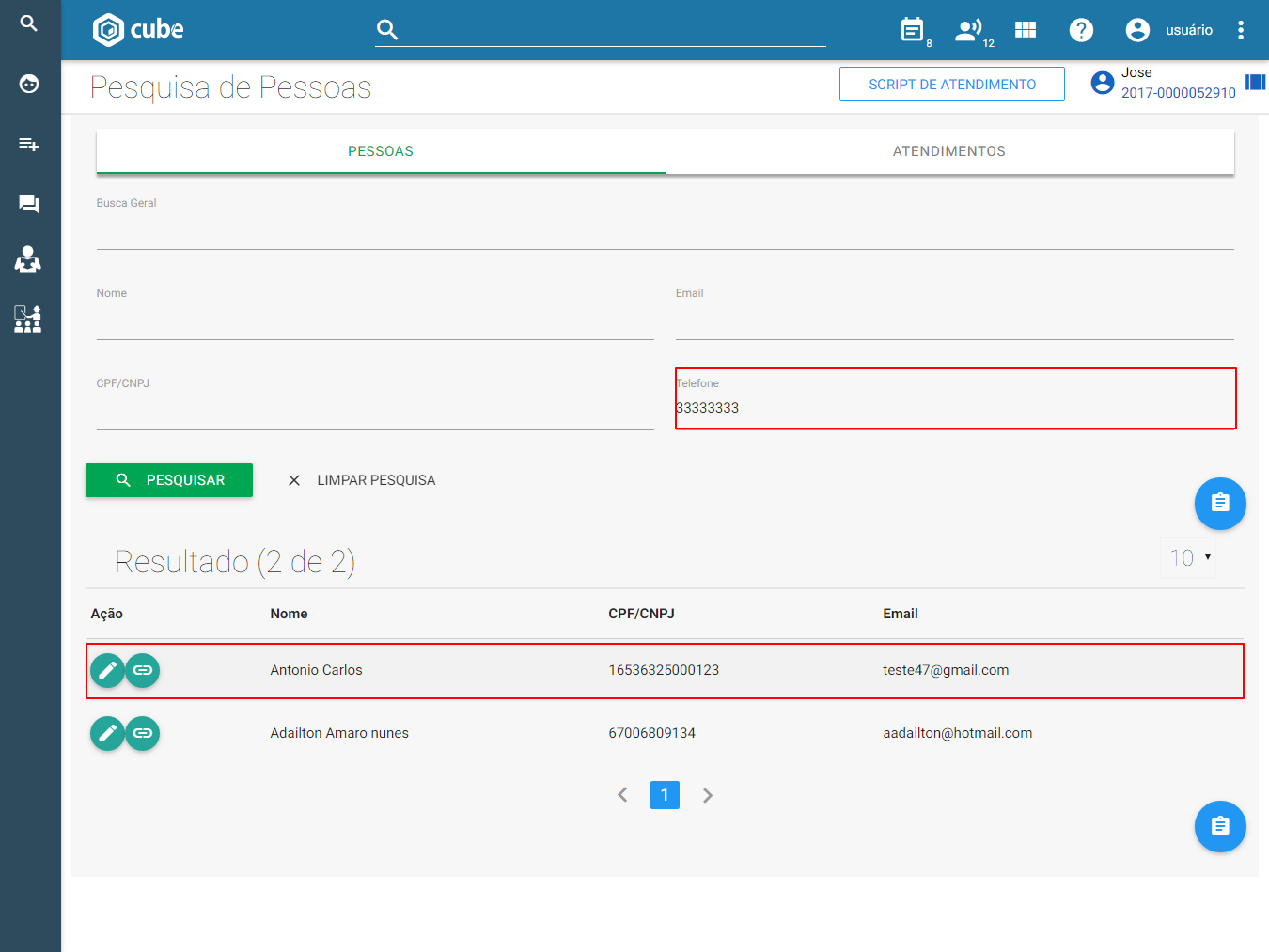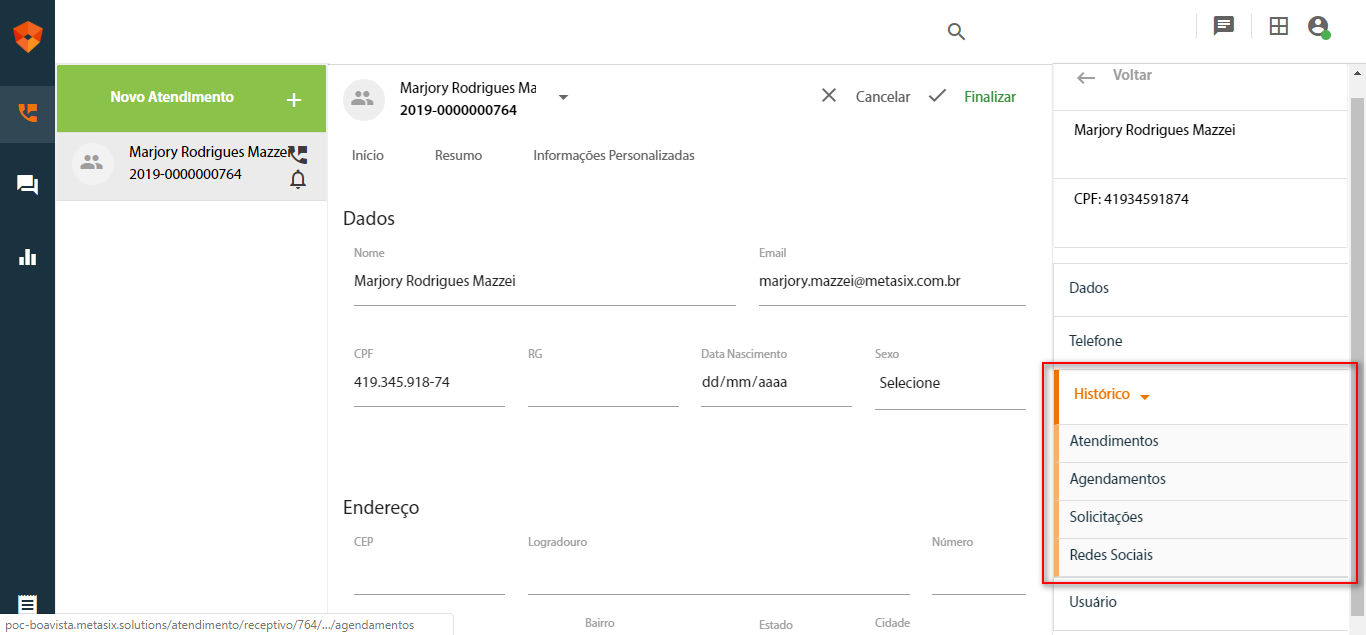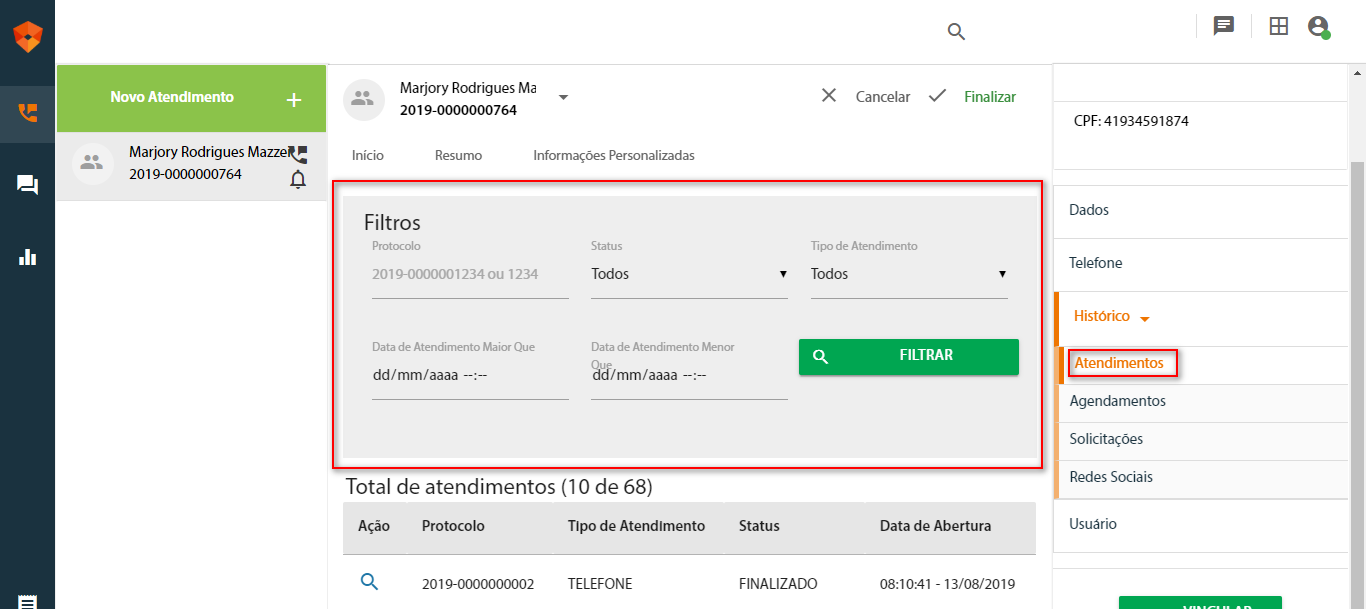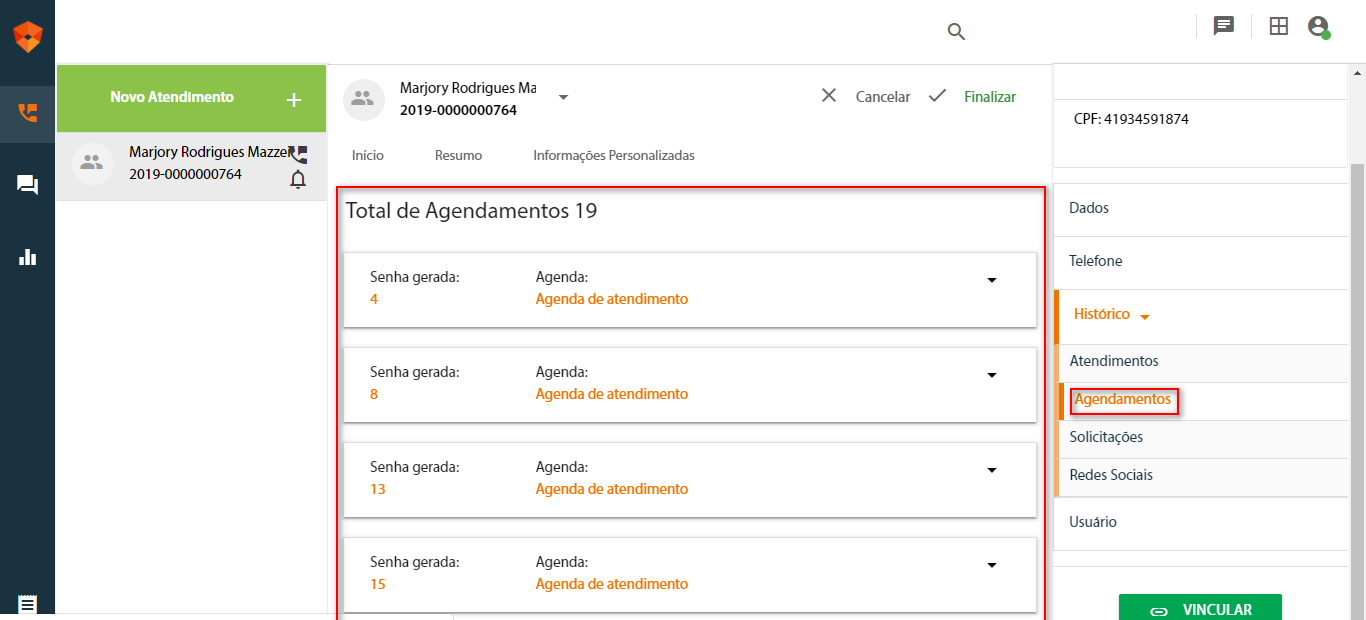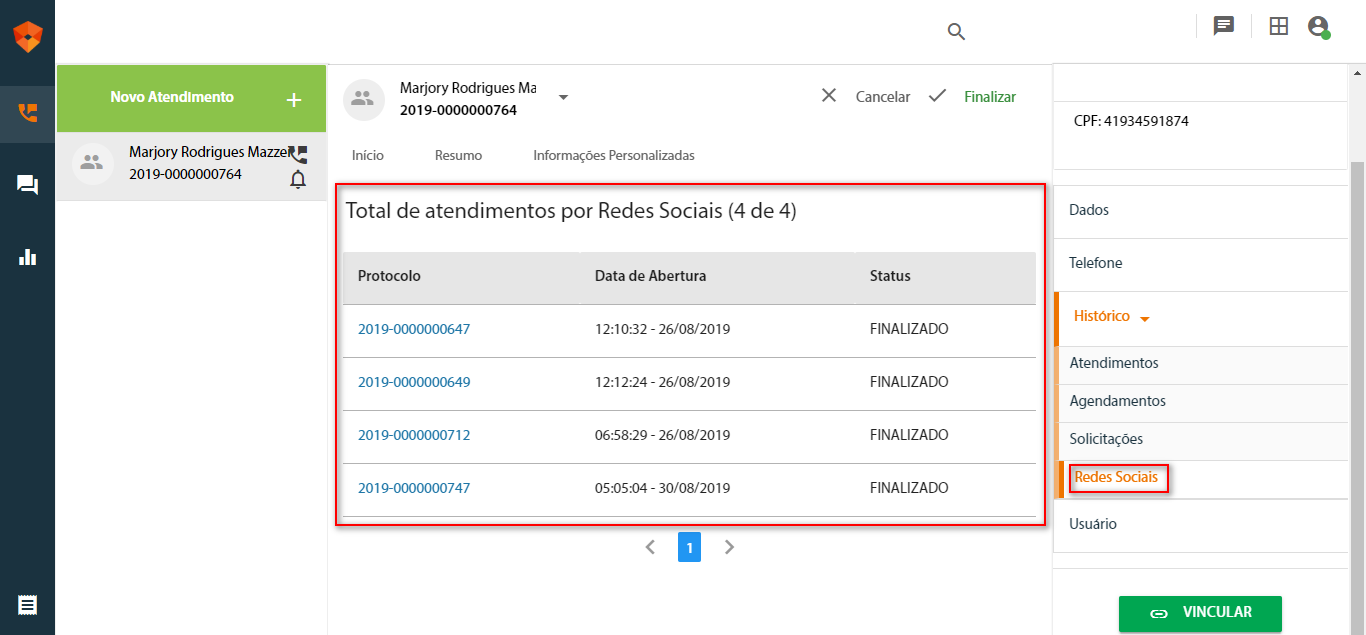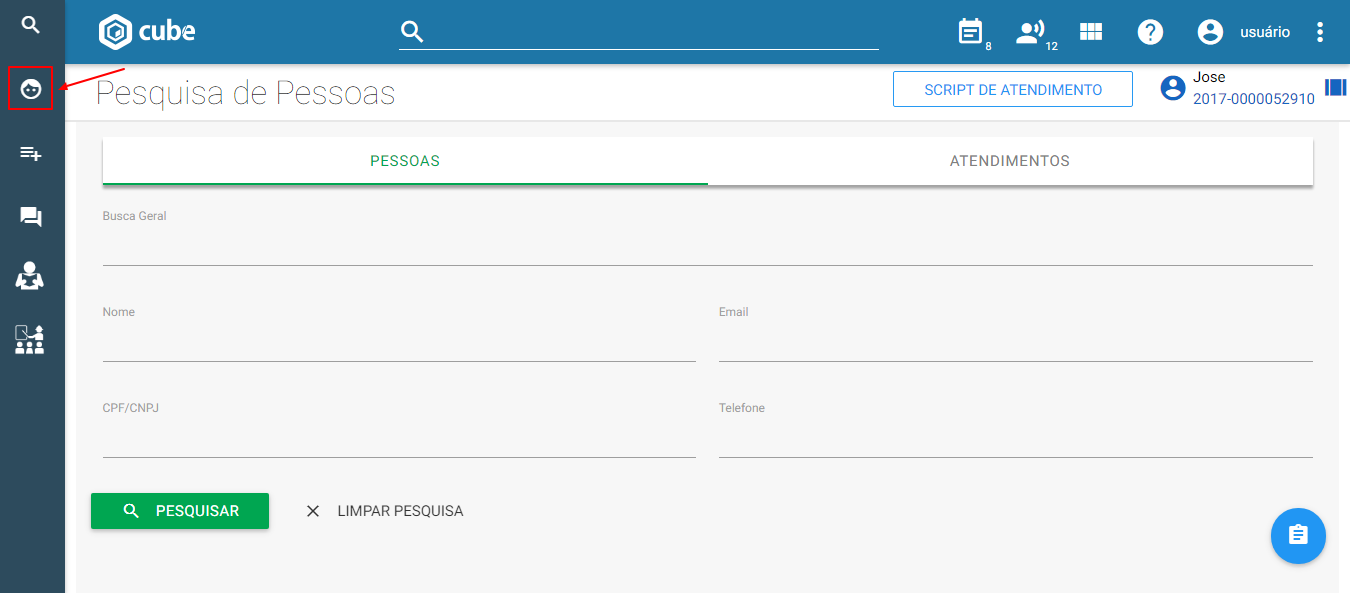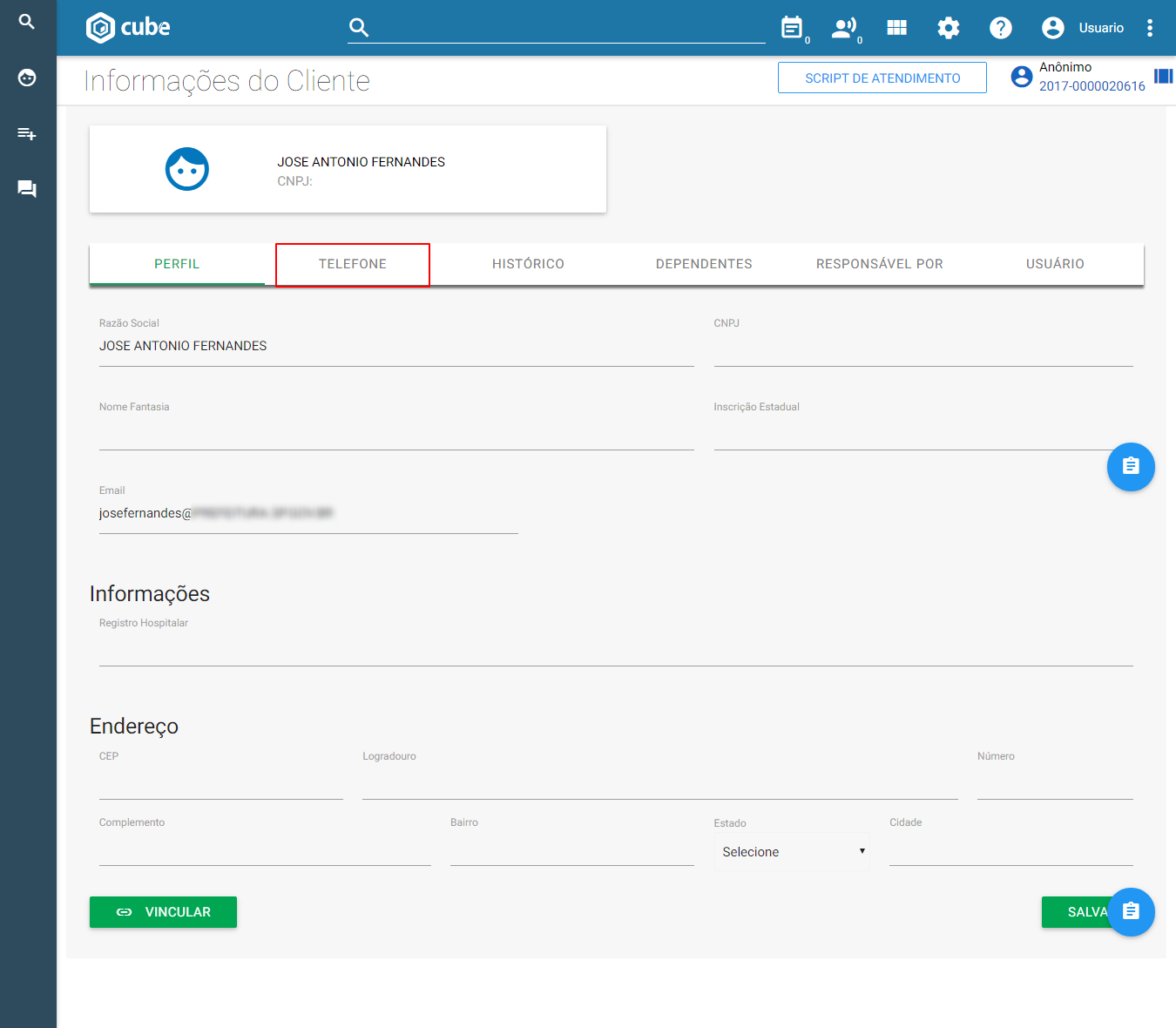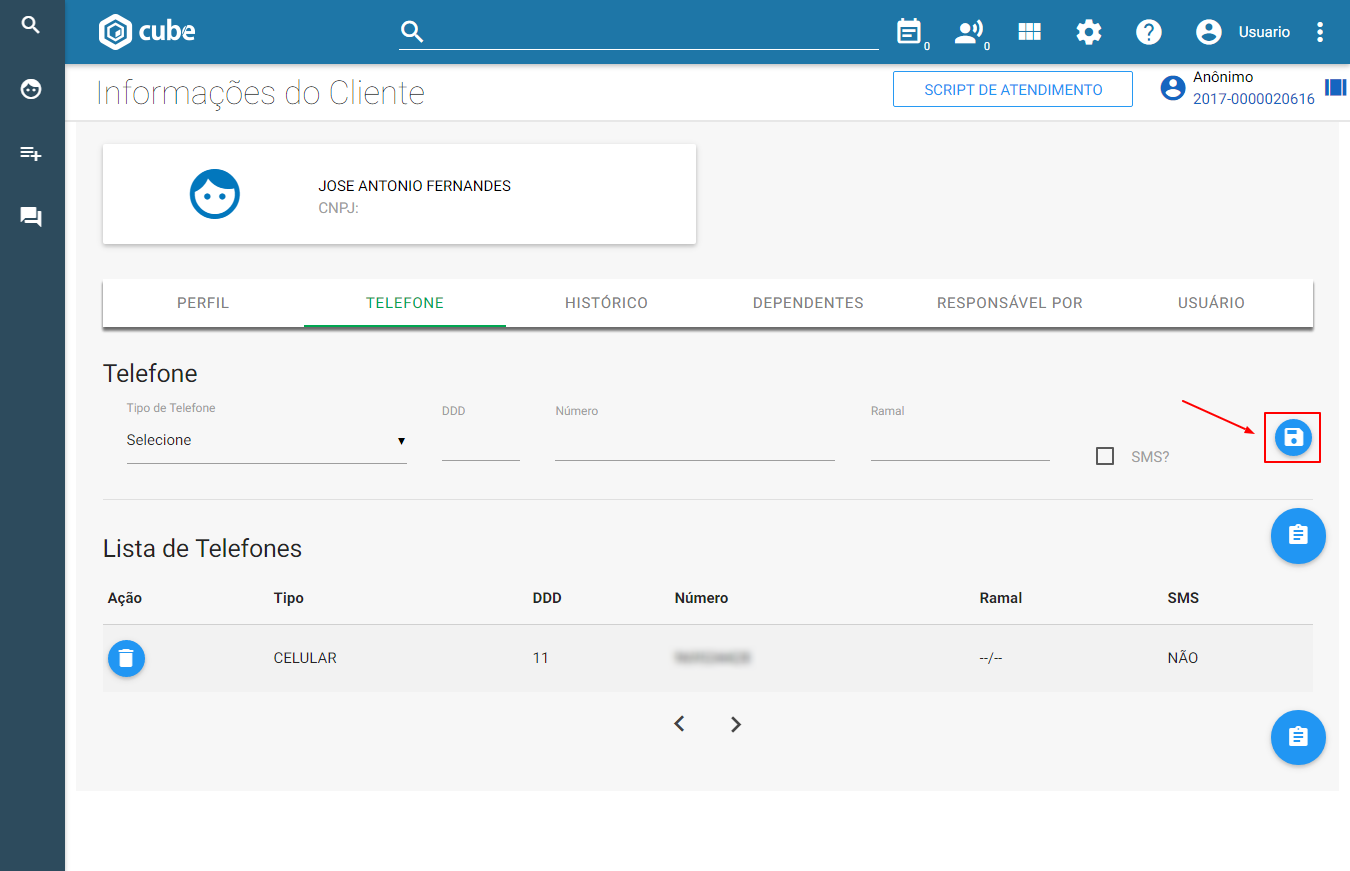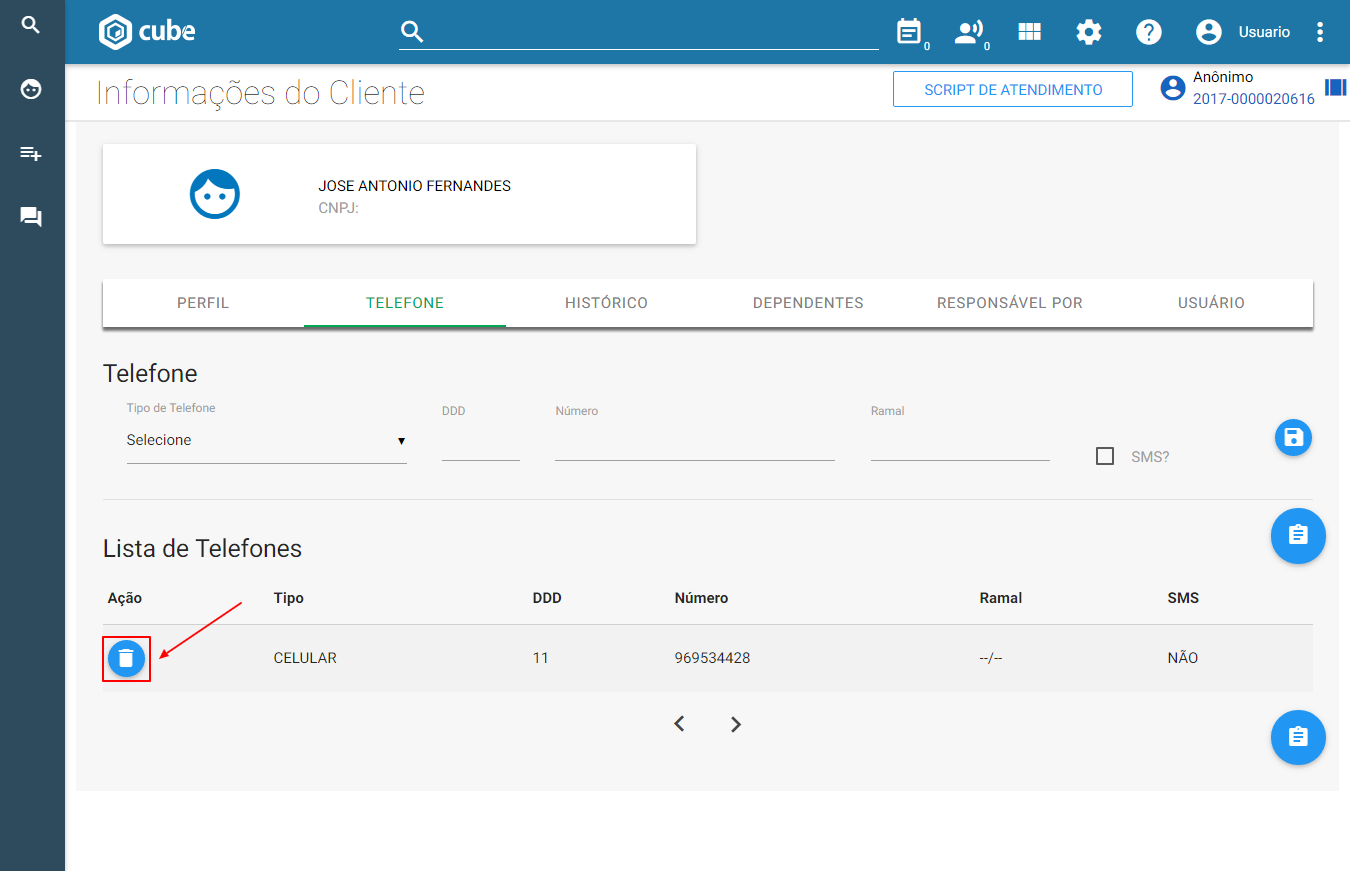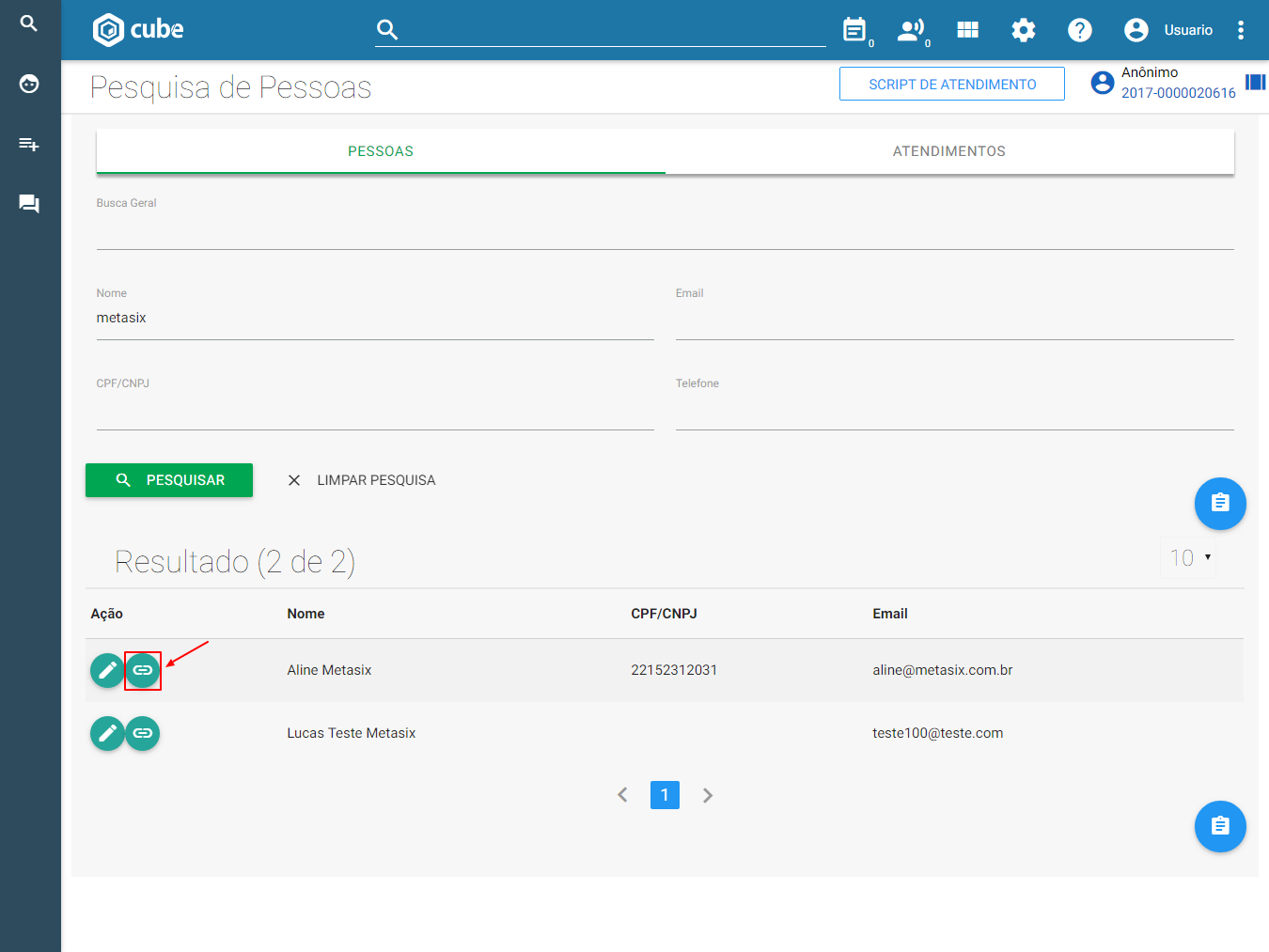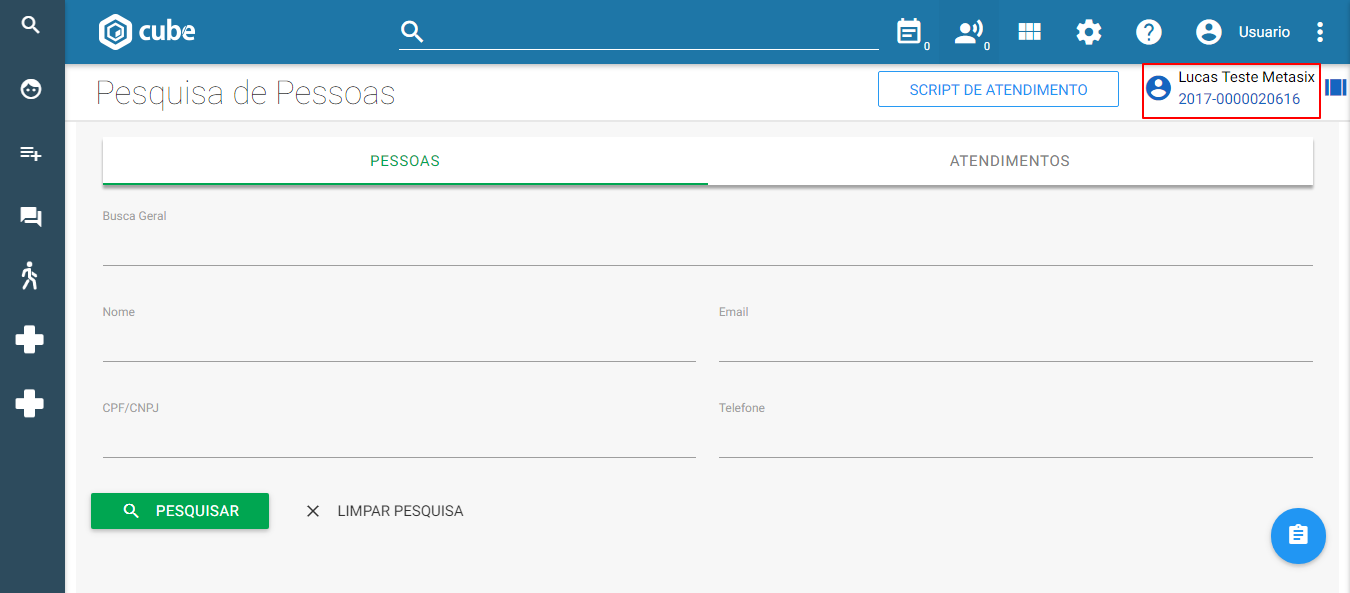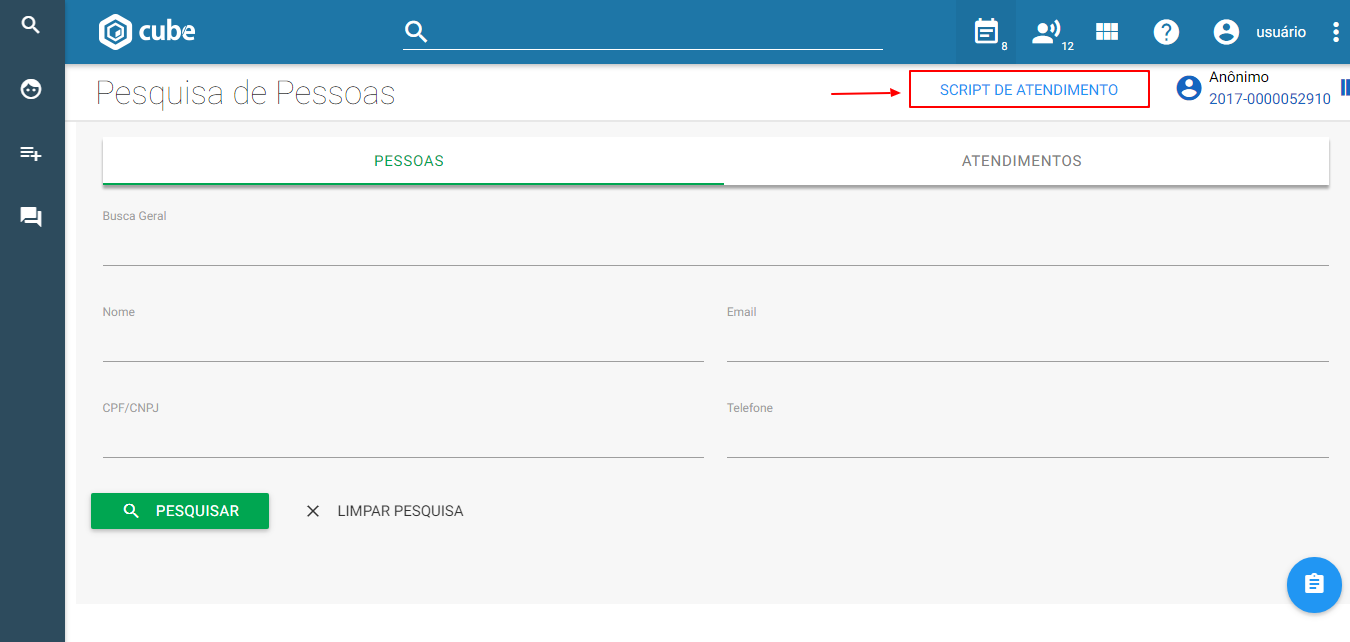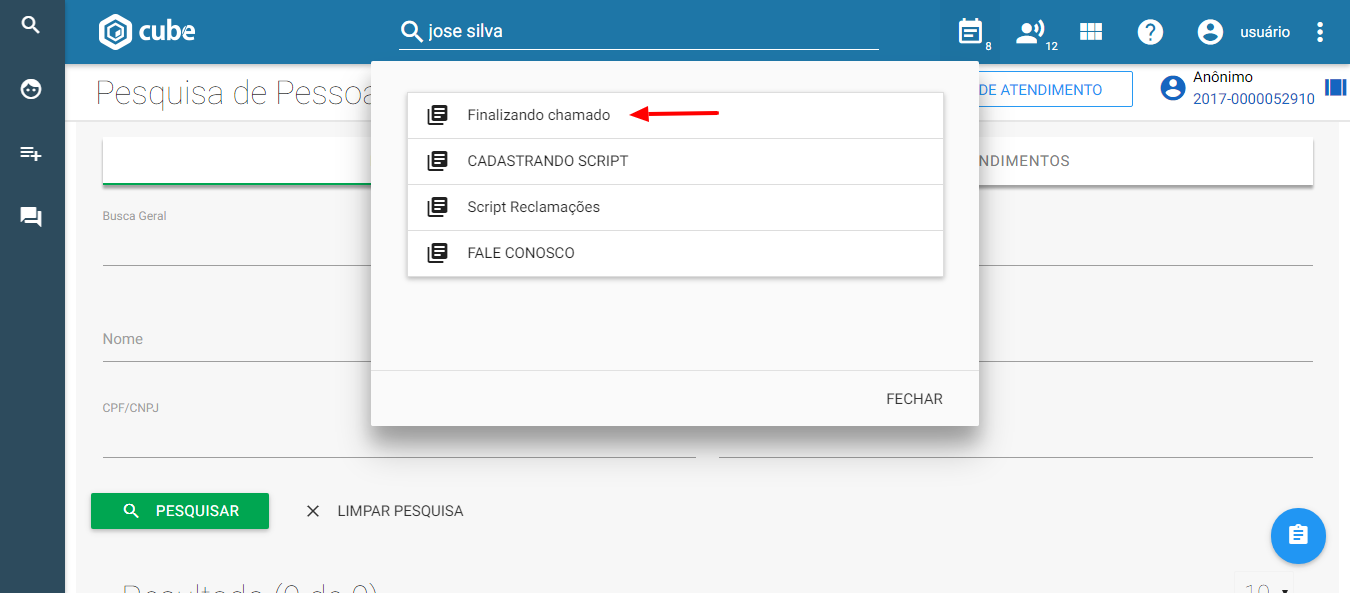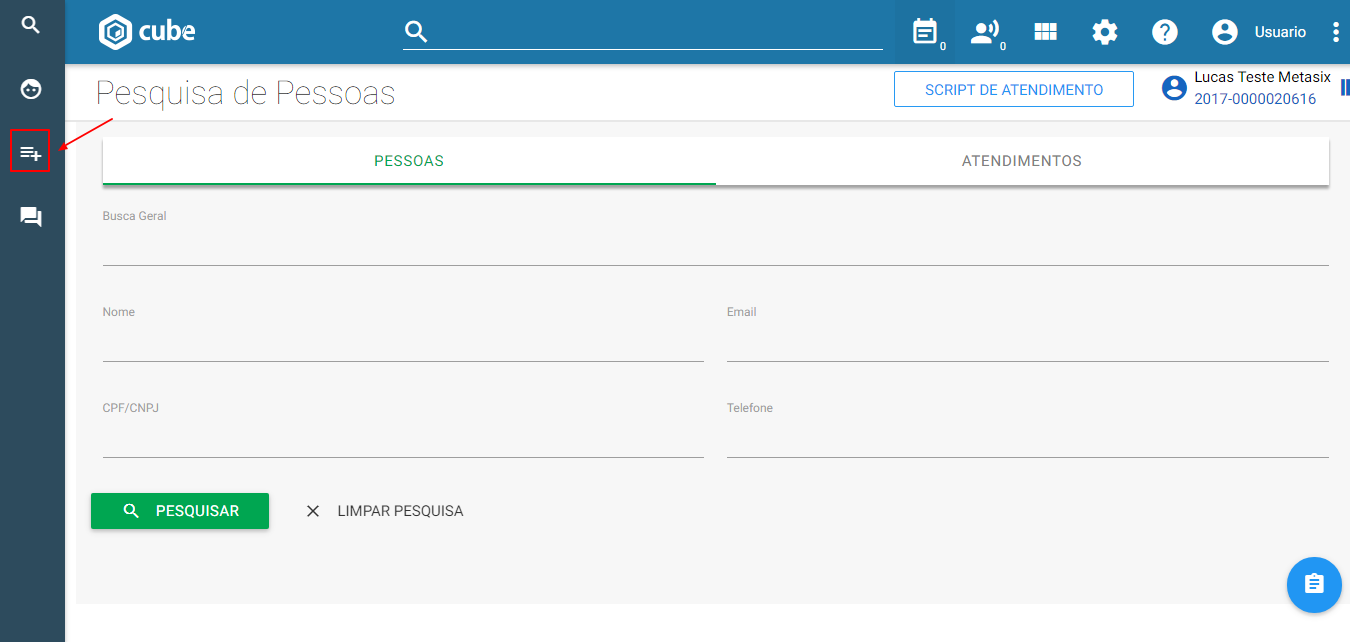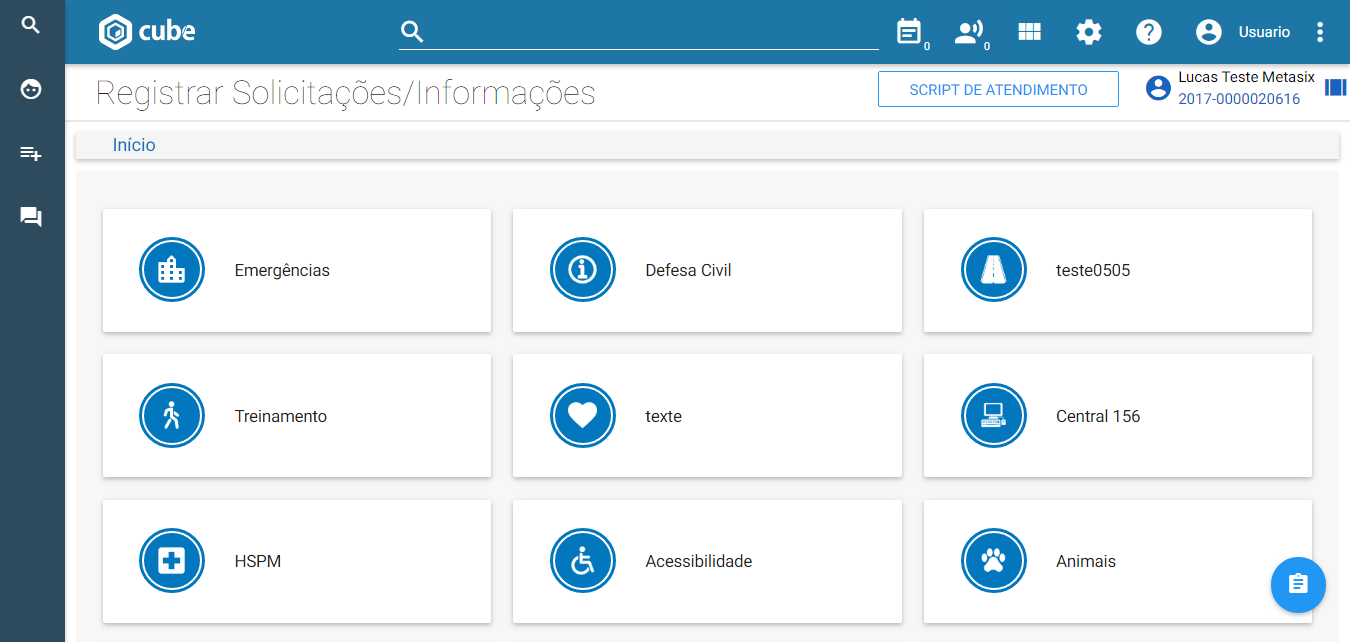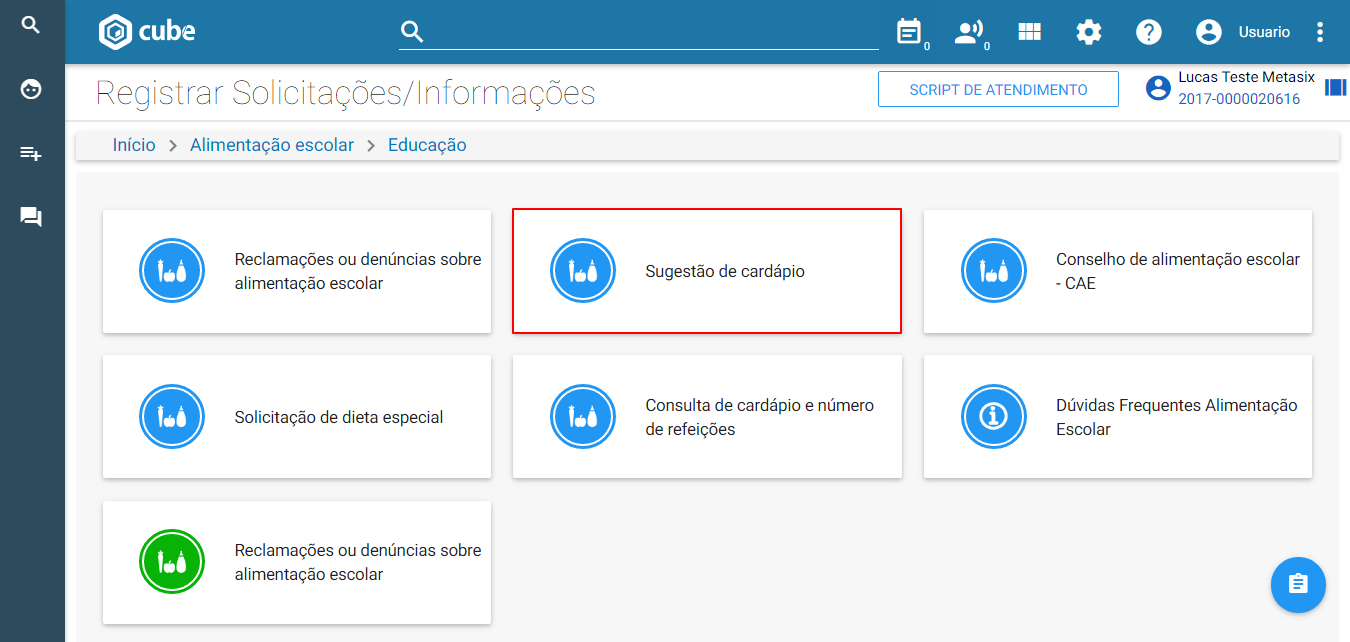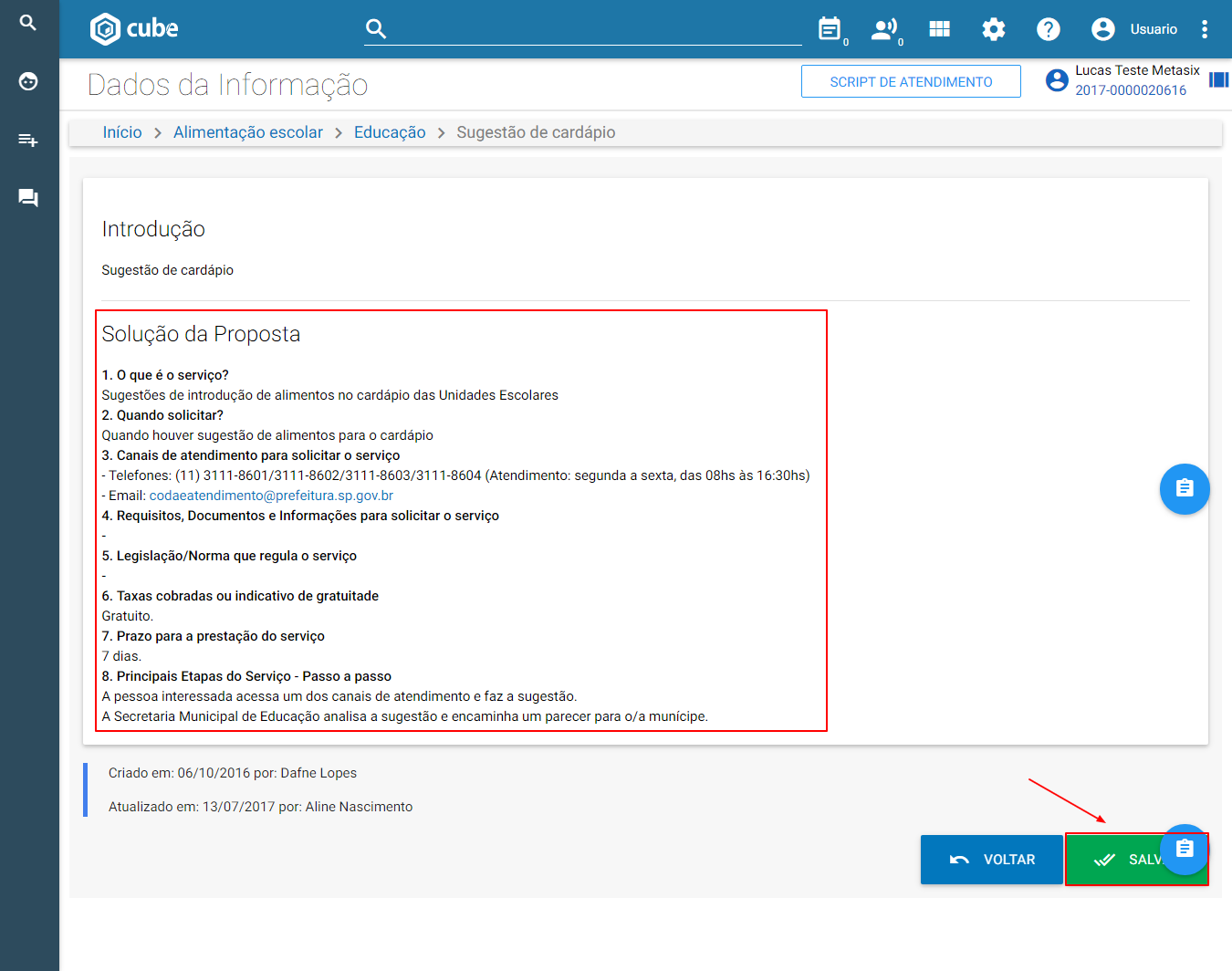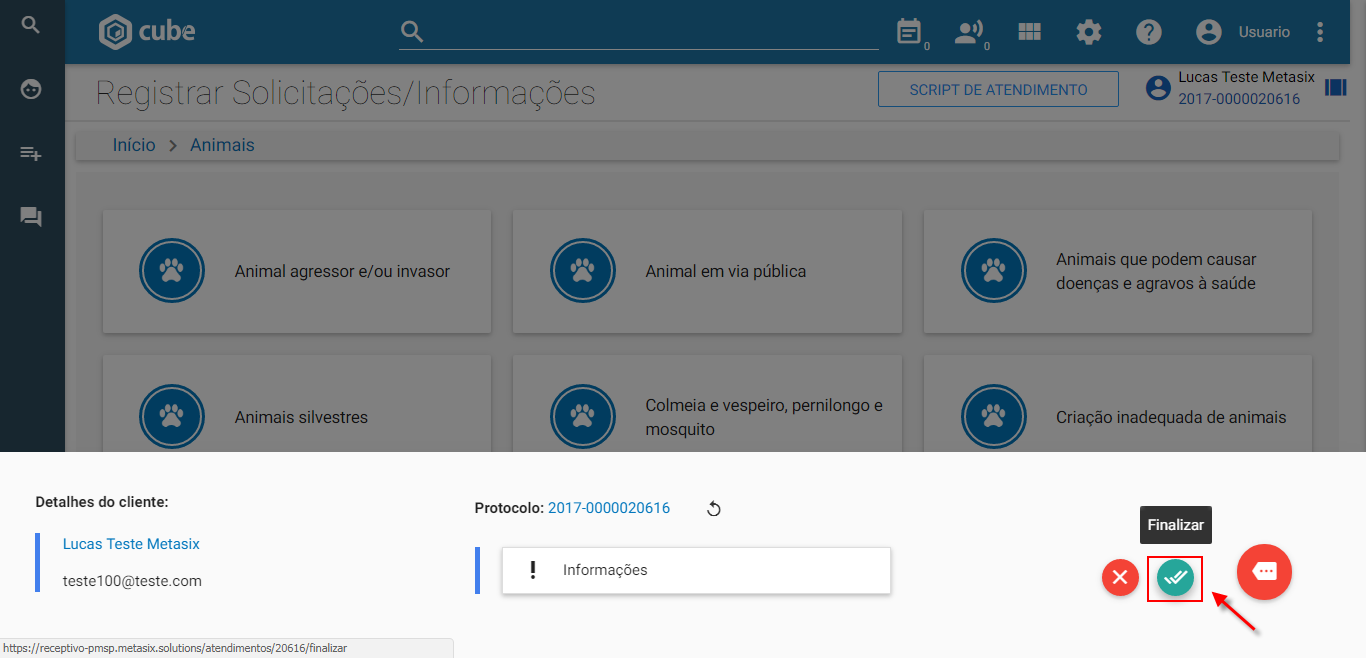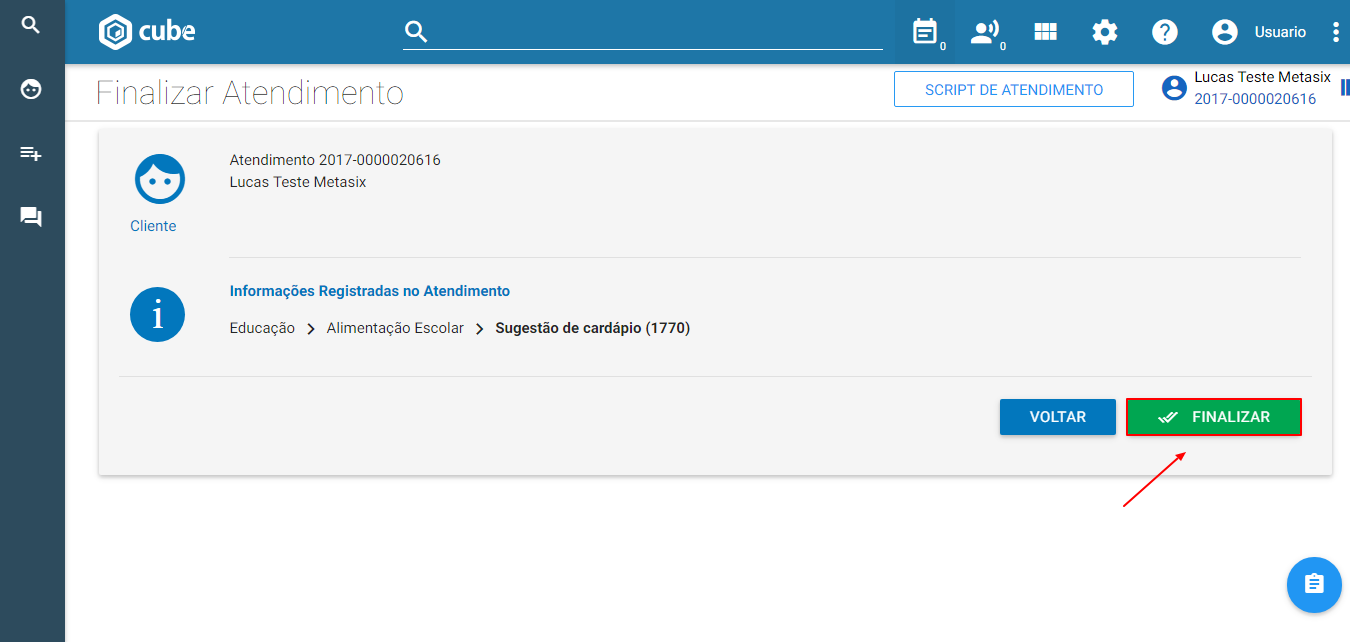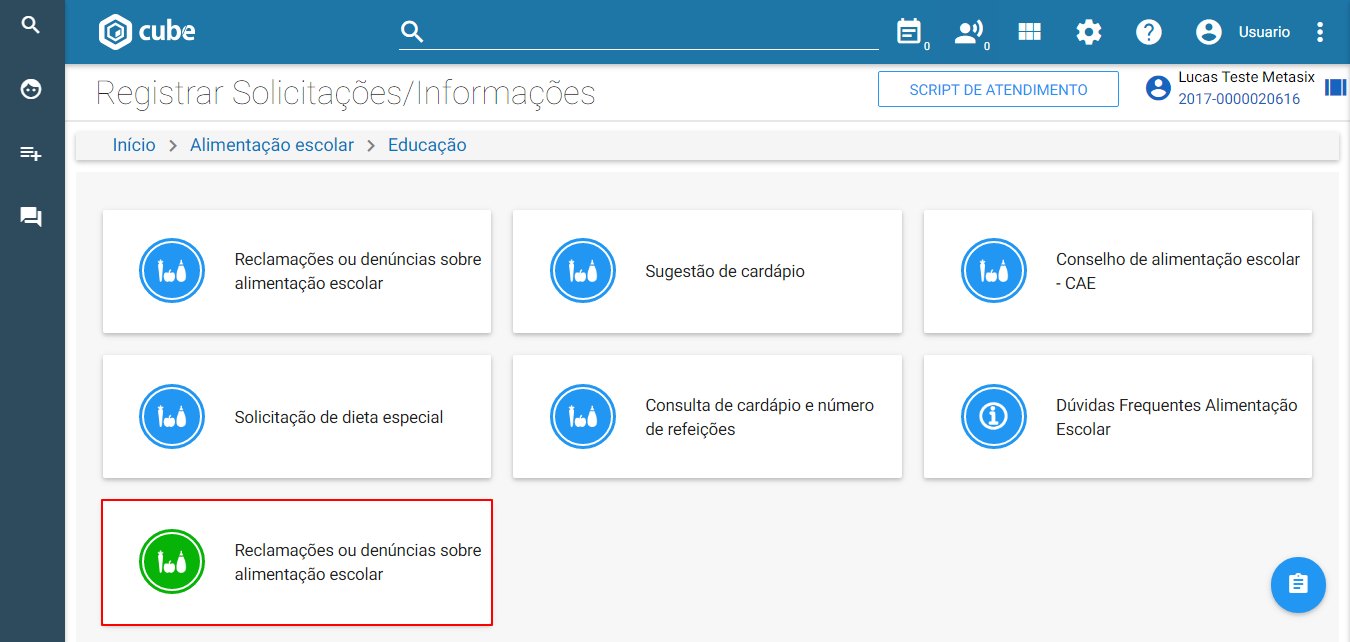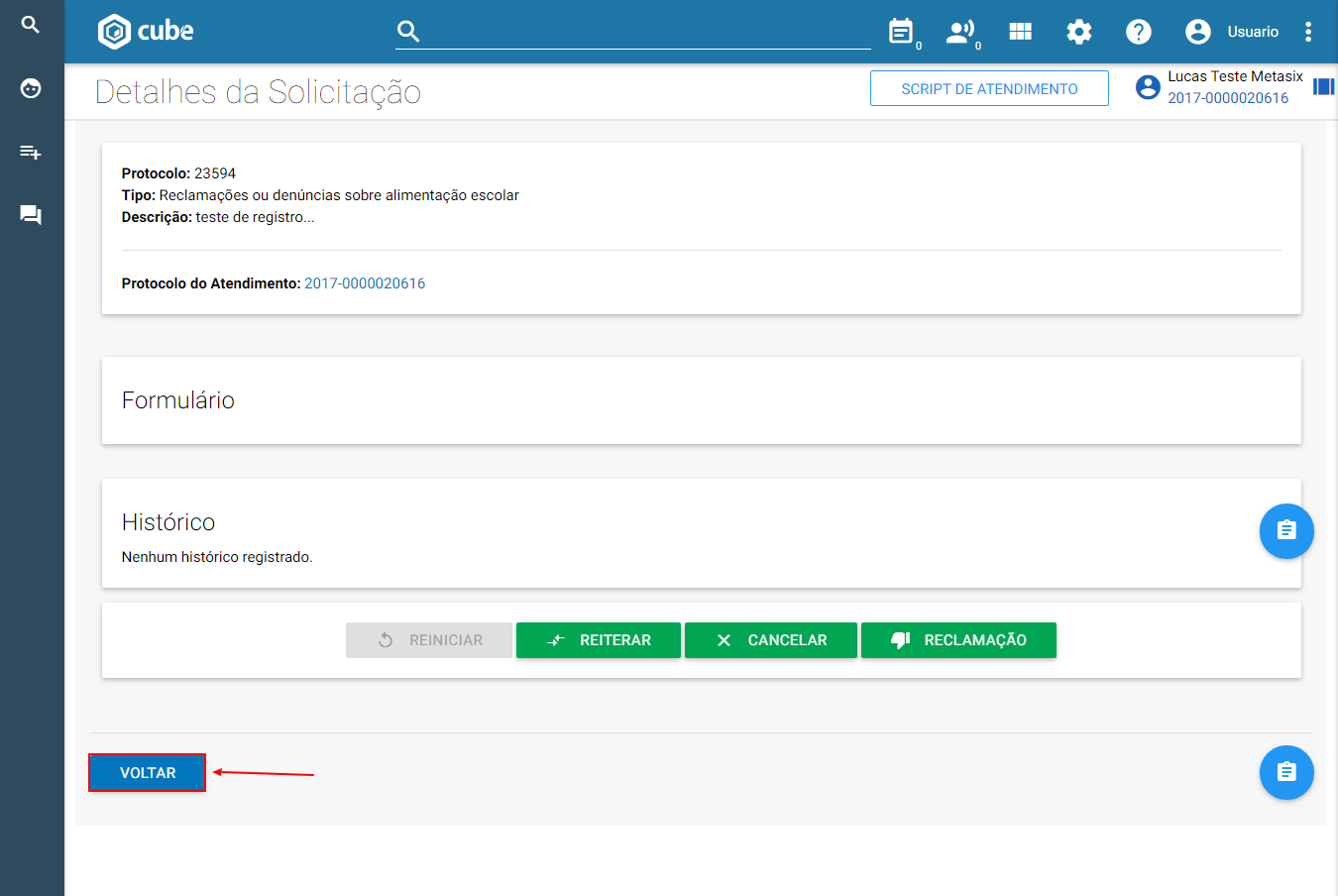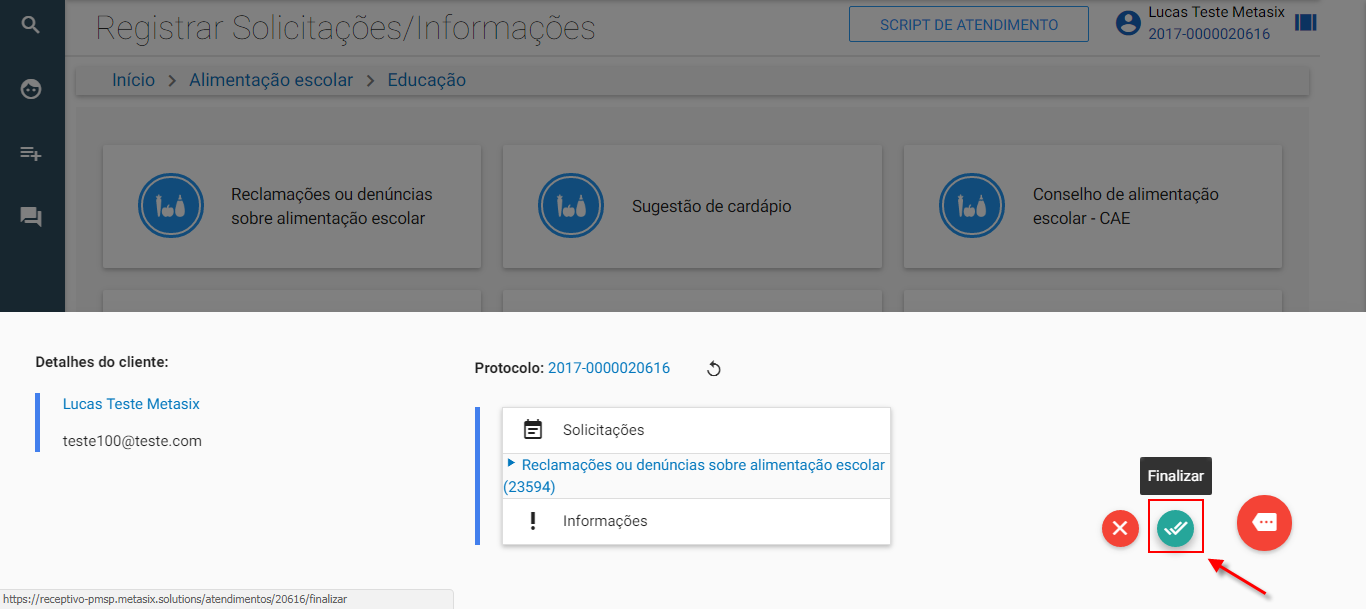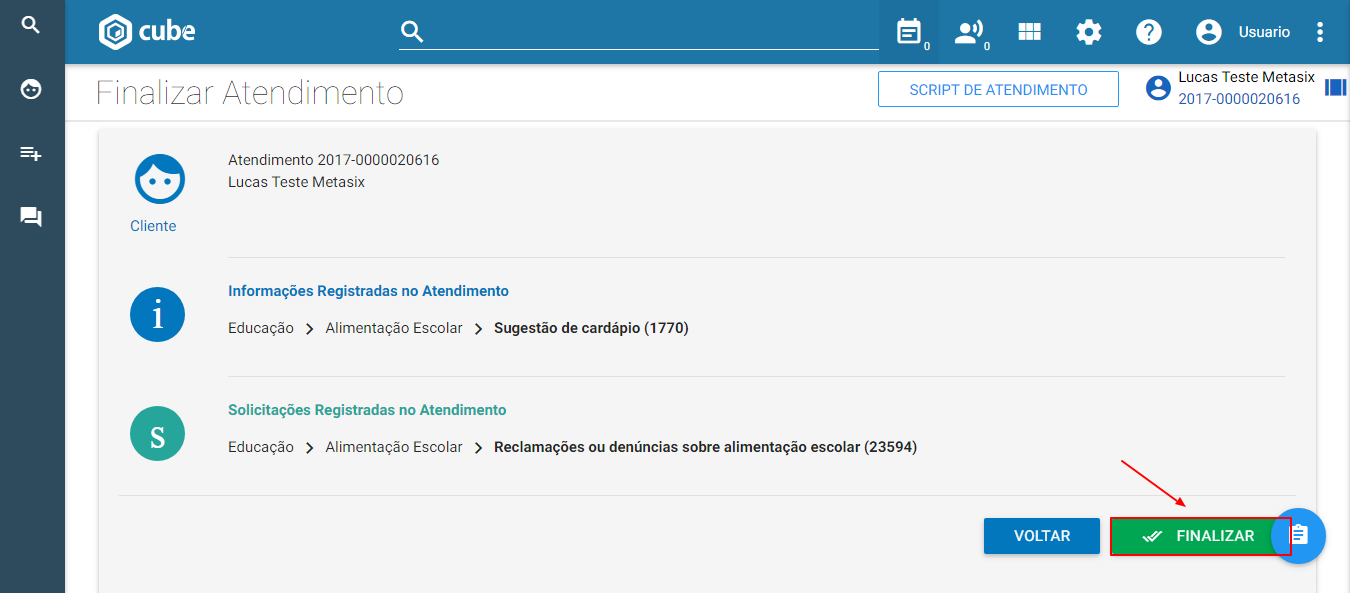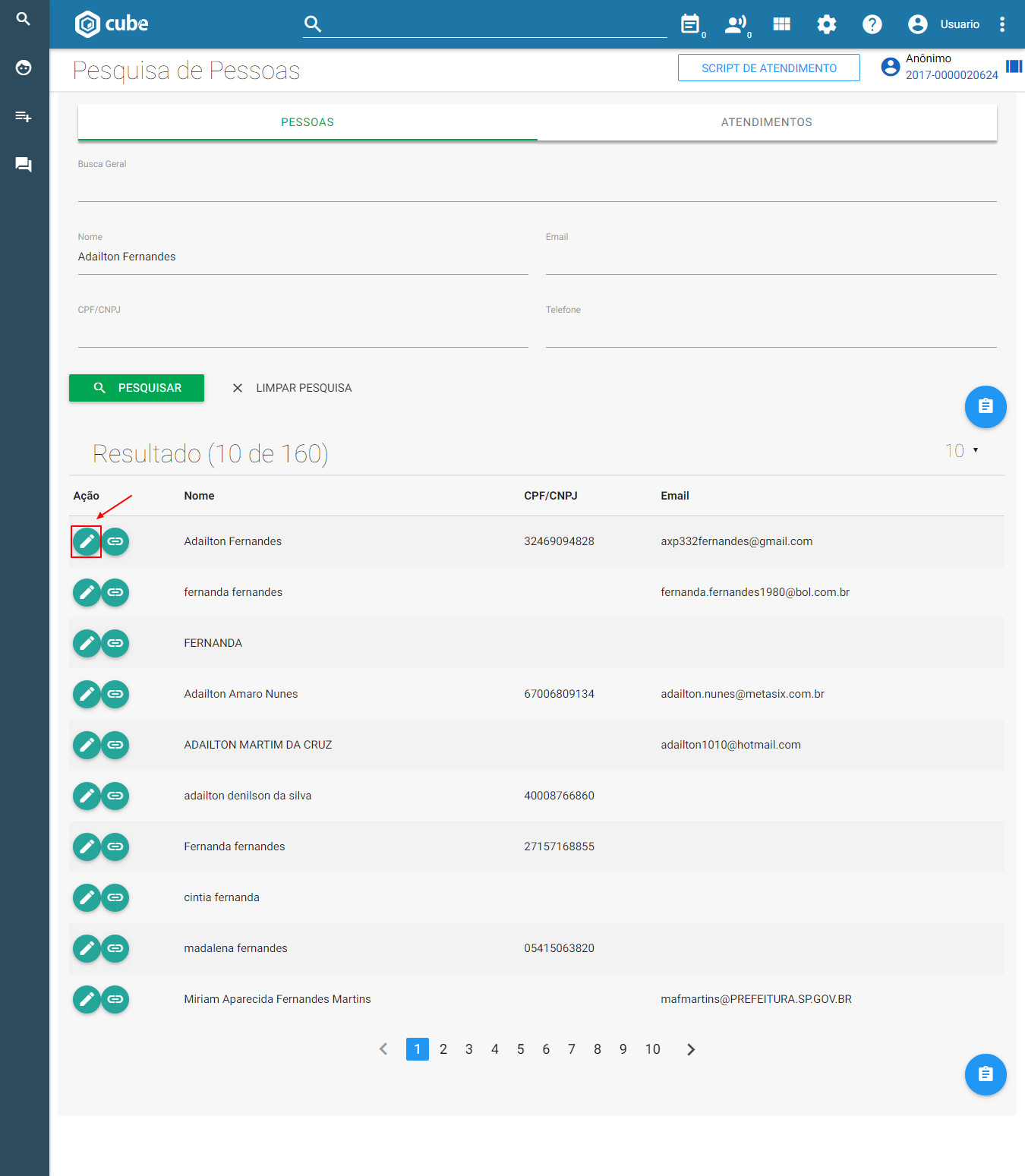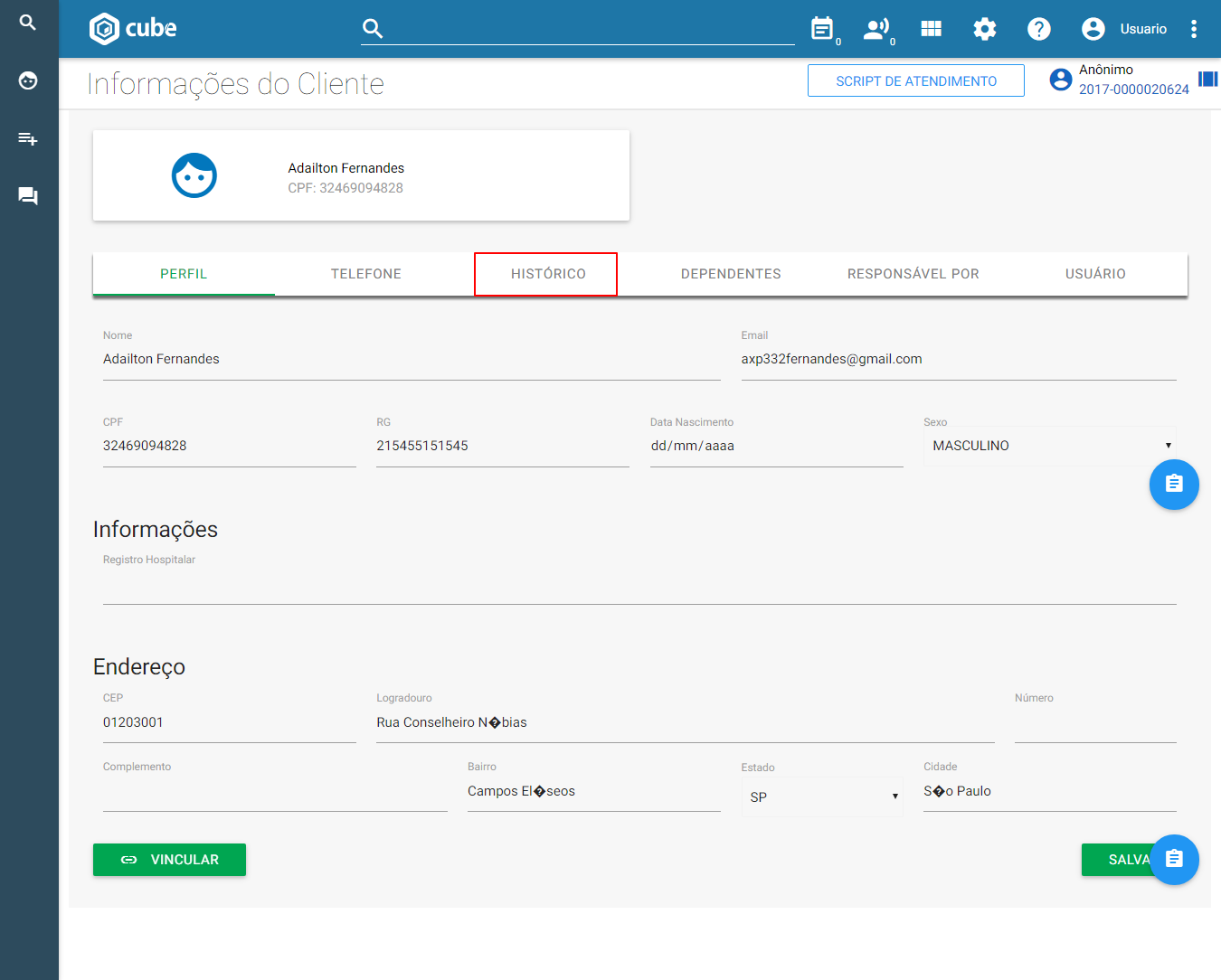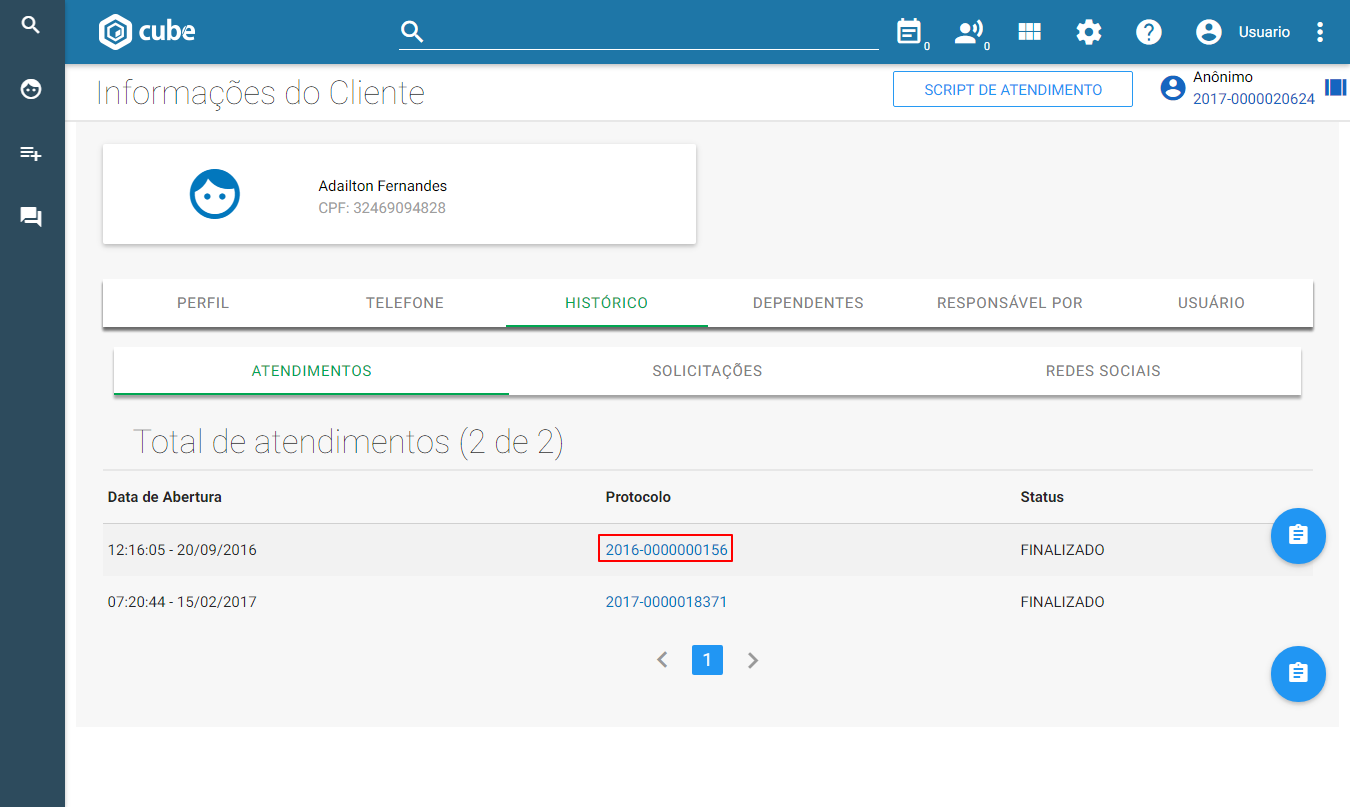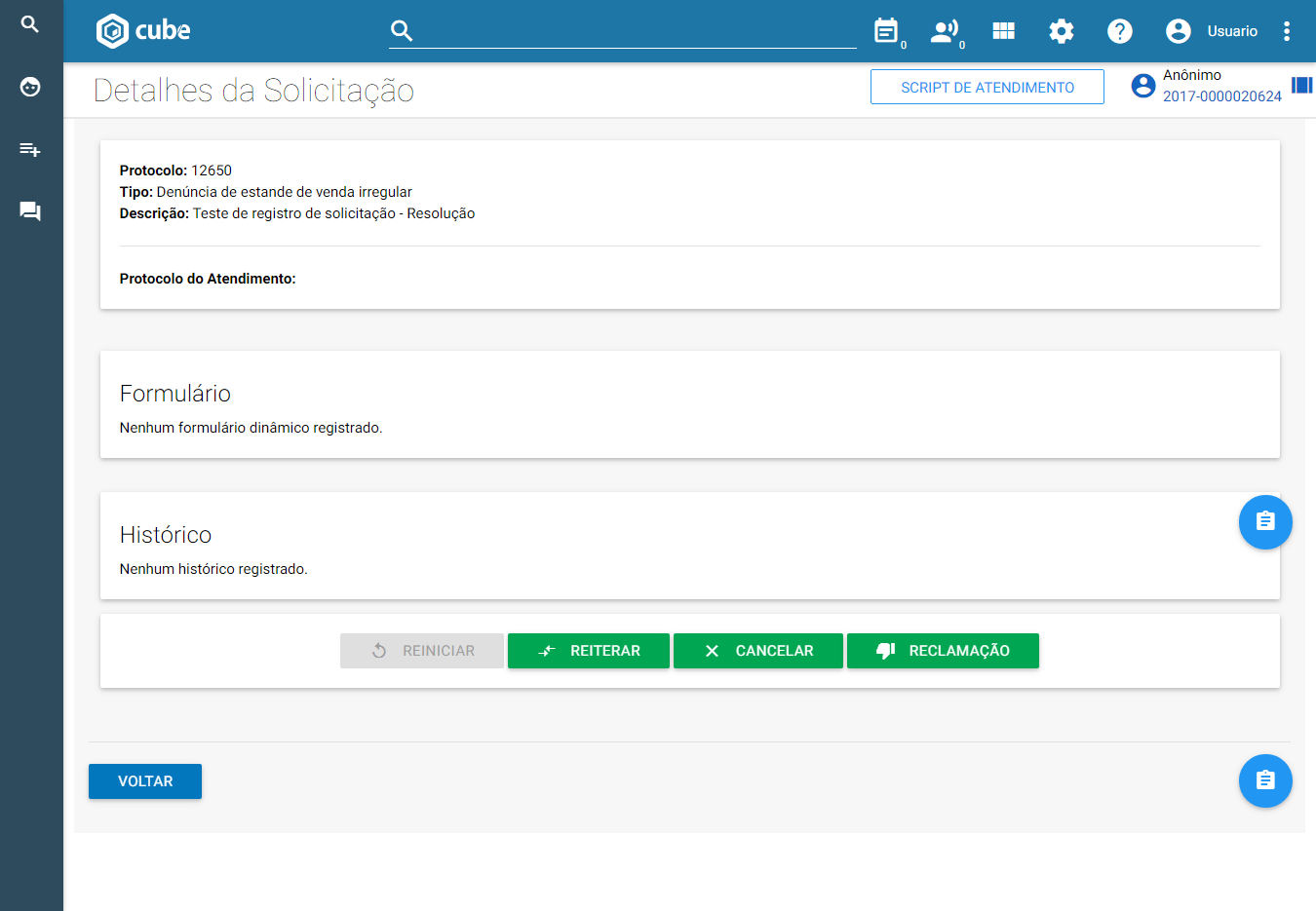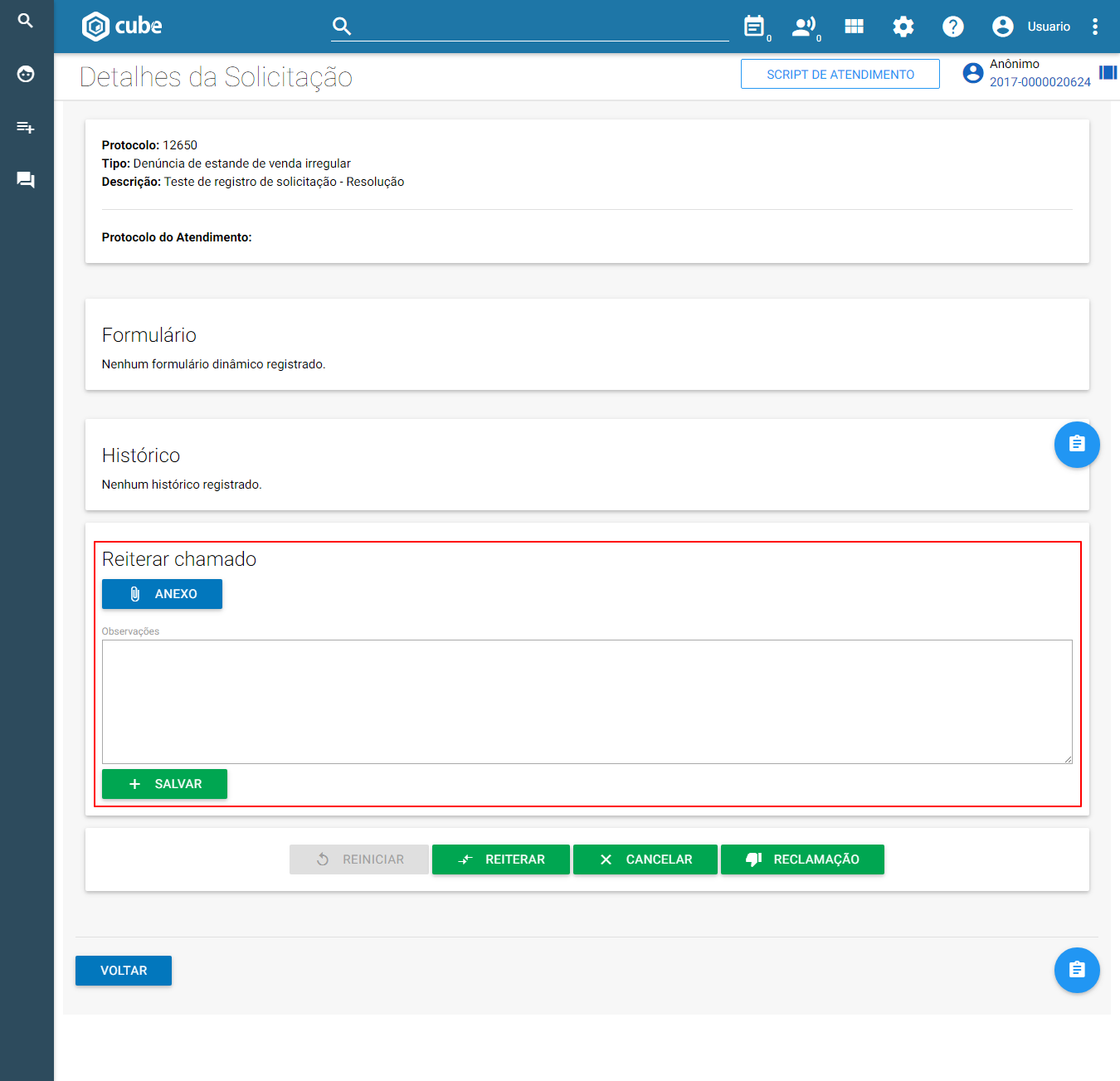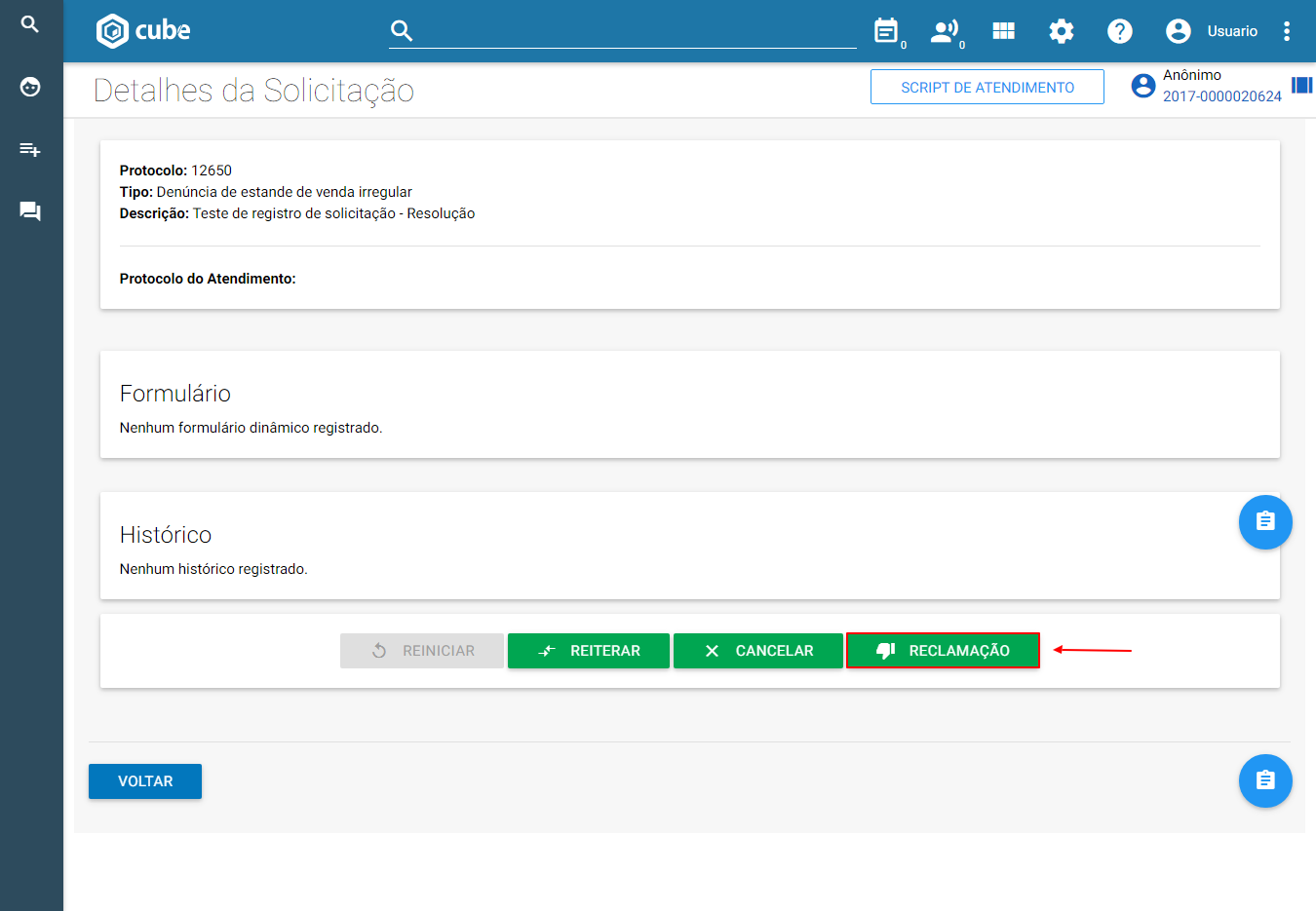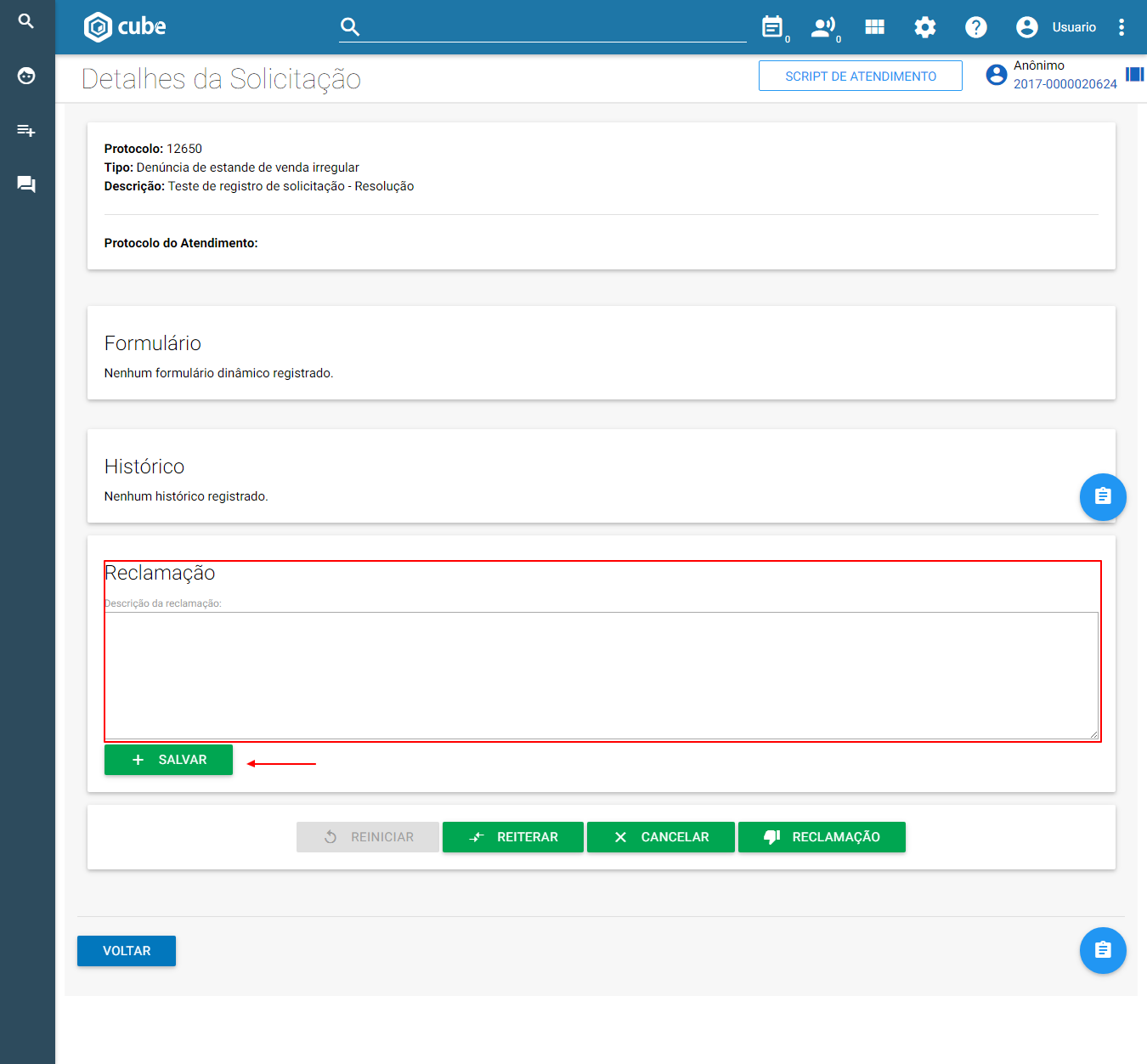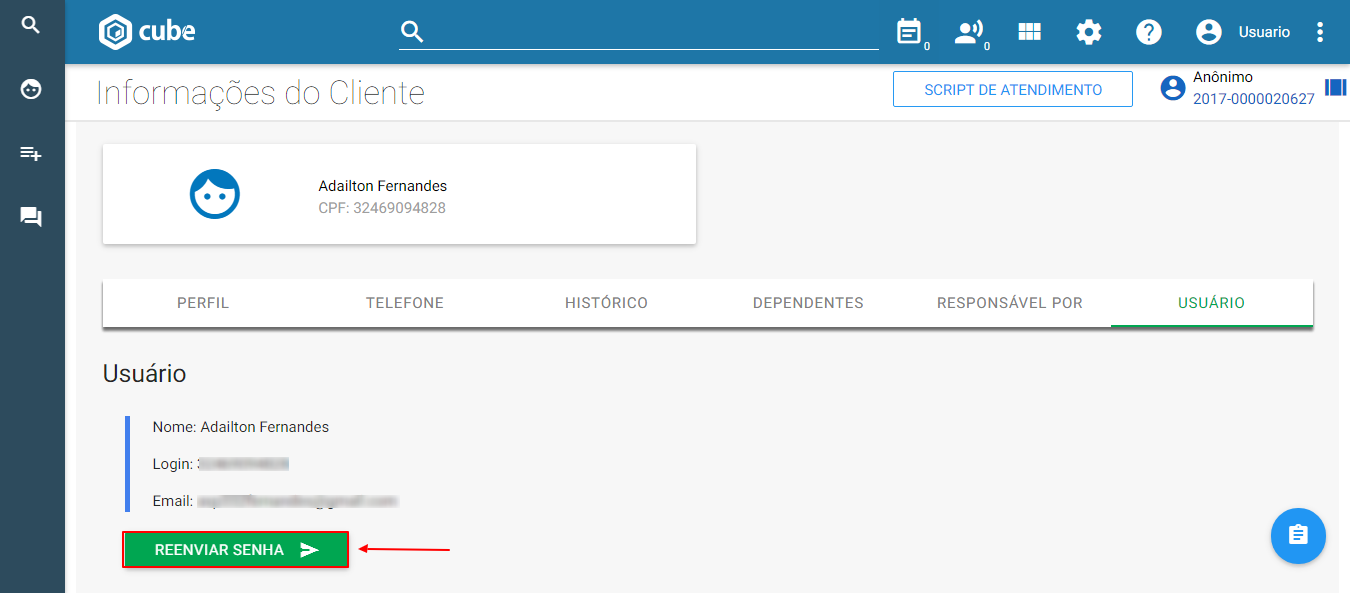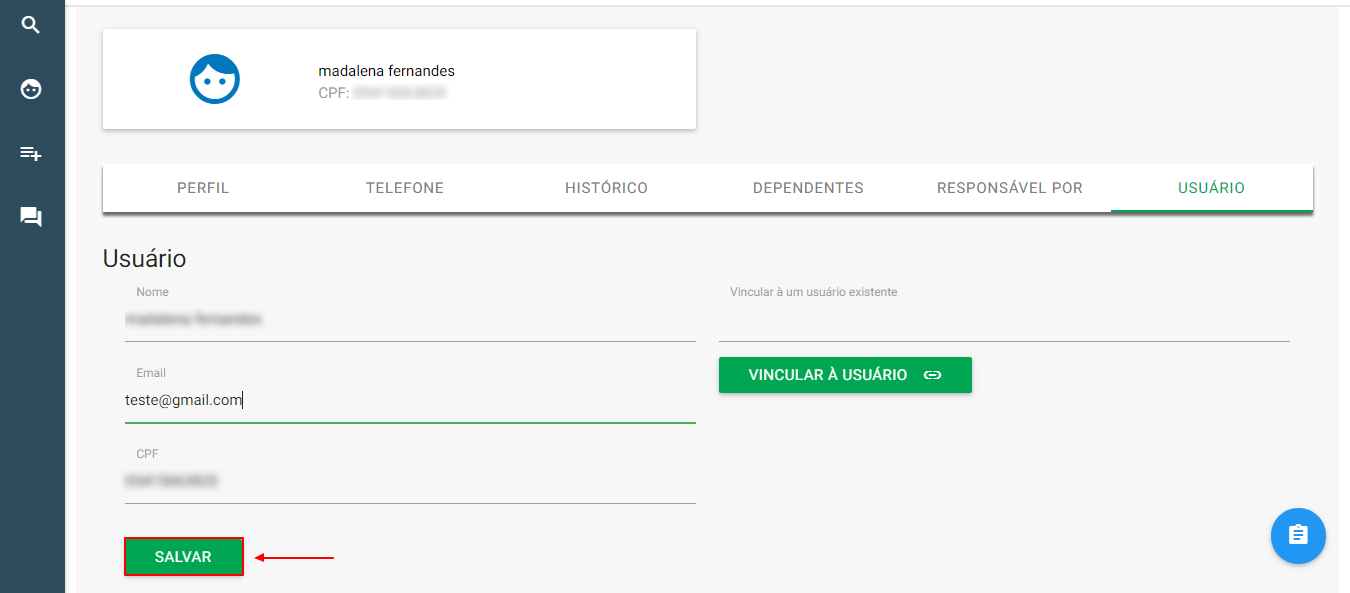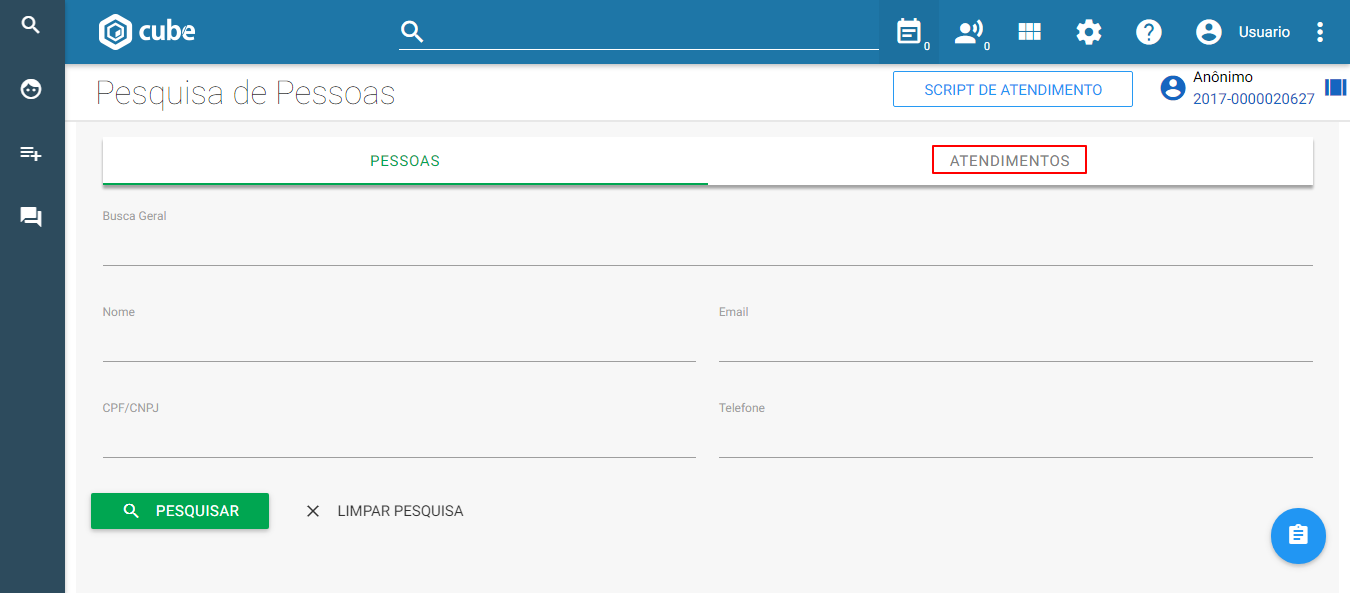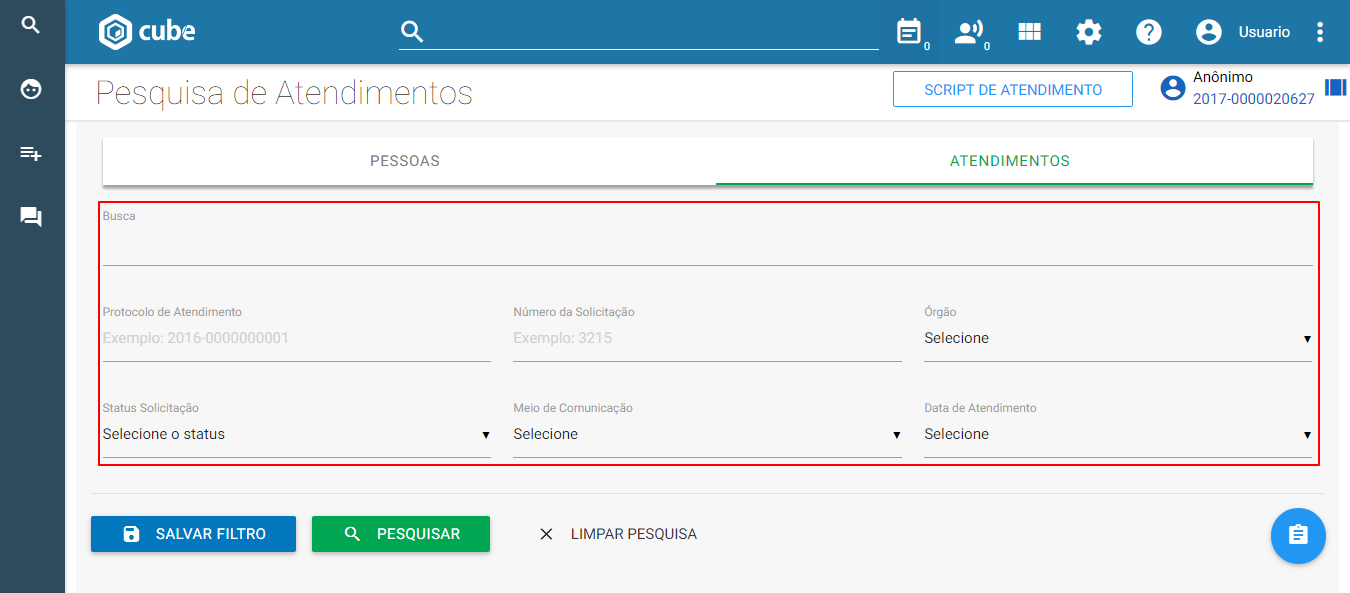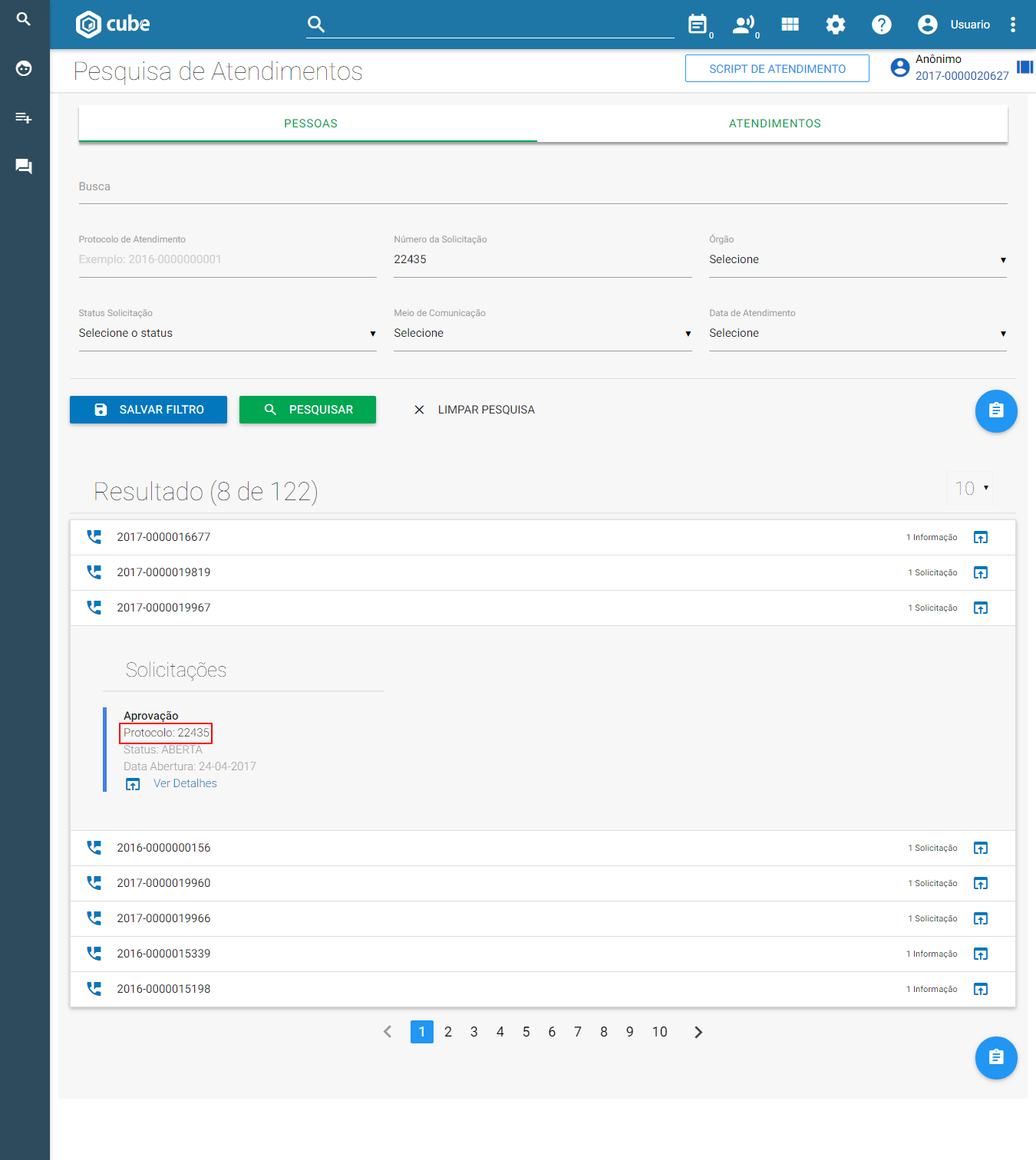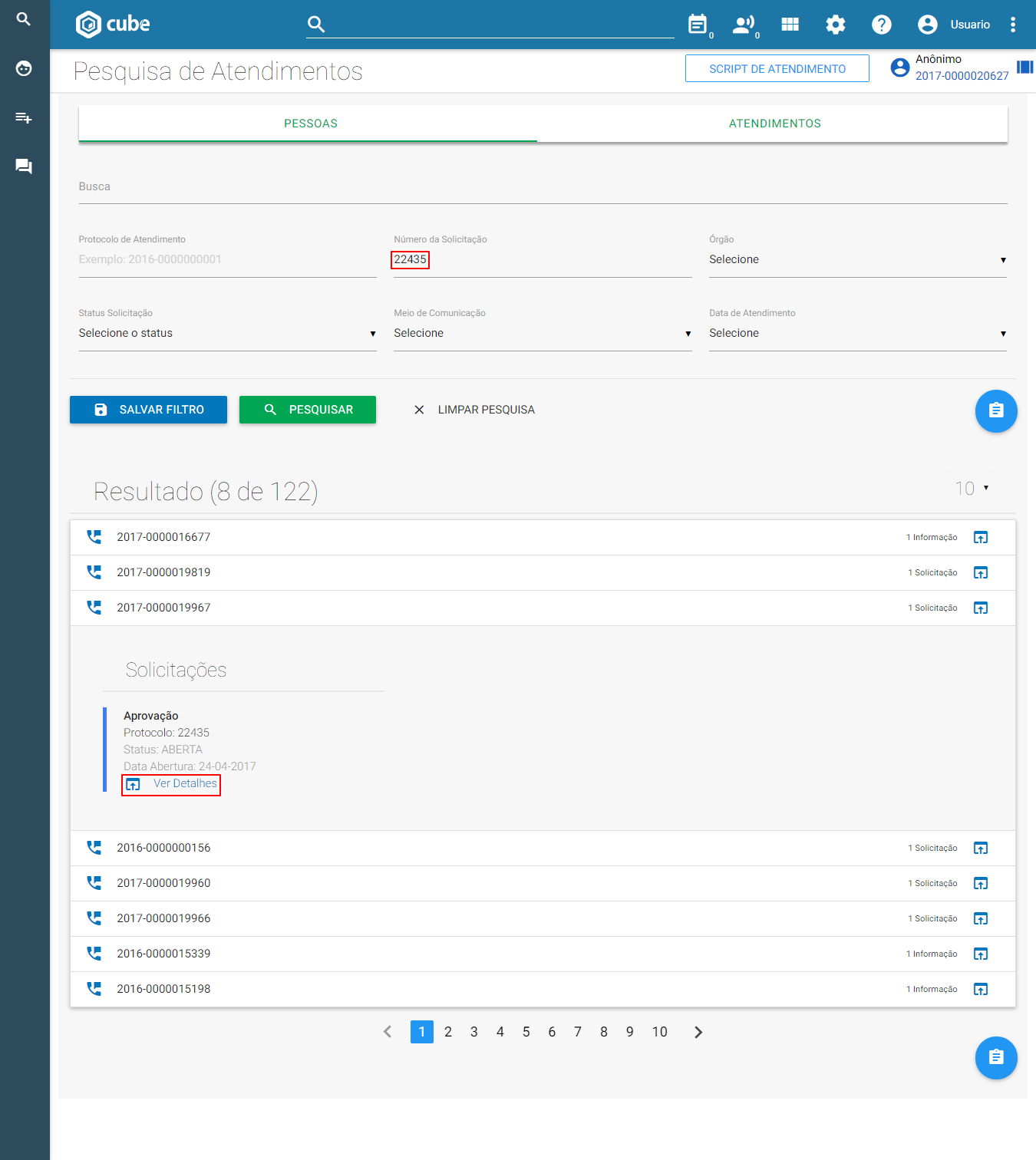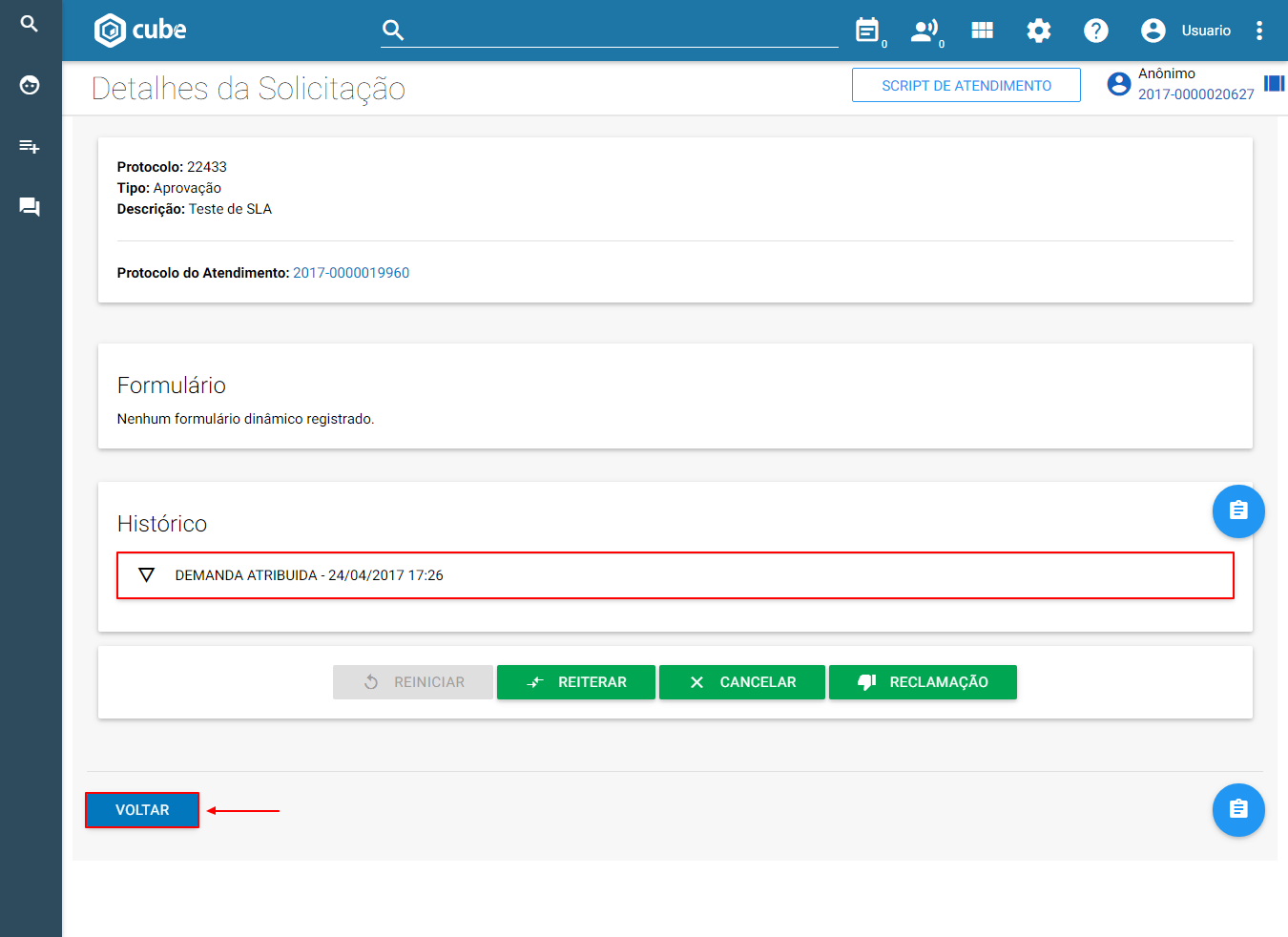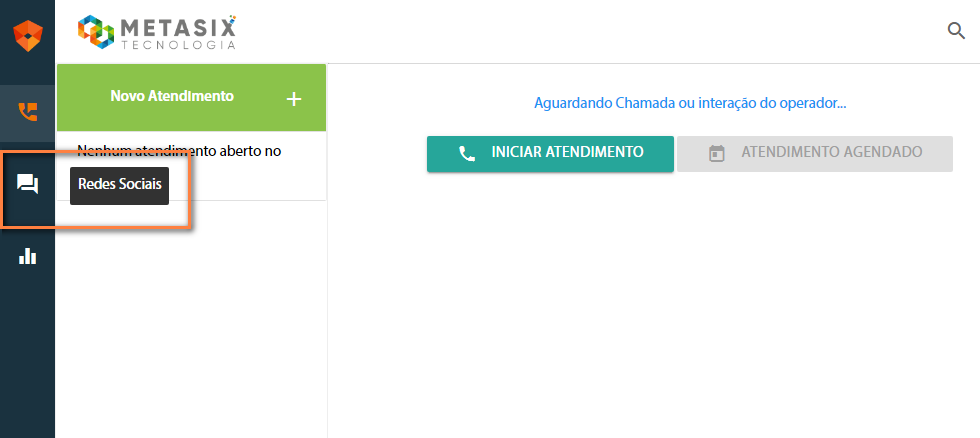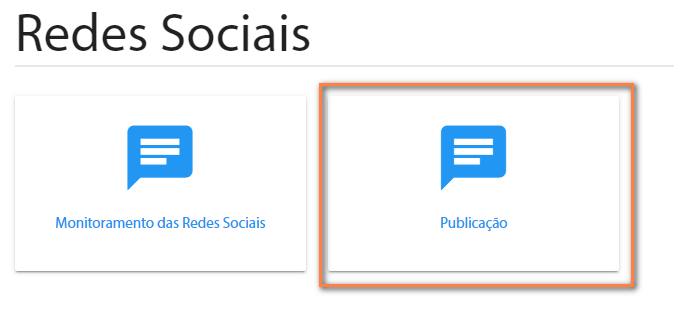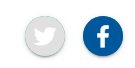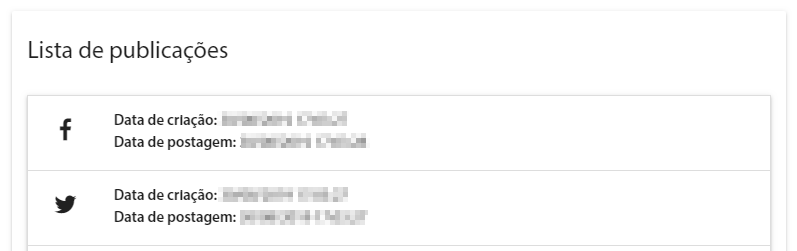Como iniciar um atendimento?
1 – Após realizar login, clique sobre o item de menu [Receptivo] que está localizado no topo da tela.
2 – O sistema exibirá os quadros de avisos, ocorrências e eventos. Caso haja integração com a telefonia (CTI), o usuário deve aguardar o próximo atendimento (ligação) para iniciar o registro, caso não exista a integração, o usuário deverá clicar no botão [Iniciar atendimento] no momento que receber a ligação.
Utilizando a busca geral!
1 – Após acessar a área de registro, o usuário poderá realizar buscas por palavras, números ou palavras chaves cadastradas na informação. Insira o dado que deseja pesquisar no campo [Busca] e clique no ícone [Lupa].
2 – O sistema exibirá a tela listando o resultado com todas as solicitações e informações que contenham o dado informado na busca. Clique no resultado desejado para visualizar mais detalhes.
Pesquisando um cliente na base!
1 – Ao iniciar o atendimento será exibido a tela de pesquisa de clientes, onde o usuário poderá realizar a pesquisa utilizando os campos [Busca], [Nome], [E-mail], [CPF /CNPJ] e [Telefone]. Caso haja a integração, o sistema realizará a busca através do número de telefone ou qualquer outro dado configurado na URA.
Visualizar o histórico de atendimentos do cliente!
1 – Durante o atendimento no módulo Atendimento, ao pesquisar por um cliente é possível ver seu histórico por Atendimentos, Agendamentos, Solicitações e Redes Sociais.
2 – Ao verificar os Atendimentos e Solicitações realizados pelo cliente que deseja, surge também filtros para que você possa encontrar atendimentos e solicitações específicos de maneira mais eficaz.
Também é possível visualizar os agendamentos feitos pelo cliente correspondente.
3 – Em pesquisa de Histórico por Redes Sociais é possível verificar atendimentos realizados somente por Redes Sociais.
Como cadastrar um novo cliente?
1 – Para cadastrar novos clientes, o usuário deverá clicar no ícone [Cadastrar novo cliente] ou no botão [Novo].
2 – O sistema exibirá a tela de cadastro de clientes, onde o usuário deverá selecionar o tipo de pessoa [Física/Jurídica] preencher os campos obrigatórios e clicar no botão [Salvar].
Como cadastrar ou excluir telefones do cliente?
1 – Após realizar a pesquisa e clicar no botão [Editar], o sistema exibirá as informações de cadastro. O usuário deverá clicar na aba [Telefone].
2 – O sistema exibirá a tela de cadastro de telefones, onde o usuário deverá inserir os dados de telefone e clicar no botão [Salvar].
Obs: caso queira remover um telefone, clique no ícone [Excluir].
Obs: o usuário poderá definir qual o telefone que deseja ser contactado preferencialmente clicando no ícone [Tornar principal].
Vinculando um cliente ao atendimento!
1 – Após realizar a busca, o usuário poderá vincular o cliente ao atendimento clicando no botão [Vincular].
2 – Caso o cliente não seja encontrado, o usuário deverá cadastra-lo e clicar no botão [Vincular].
3 – Após clicar no botão [Vincular], o sistema exibirá os dados do cliente no resumo do atendimento.
Como consultar scripts de atendimento?
1 – Para consultar scripts de atendimentos, o usuário deverá clicar no botão [Script de Atendimento].
2 – O sistema exibirá um modal contendo os tópicos cadastrados, o usuário deverá clicar sobre o tópico desejado para visualizar o conteúdo.
Registrando uma informação!
1 – Clique sobre o ícone [Registrar informações/solicitações] localizada no canto esquerdo da tela.
2 – Selecione a sessão/categoria relacionada ao questionamento do cliente.
2 – Após selecionar a sessão/categoria desejada, clique no ícone de cor azul para visualizar e registrar a informação.
3 – O usuário deverá ler e passar a informação descrita no campo [Solução Proposta] e clicar no botão [Registrar].
4 – Caso o cliente não deseje mais informações o usuário deverá clicar no botão [Finalizar].
5 – O sistema exibirá o resumo do atendimento, onde o usuário deverá selecionar o checkbox [Enviar script de atendimento] e clicar no botão [Finalizar].
Obs: o usuário poderá registrar diversas informações no mesmo atendimento.
Registrando uma solicitação!
1 – Após acessar a sessão/categoria desejada, o usuário deverá clicar na solicitação [ícone verde] referente ao questionamento do cliente.
2 – O sistema exibirá o formulário de registro, onde o usuário deverá visualizar a [Orientação ao Operador], preencher o formulário e clicar no botão [Registrar].
Obs: o usuário poderá registrar diversas solicitações no mesmo atendimento. Ao informar os dados de endereço, o sistema verificará a existência de solicitações do mesmo tipo e mesmo endereço, caso haja, a mesma será agrupada às outras e receberá a resposta da primeira solicitação registrada.
3 – Após o registro da solicitação o sistema exibirá a tela [Status Solicitação], onde o usuário visualizará o resumo da solicitação e as opções [Reiterar chamado], [Mostrar Formulário], [Imprimir] e [Fechar]. O usuário deverá clicar no botão [Fechar] para concluir o registro.
4 – Para finalizar o atendimento, o usuário deverá clicar no botão [Finalizar].
5 – Selecione o checkbox [Enviar script de atendimento] e clique no botão [Finalizar] para confirmar a finalização do atendimento.
Como reiterar uma solicitação?
1 – Após realizar a pesquisa do cliente clique no botão [Editar] para visualizar os dados do cliente.
2 – O sistema exibirá a tela de informações cadastrais, clique na aba [Histórico] para visualizar o histórico de atendimento do cliente.
3 – O sistema exibirá as opções [Atendimento], [Solicitação] e [Redes Sociais], clique sobre o número de protocolo do atendimento ou da solicitação para visualizar os detalhes.
4 – O sistema exibirá a tela Detalhes da Solicitação.
5 – O usuário deverá clicar no botão [Reiterar ] para adicionar mais informações à solicitação.
6 – O sistema exibirá o botão [Anexo] e o campo para descrição. O usuário deverá anexar arquivos, caso seja necessário, preencher o campo descrição e clicar no botão [Salvar] para reiterar o chamado.
Obs:funcionalidade [Reiterar chamado] ficará disponível apenas para solicitações com o status Aberta e Em andamento.
Como registrar uma reclamação de solicitação?
1 – Após realizar a pesquisa do cliente clique no botão [Editar] para visualizar os dados do cliente.
2 – O sistema exibirá a tela de informações cadastrais, clique na aba [Histórico] para visualizar o histórico de atendimento do cliente.
3 – O sistema exibirá as opções [Atendimento], [Solicitação] e [Rede Sociais], clique sobre o número de protocolo do atendimento ou da solicitação para visualizar os detalhes.
4 – O sistema exibirá a tela Detalhes da Solicitação, o usuário deverá clicar sobre o título da solicitação para ver detalhes.
5 – Na tela de Detalhes da Solicitação, clique no botão [Reclamação].
6 – Insira a reclamação no campo [Descrição da reclamação] e clique no botão [Salvar].
Obs: A funcionalidade de registro de reclamação será disponibilizada apenas para solicitações que estejam com o Tempo de atendimento ultrapassado.
Como reenviar senha de cliente?
1 – Após realizar a pesquisa e acessar os dados cadastrais do cliente, clique na aba [Usuário] para visualizar dados de login.
2 – O sistema exibirá a tela de reenvio de senha, onde o usuário deverá clicar no botão [Reenviar senha].
Obs: caso seja o primeiro acesso, o atendente deverá confirmar os dados do cliente e clicar no botão [Salvar] para que sejam criados o login e senha de acesso ao Autoatendimento.
3 – O usuário deverá clicar no botão [OK] para confirmar o envio de senha.
Obs: necessário verificar se o e-mail do cliente esta correto, para que o mesmo receba a senha.
Utilizando a busca por atendimentos!
1 – Para pesquisar atendimentos realizados o usuário deve clicar na aba [Atendimentos].
2 – O sistema exibirá a tela contendo os filtros de pesquisas, o usuário deve configurar os filtros de acordo com as informações dadas pelo cliente.
Obs: o campo [Busca] realiza busca geral por palavra chave, protocolos de atendimento e solicitações. O usuário também poderá realizar a pesquisa com filtros combinados. Ex: órgão X Status X Meio de Comunicação X Data de atendimento.
3 – Após a definição dos filtros o usuário deverá clicar no botão [Pesquisar] para obter o resultado da busca.
4 – O usuário deverá clicar no botão [Ver Detalhes], para visualizar os detalhes da solicitação.
5 – O sistema exibirá o resumo da solicitação, onde o usuário poderá visualizar o histórico.
Como publicar nas redes sociais?
1 – Na barra lateral, clicar no ícone [Redes Sociais].
2 – Clicar na opção [Publicação].
3 – É possível publicar em apenas uma rede social, ou nas duas de forma simultânea. Para isso, deixe o ícone da sua rede social de preferência selecionado. E em seguida clique em [SALVAR E PUBLICAR].
4 – A publicação recém criada pode ser salva, e publicada em outro momento, para isso, após digitar o texto, selecione a rede social que deseja fazer a publicação posteriormente e clique em [SALVAR PUBLICAÇÃO].
Todas as publicações feitas ficam disponíveis na Lista de Publicações.
5 – Ao abrir uma publicação é possível visualizar o conteúdo dela e o link para onde está publicado.
Para publicações feitas no Twitter, estatísticas de curtidas e compartilhamentos são disponibilizadas para visualização.
6 – Itens que não vão foram publicados, podem ser publicados posteriormente clicando no botão [PUBLICAR].