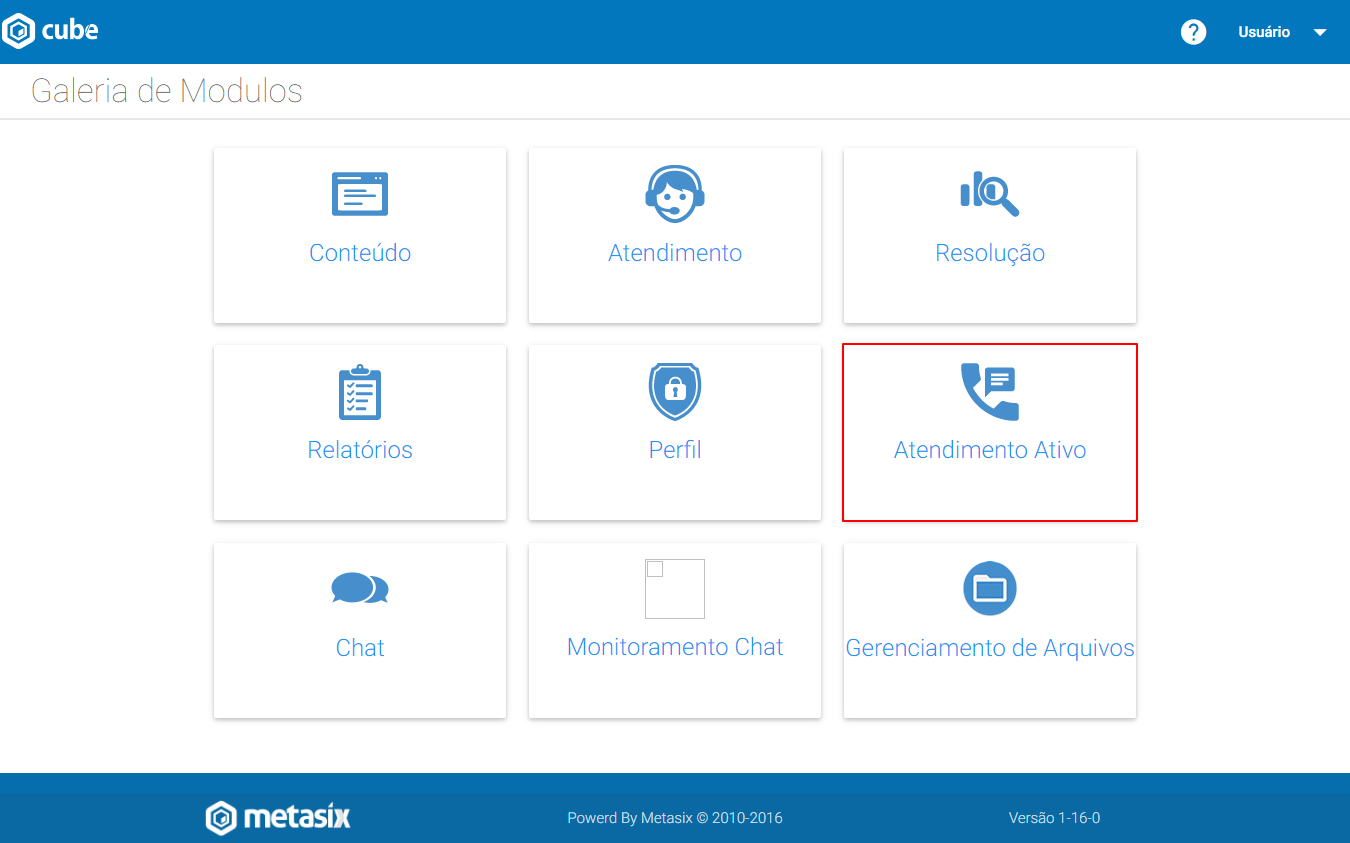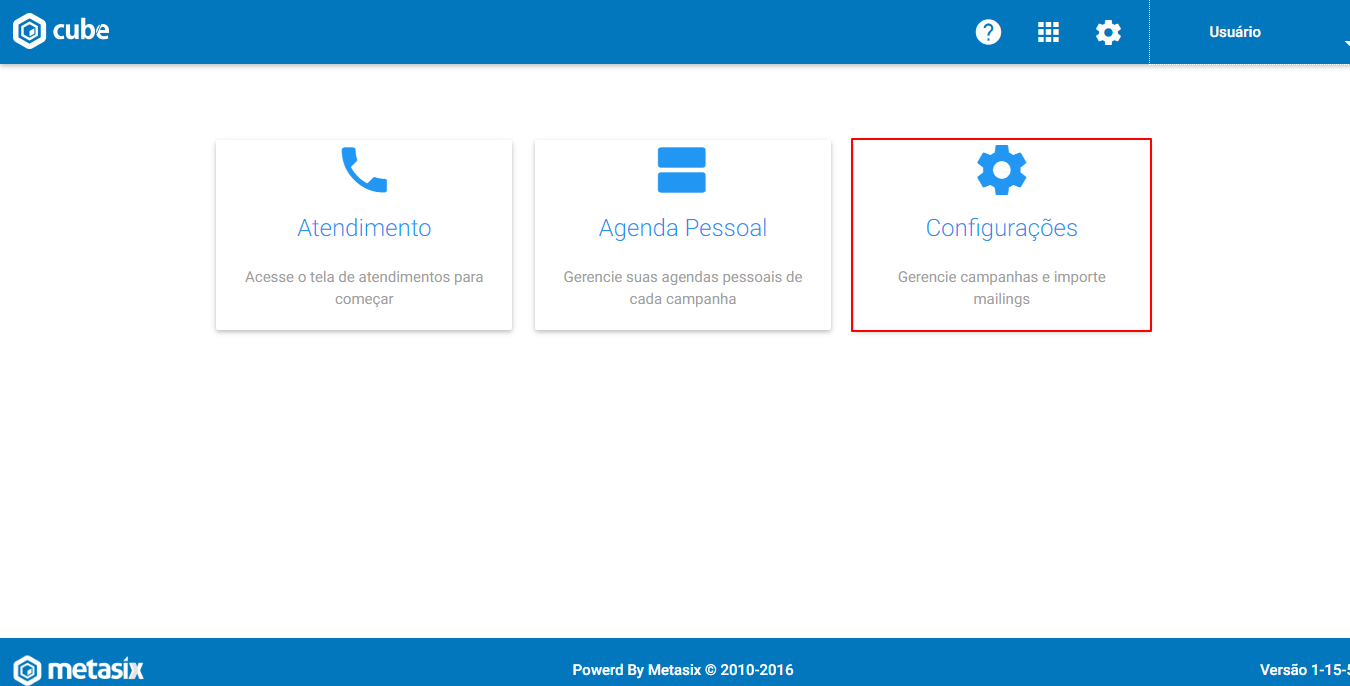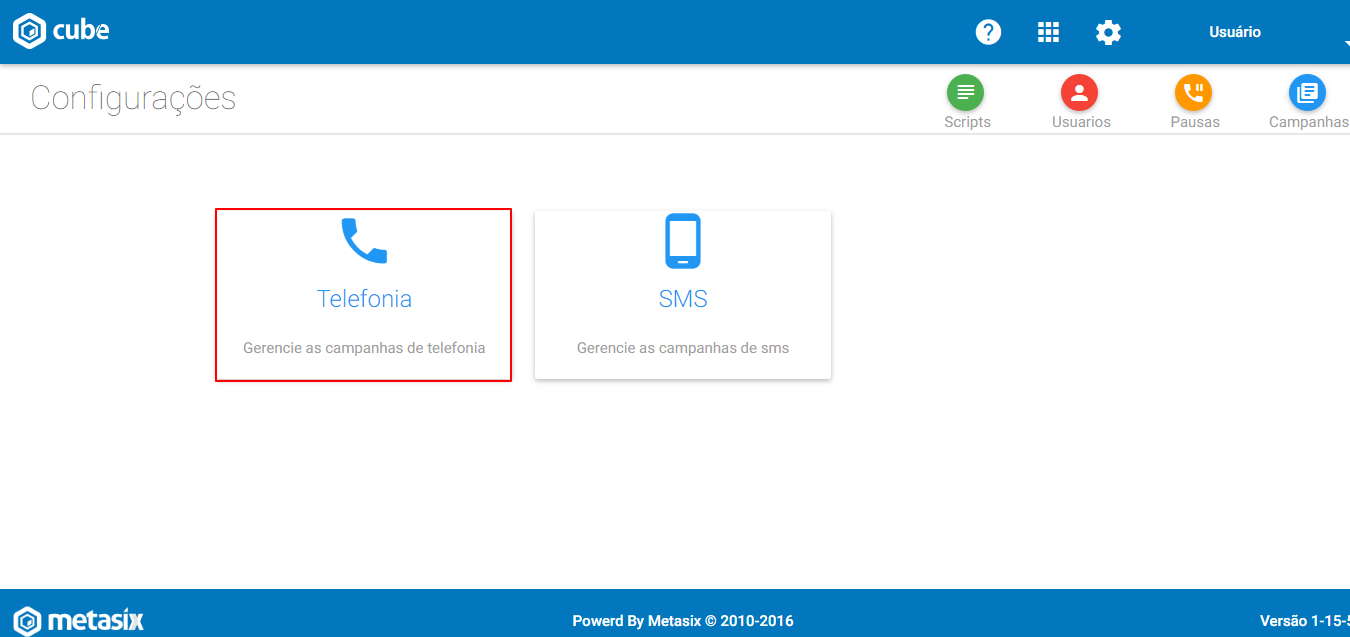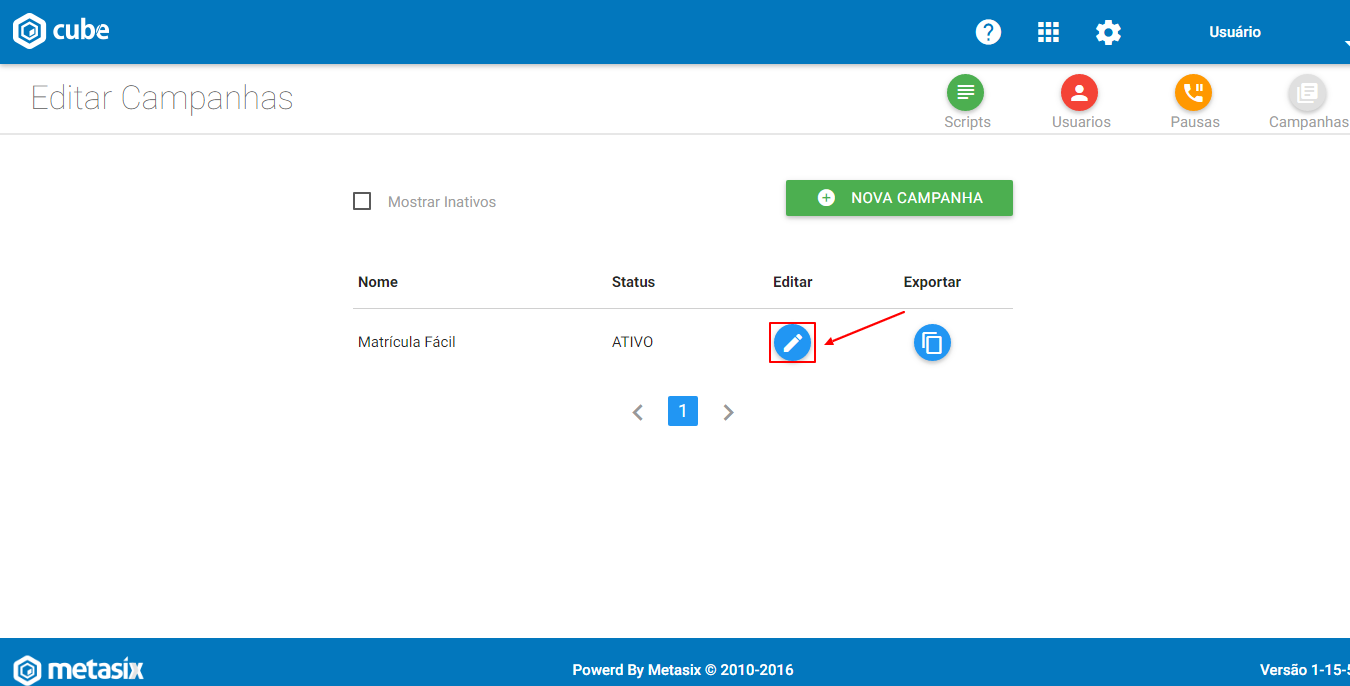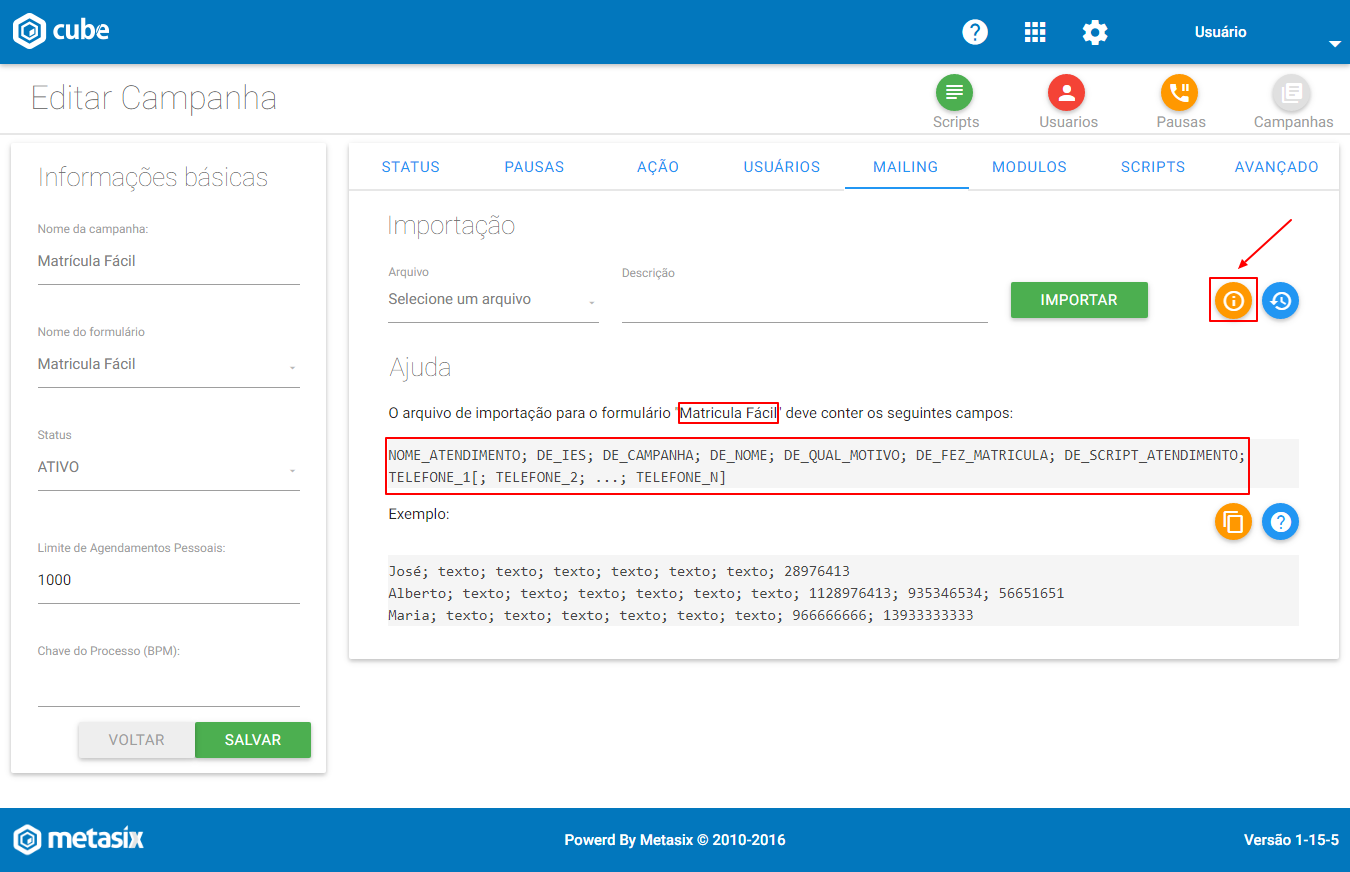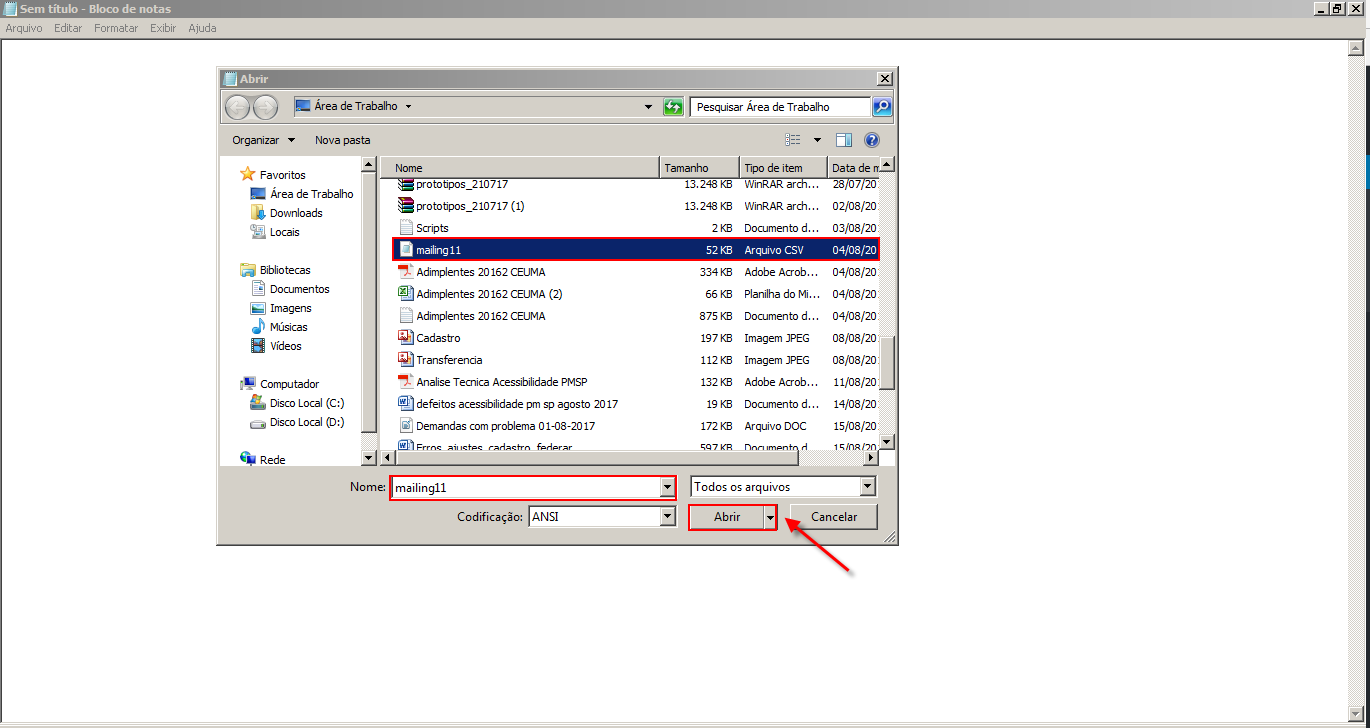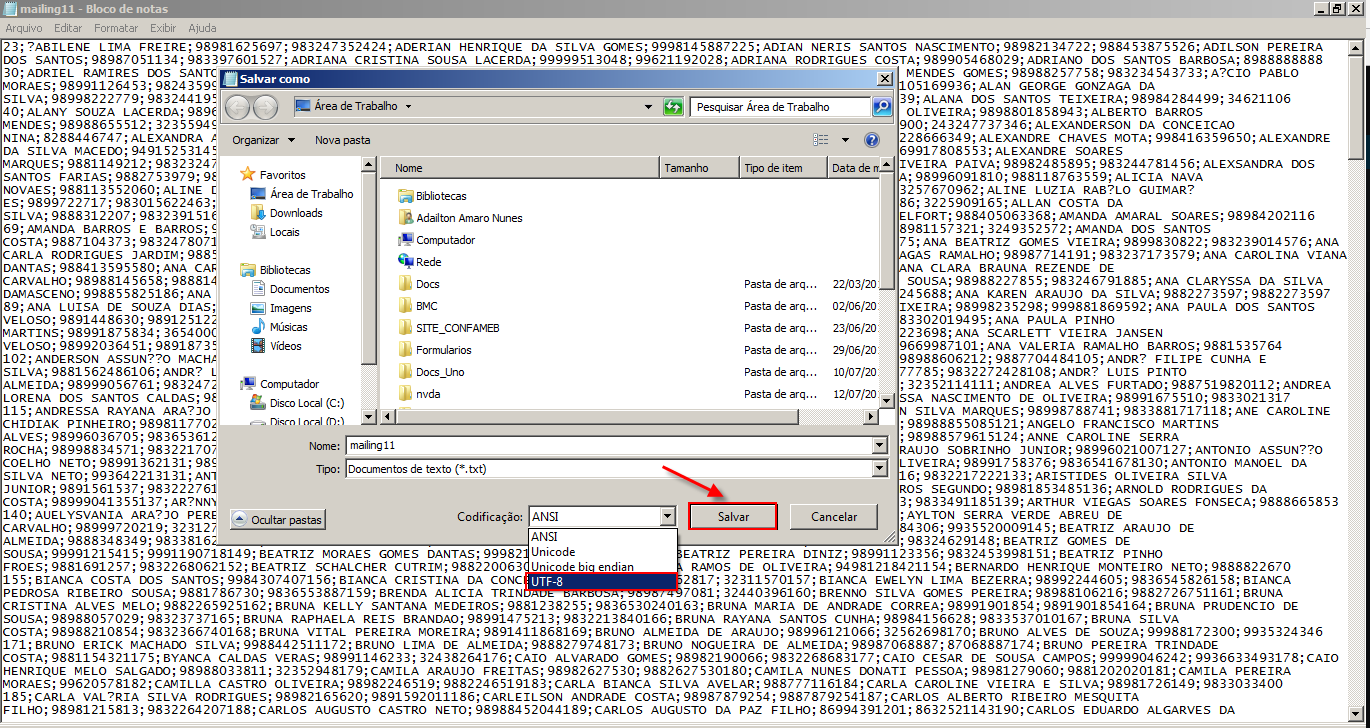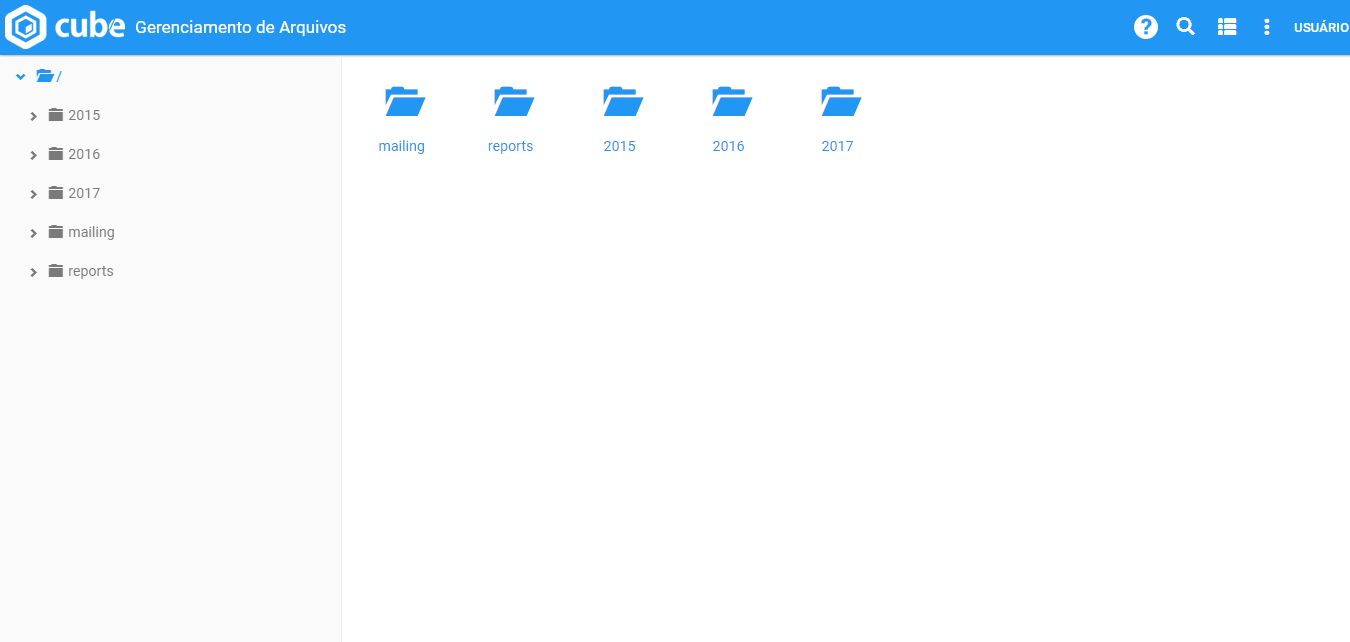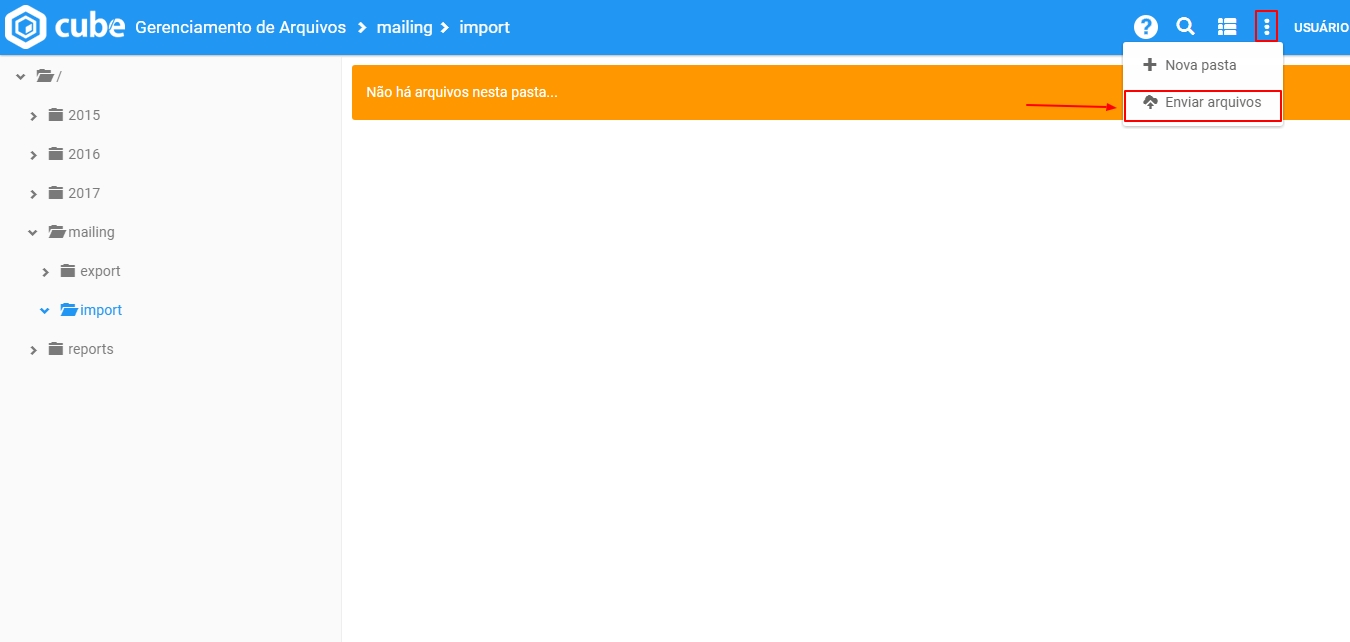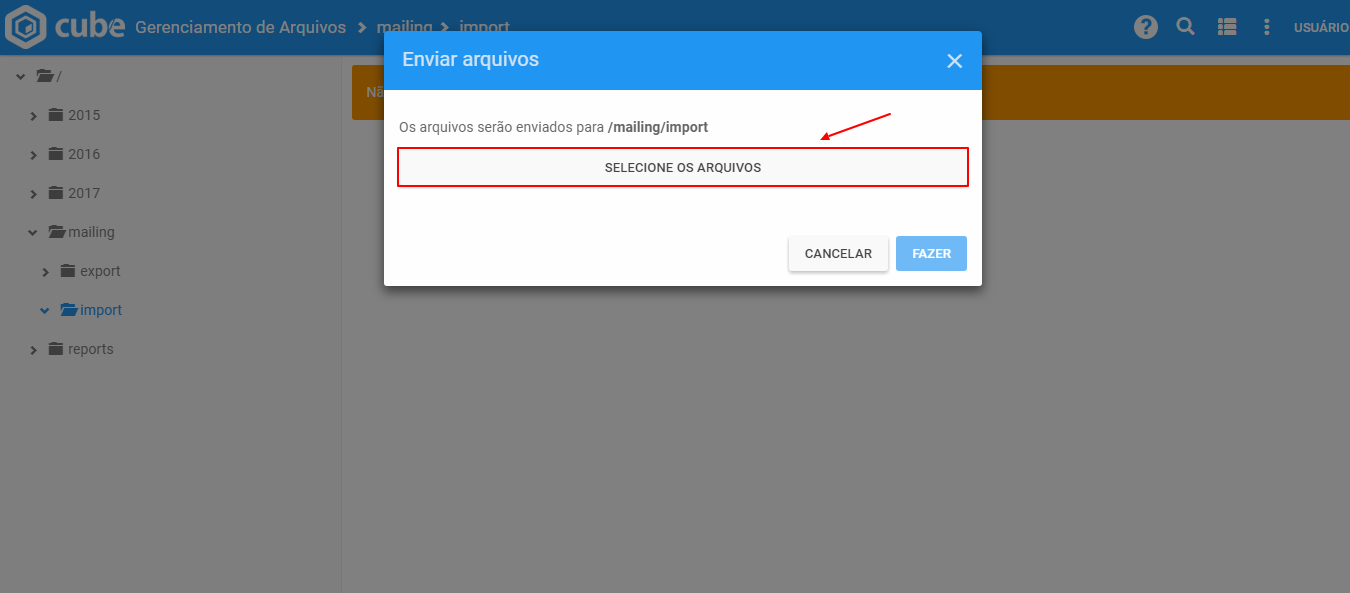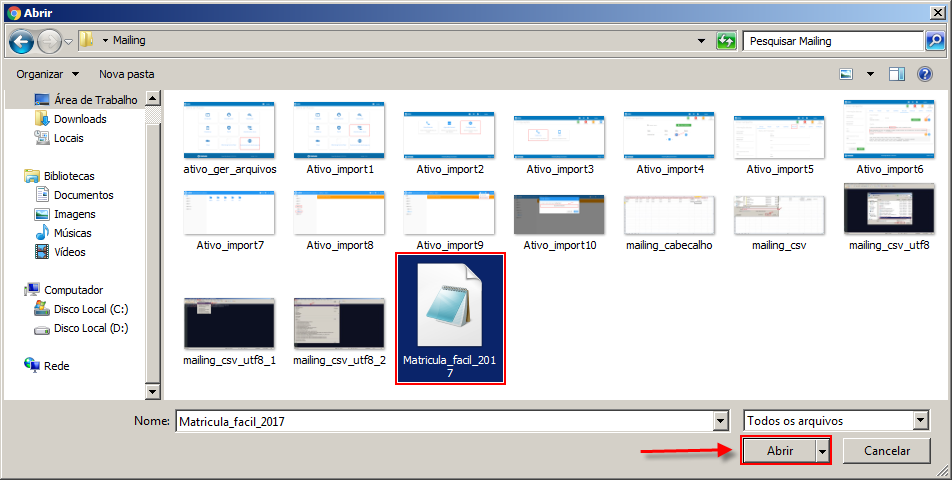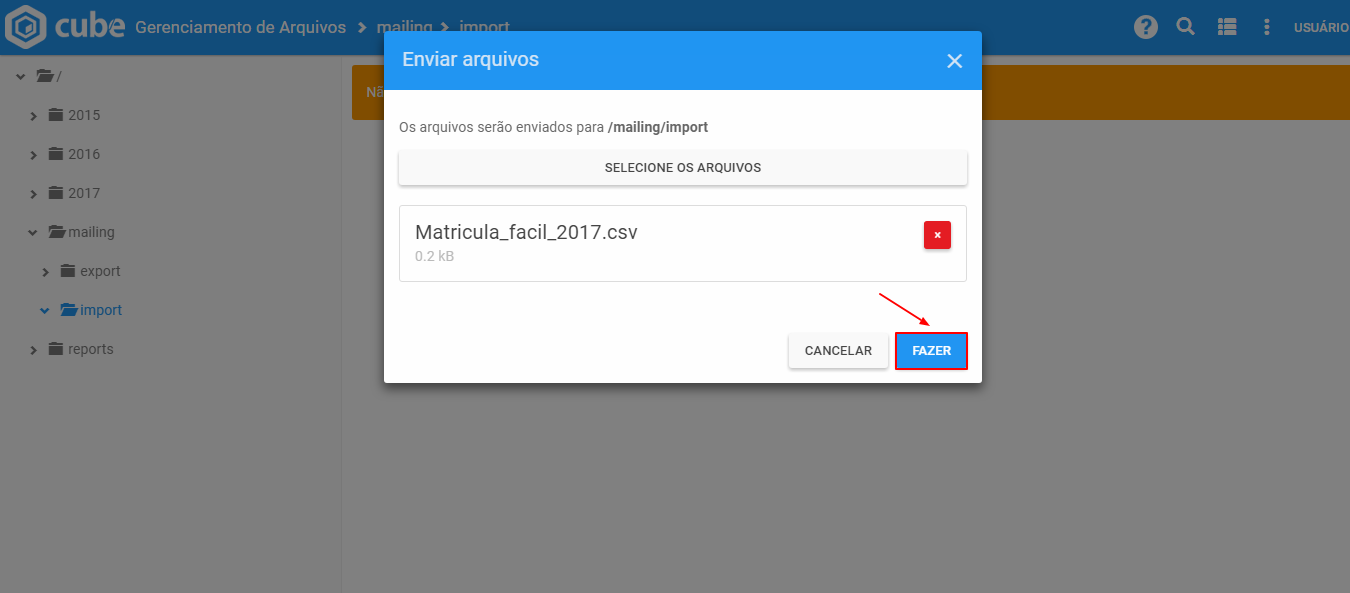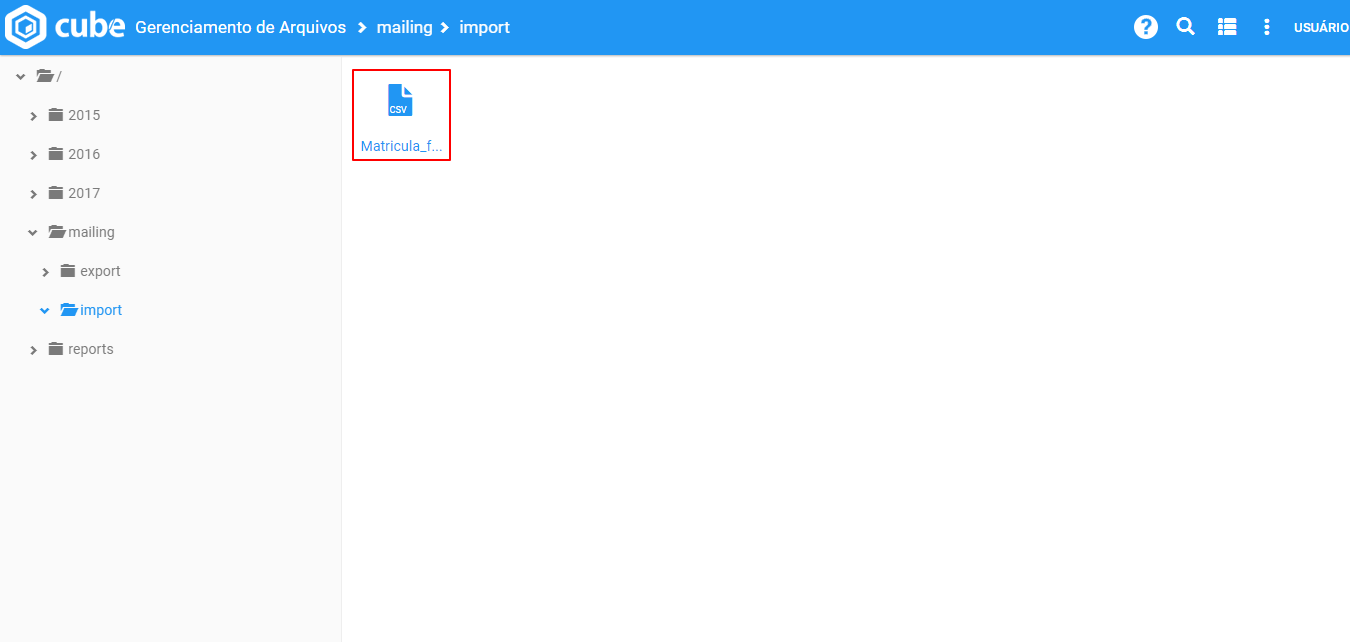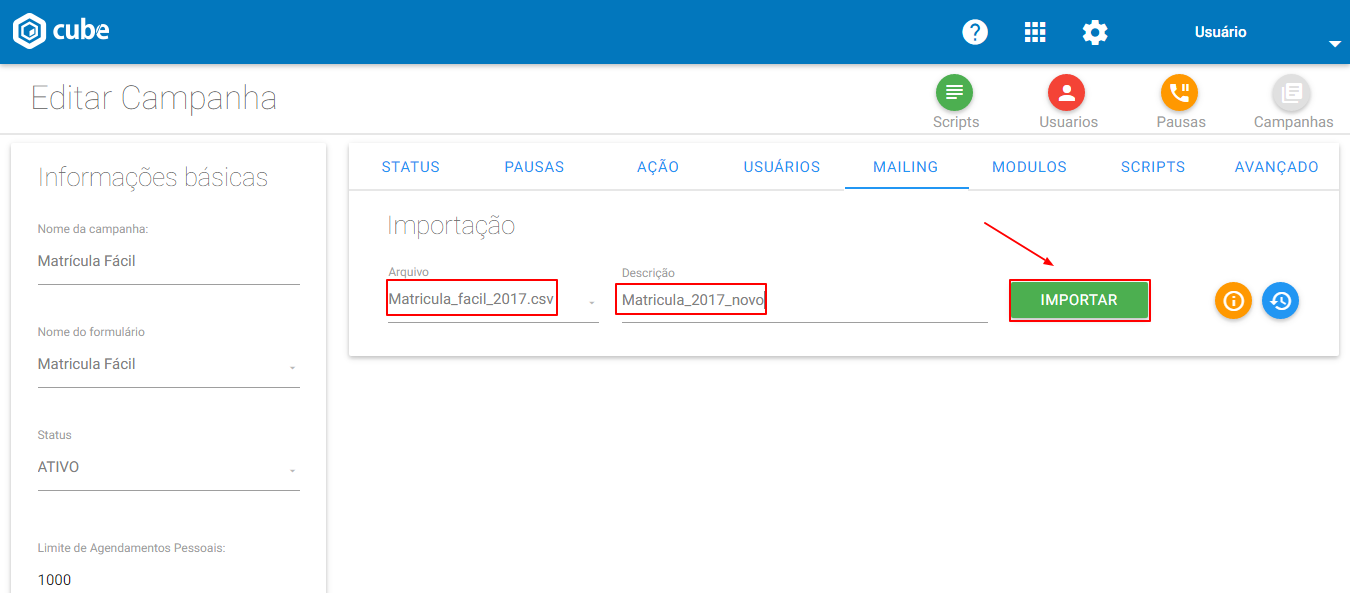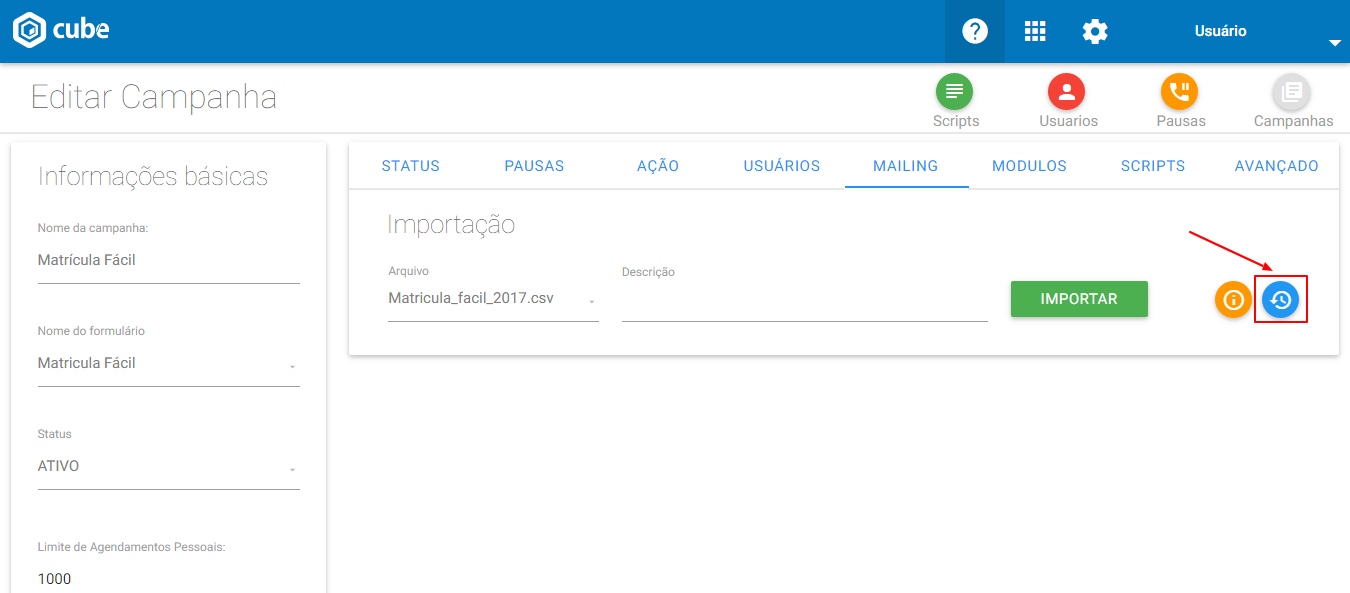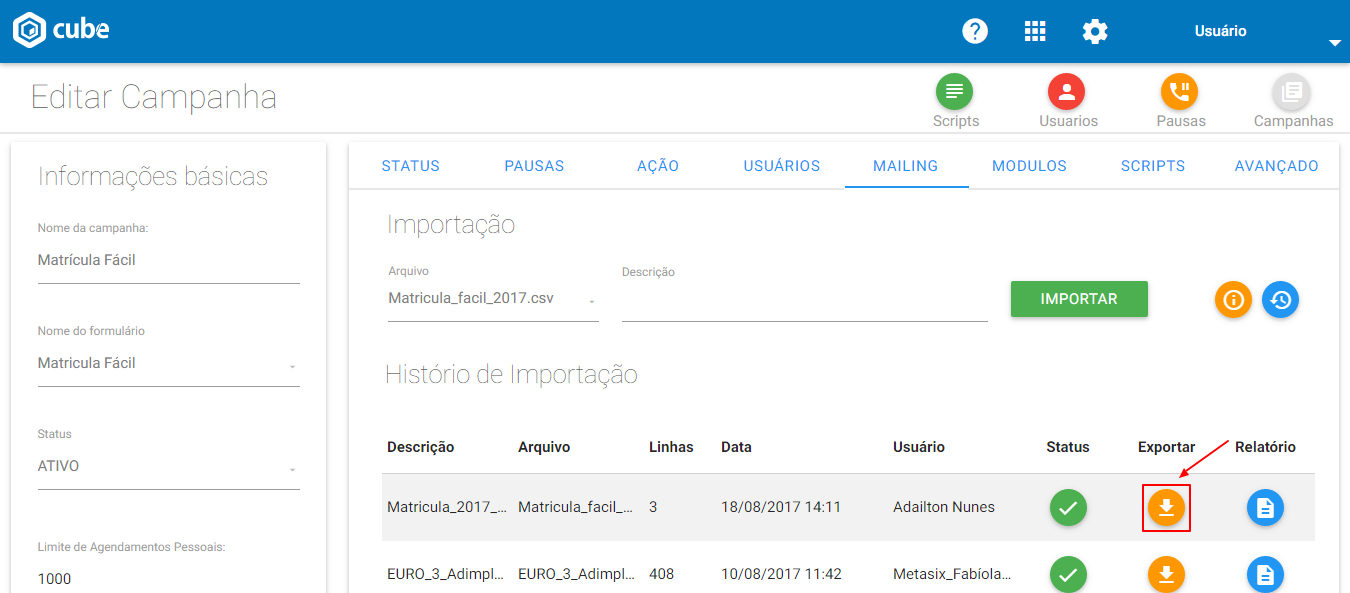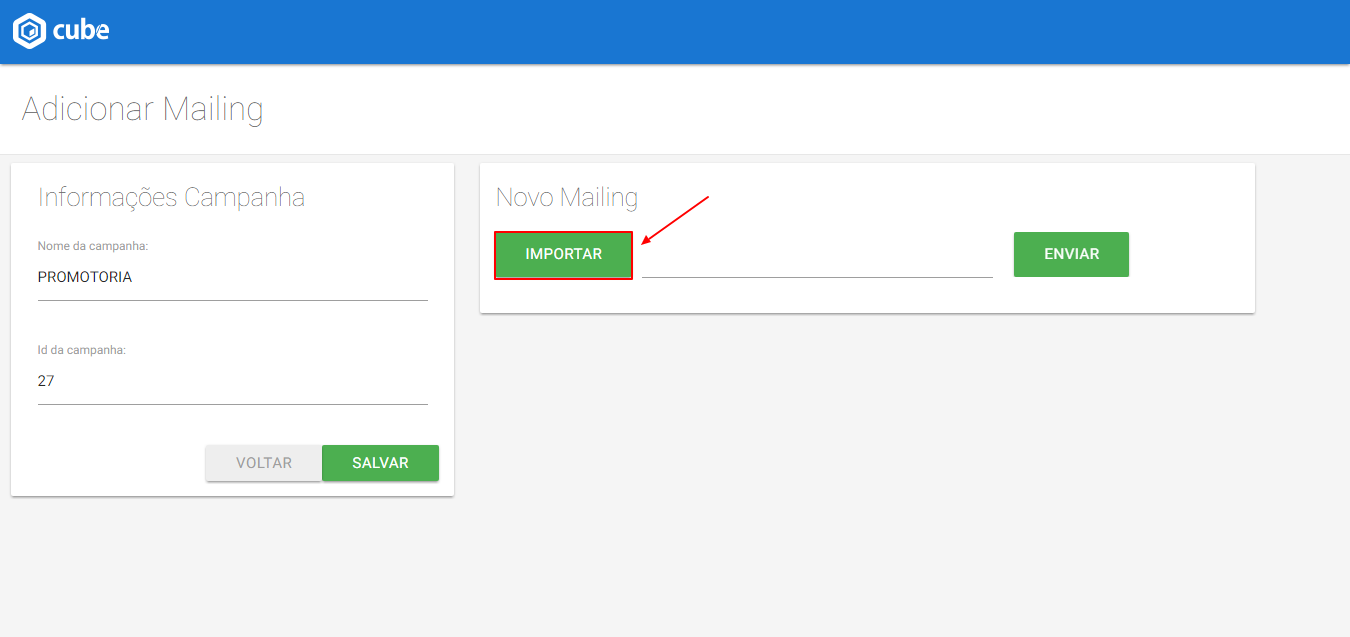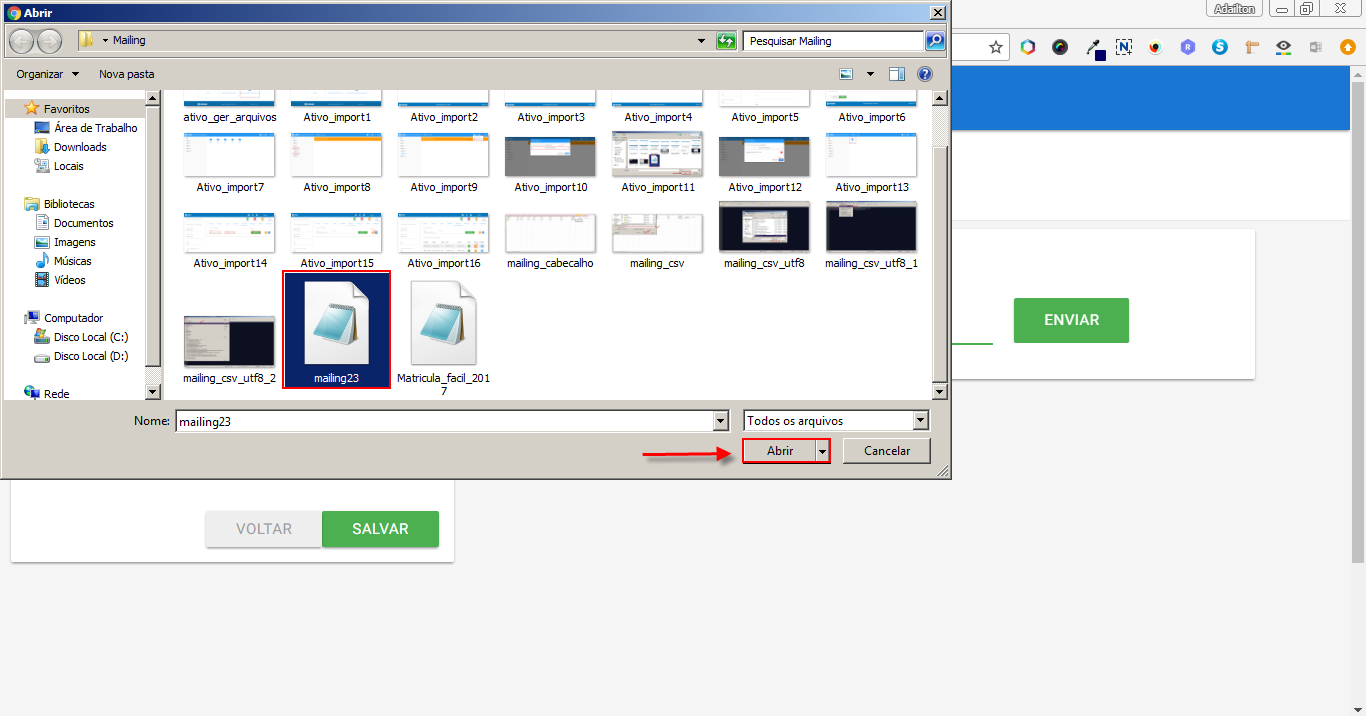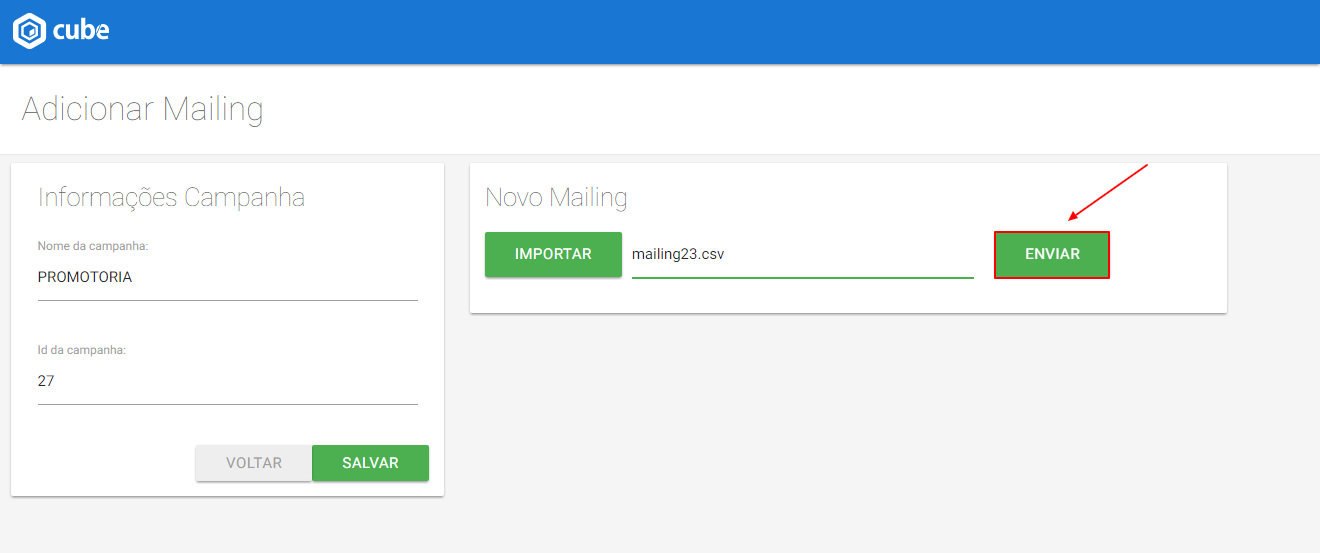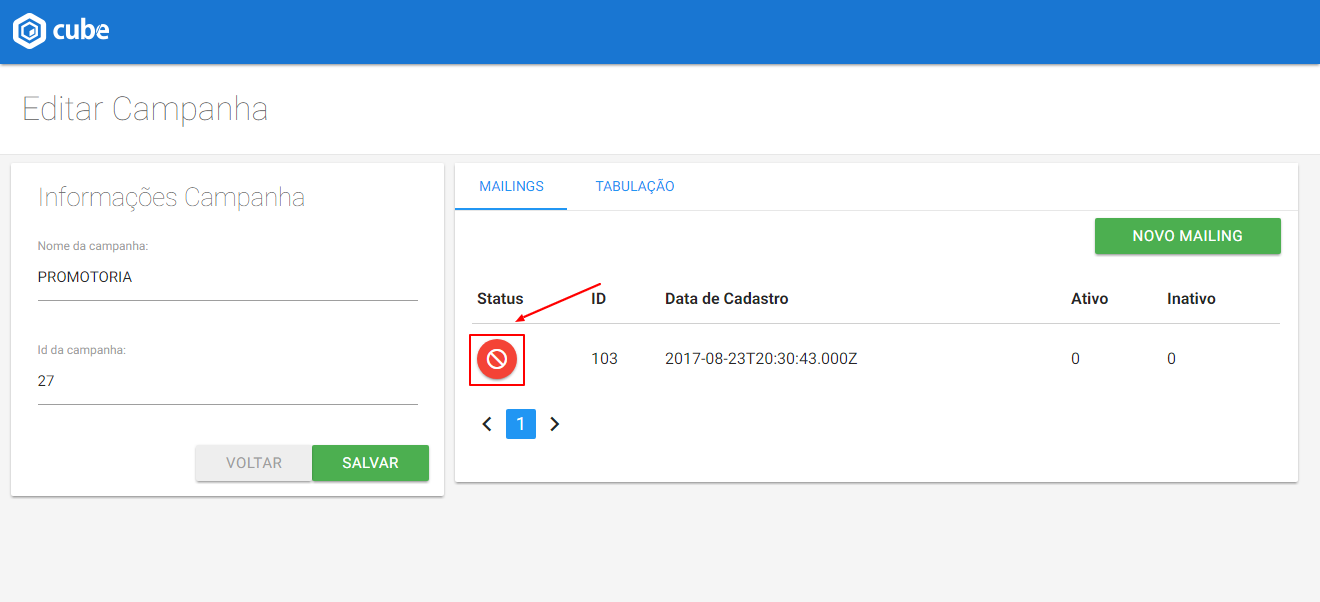Formatando arquivo da campanha
1 – Após logar no sistema, o usuário deverá clicar sobre o módulo [Atendimento Ativo] .
2 – O sistema exibirá as opções de acesso do módulo, clique no item [Configurações].
3 – O sistema exibirá as opções de configurações de campanhas, clique na opção [Telefonia].
4 – O sistema exibirá as campanhas de telefonia cadastradas, clique no ícone [Editar] referente a campanha a ser configurada.
5 – Será exibido as informações gerais da campanha, clique na aba [MAILING].
6 – Clique no ícone [Informação], para visualizar o formato em que o arquivo de importação deverá ser confeccionado. Serão exibidos os campos do formulário da campanha na sequencia em que o arquivo deve ser gerado.
7 – O arquivo de importação deverá ficar no formato abaixo, onde a linha 1 (cabeçalho) deverá ser removida antes de salvar o arquivo no formato .CSV.
Obs:1 – As colunas não devem possuir quebra de linha e telefones não devem conter caracteres especiais. Ex: parenteses, hífen e espaços.
As colunas de números de telefones devem ser preenchidas na ordem certa(da esquerda para a direita) e não deve ter coluna em branco entre números.
8 – Após a inserção dos dados, salve o arquivo (sem o cabeçalho) no formato “.CSV”.
9 – Abra o arquivo gerado, utilizando o software bloco de notas (notepad) do windows.
10 -Após abrir o arquivo, pressione CTRL+S [Salvar como], selecione a opção Codificação[UTF8] e clique no botão [Salvar].
Importando o mailing para o cube

2 – O sistema exibirá a lista de diretórios/pastas disponíveis.
3 – Abra a pasta [mailing] e em seguida a subpasta [import].
4 – No canto superior esquerdo, clique no menu principal e em seguida no item de menu [Enviar arquivos].
5 – O sistema exibirá a caixa [Envio de arquivos], clique no botão [SELECIONAR ARQUIVOS].
6 – Selecione o arquivo em seu computador e clique no botão [Abrir].
7 – Para concluir a importação clique no botão [FAZER].
8 – O sistema exibirá o arquivo dentro da pasta [import].
Importando arquivo do Cube

2 – Selecione o arquivo, informe o nome para identificação e clique no botão [Importar].
3 – Clique no ícone [Histórico] para visualizar os históricos de importações.
4 – O sistema exibirá o histórico de importações realizadas. Para realizar a exportação do arquivo, clique no ícone [Exportar] referente ao arquivo importado anteriormente.
Obs.: será baixado o arquivo que deve ser importado para o servidor de discagem ou Metaq.
Importando mailing no Metaq
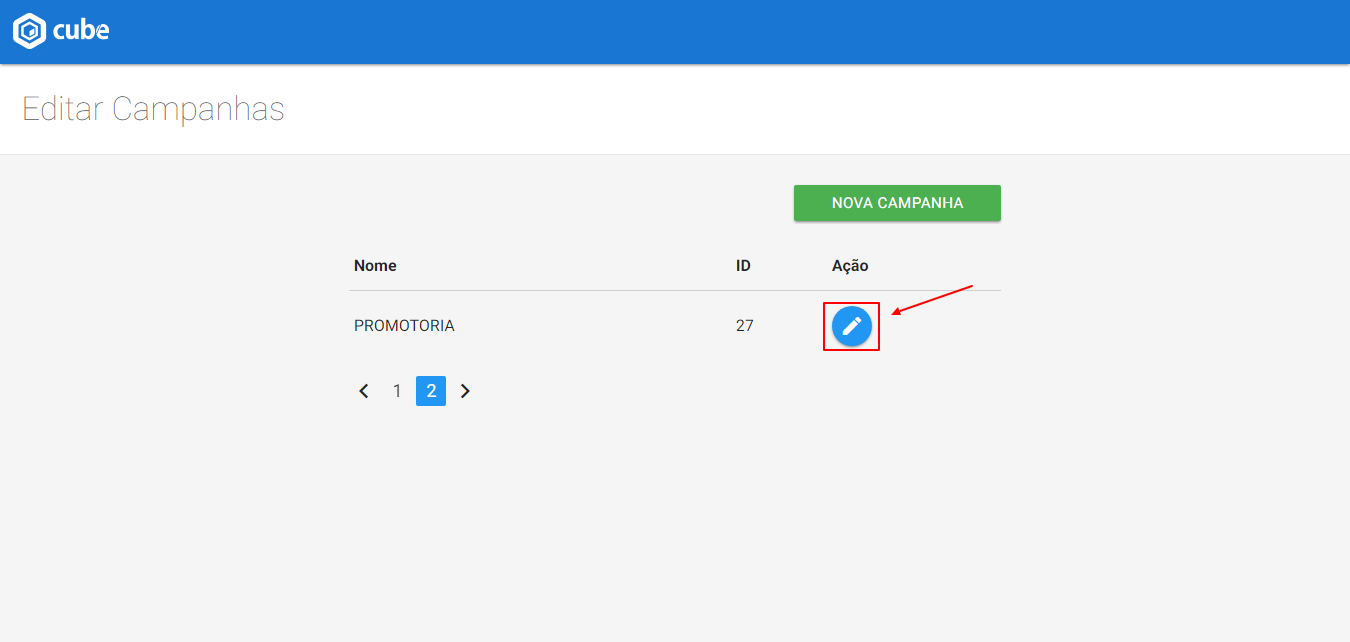
2 – Clique no botão [NOVO MAILING] para importar o mailing.
3 – Clique no botão [IMPORTAR] para selecionar o mailing a ser importado.
4 – Selecione o arquivo e clique no botão [Salvar].
5 – Após selecionar o arquivo, clique no botão [ENVIAR].
6 – O sistema realizará a importação e exibirá as informações do mailing, clique no ícone [Ativar/Desativar] localizado na coluna [Status].
Obs.: após a ativação do mailing, os atendimentos já poderão ser iniciados no módulo ativo se as configurações da campanha estiverem definidas corretamente.